打开考生文件夹1下的演示文稿yswg.ppt,按要求完成操作并保存。将全部幻灯片切换效果设置成“剪切”,整个文稿设置成“Notebook”模板。2.将第1张幻灯片版式改变为“垂直排列标题与文本”,该幻灯片动画效果均设置成“飞入”、“左侧”。然后将文稿中最后一张幻灯片移到文稿的第1张幻灯片之前,键入标题“软件项目管理”,设置字体字号为:宋体、44磅、居中。
题目
打开考生文件夹1下的演示文稿yswg.ppt,按要求完成操作并保存。

将全部幻灯片切换效果设置成“剪切”,整个文稿设置成“Notebook”模板。
2.将第1张幻灯片版式改变为“垂直排列标题与文本”,该幻灯片动画效果均设置成“飞入”、“左侧”。然后将文稿中最后一张幻灯片移到文稿的第1张幻灯片之前,键入标题“软件项目管理”,设置字体字号为:宋体、44磅、居中。
相似考题
更多“打开考生文件夹1下的演示文稿yswg.ppt,按要求完成操作并保存。将全部幻灯片切换效果设置成“剪切”,整个文稿设置成“Notebook”模板。2.将第1张幻灯片版式改变为“垂直排列标题与文本”,该幻灯片动画效果均设置成“飞入”、“左侧”。然后将文稿中最后一张幻灯片移到文稿的第1张幻灯片之前,键入标题“软件项目管理”,设置字体字号为:宋体、44磅、居中。”相关问题
-
第1题:
打开指定文件夹下的演示文稿yswg01(如图),按以下要求完成对此文稿的修饰并保存。

(1)在演示文稿开始处插入一张“标题幻灯片”,作为演示文稿的第1张幻灯片,输入主标题为,“健康伴你一生”;第2张幻灯片版面设置改变为“垂直排列标题与文本”,并将第 3张对象部分动画效果设置成“底部飞入”。
(2)使用“Pulse”演示文稿设计模板修饰全文;将全部幻灯片切换效果设置成“溶解”。
正确答案:①在考生文件夹下打开yswg01演示文稿。 ②执行“插入”→“新幻灯片”命令弹出“新幻灯片”对话框。在“请选取自动版式”区域中选择“标题幻灯片”单击“确定”按钮。在普通视图的左边区域中选定新插入的幻灯片拖动鼠标将其移到第1张幻灯片上方。打开第1张幻灯片在标题处输入文字“健康伴你一生”。 ③选定第2张幻灯片执行“格式”→“幻灯片版式”命令弹出“幻灯片版式”对话框。在“重新应用当前母版样式”区域中选择“垂直排列标题与文本”单击“应用”按钮。 ④选定第3张幻灯片执行“幻灯片放映”→“自定义动画”命令弹出“自定义动画”对话框。在“检查动画幻灯片对象”区域中选择“对象2”在“效果”选项卡中“动画和声音”选择“飞入”、“底部”单击“确定”按钮。 ⑤执行“格式”→“应用设计模板”命令弹出“应用设计模板”对话框。选择“Pulse.pot”单击“应用”按钮。 ⑥执行“幻灯片放映”→“幻灯片切换”命令弹出“幻灯片切换”对话框。在“效果”区域的下拉框中选择“溶解”单击“全部应用”按钮。 ⑦设置完成后执行“文件”→“另存为”命令弹出“另存为”对话框。输入保存的地址单击“保存”按钮。
①在考生文件夹下打开yswg01演示文稿。 ②执行“插入”→“新幻灯片”命令,弹出“新幻灯片”对话框。在“请选取自动版式”区域中,选择“标题幻灯片”,单击“确定”按钮。在普通视图的左边区域中,选定新插入的幻灯片,拖动鼠标将其移到第1张幻灯片上方。打开第1张幻灯片,在标题处输入文字“健康伴你一生”。 ③选定第2张幻灯片,执行“格式”→“幻灯片版式”命令,弹出“幻灯片版式”对话框。在“重新应用当前母版样式”区域中选择“垂直排列标题与文本”,单击“应用”按钮。 ④选定第3张幻灯片,执行“幻灯片放映”→“自定义动画”命令,弹出“自定义动画”对话框。在“检查动画幻灯片对象”区域中,选择“对象2”,在“效果”选项卡中,“动画和声音”选择“飞入”、“底部”,单击“确定”按钮。 ⑤执行“格式”→“应用设计模板”命令,弹出“应用设计模板”对话框。选择“Pulse.pot”,单击“应用”按钮。 ⑥执行“幻灯片放映”→“幻灯片切换”命令,弹出“幻灯片切换”对话框。在“效果”区域的下拉框中,选择“溶解”,单击“全部应用”按钮。 ⑦设置完成后,执行“文件”→“另存为”命令,弹出“另存为”对话框。输入保存的地址,单击“保存”按钮。 -
第2题:
打开考生文件夹下的演示文稿yswg.ppt,按下列要求完成对此文稿的修饰并保存。
1.将第一张幻灯片版面改变为“剪贴画与文本”,然后把剪贴画部分动画效果设置为“棋盘式”、“横向”;再将这张幻灯片移成演示文稿的第二张幻灯片。
2.整个演示文稿设置成“Strategic”模板;将全部幻灯片切换效果设置成“从下抽出”。
正确答案:1.打开第一张幻灯片右击快捷菜单中的“幻灯片版式”命令打开“幻灯片版式”对话框选择其中的“剪贴画与文本”版式单击“应用”按钮即完成操作。选中第二幻灯片的副标题部分打开“动画效果”工具栏单击的“自定义动画”按钮或者单击“幻灯片放映”菜单中的“自定义动画”命令弹出“自定义动画”对话框。选择“效果”项设置为“横向”、“棋盘式”。 2.单击“常规任务”按钮打开“常规任务”下拉菜单单击其中的“应用设计模板”命令。在左边的设计模板文件名列表中单击选定“Strategic”模板右边的预览框中可以看到此设计的外观单击“应用”按钮。在幻灯片浏览视图中将要设置切换方式的幻灯片选中。在菜单栏中的“幻灯片放映”菜 单中单击“幻灯片切换”命令弹出“幻灯片切换”对话框在“效果”框中单击下三角按钮从出现的下拉列表中选择需要的切换效果为“从下抽出”单击“应用”按钮。
1.打开第一张幻灯片,右击快捷菜单中的“幻灯片版式”命令,打开“幻灯片版式”对话框,选择其中的“剪贴画与文本”版式,单击“应用”按钮即完成操作。选中第二幻灯片的副标题部分,打开“动画效果”工具栏单击的“自定义动画”按钮,或者单击“幻灯片放映”菜单中的“自定义动画”命令,弹出“自定义动画”对话框。选择“效果”项,设置为“横向”、“棋盘式”。 2.单击“常规任务”按钮,打开“常规任务”下拉菜单,单击其中的“应用设计模板”命令。在左边的设计模板文件名列表中,单击选定“Strategic”模板,右边的预览框中可以看到此设计的外观,单击“应用”按钮。在幻灯片浏览视图中,将要设置切换方式的幻灯片选中。在菜单栏中的“幻灯片放映”菜 单中单击“幻灯片切换”命令,弹出“幻灯片切换”对话框,在“效果”框中单击下三角按钮,从出现的下拉列表中选择需要的切换效果为“从下抽出”,单击“应用”按钮。 -
第3题:
打开指定文件夹下的演示文稿yswg(如图),按下列要求完成对此文稿的修饰并保存。
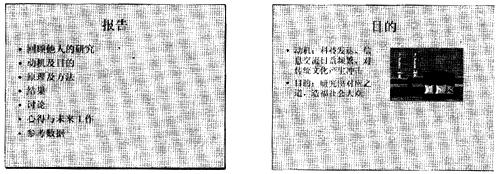
(1)在演示文稿的开始处插入一张“只有标题”幻灯片,作为文稿的第一张幻灯片,标题处键入“计算机报告”;字体设置成加粗、66磅。第3张幻灯片图片对象的动画效果设置为“螺旋”。
(2)使用“Notebook”演示文稿设计模板修饰全文;全部幻灯片的切换效果设置为“随机垂直线条”。
正确答案:第1小题 ①使用新建幻灯片快捷键Ctrl+M弹出[幻灯片版式]对话框选择[只有标题]版式单击[确定]按钮新建一个幻灯片。移动该幻灯片到最前面并在标题处键入“计算机报告”。 ②选定第1张幻灯片的标题文字设置工具栏上的[字体]、[字号]按钮设置字符格式。 ③选定第3张幻灯片单击[幻灯片反映]|[自定义动画]命令弹出[自定义动画]对话框。在[检查动画幻灯片对象]列表框中选择[图片]对象在[效果]|[动画和声音]下拉列表框中选择动画效果为“螺旋”。 第2小题 ①单击[格式]|[应用设计模板]命令弹出[应用设计模板]对话框选择“Notebook”模版。 ②单击[幻灯片反映]|[幻灯片切换]命令弹出 [幻灯片切换]对话框选择[随机垂直线条]效果选择 [全部应用]即可。
第1小题 ①使用新建幻灯片快捷键Ctrl+M,弹出[幻灯片版式]对话框,选择[只有标题]版式,单击[确定]按钮新建一个幻灯片。移动该幻灯片到最前面,并在标题处键入“计算机报告”。 ②选定第1张幻灯片的标题文字,设置工具栏上的[字体]、[字号]按钮设置字符格式。 ③选定第3张幻灯片,单击[幻灯片反映]|[自定义动画]命令,弹出[自定义动画]对话框。在[检查动画幻灯片对象]列表框中选择[图片]对象,在[效果]|[动画和声音]下拉列表框中选择动画效果为“螺旋”。 第2小题 ①单击[格式]|[应用设计模板]命令,弹出[应用设计模板]对话框,选择“Notebook”模版。 ②单击[幻灯片反映]|[幻灯片切换]命令,弹出 [幻灯片切换]对话框,选择[随机垂直线条]效果,选择 [全部应用]即可。 -
第4题:
打开考生文件夹下的演示文稿yswg02(如图),按下列要求完成对此文稿的修饰并保存。
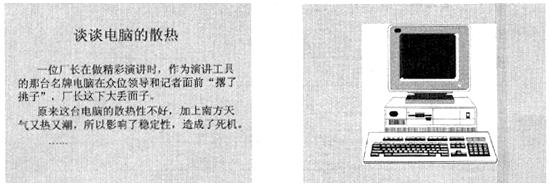
(1)将第1张幻灯片版面改变为“垂直排列标题与文本”,文本部分的动画效果设置为“横向棋盘式”:然后将这张幻灯片移成第2张幻灯片。
(2)使用Artsy.pot模板来修饰个文:将全部幻灯片切换效果设置成“剪切”。
正确答案:本题考核如何重置幻灯片的版式以及调整幻灯片的播放次序。操作步骤如下。 ①在幻灯片视图下右击第1张幻灯片空白处在快捷菜单中选择“幻灯片版式”命令刊开“幻灯片版式”对话框。 ②在“更改幻灯片版式”列表中选择“垂直排列标题与文本”参见图2-31单击“应用”按钮。效果如图2—32。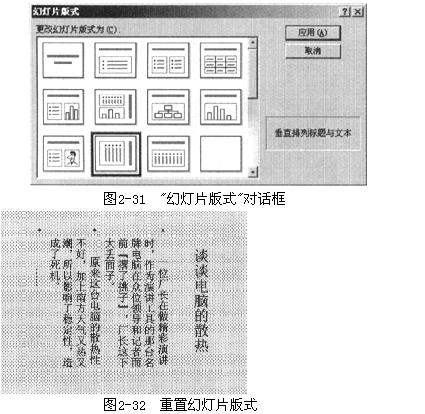 ③右击第l张幻灯片的文本部分选择快捷菜单中的“自定义动画”命令打开“自定义动画”对话框。在“检查动画幻灯片对象”中选中“文本2”打开“效果”选项卡在“动画和声音”选项组中的左侧下拉列表中选择“棋盘式”在右侧下拉列表中选择“横向”参见图2—33然后单击“确定”按钮。
③右击第l张幻灯片的文本部分选择快捷菜单中的“自定义动画”命令打开“自定义动画”对话框。在“检查动画幻灯片对象”中选中“文本2”打开“效果”选项卡在“动画和声音”选项组中的左侧下拉列表中选择“棋盘式”在右侧下拉列表中选择“横向”参见图2—33然后单击“确定”按钮。
 ④在幻灯片浏览视图下拖动第1张幻灯片到第2张幻灯片下方当第2张幻灯片下方出现黑色横线时释放鼠标。结果如图2-34。
(2)本题考核如何设置幻灯片的设计模板、幻灯片的切换方式。操作步骤如下。
①在幻灯片视图中的任意一张幻灯片空白处右击选择快捷菜单中的“应用设计模板”命令打开“应用设计模板”对话框。
④在幻灯片浏览视图下拖动第1张幻灯片到第2张幻灯片下方当第2张幻灯片下方出现黑色横线时释放鼠标。结果如图2-34。
(2)本题考核如何设置幻灯片的设计模板、幻灯片的切换方式。操作步骤如下。
①在幻灯片视图中的任意一张幻灯片空白处右击选择快捷菜单中的“应用设计模板”命令打开“应用设计模板”对话框。
 ③选择“幻灯片放映”菜单中的“幻灯片切换”命令打开“幻灯片切换”对话框。在“效果”选项组的下拉列表中选择“剪切”方式参见图2-36单击“全部应用”按钮。最后单击工具栏中的“保存”按钮(或按Ctrl+S键)保存修改后的演示文稿。
③选择“幻灯片放映”菜单中的“幻灯片切换”命令打开“幻灯片切换”对话框。在“效果”选项组的下拉列表中选择“剪切”方式参见图2-36单击“全部应用”按钮。最后单击工具栏中的“保存”按钮(或按Ctrl+S键)保存修改后的演示文稿。
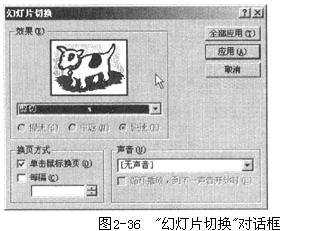
本题考核如何重置幻灯片的版式以及调整幻灯片的播放次序。操作步骤如下。 ①在幻灯片视图下右击第1张幻灯片空白处,在快捷菜单中选择“幻灯片版式”命令,刊开“幻灯片版式”对话框。 ②在“更改幻灯片版式”列表中选择“垂直排列标题与文本”,参见图2-31,单击“应用”按钮。效果如图2—32。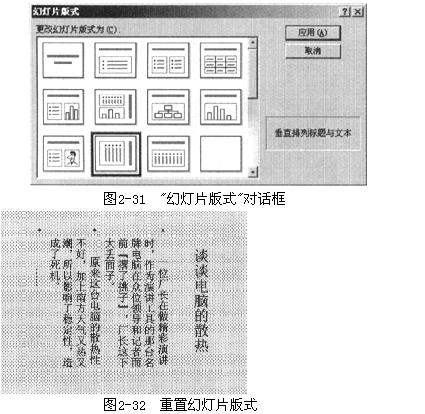 ③右击第l张幻灯片的文本部分,选择快捷菜单中的“自定义动画”命令,打开“自定义动画”对话框。在“检查动画幻灯片对象”中选中“文本2”,打开“效果”选项卡在“动画和声音”选项组中的左侧下拉列表中选择“棋盘式”,在右侧下拉列表中选择“横向”,参见图2—33,然后单击“确定”按钮。
③右击第l张幻灯片的文本部分,选择快捷菜单中的“自定义动画”命令,打开“自定义动画”对话框。在“检查动画幻灯片对象”中选中“文本2”,打开“效果”选项卡在“动画和声音”选项组中的左侧下拉列表中选择“棋盘式”,在右侧下拉列表中选择“横向”,参见图2—33,然后单击“确定”按钮。
 ④在幻灯片浏览视图下拖动第1张幻灯片到第2张幻灯片下方,当第2张幻灯片下方出现黑色横线时释放鼠标。结果如图2-34。
(2)本题考核如何设置幻灯片的设计模板、幻灯片的切换方式。操作步骤如下。
①在幻灯片视图中的任意一张幻灯片空白处右击,选择快捷菜单中的“应用设计模板”命令,打开“应用设计模板”对话框。
④在幻灯片浏览视图下拖动第1张幻灯片到第2张幻灯片下方,当第2张幻灯片下方出现黑色横线时释放鼠标。结果如图2-34。
(2)本题考核如何设置幻灯片的设计模板、幻灯片的切换方式。操作步骤如下。
①在幻灯片视图中的任意一张幻灯片空白处右击,选择快捷菜单中的“应用设计模板”命令,打开“应用设计模板”对话框。
 ③选择“幻灯片放映”菜单中的“幻灯片切换”命令,打开“幻灯片切换”对话框。在“效果”选项组的下拉列表中选择“剪切”方式,参见图2-36,单击“全部应用”按钮。最后单击工具栏中的“保存”按钮(或按Ctrl+S键),保存修改后的演示文稿。
③选择“幻灯片放映”菜单中的“幻灯片切换”命令,打开“幻灯片切换”对话框。在“效果”选项组的下拉列表中选择“剪切”方式,参见图2-36,单击“全部应用”按钮。最后单击工具栏中的“保存”按钮(或按Ctrl+S键),保存修改后的演示文稿。
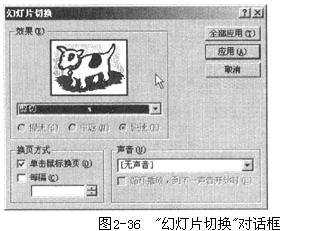
-
第5题:
打开指定文件夹下的演示文稿yswg09(如图),按以下要求完成对此文稿的修饰并保存。
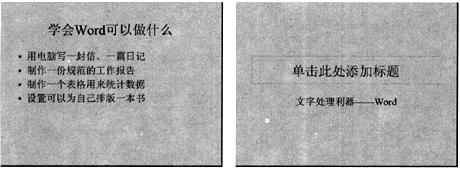
(1)将全部幻灯片的切换效果设置成“剪切”;使用“Expedition”演示文稿设计模板修饰全文。
(2)将第1张幻灯片版式改变为“垂直排列标题与文本”,该幻灯片文本部分的动画效果设置成“底部飞入”。将文稿中最后一张幻灯片移到文稿的第1张幻灯片之前,输入标题“MS Office系列软件”,设置字体、字号为黑体、48磅、居中。
正确答案:①在考生文件夹下打开yswg09演示文稿。 ②执行“幻灯片放映”→“幻灯片切换”命令弹出“幻灯片切换”对话框。在“效果”区域的下拉框中选择“剪切”单击“全部应用”按钮。 ③执行“格式”→“应用设计模板”命令弹出“应用设计模板”对话框。选择“Expedition.pot”单击“应用”按钮。 ④选定第1张幻灯片执行“格式”→“幻灯片版式”命令弹出“幻灯片版式”对话框。在“重新应用当前母版样式”区域中选择“垂直排列标题与文本”单击“应用”按钮。执行“幻灯片放映”→“自定义动画”命令弹出“自定义动画”对话框。在“检查动画幻灯片对象”区域中选择“文本2”在“效果”选项卡中“动画和声音”选择“飞入”、“底部”单击“确定”按钮。 ⑤在普通视图的左边区域中选定第1张幻灯片拖动鼠标到第2张幻灯片下方。 ⑥选定第1张幻灯片在标题处输入文字“MS Office系列软件”。在“格式”工具栏的“字体”下拉框中选择“黑体”在“字号”下拉框中选择“48”单击“居中”按钮。 ⑦设置完成后执行“文件”→“另存为”命令弹出“另存为”对话框。输入保存的地址单击“保存”按钮。
①在考生文件夹下打开yswg09演示文稿。 ②执行“幻灯片放映”→“幻灯片切换”命令,弹出“幻灯片切换”对话框。在“效果”区域的下拉框中,选择“剪切”,单击“全部应用”按钮。 ③执行“格式”→“应用设计模板”命令,弹出“应用设计模板”对话框。选择“Expedition.pot”,单击“应用”按钮。 ④选定第1张幻灯片,执行“格式”→“幻灯片版式”命令,弹出“幻灯片版式”对话框。在“重新应用当前母版样式”区域中选择“垂直排列标题与文本”,单击“应用”按钮。执行“幻灯片放映”→“自定义动画”命令,弹出“自定义动画”对话框。在“检查动画幻灯片对象”区域中,选择“文本2”,在“效果”选项卡中,“动画和声音”选择“飞入”、“底部”,单击“确定”按钮。 ⑤在普通视图的左边区域中,选定第1张幻灯片,拖动鼠标到第2张幻灯片下方。 ⑥选定第1张幻灯片,在标题处输入文字“MS Office系列软件”。在“格式”工具栏的“字体”下拉框中选择“黑体”,在“字号”下拉框中选择“48”,单击“居中”按钮。 ⑦设置完成后,执行“文件”→“另存为”命令,弹出“另存为”对话框。输入保存的地址,单击“保存”按钮。 -
第6题:
请在“考试项目”菜单上选择“演示文稿软件使用”菜单项,完成以下内容:
打开指定文件夹下的演示文稿yswg3(如图),按下列要求完成对此文稿的修饰并保存。
1.在文稿前插入一张版式为“标题幻灯片”的新幻灯片,键入主标题“新时代概念”,设置字体、字号为宋体、54磅,键人副标题为“前进的时代”,设置字体为楷体_GB2312、字号为36磅。整个演示文稿修饰成“Blueprint”模板。
2.将全文幻灯片的切换效果设置成“向下擦除”,将每个幻灯片顶部的标题设置动画为“回旋”。
正确答案:第1小题 ①使用【插入】|【新幻灯片】命令新建第2张幻灯片输入文字。键入主标题选中后使用【格式】|【字体】命令打开对话框设置字号、字体。 ②使用【格式】|【应用设计模板】命令打开对话框选择模板加载。 第2小题 ①使用【幻灯片放映】|【幻灯片切换】命令打开对话框设置效果。 ②分别选定每一个幻灯片使用【幻灯片放映】|【自定义动画】命令打开对话框选择需要设置动画的对象为“标题”同时在【效果】选项卡中设置效果为“回旋”。
第1小题 ①使用【插入】|【新幻灯片】命令新建第2张幻灯片,输入文字。键入主标题,选中后使用【格式】|【字体】命令打开对话框,设置字号、字体。 ②使用【格式】|【应用设计模板】命令,打开对话框,选择模板加载。 第2小题 ①使用【幻灯片放映】|【幻灯片切换】命令,打开对话框设置效果。 ②分别选定每一个幻灯片,使用【幻灯片放映】|【自定义动画】命令打开对话框,选择需要设置动画的对象为“标题”,同时在【效果】选项卡中设置效果为“回旋”。 -
第7题:
打开指定文件夹下的演示文稿yswg09(如图),按下列要求完成对此文稿的修饰并保存。
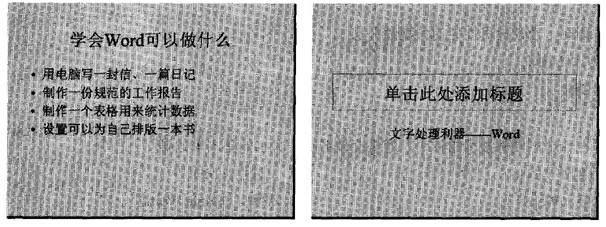
(1)将全部幻灯片切换效果设置成“剪切”,整个文稿设置成“Slit”模板。
(2)将第一张幻灯片版式改变为“垂直排列标题与文本”,该幻灯片文本部分的动画效果均设置为“进入效果_基本型_飞入”、“自底部”。然后将文稿中最后一张幻灯片移到文稿的第一张幻灯片之前,输入标题“MS Office系列软件”,设置字体、字号为黑体48磅、居中。
正确答案:①在考生文件夹下打开yswg09演示文稿。 ②执行“幻灯片放映”→“幻灯片切换”命令弹出“幻灯片切换”任务窗格。在“应用于所选幻灯片”区域中选择题目要求的切换效果最后单击“应用于所有幻灯片”按钮完成操作。 ③执行“格式”→“幻灯片设计”命令弹出“幻灯片设计”任务窗格。在“应用设计模板”区域中单击“Slit”。 ④选择第一张幻灯片执行“格式”→“幻灯片版式”命令弹出“幻灯片版式”任务窗格。在“应用幻灯片版式”区域中单击题目要求的幻灯片版式图样即修改幻灯片版式;执行“幻灯片放映”→“自定义动画”命令弹出“自定义动画”任务窗格;其次选择“文本部分”然后单击“自定义动画”任务窗格中的“添加效果”→“进入”→“其他效果”命令弹出“添加进入效果”对话框从中选择动画类型为“基本型_飞入”单击“确定”按钮;最后在“方向”下拉框中选择“自底部”。 ⑤在普通视图的左边区域中选择第一张幻灯片拖动鼠标到第二张幻灯片下方。 ⑥选择第一张幻灯片在标题处输入文字“MS Office系列软件”在“格式”工具栏中的“字体”下拉框中选择“黑体”在“字号”下拉框中选择“48”单击(居中)按钮。 ⑦设置完成后执行“文件”→“另存为”命令弹出“另存为”对话框。输入保存的地址单击“保存”按钮。
①在考生文件夹下打开yswg09演示文稿。 ②执行“幻灯片放映”→“幻灯片切换”命令,弹出“幻灯片切换”任务窗格。在“应用于所选幻灯片”区域中选择题目要求的切换效果,最后单击“应用于所有幻灯片”按钮完成操作。 ③执行“格式”→“幻灯片设计”命令,弹出“幻灯片设计”任务窗格。在“应用设计模板”区域中单击“Slit”。 ④选择第一张幻灯片,执行“格式”→“幻灯片版式”命令,弹出“幻灯片版式”任务窗格。在“应用幻灯片版式”区域中单击题目要求的幻灯片版式图样,即修改幻灯片版式;执行“幻灯片放映”→“自定义动画”命令,弹出“自定义动画”任务窗格;其次,选择“文本部分”,然后单击“自定义动画”任务窗格中的“添加效果”→“进入”→“其他效果”命令,弹出“添加进入效果”对话框,从中选择动画类型为“基本型_飞入”,单击“确定”按钮;最后,在“方向”下拉框中选择“自底部”。 ⑤在普通视图的左边区域中,选择第一张幻灯片,拖动鼠标到第二张幻灯片下方。 ⑥选择第一张幻灯片,在标题处输入文字“MS Office系列软件”,在“格式”工具栏中的“字体”下拉框中选择“黑体”,在“字号”下拉框中选择“48”,单击(居中)按钮。 ⑦设置完成后,执行“文件”→“另存为”命令,弹出“另存为”对话框。输入保存的地址,单击“保存”按钮。 -
第8题:
打开指定文件夹下的演示文稿yswg03(如图),按以下要求完成对此文稿的修饰并保存。

(1)将第1张幻灯片版式改变为“垂直排列文本”,第2张文本部分的动画效果设置为“盒状展开”;在演示文稿的开始处插入一张“只有标题”幻灯片,作为文稿的第1张幻灯片,标题输入“年度总结大会”,并设置为60磅、加粗、黑体。
(2)使用“Topo”模板演示文稿设计模板修饰全文;将全部幻灯片切换效果设置成“剪切”。
正确答案:①在考生文件夹下打开yswg03演示文稿。 ②选定第1张幻灯片,执行“格式”→“幻灯片版式”命令,弹出“幻灯片版式”对话框。在“重新应用当前母版样式”区域中选择“垂直排列文本”,单击“应用”按钮。 ③选定第2张幻灯片,执行“幻灯片放映”→“自定义动画”命令,弹出“自定义动画”对话框。在“检查动画幻灯片对象”区域中,选择“文本2”,在“效果”选项卡中,“动画和声音”选择“盒状”、“展开”,单击“确定”按钮。 ④执行“插入”→“新幻灯片”命令,弹出“新幻灯片”对话框。在“请选取自动版式”区域中,选择“只有标题”幻灯片,单击“确定”按钮。在普通视图的左边区域中,选定新插入的幻灯片,拖动鼠标将其移到第1张幻灯片上方。打开第1张幻灯片,在标题处输入文字“年度总结大会”。选定标题文字,在“格式”工具栏的“字体”下拉框中选择“黑体”,在“字号”下拉框中选择“60”,单击“加粗”按钮。 ⑤,执行“格式”→“应用设计模板”命令,弹出“应用设计模板”对话框。选择“Topo.pot”,单击“应用”按钮。 ⑥执行“幻灯片放映”→“幻灯片切换”命令,弹出“幻灯片切换”对话框。在“效果”区域的下拉框中,选择“剪切”,单击“全部应用”按钮。 ⑦设置完成后,热行“文件”→“另存为”命令,弹出“另存为”对话框。输入保存的地址,单击“保存”按钮。
-
第9题:
打开指定文件夹下的演示文稿yswg04(如图),按以下要求完成对此文稿的修饰并保存。
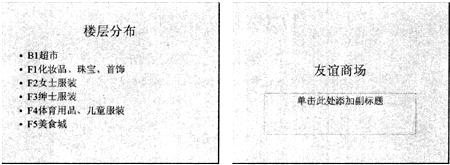
(1)将最后1张幻灯片向前移动,作文演示文稿的第1张幻灯片,并在副标题处输入“只为高品质的生活”。字体设置成黑体、加粗、倾斜、48磅。将最后一张幻灯片的版式更改为“垂直排列标题与文本”。
(2)使用“Neon Frame”演示文稿设计模板修饰全文;全部幻灯片的切换效果设置为“从左下抽出”;第2张幻灯片的文本部分动画设置为“底部飞入”。
正确答案:①在考生文件夹下打开yswg04演示文稿。 ②在普通视图的左边区域中选定第2张幻灯片拖动鼠标到第1张幻灯片上方。选定第1张幻灯片在副标题处输入文字“只为高品质的生活”。选定副标题文字在“格式”工具栏的“字体”下拉框中选择“黑体”在“字号”下拉框中选择“48”单击“加粗”、“倾斜”按钮。 ③选定第2张幻灯片执行“格式”→“幻灯片版式”命令弹出“幻灯片版式”对话框。在“重新应用当前母版样式”区域中选择“垂直排列标题与文本”单击“应用”按钮。 ④执行“格式”→“应用设计模板”命令弹出“应用设计模板”对话框。选择“Neon Frame.pot”单击“应用”按钮。 ⑤执行“幻灯片放映”→“幻灯片切换”命令弹出“幻灯片切换”对话框。在“效果”区域的下拉框中选择“从左下抽出”单击“全部应用”按钮。 ⑥选定第2张幻灯片执行“幻灯片放映”→“自定义动画”命令弹出“自定义动画”对话框。在“检查动画幻灯片对象”区域中选择“文本2”在“效果”选项卡中“动画和声音”选择“飞入”;“底部”单击“确定”按钮。 ⑦设置完成后执行“文件”→“另存为”命令弹出“另存为”对话框。输入保存的地址单击“保存”按钮。
①在考生文件夹下打开yswg04演示文稿。 ②在普通视图的左边区域中,选定第2张幻灯片,拖动鼠标到第1张幻灯片上方。选定第1张幻灯片,在副标题处输入文字“只为高品质的生活”。选定副标题文字,在“格式”工具栏的“字体”下拉框中选择“黑体”,在“字号”下拉框中选择“48”,单击“加粗”、“倾斜”按钮。 ③选定第2张幻灯片,执行“格式”→“幻灯片版式”命令,弹出“幻灯片版式”对话框。在“重新应用当前母版样式”区域中选择“垂直排列标题与文本”,单击“应用”按钮。 ④执行“格式”→“应用设计模板”命令,弹出“应用设计模板”对话框。选择“Neon Frame.pot”,单击“应用”按钮。 ⑤执行“幻灯片放映”→“幻灯片切换”命令,弹出“幻灯片切换”对话框。在“效果”区域的下拉框中,选择“从左下抽出”,单击“全部应用”按钮。 ⑥选定第2张幻灯片,执行“幻灯片放映”→“自定义动画”命令,弹出“自定义动画”对话框。在“检查动画幻灯片对象”区域中,选择“文本2”,在“效果”选项卡中,“动画和声音”选择“飞入”;“底部”,单击“确定”按钮。 ⑦设置完成后,执行“文件”→“另存为”命令,弹出“另存为”对话框。输入保存的地址,单击“保存”按钮。 -
第10题:
打开考生文件夹2下的演示文稿yswg.ppt,按要求完成操作并保存。
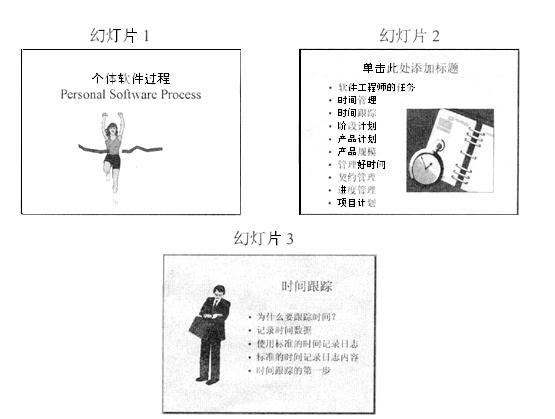
1.将第3张幻灯片版式变为“垂直排列标题与文本”,将第1张幻灯片背景填充纹理为“羊皮纸”。
2.将文稿中的第2张幻灯片加上标题“项目计划过程”,设置字体字号是:隶书、48磅。然后将该幻灯片移动到文稿的最后,作为整个文稿的第3张幻灯片。全文幻灯片的切换效果都设置成“垂直百叶窗”。
正确答案:1.单击第3张幻灯片选择“格式”→“幻灯片版式”命令单击“垂直排列标题与文本”→“用于选定的幻灯片”按钮选中第1张幻灯片文本部分单击“格式”→“背景”按钮单击: 从其下拉列表框中选择“填充效果”选择“纹理”标签单击“羊皮纸图案”单击“确定”按钮再单击“应用”按钮即可。
2.单击“单击此处添加标题”输入“项目计划过程”选中“项目计划过程”单击右键再弹出的菜单中选择“导体”命令在
从其下拉列表框中选择“填充效果”选择“纹理”标签单击“羊皮纸图案”单击“确定”按钮再单击“应用”按钮即可。
2.单击“单击此处添加标题”输入“项目计划过程”选中“项目计划过程”单击右键再弹出的菜单中选择“导体”命令在 下拉列表框中选择“隶书”字号选择“48磅”单击“确定”按钮。在窗口左侧左键点住第2张幻灯片移动到第3张幻灯片后的位置松开鼠标则第1张幻灯片就移动到第3张幻灯片的位置。在“幻灯片放映”菜单项中选择“幻灯片切换”命令在下拉框选项中选择“垂直百叶窗”单击“应用于全部幻灯片”按钮即可。在“幻灯片放映”菜单项中选择“观看放映”(预览结果)命令最后在“文件”菜单中选择“保存”或“另存为”选项在跳出的对话框中选择保存路径单击“保存”按钮即可。
下拉列表框中选择“隶书”字号选择“48磅”单击“确定”按钮。在窗口左侧左键点住第2张幻灯片移动到第3张幻灯片后的位置松开鼠标则第1张幻灯片就移动到第3张幻灯片的位置。在“幻灯片放映”菜单项中选择“幻灯片切换”命令在下拉框选项中选择“垂直百叶窗”单击“应用于全部幻灯片”按钮即可。在“幻灯片放映”菜单项中选择“观看放映”(预览结果)命令最后在“文件”菜单中选择“保存”或“另存为”选项在跳出的对话框中选择保存路径单击“保存”按钮即可。
1.单击第3张幻灯片,选择“格式”→“幻灯片版式”命令,单击“垂直排列标题与文本”→“用于选定的幻灯片”按钮,选中第1张幻灯片文本部分,单击“格式”→“背景”按钮,单击: ,从其下拉列表框中选择“填充效果”,选择“纹理”标签,单击“羊皮纸图案”,单击“确定”按钮,再单击“应用”按钮即可。
2.单击“单击此处添加标题”,输入“项目计划过程”,选中“项目计划过程”,单击右键再弹出的菜单中选择“导体”命令,在
,从其下拉列表框中选择“填充效果”,选择“纹理”标签,单击“羊皮纸图案”,单击“确定”按钮,再单击“应用”按钮即可。
2.单击“单击此处添加标题”,输入“项目计划过程”,选中“项目计划过程”,单击右键再弹出的菜单中选择“导体”命令,在 下拉列表框中选择“隶书”,字号选择“48磅”,单击“确定”按钮。在窗口左侧左键点住第2张幻灯片,移动到第3张幻灯片后的位置,松开鼠标,则第1张幻灯片就移动到第3张幻灯片的位置。在“幻灯片放映”菜单项中选择“幻灯片切换”命令,在下拉框选项中选择“垂直百叶窗”,单击“应用于全部幻灯片”按钮即可。在“幻灯片放映”菜单项中选择“观看放映”(预览结果)命令,最后在“文件”菜单中选择“保存”或“另存为”选项,在跳出的对话框中选择保存路径,单击“保存”按钮即可。
下拉列表框中选择“隶书”,字号选择“48磅”,单击“确定”按钮。在窗口左侧左键点住第2张幻灯片,移动到第3张幻灯片后的位置,松开鼠标,则第1张幻灯片就移动到第3张幻灯片的位置。在“幻灯片放映”菜单项中选择“幻灯片切换”命令,在下拉框选项中选择“垂直百叶窗”,单击“应用于全部幻灯片”按钮即可。在“幻灯片放映”菜单项中选择“观看放映”(预览结果)命令,最后在“文件”菜单中选择“保存”或“另存为”选项,在跳出的对话框中选择保存路径,单击“保存”按钮即可。
-
第11题:
打开考生文件夹下的演示文稿yswg.ppt,按照下列要求完成对此文稿的修饰并保存。
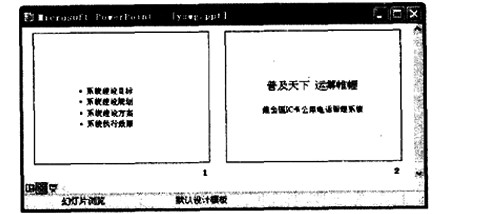
(1) 在第—张幻灯片上键入标题“城市电话管理系统”,版式改变为“垂直排列标题与文本”。该幻灯片的文本部分动画设置为“进入效果_基本型_飞入”、“自左下部”。
(2) 使用“Blends”演示文稿设计模板修饰全文;全部幻灯片切换效果设置为“横向棋盘式”。
正确答案:步骤1 在“考试系统”中选择[答题→演示文稿→yswg.ppt]命令将演示文稿“yswg.ppt”打开。在第一张幻灯片的主标题中输入文本“城市电话管理系统”选择[格式→幻灯片版式]命令在弹出的“幻灯片版式”任务窗格的“应用幻灯片版式”中单击“垂直排列标题与文本”。 步骤2 首先选定设置动画的文本然后选择[幻灯片放映→自定义动画]命令弹出“自定义动画”任务窗格在“添加效果”中选择“进入-飞入”在“方向”中选择“自左下部”。 步骤3 选择[格式→幻灯片设计]命令在屏幕右侧弹出的“幻灯片设计”任务窗格中单击“Blends.pot”。 步骤4 选择[格式→幻灯片设计]命令在屏幕右侧弹出“幻灯片设计”任务窗格单击窗格下方的“浏览”按钮打开“应用设计模板”对话框打开“Presentation Designs”文件夹选择对应的模板名单击“应用”按钮即可。
步骤1 在“考试系统”中选择[答题→演示文稿→yswg.ppt]命令,将演示文稿“yswg.ppt”打开。在第一张幻灯片的主标题中输入文本“城市电话管理系统”,选择[格式→幻灯片版式]命令,在弹出的“幻灯片版式”任务窗格的“应用幻灯片版式”中单击“垂直排列标题与文本”。 步骤2 首先选定设置动画的文本,然后选择[幻灯片放映→自定义动画]命令,弹出“自定义动画”任务窗格,在“添加效果”中选择“进入-飞入”,在“方向”中选择“自左下部”。 步骤3 选择[格式→幻灯片设计]命令,在屏幕右侧弹出的“幻灯片设计”任务窗格中单击“Blends.pot”。 步骤4 选择[格式→幻灯片设计]命令,在屏幕右侧弹出“幻灯片设计”任务窗格,单击窗格下方的“浏览”按钮,打开“应用设计模板”对话框,打开“Presentation Designs”文件夹,选择对应的模板名,单击“应用”按钮即可。 -
第12题:
打开指定文件夹下的演示文稿yswg10(如图),按下列要求完成对此文稿的修饰并保存。

(1)在演示文稿第一张幻灯片上输入副标题“06届8班”,字体设置为加粗、36磅;将第二张幻灯片版面改变为“对象在文本之上”,并将除标题外的其他部分动画效果全部设置为“右侧飞入”。
(2)将全部幻灯片切换效果设置成“水平百叶窗”;整个演示文稿设置成“Ribbons”模板。
正确答案:①在考生文件夹下打开yswgl0演示文稿。 ②打开第一张幻灯片在副标题处输入文字“06届8班”选择副标题文字在“格式”工具栏的“字号”下拉框中选择“36”单击“加粗”按钮。 ③选择第二张幻灯片执行[格式]→[幻灯片版式]菜单命令弹出“幻灯片版式”对话框。在“重新应用当前母板样式”区域中选择“对象在文本之上”单击“应用”按钮。 ④选择第二张幻灯片执行[幻灯片放映]→[自定义动画]菜单命令弹出“自定义动画”对话框。在“检查动画幻灯片对象”区域中先选择“文本2”在“效果”选项卡中“动画和声音”选择“飞入”、“右侧”:再选择“对象3”执行相同的操作单击“确定”按钮。 ⑤执行[幻灯片放映]→[幻灯片切换]菜单命令弹出“幻灯片切换”对话框。在“效果”区域的下拉框中选择“水平百叶窗”单击“全部应用”按钮。 ⑥执行[格式]→[应用设计摸板]菜单命令弹出“应用设计模板”对话框选择“Ribbon.s.pot”。单击“应用”按钮。 ⑦设置完成后执行[文件]→[另存为]菜单命令弹出“另存为”对话框。输入保存的地址单击“保存”按钮。
①在考生文件夹下打开yswgl0演示文稿。 ②打开第一张幻灯片,在副标题处输入文字“06届8班”,选择副标题文字,在“格式”工具栏的“字号”下拉框中选择“36”,单击“加粗”按钮。 ③选择第二张幻灯片,执行[格式]→[幻灯片版式]菜单命令,弹出“幻灯片版式”对话框。在“重新应用当前母板样式”区域中选择“对象在文本之上”,单击“应用”按钮。 ④选择第二张幻灯片,执行[幻灯片放映]→[自定义动画]菜单命令,弹出“自定义动画”对话框。在“检查动画幻灯片对象”区域中,先选择“文本2”,在“效果”选项卡中,“动画和声音”选择“飞入”、“右侧”:再选择“对象3”,执行相同的操作,单击“确定”按钮。 ⑤执行[幻灯片放映]→[幻灯片切换]菜单命令,弹出“幻灯片切换”对话框。在“效果”区域的下拉框中,选择“水平百叶窗”,单击“全部应用”按钮。 ⑥执行[格式]→[应用设计摸板]菜单命令,弹出“应用设计模板”对话框,选择“Ribbon.s.pot”。单击“应用”按钮。 ⑦设置完成后,执行[文件]→[另存为]菜单命令,弹出“另存为”对话框。输入保存的地址,单击“保存”按钮。 -
第13题:
打开考生文件夹下的演示文稿yswg.ppt,按下列要求完成对此文稿的修饰并保存。
1.将演示文稿中第二张幻灯片移为文稿的最后一张幻灯片,将第二张幻灯片中的汽车设置动画效果都是“缓慢移入”、“从左侧”,文本部分设置为“飞入”、“底部”;动画顺序先文本后对象。
2.将全部幻灯片切换效果设置成“向右擦除”,将第一张幻灯片背景填充预设颜色为“雨后初晴”,“底纹式样”为“横向”。
正确答案:①按住左键不放单击要拖动的幻灯片在此幻灯片后出现代表此幻灯片的一条细线拖动幻灯片使代表所选定幻灯片的细线到指定的位置(第二张幻灯片之后)释放左键。选中第二张幻灯片中的汽车设置动画效果打开“动画效果”工具栏单击其中的“自定义动画”按钮或者单击“幻灯片放映”菜单中的“自定义动画”命令弹出“自定义动画”对话框。选择“效果”项设置为“缓慢移入” “从左侧底部飞入”按顺序先后插入对象。 ②在幻灯片浏览视图中将要设置切换方式的幻灯片选中。在菜单栏中的“幻灯片放映”菜单中单击“幻灯片切换”命令弹出“幻灯片切换”对话框在“效果”框中单击下拉箭头从出现的下拉列表中选择需要的切换效果“向右擦除”单击“应用”按钮。单击“填充效果”按钮在弹出的对话框中单击“颜色”中的“预设”单选按钮在预设颜色中选择“雨后初晴”在“底纹式样”中选择“横向”。
①按住左键不放,单击要拖动的幻灯片,在此幻灯片后出现代表此幻灯片的一条细线,拖动幻灯片,使代表所选定幻灯片的细线到指定的位置(第二张幻灯片之后),释放左键。选中第二张幻灯片中的汽车设置动画效果,打开“动画效果”工具栏,单击其中的“自定义动画”按钮,或者单击“幻灯片放映”菜单中的“自定义动画”命令,弹出“自定义动画”对话框。选择“效果”项,设置为“缓慢移入”, “从左侧底部飞入”,按顺序先后插入对象。 ②在幻灯片浏览视图中,将要设置切换方式的幻灯片选中。在菜单栏中的“幻灯片放映”菜单中单击“幻灯片切换”命令,弹出“幻灯片切换”对话框,在“效果”框中单击下拉箭头,从出现的下拉列表中选择需要的切换效果“向右擦除”,单击“应用”按钮。单击“填充效果”按钮,在弹出的对话框中,单击“颜色”中的“预设”单选按钮,在预设颜色中选择“雨后初晴”,在“底纹式样”中选择“横向”。 -
第14题:
打开考生文件夹下的演示文稿yswg2,按下列要求完成对此文稿的修饰并保存。
1.将最后一张幻灯片向前移动,作为演示文稿的第一张幻灯片,并在副标题键入:“领先同行业的技术”;对其设置为宋体、加粗、倾斜、44磅。将最后一张幻灯片的版式更换为“垂直排列标题与文本”。
2.使用“Notebook型模板”演示文稿设计模板修饰全文:全文幻灯片切换效果设置为“从左下抽出”。将第3张幻灯片的文本部分动画设置为“底部飞入”。
正确答案:操作步骤如下: ① 在“开始”菜单中启动“IE浏览器”弹出浏览器页面。 ② 在地址栏中输入本题给出的主页地址。输入Web地址后按Enter>键或单击地址栏右端的(转到)按钮就可转到相应的页面。进入该主页后即可浏览。点击“航空知识”进入“航空知识”页面并浏览。单击“f-10歼十歼击机”链接转到“f-10歼十歼击机”页面(图6-50)。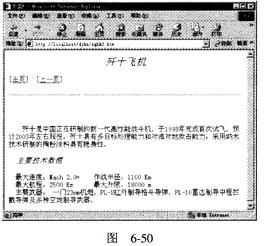 ③ 单击“文件”菜单中的“另存为”命令打开“另存为”对话框。选择要保存文件的盘符和文间夹(考生目录所在盘符和文件夹)。在文件名框中输入文件名“y7ysj”。在“保存类型”框中根据需要从“Web页全部”、“Web页仅HTML”和“文本文件”中选择“文本文件”(图6-51)单击(保存)按钮保存。
③ 单击“文件”菜单中的“另存为”命令打开“另存为”对话框。选择要保存文件的盘符和文间夹(考生目录所在盘符和文件夹)。在文件名框中输入文件名“y7ysj”。在“保存类型”框中根据需要从“Web页全部”、“Web页仅HTML”和“文本文件”中选择“文本文件”(图6-51)单击(保存)按钮保存。
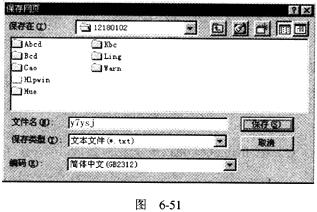
操作步骤如下: ① 在“开始”菜单中启动“IE浏览器”,弹出浏览器页面。 ② 在地址栏中输入本题给出的主页地址。输入Web地址后,按Enter>键或单击地址栏右端的(转到)按钮就可转到相应的页面。进入该主页后即可浏览。点击“航空知识”,进入“航空知识”页面并浏览。单击“f-10歼十歼击机”链接,转到“f-10歼十歼击机”页面(图6-50)。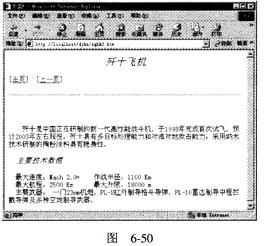 ③ 单击“文件”菜单中的“另存为”命令,打开“另存为”对话框。选择要保存文件的盘符和文间夹(考生目录所在盘符和文件夹)。在文件名框中输入文件名“y7ysj”。在“保存类型”框中,根据需要从“Web页,全部”、“Web页,仅HTML”和“文本文件”中选择“文本文件”(图6-51),单击(保存)按钮保存。
③ 单击“文件”菜单中的“另存为”命令,打开“另存为”对话框。选择要保存文件的盘符和文间夹(考生目录所在盘符和文件夹)。在文件名框中输入文件名“y7ysj”。在“保存类型”框中,根据需要从“Web页,全部”、“Web页,仅HTML”和“文本文件”中选择“文本文件”(图6-51),单击(保存)按钮保存。
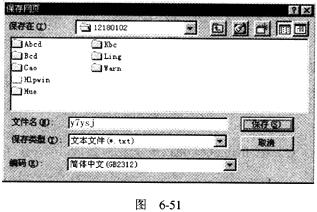
-
第15题:
打开指定文件夹下的演示文稿yswg3(如图),按下列要求完成对此文稿的修饰并保存。
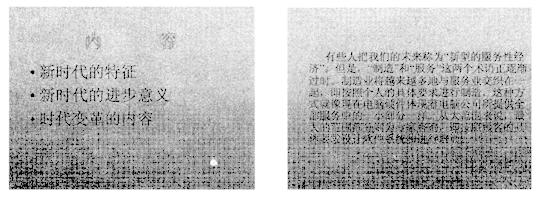
(1) 在文稿前插入一张版式为“标题幻灯片”的新幻灯片,键入主标题“新时代概念”,设置字体、字号为宋体、54磅,键入副标题为“前进的时代”,设置字体为楷体GB2312、字号为36磅。整个演示文稿修饰成“Blueprint”模板。
(2) 将全文幻灯片的切换效果设置成“向下擦除”,将每个幻灯片顶部的标题设置动画为“回旋”。
正确答案:
-
第16题:
打开指定文件夹下的演示文稿yswg20(如图),按下列要求完成对此文稿的修饰并保存。

(1)将第一张幻灯片键入标题“计算机基本知识”,幻灯片的标题部分动画设置为“百叶窗”,幻灯片的文本部分动画设置为“飞入”。
(2)整个演示文稿设置成“Beam模板”;将全部幻灯片切换效果设置成“纵向棋盘式”,并保存到文件yswg20中。
正确答案:第1小题 键入标题“计算机基本知识”使用[幻灯片放映]| [自定义动画]命令打开对话框分别选择需要设置动画的对象是“标题”同时在[效果]选项卡中设置效果为“百叶窗”;使用[幻灯片放映]|[自定义动画]命令打开对话框分别选择需要设置动画的对象是“文本部分”同时在[效果]选项卡中设置效果为“飞入”。 第2小题 使用[格式]|[应用设计模板]命令打开对话框选择模板加载;使用[格式]|[幻灯片切换]设置切换效果。
第1小题 键入标题“计算机基本知识”,使用[幻灯片放映]| [自定义动画]命令打开对话框,分别选择需要设置动画的对象是“标题”,同时在[效果]选项卡中设置效果为“百叶窗”;使用[幻灯片放映]|[自定义动画]命令打开对话框,分别选择需要设置动画的对象是“文本部分”,同时在[效果]选项卡中设置效果为“飞入”。 第2小题 使用[格式]|[应用设计模板]命令打开对话框,选择模板加载;使用[格式]|[幻灯片切换]设置切换效果。 -
第17题:
打开考生文件夹下的演示文稿yswg.ppt,按照下列要求完成对此文稿的修饰并保存。
1.在幻灯片的标题区中键入“踢球去!”,设置成隶书、倾斜、48磅,幻灯片的动画效果设置为:剪贴画是“缓慢移入”、“从左侧”,文本为“飞入”、“右下角”。动画顺序为先对象后文本。在演示文稿开始插入一张“只有标题”幻灯片,作为文稿的第一张幻灯片,主标题键入“人人都来锻炼”,设置为:72磅。
2.使用演示文稿设计中的“Capsules”模板来修饰全文。全部幻灯片的切换效果设置成“向右插入”。
正确答案:操作步骤如下: ①幻灯片的插入与格式设置:参考第5章例3第①步。 ②设置幻灯片的动画效果:参考第5章例1第③④步。 ③设置幻灯片的模板:参考第5章例1第⑥步。 ④设置幻灯片的切换效果:参考第5章例1第⑦步。
操作步骤如下: ①幻灯片的插入与格式设置:参考第5章例3第①步。 ②设置幻灯片的动画效果:参考第5章例1第③④步。 ③设置幻灯片的模板:参考第5章例1第⑥步。 ④设置幻灯片的切换效果:参考第5章例1第⑦步。 -
第18题:
打开考生文件夹下的演示文稿yswg09(如图),按下列要求完成对此文稿的修饰并保存。

(1)在演示文稿开始处插入一张“标题幻灯片”作为演示文稿的第1张幻灯片,输入主标题为“趋势防毒,保驾电信”;第3张幻灯片版面设置改变为“垂直排列标题与文本”,并将文本部分动画效果设置成“上部飞入”。
(2)使用Mountain. pot模板来修饰全文;将全部幻灯片切换效果设置成“溶解”。
正确答案:打开演示文稿yswg09完成如下操作。 (1)本题主要考核插入新幻灯片输入文字调整幻灯片的播放顺序改变幻灯片版式设置幻灯片中对象的动画效果的操作。操作步骤如下。 ①单击工具栏中的“新幻灯片”按钮打开“新幻灯片”对话框。在自动版式列表中选择“标题幻灯片”。 ②单击“单击此处添加标题”区域输入标题文字。 ③在幻灯片浏览视图下拖曳新插入的幻灯片到第1张幻灯片前结果如图9-15。 ④切换到幻灯片视图下在第3张幻灯片空白处右击选择快捷菜单中的“幻灯片版式”命令打开“幻灯片版式”对话框。在“重新应用母版样式”列表中选择“垂直排列标题与文本”单击“重新应用”按钮。效果如图9-16。
④切换到幻灯片视图下在第3张幻灯片空白处右击选择快捷菜单中的“幻灯片版式”命令打开“幻灯片版式”对话框。在“重新应用母版样式”列表中选择“垂直排列标题与文本”单击“重新应用”按钮。效果如图9-16。
 ⑤右击第3张幻灯片文本部分选择快捷菜单中的“自定义动画”命令打开“自定义动画”对话框。在“检查动画幻灯片对象”中选中“文本”“效果”选项组的左侧下拉列表中选择“飞入”右侧下拉列表中选择“上部”单击“确定”按钮。
(2)本题主要考核设置幻灯片的设计模板幻灯片切换方式的操作。操作步骤如下。
①在幻灯片中右击选择快捷菜单中的“应用设计模板”命令打开“应用设计模板”对话框。在模板列表中选择Mountain. pot单击“应用”按钮。效果如图9-17。
⑤右击第3张幻灯片文本部分选择快捷菜单中的“自定义动画”命令打开“自定义动画”对话框。在“检查动画幻灯片对象”中选中“文本”“效果”选项组的左侧下拉列表中选择“飞入”右侧下拉列表中选择“上部”单击“确定”按钮。
(2)本题主要考核设置幻灯片的设计模板幻灯片切换方式的操作。操作步骤如下。
①在幻灯片中右击选择快捷菜单中的“应用设计模板”命令打开“应用设计模板”对话框。在模板列表中选择Mountain. pot单击“应用”按钮。效果如图9-17。
 ②选择“幻灯片放映”菜单中的“幻灯片切换”命令打开“幻灯片切换”对话框。在“效果”下拉列表中选择“溶解”单击“全部应用”按钮。
最后单击工具栏的“保存”按钮(或按Ctr1+S键)保存修改后的演示文稿。
②选择“幻灯片放映”菜单中的“幻灯片切换”命令打开“幻灯片切换”对话框。在“效果”下拉列表中选择“溶解”单击“全部应用”按钮。
最后单击工具栏的“保存”按钮(或按Ctr1+S键)保存修改后的演示文稿。
打开演示文稿yswg09,完成如下操作。 (1)本题主要考核插入新幻灯片,输入文字,调整幻灯片的播放顺序,改变幻灯片版式,设置幻灯片中对象的动画效果的操作。操作步骤如下。 ①单击工具栏中的“新幻灯片”按钮,打开“新幻灯片”对话框。在自动版式列表中选择“标题幻灯片”。 ②单击“单击此处添加标题”区域,输入标题文字。 ③在幻灯片浏览视图下,拖曳新插入的幻灯片到第1张幻灯片前,结果如图9-15。 ④切换到幻灯片视图下,在第3张幻灯片空白处右击,选择快捷菜单中的“幻灯片版式”命令,打开“幻灯片版式”对话框。在“重新应用母版样式”列表中选择“垂直排列标题与文本”,单击“重新应用”按钮。效果如图9-16。
④切换到幻灯片视图下,在第3张幻灯片空白处右击,选择快捷菜单中的“幻灯片版式”命令,打开“幻灯片版式”对话框。在“重新应用母版样式”列表中选择“垂直排列标题与文本”,单击“重新应用”按钮。效果如图9-16。
 ⑤右击第3张幻灯片文本部分,选择快捷菜单中的“自定义动画”命令,打开“自定义动画”对话框。在“检查动画幻灯片对象”中选中“文本”,“效果”选项组的左侧下拉列表中选择“飞入”,右侧下拉列表中选择“上部”,单击“确定”按钮。
(2)本题主要考核设置幻灯片的设计模板,幻灯片切换方式的操作。操作步骤如下。
①在幻灯片中右击,选择快捷菜单中的“应用设计模板”命令,打开“应用设计模板”对话框。在模板列表中选择Mountain. pot,单击“应用”按钮。效果如图9-17。
⑤右击第3张幻灯片文本部分,选择快捷菜单中的“自定义动画”命令,打开“自定义动画”对话框。在“检查动画幻灯片对象”中选中“文本”,“效果”选项组的左侧下拉列表中选择“飞入”,右侧下拉列表中选择“上部”,单击“确定”按钮。
(2)本题主要考核设置幻灯片的设计模板,幻灯片切换方式的操作。操作步骤如下。
①在幻灯片中右击,选择快捷菜单中的“应用设计模板”命令,打开“应用设计模板”对话框。在模板列表中选择Mountain. pot,单击“应用”按钮。效果如图9-17。
 ②选择“幻灯片放映”菜单中的“幻灯片切换”命令,打开“幻灯片切换”对话框。在“效果”下拉列表中选择“溶解”,单击“全部应用”按钮。
最后单击工具栏的“保存”按钮(或按Ctr1+S键),保存修改后的演示文稿。
②选择“幻灯片放映”菜单中的“幻灯片切换”命令,打开“幻灯片切换”对话框。在“效果”下拉列表中选择“溶解”,单击“全部应用”按钮。
最后单击工具栏的“保存”按钮(或按Ctr1+S键),保存修改后的演示文稿。
-
第19题:
打开指定文件夹下的演示文稿yswg03.ppt(如下图所示),按下列要求完成对此文稿的修饰并保存。

1.将第一张幻灯片的版面改为“垂直排列标题与文本”,文本部分的动画效果设置为“横向棋盘式”;在演示文稿的开始处插入一张“只有标题”的幻灯片,作为文稿的第一张幻灯片,标题输入“样式真好!”,并设置为60磅、加粗。
2.将整个演示文稿设置成Radar.pot,将全部幻灯片的切换效果设置成“剪切”。
正确答案:1.本题的操作步骤如下。 ①打开演示文稿yswg03.ppt。 ②在第一张幻灯片中右击选择“幻灯片版式”在“重新应用当前母版样式”列表中选择“垂直排列标题与文本”单击“应用”按钮效果如下右图所示。 ③右击第一张幻灯片的文本部分选择“自定义动画”在“检查动画幻灯片对象”中选中“文本”在“效果”选项卡中选择“棋盘式”和“横向”单击“确定”按钮。 2.本题的操作步骤如下。
①在幻灯片中右击选择“应用设计模板”在模板列表中选择Radar. pot单击“应用”按钮效果如下图所示。
2.本题的操作步骤如下。
①在幻灯片中右击选择“应用设计模板”在模板列表中选择Radar. pot单击“应用”按钮效果如下图所示。

1.本题的操作步骤如下。 ①打开演示文稿yswg03.ppt。 ②在第一张幻灯片中右击,选择“幻灯片版式”,在“重新应用当前母版样式”列表中选择“垂直排列标题与文本”,单击“应用”按钮,效果如下右图所示。 ③右击第一张幻灯片的文本部分,选择“自定义动画”,在“检查动画幻灯片对象”中选中“文本”,在“效果”选项卡中选择“棋盘式”和“横向”,单击“确定”按钮。 2.本题的操作步骤如下。
①在幻灯片中右击,选择“应用设计模板”,在模板列表中选择Radar. pot,单击“应用”按钮,效果如下图所示。
2.本题的操作步骤如下。
①在幻灯片中右击,选择“应用设计模板”,在模板列表中选择Radar. pot,单击“应用”按钮,效果如下图所示。

-
第20题:
打开考生文件夹10下的演示文稿yswg.ppt,按要求完成操作并保存。
1.将第3张幻灯片版式改变为“垂直排列标题与文本”,将第1张幻灯片背景填充预设颜色为“薄雾浓云”,底纹样式为“横向”。
2.将文稿中的第3张幻灯片加上标题“计算机的硬件组成”,设置字体号是:隶书、48磅。然后将该幻灯片移为整个文稿的第2张幻灯片。全文幻灯片的切换效果都设置成“盒装展开”。
正确答案:1.选中第3张幻灯片选择“格式”→“幻灯片版式”单击“垂直排列标题与文本”→“用于选定的幻灯片”:选中第1张幻灯片单击“格式”→“背景”命令单击 从其下拉列表框中选择“填充效果”选择“渐变”标签选中“预设”单击
从其下拉列表框中选择“填充效果”选择“渐变”标签选中“预设”单击 从下拉列表框中选择“薄雾浓云”“底纹样式”→“横向”单击“确定”按钮再单击“应用”按钮即可。
2.单击第3张幻灯片单击“单击此处添加标题”输入“计算机硬件”选中“项目计划过程”单击右键再弹出的菜单中选择“字体”命令在
从下拉列表框中选择“薄雾浓云”“底纹样式”→“横向”单击“确定”按钮再单击“应用”按钮即可。
2.单击第3张幻灯片单击“单击此处添加标题”输入“计算机硬件”选中“项目计划过程”单击右键再弹出的菜单中选择“字体”命令在 下拉列表框中选择“隶书”字号选择“48磅”单击“确定”按钮。在窗口左侧左键点住第3张幻灯片移动到第1张幻灯片后的位置松开鼠标则第3张幻灯片就移动到第2张幻灯片的位置。在“幻灯片放映”菜单项中选择“幻灯片切换”在下拉框选项中选择“盒装展开”单击“应用于全部幻灯片”按钮即可。在“幻灯片放映”菜单项中选择“观看放映”(预览结果)命令最后在“文件”菜单中选择“保存”或“另存为”选项在跳出的对话框中选择保存路径单击“保存”按钮即可。
下拉列表框中选择“隶书”字号选择“48磅”单击“确定”按钮。在窗口左侧左键点住第3张幻灯片移动到第1张幻灯片后的位置松开鼠标则第3张幻灯片就移动到第2张幻灯片的位置。在“幻灯片放映”菜单项中选择“幻灯片切换”在下拉框选项中选择“盒装展开”单击“应用于全部幻灯片”按钮即可。在“幻灯片放映”菜单项中选择“观看放映”(预览结果)命令最后在“文件”菜单中选择“保存”或“另存为”选项在跳出的对话框中选择保存路径单击“保存”按钮即可。
1.选中第3张幻灯片,选择“格式”→“幻灯片版式”,单击“垂直排列标题与文本”→“用于选定的幻灯片”:选中第1张幻灯片,单击“格式”→“背景”命令,单击 ,从其下拉列表框中选择“填充效果”,选择“渐变”标签,选中“预设”,单击
,从其下拉列表框中选择“填充效果”,选择“渐变”标签,选中“预设”,单击 ,从下拉列表框中选择“薄雾浓云”,“底纹样式”→“横向”,单击“确定”按钮,再单击“应用”按钮即可。
2.单击第3张幻灯片,单击“单击此处添加标题”,输入“计算机硬件”,选中“项目计划过程”,单击右键再弹出的菜单中选择“字体”命令,在
,从下拉列表框中选择“薄雾浓云”,“底纹样式”→“横向”,单击“确定”按钮,再单击“应用”按钮即可。
2.单击第3张幻灯片,单击“单击此处添加标题”,输入“计算机硬件”,选中“项目计划过程”,单击右键再弹出的菜单中选择“字体”命令,在 下拉列表框中选择“隶书”,字号选择“48磅”,单击“确定”按钮。在窗口左侧左键点住第3张幻灯片,移动到第1张幻灯片后的位置,松开鼠标,则第3张幻灯片就移动到第2张幻灯片的位置。在“幻灯片放映”菜单项中选择“幻灯片切换”,在下拉框选项中选择“盒装展开”,单击“应用于全部幻灯片”按钮即可。在“幻灯片放映”菜单项中选择“观看放映”(预览结果)命令,最后在“文件”菜单中选择“保存”或“另存为”选项,在跳出的对话框中选择保存路径,单击“保存”按钮即可。
下拉列表框中选择“隶书”,字号选择“48磅”,单击“确定”按钮。在窗口左侧左键点住第3张幻灯片,移动到第1张幻灯片后的位置,松开鼠标,则第3张幻灯片就移动到第2张幻灯片的位置。在“幻灯片放映”菜单项中选择“幻灯片切换”,在下拉框选项中选择“盒装展开”,单击“应用于全部幻灯片”按钮即可。在“幻灯片放映”菜单项中选择“观看放映”(预览结果)命令,最后在“文件”菜单中选择“保存”或“另存为”选项,在跳出的对话框中选择保存路径,单击“保存”按钮即可。
-
第21题:
打开考生文件夹下的演示文稿yswg25.ppt。按下列要求完成对此文稿的修改并保存。
1.在演示文稿中第1张幻灯片输入副标题“生活多美好”,设置为加粗、36磅;将第2张幻灯片的版面改变为“标题和内容在文本之上”,并将除标题外的其他部分动画效果全部设置为“右侧飞入”。
2.将全部幻灯片切换效果设置成“水平百叶窗”,整个演示文稿设置成“古瓶荷花”模板。
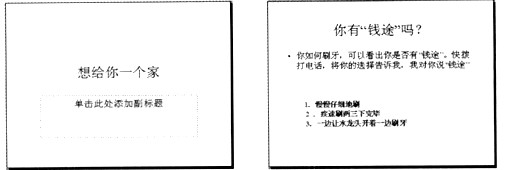 正确答案:打开文稿文件切换至“普通视图”模式下选中第1张幻灯片副标题处输入副标题“生活多美好”单击工具栏设置加粗、字号为36磅;切换至第2张幻灯片选择“格式”|“幻灯片版式”命令在打开的“幻灯片版式”窗格中选择“标题和内容在文本之上”;按住Shift键选择文本和对象右击并选择“自定义动画”在打开的“自定义动画”窗格中单击“添加效果”按钮在下拉菜单中依次选择“进入”|“飞入”然后修改进入方向为“自右侧”。 (2) 选择“格式”|“幻灯片设计”命令在打开的“幻灯片设计”窗格中选择“古瓶荷花”模板;再选择“幻灯片放映”|“幻灯片切换”命令设置切换效果为“水平百叶窗”;保存并退出PowerPoint。
正确答案:打开文稿文件切换至“普通视图”模式下选中第1张幻灯片副标题处输入副标题“生活多美好”单击工具栏设置加粗、字号为36磅;切换至第2张幻灯片选择“格式”|“幻灯片版式”命令在打开的“幻灯片版式”窗格中选择“标题和内容在文本之上”;按住Shift键选择文本和对象右击并选择“自定义动画”在打开的“自定义动画”窗格中单击“添加效果”按钮在下拉菜单中依次选择“进入”|“飞入”然后修改进入方向为“自右侧”。 (2) 选择“格式”|“幻灯片设计”命令在打开的“幻灯片设计”窗格中选择“古瓶荷花”模板;再选择“幻灯片放映”|“幻灯片切换”命令设置切换效果为“水平百叶窗”;保存并退出PowerPoint。
打开文稿文件,切换至“普通视图”模式下,选中第1张幻灯片副标题处,输入副标题“生活多美好”,单击工具栏设置加粗、字号为36磅;切换至第2张幻灯片,选择“格式”|“幻灯片版式”命令,在打开的“幻灯片版式”窗格中选择“标题和内容在文本之上”;按住Shift键,选择文本和对象,右击并选择“自定义动画”,在打开的“自定义动画”窗格中,单击“添加效果”按钮,在下拉菜单中依次选择“进入”|“飞入”,然后修改进入方向为“自右侧”。 (2) 选择“格式”|“幻灯片设计”命令,在打开的“幻灯片设计”窗格中选择“古瓶荷花”模板;再选择“幻灯片放映”|“幻灯片切换”命令,设置切换效果为“水平百叶窗”;保存并退出PowerPoint。 -
第22题:
打开指定文件夹下的演示文稿yswg9(如图),按下列要求完成对此文稿的修饰并保存。
(1)将第一张幻灯片副标题的动画效果设置为“左侧切入”;将第二张幻灯片版面改变为“垂直排列标题与文本”;在演示文稿的最后插入一张“只有标题”幻灯片,键入“未来的3S”。
(2)使用演示文稿设计中的“Notebook”模板来修饰全文,全部幻灯片的切换效果设置成“从下抽出”。
正确答案:第1小题 ①选中第1张幻灯片使用[幻灯片放映]|[自定义动画]命令打开对话框分别选择需要设置动画的对象为“文本”同时在[效果]选项卡中设置效果为“左侧切入”。 ②选中第2张幻灯片使用[格式]|[幻灯片版式]命令打开对话框选择幻灯片版式这里要注意不要混淆注意看鼠标右下角的提示。 ③使用[插入]|[新幻灯片]命令建立新幻灯片选择版式为“只有标题”键入文字。 第2小题 ①使用[格式]|[应用设置模板]命令打开对话框选择模板加载。 ②使用[幻灯片放映]|[幻灯片切换]命令打开对话框设置效果。
第1小题 ①选中第1张幻灯片,使用[幻灯片放映]|[自定义动画]命令打开对话框,分别选择需要设置动画的对象为“文本”,同时在[效果]选项卡中设置效果为“左侧切入”。 ②选中第2张幻灯片,使用[格式]|[幻灯片版式]命令打开对话框,选择幻灯片版式,这里要注意不要混淆,注意看鼠标右下角的提示。 ③使用[插入]|[新幻灯片]命令建立新幻灯片,选择版式为“只有标题”,键入文字。 第2小题 ①使用[格式]|[应用设置模板]命令,打开对话框,选择模板加载。 ②使用[幻灯片放映]|[幻灯片切换]命令,打开对话框设置效果。 -
第23题:
打开指定文件夹下的演示文稿yswg01(如图),按下列要求完成对此文稿的修饰并保存。
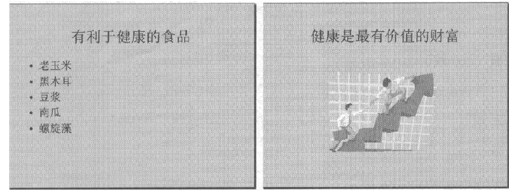
(1)在演示文稿开始处插入一张“标题幻灯片”,作为演示文稿的第一张幻灯片,输入主标题为“健康伴你一生”;第二张幻灯片版面设置改变为“垂直排列标题与文本”,并将第三张对象部分动画效果设置成“进入效果_基本型_飞入”、“自底部”。
(2)整个演示文稿设置成“Cascade”模板:将全部幻灯片切换效果设置成“溶解”。
正确答案:①在考生文件夹下打开yswg01演示文稿。 ②执行“插入”→“新幻灯片”命令在PowerPoint窗口的右侧弹出“新建演示文稿”任务窗格。在“新建”区域中单击“空演示文稿”命令生成—张新的幻灯片。在普通视图的左边区域中选择新插入的幻灯片拖动鼠标将其移到第一张幻灯片上方。打开第一张幻灯片在标题处输入文字“健康伴你一生”。 ③选择第二张幻灯片执行“格式”→“幻灯片版式”命令弹出“幻灯片版式”任务窗格。在“应用幻灯片版式”区域中单击题目要求的幻灯片版式图样即修改幻灯片版式。 ④选择第二张幻灯片执行“幻灯片放映”→“自定义动画”命令弹出“自定义动画”任务窗格。其次选择“对象部分”然后单击“自定义动画”任务窗格中的“添加效果”→“进入”→“其他效果”命令弹出“添加进入效果”对话框从中选择动画类型为“基本型_飞入”单击“确定”按钮;最后在“方向”下拉框中选择“自底部”。 ⑤执行“格式”→“幻灯片设计”命令弹出“幻灯片设计”任务窗格。在“应用设计模板”区域中单击“Cascade”。 ⑥执行“幻灯片放映”→“幻灯片切换”命令弹出“幻灯片切换”任务窗格。在“应用于所选幻灯片”区域中选择题目要求的切换效果最后单击“应用于所有幻灯片”按钮完成操作。 ⑦设置完成后执行“文件”→“另存为”命令弹出“另存为”对话框。输入保存的地址单击“保存”按钮。
①在考生文件夹下打开yswg01演示文稿。 ②执行“插入”→“新幻灯片”命令,在PowerPoint窗口的右侧弹出“新建演示文稿”任务窗格。在“新建”区域中,单击“空演示文稿”命令,生成—张新的幻灯片。在普通视图的左边区域中,选择新插入的幻灯片,拖动鼠标将其移到第一张幻灯片上方。打开第一张幻灯片,在标题处输入文字“健康伴你一生”。 ③选择第二张幻灯片,执行“格式”→“幻灯片版式”命令,弹出“幻灯片版式”任务窗格。在“应用幻灯片版式”区域中单击题目要求的幻灯片版式图样,即修改幻灯片版式。 ④选择第二张幻灯片,执行“幻灯片放映”→“自定义动画”命令,弹出“自定义动画”任务窗格。其次,选择“对象部分”,然后单击“自定义动画”任务窗格中的“添加效果”→“进入”→“其他效果”命令,弹出“添加进入效果”对话框,从中选择动画类型为“基本型_飞入”,单击“确定”按钮;最后,在“方向”下拉框中选择“自底部”。 ⑤执行“格式”→“幻灯片设计”命令,弹出“幻灯片设计”任务窗格。在“应用设计模板”区域中单击“Cascade”。 ⑥执行“幻灯片放映”→“幻灯片切换”命令,弹出“幻灯片切换”任务窗格。在“应用于所选幻灯片”区域中选择题目要求的切换效果,最后单击“应用于所有幻灯片”按钮完成操作。 ⑦设置完成后,执行“文件”→“另存为”命令,弹出“另存为”对话框。输入保存的地址,单击“保存”按钮。
