打开指定文件夹下的演示文稿yswg03(如图),按下列要求完成对此文稿的修饰并保存。(1)在幻灯片的副标题区中键入“主板部分”,字体设置为:黑体、红色(注意:请用自定义标签中的红色255、绿色0、蓝色0)。将第二张幻灯片版式改为“垂直排列标题与文本”。(2)将第一张幻灯片的背景颜色预设填充为“雨后初晴”,纵向,第二张幻灯片中的文本部分动画设置为“右侧飞入”。
题目
打开指定文件夹下的演示文稿yswg03(如图),按下列要求完成对此文稿的修饰并保存。
(1)在幻灯片的副标题区中键入“主板部分”,字体设置为:黑体、红色(注意:请用自定义标签中的红色255、绿色0、蓝色0)。将第二张幻灯片版式改为“垂直排列标题与文本”。
(2)将第一张幻灯片的背景颜色预设填充为“雨后初晴”,纵向,第二张幻灯片中的文本部分动画设置为“右侧飞入”。

相似考题
更多“打开指定文件夹下的演示文稿yswg03(如图),按下列要求完成对此文稿的修饰并保存。(1)在幻灯片的副标题区中键入“主板部分”,字体设置为:黑体、红色(注意:请用自定义标签中的红色255、绿色0、蓝色0)。将第二张幻灯片版式改为“垂直排列标题与文本”。(2)将第一张幻灯片的背景颜色预设填充为“雨后初晴”,纵向,第二张幻灯片中的文本部分动画设置为“右侧飞入”。”相关问题
-
第1题:
打开指定文件夹下的演示文稿yswg2(如下图所示),按下列要求完成对此文稿的修饰并保存。

1.将演示文稿中第二张幻灯片移为文稿的最后一张幻灯片,将第三张幻灯片中的汽车设置效果为“从左侧缓慢进入”,文本部分设置为“底部飞入”,动画顺序先对象后文本。
2.将全部幻灯片切换效果设置为“向右擦除”,第一张幻灯片背景填充预设颜色为“雨后初晴”,横向。
正确答案:1.[解题步骤] 步骤1:在普通视图下拖动第二张幻灯片至文稿的最后。 步骤2:选中第二张幻灯片选择“幻灯片放映”→“自定义动画”命令在弹出的“自定义动画”对话框中设置动画为“向右擦除”。 2.[解题步骤] 步骤1:设置切换效果为“向右擦除”。 步骤2:按题目要求设置背景。操作过程如图7.22所示。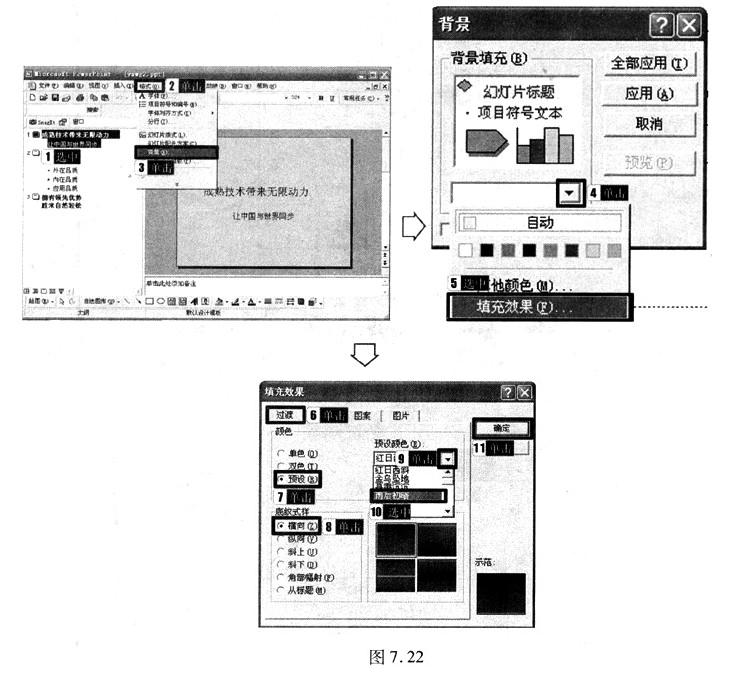
1.[解题步骤] 步骤1:在普通视图下,拖动第二张幻灯片至文稿的最后。 步骤2:选中第二张幻灯片,选择“幻灯片放映”→“自定义动画”命令,在弹出的“自定义动画”对话框中,设置动画为“向右擦除”。 2.[解题步骤] 步骤1:设置切换效果为“向右擦除”。 步骤2:按题目要求设置背景。操作过程如图7.22所示。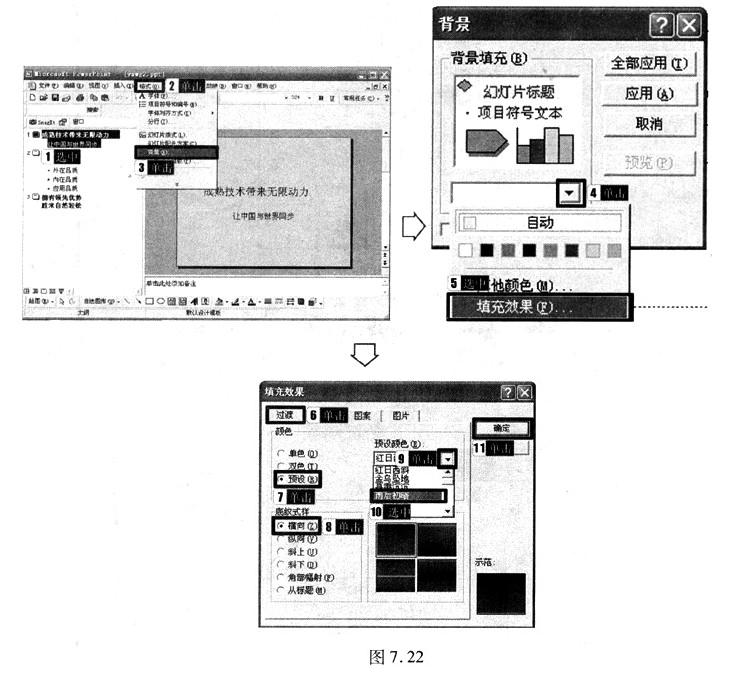
-
第2题:
打开考生文件夹下的演示文稿yswg26.ppt,按下列要求完成对此文稿的修改并保存。
1.将第2张幻灯片主标题设置为加粗、红色(注意:请用自定义标签中的红色255,绿色0,蓝色0) ;第1张幻灯片文本内容动画设置为“百叶窗”;然后将第1张幻灯片移动为演示文稿的第2张幻灯片。
2.第1张幻灯片的背景预设颜色为“绿色”,底纹式样为“斜下”;全部幻灯片的切换效果设置为“阶梯状向右下展开”。
 正确答案:打开演示文稿文件yswg26.ppt切换至“普通视图”模式下选中第2张幻灯片主标题单击工具栏上的“加粗”按钮。单击“颜色”下拉按钮选择“其他颜色”在打开的“颜色”选项卡切换到“自定义”选项卡将颜色设置为红色255绿色0蓝色0;选中第1张幻灯片的文本内容右击并选择“自定义动画”在打开的“自定义动画”窗格中单击“添加效果”按钮在下拉菜单中依次选择“进入”|“百叶窗”;切换至“普通视图”模式下将第2张幻灯片拖动到第1张幻灯片的前面。 (2) 切换至“普通视图”模式选中第1张幻灯片选择“格式”菜单“背景”命令在“背景”对话框中单击向下箭头单击“绿色”按钮然后再单击向下箭头选择“填充效果”打开“填充效果”对话框切换到“渐变”选项卡将底纹样式设为“斜下”。再选择“幻灯片放映”|“幻灯片切换”命令将切换效果设置为“阶梯状向右下展开”单击“应用于所有幻灯片”按钮;保存并退出PowerPoint。
正确答案:打开演示文稿文件yswg26.ppt切换至“普通视图”模式下选中第2张幻灯片主标题单击工具栏上的“加粗”按钮。单击“颜色”下拉按钮选择“其他颜色”在打开的“颜色”选项卡切换到“自定义”选项卡将颜色设置为红色255绿色0蓝色0;选中第1张幻灯片的文本内容右击并选择“自定义动画”在打开的“自定义动画”窗格中单击“添加效果”按钮在下拉菜单中依次选择“进入”|“百叶窗”;切换至“普通视图”模式下将第2张幻灯片拖动到第1张幻灯片的前面。 (2) 切换至“普通视图”模式选中第1张幻灯片选择“格式”菜单“背景”命令在“背景”对话框中单击向下箭头单击“绿色”按钮然后再单击向下箭头选择“填充效果”打开“填充效果”对话框切换到“渐变”选项卡将底纹样式设为“斜下”。再选择“幻灯片放映”|“幻灯片切换”命令将切换效果设置为“阶梯状向右下展开”单击“应用于所有幻灯片”按钮;保存并退出PowerPoint。
打开演示文稿文件yswg26.ppt,切换至“普通视图”模式下,选中第2张幻灯片主标题,单击工具栏上的“加粗”按钮。单击“颜色”下拉按钮选择“其他颜色”,在打开的“颜色”选项卡切换到“自定义”选项卡,将颜色设置为红色255,绿色0,蓝色0;选中第1张幻灯片的文本内容,右击并选择“自定义动画”,在打开的“自定义动画”窗格中单击“添加效果”按钮,在下拉菜单中依次选择“进入”|“百叶窗”;切换至“普通视图”模式下,将第2张幻灯片拖动到第1张幻灯片的前面。 (2) 切换至“普通视图”模式,选中第1张幻灯片,选择“格式”菜单“背景”命令,在“背景”对话框中单击向下箭头,单击“绿色”按钮,然后再单击向下箭头,选择“填充效果”,打开“填充效果”对话框,切换到“渐变”选项卡,将底纹样式设为“斜下”。再选择“幻灯片放映”|“幻灯片切换”命令,将切换效果设置为“阶梯状向右下展开”,单击“应用于所有幻灯片”按钮;保存并退出PowerPoint。 -
第3题:
打开指定文件夹下的演示文稿yswg3(如下图所示),按下列要求完成对此文稿的修饰并保存。
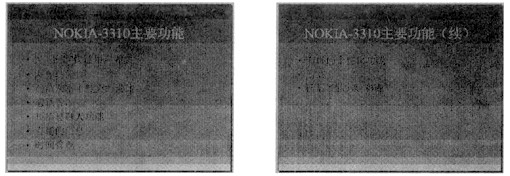
1.在演示文稿的开始处插入一张新幻灯片,选用的版式为“标题幻灯片”,主标题处输入“诺基亚NOKIA-3310”,中英文分为两行,中文设置为黑体、加粗、60磅,英文设置为Arial Black、54磅,全部为红色(请用“自定义”选项卡中的红色255、绿色0、蓝色0);副标题处输入“工作尽情,乐尽兴”,设置为宋体、加粗、蓝色(请用“自定义”选项卡中的红色0、绿色0、蓝色255)。
2.第一张幻灯片背景填充预设颜色为“茵茵绿原”,横向。所有幻灯片的切换效果都设置为“从下抽出”;第二、三张幻灯片除标题外,动画设置为“左侧飞入”。
正确答案:1.[解题步骤] 步骤1:插入新幻灯片。操作过程如图7.35所示。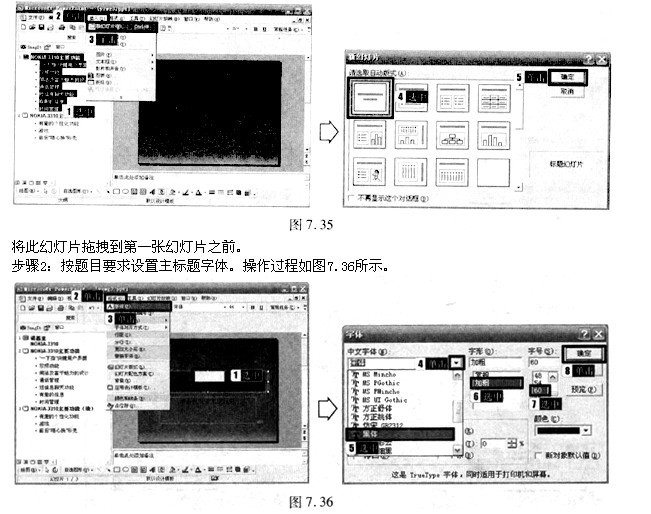 步骤3:输入副标题并按题目要求设置字体。
2.[解题步骤]
步骤1:选中幻灯片选择“格式”→“背景”→“填充效果”命令在弹出的“填充效果”对话框中按题目要求设置背景。
步骤2:选中幻灯片选择“幻灯片放映”→“幻灯片切换”命令设置切换效果。选择“幻灯片放映”→“自定义动画”命令设置动画效果。
步骤3:输入副标题并按题目要求设置字体。
2.[解题步骤]
步骤1:选中幻灯片选择“格式”→“背景”→“填充效果”命令在弹出的“填充效果”对话框中按题目要求设置背景。
步骤2:选中幻灯片选择“幻灯片放映”→“幻灯片切换”命令设置切换效果。选择“幻灯片放映”→“自定义动画”命令设置动画效果。
1.[解题步骤] 步骤1:插入新幻灯片。操作过程如图7.35所示。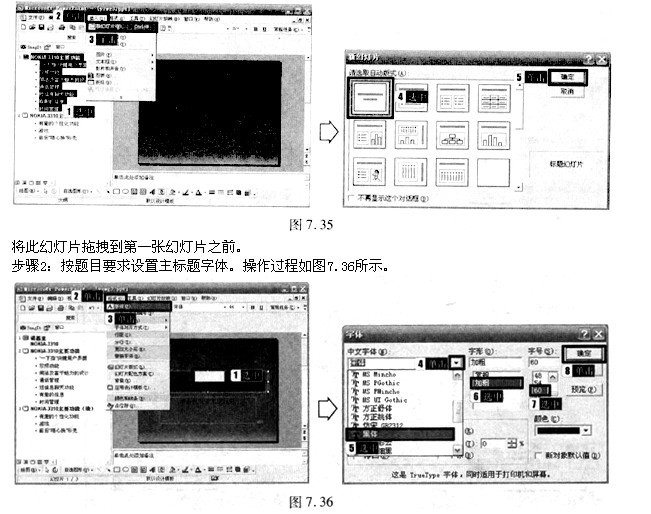 步骤3:输入副标题并按题目要求设置字体。
2.[解题步骤]
步骤1:选中幻灯片,选择“格式”→“背景”→“填充效果”命令,在弹出的“填充效果”对话框中按题目要求设置背景。
步骤2:选中幻灯片,选择“幻灯片放映”→“幻灯片切换”命令,设置切换效果。选择“幻灯片放映”→“自定义动画”命令,设置动画效果。
步骤3:输入副标题并按题目要求设置字体。
2.[解题步骤]
步骤1:选中幻灯片,选择“格式”→“背景”→“填充效果”命令,在弹出的“填充效果”对话框中按题目要求设置背景。
步骤2:选中幻灯片,选择“幻灯片放映”→“幻灯片切换”命令,设置切换效果。选择“幻灯片放映”→“自定义动画”命令,设置动画效果。
-
第4题:
打开考生文件夹下的演示文稿yswg.pptx,按照下列要求完成对此文稿的修饰并保存。


(1)第二张幻灯片的版式改为"内容与标题",剪贴画区域插入Office收藏集中"buses,busses,schoolbuses..."类的剪贴画。文本部分设置字体为黑体,字号为28磅,颜色为红色(请用自定义标签的红色250、绿色0、蓝色0),剪贴画动画设置为"进入"、"回旋",移动第二张幻灯片,使之成为第一张幻灯片。
(2)使用"复合"模板修饰全文,全部幻灯片切换效果为"溶解"。
正确答案:(1)【解题步骤】
步骤1:通过“答题”菜单打开yswg.pptx文件,按题目要求设置幻灯片版式。选中第二张幻灯片,在【开始】功能区的【幻灯片】分组中,单击“版式”按钮,在下列列表中选择“内容与标题”。
步骤2:按题目要求插入剪贴画。鼠标单击第二张幻灯片的“剪贴画”,弹出“剪贴画”窗口。在“搜索文字”中输入“运输”,单击“搜索”按钮,在弹出的运动类剪贴画中选择“buses,busses,schoolbuses...”,插入完成后单击“关闭”按钮。
步骤3:按题目要求设置字体。选中第二张幻灯片的文本,在【开始】功能区的【字体】分组中,单击“字体”按钮,弹出“字体”对话框。在“字体”选项卡中,设置“中文字体”为“黑体”,设置“大小”为“28磅”,设置“字体颜色”为“其他颜色”,弹出“颜色”对话框,单击“自定义”选项卡,设置“红色”为“250”,设置“绿色”为“0”,设置“蓝色”为“0,单击“确定”按钮,再单击“确定”按钮。
步骤4:按题目要求设置幻灯片的动画效果。选中第二张幻灯片中的剪贴画,在【动画】功能区的【动画】分组中,单击“其他”下拉三角按钮,在展开的效果样式库中选择“更多进入效果”选项,弹出“更改进入效果”对话框。在“温和型”中选择“回旋”,单击“确定”按钮。
步骤5:按题目要求移动幻灯片的位置。选中第二张幻灯片,单击右键,在弹出的快捷菜单中选择“剪切”,将鼠标移动到第一幻灯片之前,单击右键,在弹出的快捷菜单中选择“粘贴”。
(2)解题步骤
步骤1:按题目要求设置幻灯片的设计模板。选中全部幻灯片,在【设计】功能区的【主题】分组中,单击“其他”下拉三角按钮,在展开的样式库中选择“复合”样式。
步骤2:按题目要求设置幻灯片切换效果。选中所有幻灯片,在【切换】功能区的【切换到此幻灯片】分组中,单击“其他”下拉三角按钮,在展开的效果样式库的“华丽型”选项组中选择“溶解”效果。
步骤3:保存文件。 -
第5题:
打开考生文件夹下的演示文稿yswg.ppt,按照下列要求完成对此文稿的修饰并保存。
1.将第二张幻灯片主标题设置为加粗、红色(注意:请用“自定义”选项卡中的红色255,绿色0,蓝色0);第一张幻灯片文本内容动画设置为“螺旋”;然后将第一张幻灯片移动为演示文稿的第二张幻灯片。
2.第一张幻灯片的背景预设颜色为“茵茵绿原”,底纹式样为“斜下”:全部幻灯片的切换效果设置为“阶梯状向右下展开”。
正确答案:操作步骤如下: ①幻灯片的格式设置:参考第5章例3第①步。 ②设置幻灯片的动画效果:参考第5章例1第③④步。 ③幻灯片的移动:参考第5章例1第⑤步。 ④单击“填充效果”在设置背景过渡颜色时请选择“预设”项将其颜色改为“茵茵绿原”在“底纹样式”中选择“斜下”。 ⑤设置幻灯片的切换效果:参考第5章例1第⑦步。
操作步骤如下: ①幻灯片的格式设置:参考第5章例3第①步。 ②设置幻灯片的动画效果:参考第5章例1第③④步。 ③幻灯片的移动:参考第5章例1第⑤步。 ④单击“填充效果”,在设置背景过渡颜色时,请选择“预设”项,将其颜色改为“茵茵绿原”,在“底纹样式”中选择“斜下”。 ⑤设置幻灯片的切换效果:参考第5章例1第⑦步。 -
第6题:
打开考生文件夹下的演示文稿yswg.ppt,按下列要求完成对此文稿的修饰并保存。
1.在演示文稿最后插入一张“只有标题”幻灯片,输入标题为:“网络为你助力!”,设置为:60磅、红色(注意:请用自定义标签中的RGB(255,0,0)),将这张幻灯片移动为演示文稿的第一张幻灯片。
2.第三张幻灯片版面改变为“垂直排列标题与文本”,整个演示文稿设置成“Strategic”模板。
正确答案:1.在演示文稿最后插入一张“只有标题”的幻灯片输入标题内容选中主标题右击在弹出的快捷菜单中选择“字体”弹出对话框设置字体颜色为“红色”、字号为60磅。右击快捷菜单中的“幻灯片版式”命令打开“幻灯片版式”对话框选择其中的“垂直排列标题与文本”版式单击“应用”按钮即完成操作。按住左键不放单击要拖动的第二张幻灯片在此幻灯片后出现代表此幻灯片的一条细线拖动幻灯片使代表所选定幻灯片的细线到指定的位置(第一张号幻灯片之后)释放鼠标左键。另外也可利用幻灯片的剪切和粘贴实现移动。 2.单击“常规任务”按钮打开“常规任务”下拉菜单单击其中的“应用设计模板”命令。在左边的设计模板文件名列表中单击选定“Strategic”模板右边的预览框中可以看到此设计的外观单击“应用”按钮。
1.在演示文稿最后插入一张“只有标题”的幻灯片,输入标题内容,选中主标题,右击,在弹出的快捷菜单中选择“字体”,弹出对话框,设置字体颜色为“红色”、字号为60磅。右击快捷菜单中的“幻灯片版式”命令,打开“幻灯片版式”对话框,选择其中的“垂直排列标题与文本”版式,单击“应用”按钮即完成操作。按住左键不放,单击要拖动的第二张幻灯片,在此幻灯片后出现代表此幻灯片的一条细线,拖动幻灯片,使代表所选定幻灯片的细线到指定的位置(第一张号幻灯片之后),释放鼠标左键。另外,也可利用幻灯片的剪切和粘贴实现移动。 2.单击“常规任务”按钮,打开“常规任务”下拉菜单,单击其中的“应用设计模板”命令。在左边的设计模板文件名列表中,单击选定“Strategic”模板,右边的预览框中可以看到此设计的外观,单击“应用”按钮。 -
第7题:
打开指定文件夹下的演示文稿yswg7(如图),按下列要求完成对此文稿的修饰并保存。
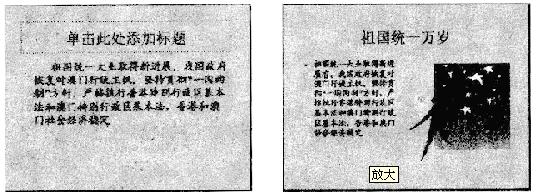
(1)将第二张幻灯片对象部分的动画效果设置为“溶解”;在演示文稿的开始处插入一张“标题幻灯片”,作为文稿的第一张幻灯片,主标题键入“统一大业”,并设置为60磅、加粗、红色(请用自定义标签中的红色250、绿色1、蓝色1)。
(2)整个演示文稿设置成“Global”模板;将全部幻灯片切换效果设置成“左右向中部收缩”。
正确答案:第1小题 ①选中第2张幻灯片使用[幻灯片放映]|[自定义动画]命令打开对话框分别选择各个需要设置动画的对象同时在[效果]选项卡中设置效果为“溶解”。 ②使用[插入]|[新幻灯片]命令新建第2张幻灯片输入文字。键入主标题选中后使用[格式]|[字体]命令打开对话框设置字号、加粗和字体颜色。最后别忘记移动幻灯片到第1张前。 第2小题 使用[格式]|[应用设计模板]命令打开对话框选择模板加载。使用[幻灯片放映]|[幻灯片切换]命令打开对话框设置效果。
第1小题 ①选中第2张幻灯片,使用[幻灯片放映]|[自定义动画]命令打开对话框,分别选择各个需要设置动画的对象,同时在[效果]选项卡中设置效果为“溶解”。 ②使用[插入]|[新幻灯片]命令新建第2张幻灯片,输入文字。键入主标题,选中后使用[格式]|[字体]命令打开对话框,设置字号、加粗和字体颜色。最后别忘记,移动幻灯片到第1张前。 第2小题 使用[格式]|[应用设计模板]命令,打开对话框,选择模板加载。使用[幻灯片放映]|[幻灯片切换]命令,打开对话框设置效果。 -
第8题:
打开指定文件夹下的演示文稿yswg09(如图),按下列要求完成对此文稿的修饰并保存。
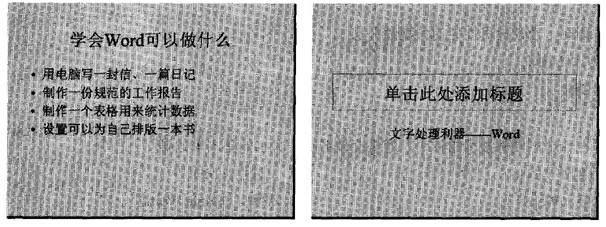
(1)将全部幻灯片切换效果设置成“剪切”,整个文稿设置成“Slit”模板。
(2)将第一张幻灯片版式改变为“垂直排列标题与文本”,该幻灯片文本部分的动画效果均设置为“进入效果_基本型_飞入”、“自底部”。然后将文稿中最后一张幻灯片移到文稿的第一张幻灯片之前,输入标题“MS Office系列软件”,设置字体、字号为黑体48磅、居中。
正确答案:①在考生文件夹下打开yswg09演示文稿。 ②执行“幻灯片放映”→“幻灯片切换”命令弹出“幻灯片切换”任务窗格。在“应用于所选幻灯片”区域中选择题目要求的切换效果最后单击“应用于所有幻灯片”按钮完成操作。 ③执行“格式”→“幻灯片设计”命令弹出“幻灯片设计”任务窗格。在“应用设计模板”区域中单击“Slit”。 ④选择第一张幻灯片执行“格式”→“幻灯片版式”命令弹出“幻灯片版式”任务窗格。在“应用幻灯片版式”区域中单击题目要求的幻灯片版式图样即修改幻灯片版式;执行“幻灯片放映”→“自定义动画”命令弹出“自定义动画”任务窗格;其次选择“文本部分”然后单击“自定义动画”任务窗格中的“添加效果”→“进入”→“其他效果”命令弹出“添加进入效果”对话框从中选择动画类型为“基本型_飞入”单击“确定”按钮;最后在“方向”下拉框中选择“自底部”。 ⑤在普通视图的左边区域中选择第一张幻灯片拖动鼠标到第二张幻灯片下方。 ⑥选择第一张幻灯片在标题处输入文字“MS Office系列软件”在“格式”工具栏中的“字体”下拉框中选择“黑体”在“字号”下拉框中选择“48”单击(居中)按钮。 ⑦设置完成后执行“文件”→“另存为”命令弹出“另存为”对话框。输入保存的地址单击“保存”按钮。
①在考生文件夹下打开yswg09演示文稿。 ②执行“幻灯片放映”→“幻灯片切换”命令,弹出“幻灯片切换”任务窗格。在“应用于所选幻灯片”区域中选择题目要求的切换效果,最后单击“应用于所有幻灯片”按钮完成操作。 ③执行“格式”→“幻灯片设计”命令,弹出“幻灯片设计”任务窗格。在“应用设计模板”区域中单击“Slit”。 ④选择第一张幻灯片,执行“格式”→“幻灯片版式”命令,弹出“幻灯片版式”任务窗格。在“应用幻灯片版式”区域中单击题目要求的幻灯片版式图样,即修改幻灯片版式;执行“幻灯片放映”→“自定义动画”命令,弹出“自定义动画”任务窗格;其次,选择“文本部分”,然后单击“自定义动画”任务窗格中的“添加效果”→“进入”→“其他效果”命令,弹出“添加进入效果”对话框,从中选择动画类型为“基本型_飞入”,单击“确定”按钮;最后,在“方向”下拉框中选择“自底部”。 ⑤在普通视图的左边区域中,选择第一张幻灯片,拖动鼠标到第二张幻灯片下方。 ⑥选择第一张幻灯片,在标题处输入文字“MS Office系列软件”,在“格式”工具栏中的“字体”下拉框中选择“黑体”,在“字号”下拉框中选择“48”,单击(居中)按钮。 ⑦设置完成后,执行“文件”→“另存为”命令,弹出“另存为”对话框。输入保存的地址,单击“保存”按钮。 -
第9题:
打开指定文件夹下的演示文稿yswg8 (如图),按下列要求完成对此文稿的修饰并保存。
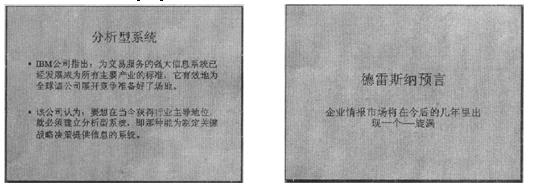
(1)将第二张幻灯片主标题设置为加粗、红色(注意:请用自定义标签中的红色255、绿色 0蓝色0);第一张幻灯片文本内容动画设置为“螺旋”;然后将第一张幻灯片移动为演示文稿的第二张幻灯片。
(2)第一张幻灯片的背景预设颜色为“茵茵绿原”,斜下;全部幻灯片的切换效果设置为“阶梯状向右下展开”。
正确答案:第1小题 ①选中第2张幻灯片使用[格式]|[字体]命令打开对话框设置颜色、加粗。 ②选中第1张幻灯片使用[幻灯片放映]|[自定义动画]命令打开对话框分别选择需要设置动画的对象为“文本”同时在[效果]选项卡中设置效果为“螺旋”。移动幻灯片到第2张后。 第2小题 ①选中第1张幻灯片使用[格式]|[背景]设置背景。这里高级的设置是选择[背景]|[填充效果]命令在[过渡]|[预设]选项卡中进行设置。注意:[应用]和 [全部应用应用]的区别前者是将这一次的设置应用在当前幻灯片上而选择后者的意义在于所有的幻灯片都将被应用。几乎大部分的演示文稿题都会考核设置背景的操作这里考生一样要弄清是将所有的幻灯片设置还是只是设置其中的一张! ②使用[幻灯片放映]|[幻灯片切换]命令打开对话框设置效果。
第1小题 ①选中第2张幻灯片,使用[格式]|[字体]命令打开对话框,设置颜色、加粗。 ②选中第1张幻灯片,使用[幻灯片放映]|[自定义动画]命令打开对话框,分别选择需要设置动画的对象为“文本”,同时在[效果]选项卡中设置效果为“螺旋”。移动幻灯片到第2张后。 第2小题 ①选中第1张幻灯片,使用[格式]|[背景]设置背景。这里高级的设置是选择[背景]|[填充效果]命令,在[过渡]|[预设]选项卡中进行设置。注意:[应用]和 [全部应用应用]的区别,前者是将这一次的设置应用在当前幻灯片上,而选择后者的意义在于所有的幻灯片都将被应用。几乎大部分的演示文稿题都会考核设置背景的操作,这里考生一样要弄清是将所有的幻灯片设置,还是只是设置其中的一张! ②使用[幻灯片放映]|[幻灯片切换]命令,打开对话框设置效果。 -
第10题:
打开指定文件夹厂的演示文稿yswg8(如图),按下列要求完成对此文稿的修饰并保存。

(1) 将第二张幻灯片主标题设置为加粗、红色(注意:请用自定义标签中的红色255、绿色0、蓝色
0);第一张幻灯片文本内容动画设置为“螺旋”;然后将第一张幻灯片移动为演示文稿的第二张幻灯片。
(2) 第一张幻灯片的背景预设颜色为“茵茵绿原”,斜下:全部幻灯片的切换效果没置为“阶梯状向右下展开”。
正确答案:
-
第11题:
打开考生文件夹下的演示文稿yswg44,按下列要求完成对此文稿的修饰并保存。
1.将第二张幻灯片对象部分的动画效果设置为“溶解”:在演示文稿的开始处插入一张“标题幻灯片”,作为文稿的第一张幻灯片,主标题键入“讽刺与幽默”,并设置为60磅、加粗、红色(请用自定义标签中的红色250,绿色1,蓝色1)。
2.将第二张幻灯片中的图片设置超链接,链接到第一张幻灯片。
正确答案:参考本章例3设置超链接时选定图片后可通过单击右键在弹出的快捷菜单中的“动作设置”命令或“幻灯片放映”下拉菜单中的“动作设置”进行设置或者通过“插入”菜单中的“超级链接”命令。在“插入超级链接”对话框中单击“浏览目标”部分的(书签)按钮弹出“在文档中选择位置”对话框从中即可进行相应的选择。参考图5-41。
参考本章例3,设置超链接时,选定图片后,可通过单击右键,在弹出的快捷菜单中的“动作设置”命令或“幻灯片放映”下拉菜单中的“动作设置”进行设置,或者通过“插入”菜单中的“超级链接”命令。在“插入超级链接”对话框中,单击“浏览目标”部分的(书签)按钮,弹出“在文档中选择位置”对话框,从中即可进行相应的选择。参考图5-41。
-
第12题:
打开指定文件夹下的演示文稿yswg9(如图),按下列要求完成对此文稿的修饰并保存。
(1)将第一张幻灯片副标题的动画效果设置为“左侧切入”;将第二张幻灯片版面改变为“垂直排列标题与文本”;在演示文稿的最后插入一张“只有标题”幻灯片,键入“未来的3S”。
(2)使用演示文稿设计中的“Notebook”模板来修饰全文,全部幻灯片的切换效果设置成“从下抽出”。
正确答案:第1小题 ①选中第1张幻灯片使用[幻灯片放映]|[自定义动画]命令打开对话框分别选择需要设置动画的对象为“文本”同时在[效果]选项卡中设置效果为“左侧切入”。 ②选中第2张幻灯片使用[格式]|[幻灯片版式]命令打开对话框选择幻灯片版式这里要注意不要混淆注意看鼠标右下角的提示。 ③使用[插入]|[新幻灯片]命令建立新幻灯片选择版式为“只有标题”键入文字。 第2小题 ①使用[格式]|[应用设置模板]命令打开对话框选择模板加载。 ②使用[幻灯片放映]|[幻灯片切换]命令打开对话框设置效果。
第1小题 ①选中第1张幻灯片,使用[幻灯片放映]|[自定义动画]命令打开对话框,分别选择需要设置动画的对象为“文本”,同时在[效果]选项卡中设置效果为“左侧切入”。 ②选中第2张幻灯片,使用[格式]|[幻灯片版式]命令打开对话框,选择幻灯片版式,这里要注意不要混淆,注意看鼠标右下角的提示。 ③使用[插入]|[新幻灯片]命令建立新幻灯片,选择版式为“只有标题”,键入文字。 第2小题 ①使用[格式]|[应用设置模板]命令,打开对话框,选择模板加载。 ②使用[幻灯片放映]|[幻灯片切换]命令,打开对话框设置效果。 -
第13题:
打开考生文件夹下的演示文稿yswg.ppt,按下列要求完成对此文稿的修饰并保存。
1.将演示文稿中第二张幻灯片移为文稿的最后一张幻灯片,将第二张幻灯片中的汽车设置动画效果都是“缓慢移入”、“从左侧”,文本部分设置为“飞入”、“底部”;动画顺序先文本后对象。
2.将全部幻灯片切换效果设置成“向右擦除”,将第一张幻灯片背景填充预设颜色为“雨后初晴”,“底纹式样”为“横向”。
正确答案:①按住左键不放单击要拖动的幻灯片在此幻灯片后出现代表此幻灯片的一条细线拖动幻灯片使代表所选定幻灯片的细线到指定的位置(第二张幻灯片之后)释放左键。选中第二张幻灯片中的汽车设置动画效果打开“动画效果”工具栏单击其中的“自定义动画”按钮或者单击“幻灯片放映”菜单中的“自定义动画”命令弹出“自定义动画”对话框。选择“效果”项设置为“缓慢移入” “从左侧底部飞入”按顺序先后插入对象。 ②在幻灯片浏览视图中将要设置切换方式的幻灯片选中。在菜单栏中的“幻灯片放映”菜单中单击“幻灯片切换”命令弹出“幻灯片切换”对话框在“效果”框中单击下拉箭头从出现的下拉列表中选择需要的切换效果“向右擦除”单击“应用”按钮。单击“填充效果”按钮在弹出的对话框中单击“颜色”中的“预设”单选按钮在预设颜色中选择“雨后初晴”在“底纹式样”中选择“横向”。
①按住左键不放,单击要拖动的幻灯片,在此幻灯片后出现代表此幻灯片的一条细线,拖动幻灯片,使代表所选定幻灯片的细线到指定的位置(第二张幻灯片之后),释放左键。选中第二张幻灯片中的汽车设置动画效果,打开“动画效果”工具栏,单击其中的“自定义动画”按钮,或者单击“幻灯片放映”菜单中的“自定义动画”命令,弹出“自定义动画”对话框。选择“效果”项,设置为“缓慢移入”, “从左侧底部飞入”,按顺序先后插入对象。 ②在幻灯片浏览视图中,将要设置切换方式的幻灯片选中。在菜单栏中的“幻灯片放映”菜单中单击“幻灯片切换”命令,弹出“幻灯片切换”对话框,在“效果”框中单击下拉箭头,从出现的下拉列表中选择需要的切换效果“向右擦除”,单击“应用”按钮。单击“填充效果”按钮,在弹出的对话框中,单击“颜色”中的“预设”单选按钮,在预设颜色中选择“雨后初晴”,在“底纹式样”中选择“横向”。 -
第14题:
打开考生文件夹6下的演示文稿yswg.ppt,按要求完成操作并保存。
1.第1张幻灯片的副标题字体设置为:红色(注意:请用自定义标签中的红色255,绿色0,蓝色0),40磅:将第2张幻灯片版面改变为“垂直排列标题与文本”,并将这张幻灯片中的文本部分动画设置为“溶解”。
2.将第1张幻灯片的背景填充预设颜色为“漫漫黄沙”,底纹式样为“斜下”;全部幻灯片的切换效果设置为“向左下插入”。
正确答案:(1)左键双击打开考生文件夹6下的yswg.ppt选中第 1张幻灯片单击选中副标题中的文字单击常用工具栏上的
(1)左键双击打开考生文件夹6下的yswg.ppt,选中第 1张幻灯片单击选中副标题中的文字,单击常用工具栏上的
-
第15题:
打开考生文件夹下的演示文稿ysw907(如图),按下列要求完成对此文稿的修饰并保存。
(1)将第1张幻灯片的副标题设置为黑体、红色、40磅:将第2张幻灯片版面改变为“垂直排列标题与文本”,并将这张幻灯片中的文本部分动画设置为“溶解”。
(2)将第1张幻灯片的背景设置为“新闻纸”;全部幻灯片的切换效果设置为“向左下插入”。
 正确答案:打开演示文稿yswg07。 (1)本题主要考核设置文本字体、字号、颜色更换幻灯片版式设置对象动画。操作步骤如下。 ①选中第1张幻灯片的标题选择“格式”菜单中的“字体”命令打开“字体”对话框在“中文字体”下拉列表中选择“黑体”“字号”下拉列表中选择“40”“颜色”中选择红色然后单击“确定”按钮。效果如图7-23。 ②在第2张幻灯片的空白处右击选择快捷菜单中的“幻灯片版式”命令打开“幻灯片版式”对话框。在“重新应用母版样式”列表中选择“垂直排列标题与文本”单击“重新应用”按钮。参见图7-24。
正确答案:打开演示文稿yswg07。 (1)本题主要考核设置文本字体、字号、颜色更换幻灯片版式设置对象动画。操作步骤如下。 ①选中第1张幻灯片的标题选择“格式”菜单中的“字体”命令打开“字体”对话框在“中文字体”下拉列表中选择“黑体”“字号”下拉列表中选择“40”“颜色”中选择红色然后单击“确定”按钮。效果如图7-23。 ②在第2张幻灯片的空白处右击选择快捷菜单中的“幻灯片版式”命令打开“幻灯片版式”对话框。在“重新应用母版样式”列表中选择“垂直排列标题与文本”单击“重新应用”按钮。参见图7-24。 图7-23 设置文本样式 图7-24 重置幻灯片版式
③右击第2张幻灯片文本部分选择快捷菜单中的“自定义动画”命令打开“自定义动画”对话框。在“检查动画幻灯片对象”中选中“文本”“效果”选项组中的左侧下拉列表中选择“溶解”然后单击“确定”按钮。
(2)本题主要考核为幻灯片设置背景。
①右击第l张幻灯片选择快捷菜单中的“背景”命令在下拉列表中选择“填充效果”在“纹理”选项卡中选择“新闻纸”然后单击“确定”按钮返回“背景”对话框。单击“全部应用”按钮。效果如图7-25。
②选择“幻灯片放映”菜单中的“幻灯片切换”命令打开“幻灯片切换”对话框。“效果”选项组的左侧下拉列表中选择“向左下插入”单击“全部应用”按钮。
最后单击工具栏中的“保存”按钮(或按Ctrl +S键)保存修改后的演示文稿。
图7-23 设置文本样式 图7-24 重置幻灯片版式
③右击第2张幻灯片文本部分选择快捷菜单中的“自定义动画”命令打开“自定义动画”对话框。在“检查动画幻灯片对象”中选中“文本”“效果”选项组中的左侧下拉列表中选择“溶解”然后单击“确定”按钮。
(2)本题主要考核为幻灯片设置背景。
①右击第l张幻灯片选择快捷菜单中的“背景”命令在下拉列表中选择“填充效果”在“纹理”选项卡中选择“新闻纸”然后单击“确定”按钮返回“背景”对话框。单击“全部应用”按钮。效果如图7-25。
②选择“幻灯片放映”菜单中的“幻灯片切换”命令打开“幻灯片切换”对话框。“效果”选项组的左侧下拉列表中选择“向左下插入”单击“全部应用”按钮。
最后单击工具栏中的“保存”按钮(或按Ctrl +S键)保存修改后的演示文稿。
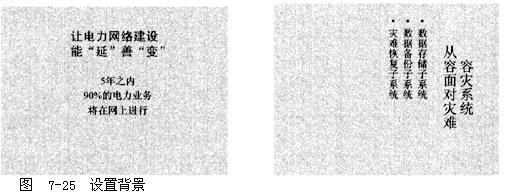
打开演示文稿yswg07。 (1)本题主要考核设置文本字体、字号、颜色,更换幻灯片版式,设置对象动画。操作步骤如下。 ①选中第1张幻灯片的标题,选择“格式”菜单中的“字体”命令,打开“字体”对话框,在“中文字体”下拉列表中选择“黑体”,“字号”下拉列表中选择“40”,“颜色”中选择红色,然后单击“确定”按钮。效果如图7-23。 ②在第2张幻灯片的空白处右击,选择快捷菜单中的“幻灯片版式”命令,打开“幻灯片版式”对话框。在“重新应用母版样式”列表中选择“垂直排列标题与文本”,单击“重新应用”按钮。参见图7-24。 图7-23 设置文本样式 图7-24 重置幻灯片版式,
③右击第2张幻灯片文本部分,选择快捷菜单中的“自定义动画”命令,打开“自定义动画”对话框。在“检查动画幻灯片对象”中选中“文本”,“效果”选项组中的左侧下拉列表中选择“溶解”,然后单击“确定”按钮。
(2)本题主要考核为幻灯片设置背景。
①右击第l张幻灯片,选择快捷菜单中的“背景”命令,在下拉列表中选择“填充效果”,在“纹理”选项卡中选择“新闻纸”,然后单击“确定”按钮,返回“背景”对话框。单击“全部应用”按钮。效果如图7-25。
②选择“幻灯片放映”菜单中的“幻灯片切换”命令,打开“幻灯片切换”对话框。“效果”选项组的左侧下拉列表中选择“向左下插入”,单击“全部应用”按钮。
最后单击工具栏中的“保存”按钮(或按Ctrl +S键),保存修改后的演示文稿。
图7-23 设置文本样式 图7-24 重置幻灯片版式,
③右击第2张幻灯片文本部分,选择快捷菜单中的“自定义动画”命令,打开“自定义动画”对话框。在“检查动画幻灯片对象”中选中“文本”,“效果”选项组中的左侧下拉列表中选择“溶解”,然后单击“确定”按钮。
(2)本题主要考核为幻灯片设置背景。
①右击第l张幻灯片,选择快捷菜单中的“背景”命令,在下拉列表中选择“填充效果”,在“纹理”选项卡中选择“新闻纸”,然后单击“确定”按钮,返回“背景”对话框。单击“全部应用”按钮。效果如图7-25。
②选择“幻灯片放映”菜单中的“幻灯片切换”命令,打开“幻灯片切换”对话框。“效果”选项组的左侧下拉列表中选择“向左下插入”,单击“全部应用”按钮。
最后单击工具栏中的“保存”按钮(或按Ctrl +S键),保存修改后的演示文稿。
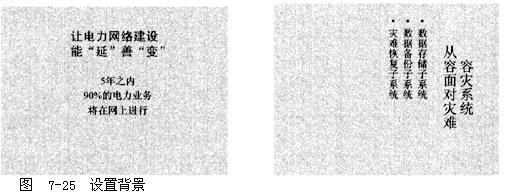
-
第16题:
打开指定文件夹下的演示文稿yswg08(如图),按以下要求完成对此文稿的修饰并保存。
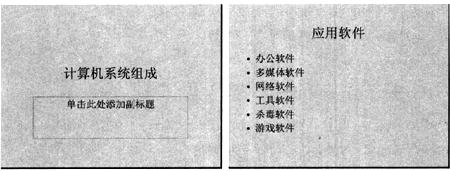
(1)在演示文稿的开始处插入一张“标题”幻灯片,作为文稿的第1张幻灯片,标题输入“计算机基础知识课程”,并设置为48磅;在第2张幻灯片的副标题中输入“硬件+软件”,并设置为44磅、加粗、红色(请用自定义标签中的红色230、绿色1、蓝色1);将第3张幻灯片的版式改变为“垂直排列标题与文本”。
(2)全部幻灯片的切换效果设置为“向下插入”;使用“Notebook”演示文稿设计模板修饰全文。
正确答案:①在考生文件夹下打开yswg08演示文稿。 ②执行“插入”→“新幻灯片”命令弹出“新幻灯片”对话框。在“请选取自动版式”区域中选择“标题幻灯片”单击“确定”按钮。在普通视图的左边区域中选定新插入的幻灯片拖动鼠标将其移到第1张幻灯片上方。打开第1张幻灯片在标题处输入文字“计算机基础知识课程”。选定标题文字在“格式”工具栏的“字号”下拉框中选择“48”。 ③打开第2张幻灯片在副标题处输入文字“硬件+软件”选定副标题文字在“格式”工具栏的“字号”下拉框中选择“44”单击“加粗”按钮。在“字体颜色”下拉框中选择“其他颜色”弹出“颜色”对话框。在“自定义”选项卡中“红色”输入“230”“绿色”输入“1”“蓝色”输入“1”单击“确定”按钮。 ④选定第3张幻灯片执行“格式”→“幻灯片版式”命令弹出“幻灯片版式”对话框。在“重新应用当前母版样式”区域中选择“垂直排列标题与文本”单击“应用”按钮。 ⑤执行“幻灯片放映”→“幻灯片切换”命令弹出“幻灯片切换”对话框。在“效果”区域的下拉框中选择“向下插入”单击“全部应用”按钮。 ⑥执行“格式”→“应用设计模板”命令弹出“应用设计模板”对话框。选择“Notebook.pot”单击“应用”按钮。 ⑦设置完成后执行“文件”→“另存为”命令弹出“另存为”对话框。输入保存的地址单击“保存”按钮。
①在考生文件夹下打开yswg08演示文稿。 ②执行“插入”→“新幻灯片”命令,弹出“新幻灯片”对话框。在“请选取自动版式”区域中,选择“标题幻灯片”,单击“确定”按钮。在普通视图的左边区域中,选定新插入的幻灯片,拖动鼠标将其移到第1张幻灯片上方。打开第1张幻灯片,在标题处输入文字“计算机基础知识课程”。选定标题文字,在“格式”工具栏的“字号”下拉框中选择“48”。 ③打开第2张幻灯片,在副标题处输入文字“硬件+软件”,选定副标题文字,在“格式”工具栏的“字号”下拉框中选择“44”,单击“加粗”按钮。在“字体颜色”下拉框中,选择“其他颜色”,弹出“颜色”对话框。在“自定义”选项卡中,“红色”输入“230”,“绿色”输入“1”,“蓝色”输入“1”,单击“确定”按钮。 ④选定第3张幻灯片,执行“格式”→“幻灯片版式”命令,弹出“幻灯片版式”对话框。在“重新应用当前母版样式”区域中选择“垂直排列标题与文本”,单击“应用”按钮。 ⑤执行“幻灯片放映”→“幻灯片切换”命令,弹出“幻灯片切换”对话框。在“效果”区域的下拉框中,选择“向下插入”,单击“全部应用”按钮。 ⑥执行“格式”→“应用设计模板”命令,弹出“应用设计模板”对话框。选择“Notebook.pot”,单击“应用”按钮。 ⑦设置完成后,执行“文件”→“另存为”命令,弹出“另存为”对话框。输入保存的地址,单击“保存”按钮。 -
第17题:
打开指定文件夹下的演示文稿yswg10(如图),按下列要求完成对此文稿的修饰并保存。
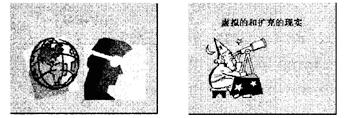
(1)在演示文稿的开始处插入一张“标题幻灯片”,作为文稿的第一张幻灯片,主标题键入“思索不止!”,设置为加粗、48磅。将第二张幻灯片的对象部分动画效果设置为“左下角飞入。
(2)将第一张幻灯片背景填充预设颜色为“麦浪滚滚”,横向。全部幻灯片的切换效果设置成“盒状展开”。
正确答案:第1小题 ①使用[插入]|[新幻灯片]命令新建第2张幻灯片输入文字。键入主标题选中后使用[格式]|[字体]命令打开对话框设置字号、加粗。 ②选定第2张幻灯片使用[幻灯片放映]|[自定义动画]命令打开对话框选择需要设置动画的对象同时在[效果]选项卡中设置效果为“左下角飞入”。 第2小题 ①选中第1张幻灯片使用[格式]|[背景]设置背景。这里高级的设置是选择[背景]|[填充效果]命令在[过渡l|[预设]选项卡中进行设置。注意;[应用]和 [全部应用]的区别前者是将这一次的设置应用在当前幻灯片上而选择后者的意义在于所有的幻灯片都将被应用。这里应选择[应用]。 ②使用[幻灯片放映]|[幻灯片切换]命令打开对话框设置效果。
第1小题 ①使用[插入]|[新幻灯片]命令新建第2张幻灯片,输入文字。键入主标题,选中后使用[格式]|[字体]命令打开对话框,设置字号、加粗。 ②选定第2张幻灯片,使用[幻灯片放映]|[自定义动画]命令打开对话框,选择需要设置动画的对象,同时在[效果]选项卡中设置效果为“左下角飞入”。 第2小题 ①选中第1张幻灯片,使用[格式]|[背景]设置背景。这里高级的设置是选择[背景]|[填充效果]命令,在[过渡l|[预设]选项卡中进行设置。注意;[应用]和 [全部应用]的区别,前者是将这一次的设置应用在当前幻灯片上,而选择后者的意义在于所有的幻灯片都将被应用。这里应选择[应用]。 ②使用[幻灯片放映]|[幻灯片切换]命令,打开对话框设置效果。 -
第18题:
打开考生文件夹下的演示文稿yswg.ppt,按下列要求完成对此文稿的修饰并保存。
1.第一张幻灯片的副标题字体设置为:红色(注意:请用自定义标签中的RGB(255,0,0)),40磅;将第二张幻灯片版面改变为“垂直排列标题与文本”,并将这张幻灯片中的文本部分动画设置为“溶解”。
2.将第一张幻灯片的背景填充预设颜色为“漫漫黄沙”,“底纹式样”为“斜下”;全部幻灯片的切换效果设置为“向左下插入”。
正确答案:1.打开幻灯片选中副标题右击鼠标在弹出的快捷菜单中选择“字体”弹出对话框设置字体颜色为“红色”、字号为40磅。打开第二张幻灯片右击快捷菜单中的“幻灯片版式”命令打开“幻灯片版式”对话框选择其中的“垂直排列标题与文本”版式单击“应用”按钮即完成操作。打开“动画效果”工具栏单击的“自定义动画”按钮或者单击“幻灯片放映”菜单中的“自定义动画”命令弹出“自定义动画”对话柜。选择“效果”项设置为“溶解”。 2.单击“填充效果”按钮在弹出的对话框中单击“颜色”中的“预设”单选框在预设颜色中选择“漫漫黄沙”“底纹式样”为“斜下”。在幻灯片或者幻灯片浏览视图中将要设置切换方式的幻灯片选中。在菜单栏中的“幻灯片放映”中单击“幻灯片切换”命令弹出“幻灯片切换”对话框在“效果”中单击三角按钮从出现的下拉列表中选择需要的切换效果“向左下插入”单击“应用”按钮.
1.打开幻灯片,选中副标题,右击鼠标,在弹出的快捷菜单中选择“字体”,弹出对话框,设置字体颜色为“红色”、字号为40磅。打开第二张幻灯片,右击快捷菜单中的“幻灯片版式”命令,打开“幻灯片版式”对话框,选择其中的“垂直排列标题与文本”版式,单击“应用”按钮即完成操作。打开“动画效果”工具栏单击的“自定义动画”按钮,或者单击“幻灯片放映”菜单中的“自定义动画”命令,弹出“自定义动画”对话柜。选择“效果”项,设置为“溶解”。 2.单击“填充效果”按钮,在弹出的对话框中,单击“颜色”中的“预设”单选框,在预设颜色中选择“漫漫黄沙”,“底纹式样”为“斜下”。在幻灯片或者幻灯片浏览视图中,将要设置切换方式的幻灯片选中。在菜单栏中的“幻灯片放映”中单击“幻灯片切换”命令,弹出“幻灯片切换”对话框,在“效果”中单击三角按钮,从出现的下拉列表中选择需要的切换效果“向左下插入”,单击“应用”按钮. -
第19题:
打开指定文件夹下的演示文稿yswg07(如图),按下列要求完成对此文稿的修饰并保存。

(1)在第二张幻灯片标题处输入“喜迎圣诞”文字;第一张幻灯片的文本部分动画设置为“右下角飞入”;将第二张幻灯片移动为演示文稿的第一张幻灯片。
(2)使用“Ricepaper”演示文稿设计模板修饰全文;幻灯片切换效果全部设置为“垂直百叶窗”。
正确答案:①在考生文件夹下打开yswg07演示文稿。 ②打开第二张幻灯片在标题处输入文字“喜迎圣诞”。 ③选择第一张幻灯片执行[幻灯片放映]→[自定义动画]菜单命令弹出“自定义动画”对话框。在“检查动画幻灯片对象”区域中选择“文本2”在“效果”选项卡中“动画和声音”选择“飞入”、“右下角”单击“确定”按钮。 ④在普通视图的左边区域中选择第一张幻灯片拖动鼠标到第二张幻灯片下方。 ⑤执行[格式]→[应用设计模板]菜单命令弹出“应用设计模板”对话框。选择“Ricepaper.pot”单击“应用”按钮。 ⑥执行[幻灯片放映]→[幻灯片切换]菜单命令弹出“幻灯片切换”对话框。在“效果”区域的下拉框中选择“垂直百叶窗”单击“全部应用”按钮。 ⑦设置完成后执行[文件]→[另存为]菜单命令弹出“另存为”对话框。输入保存的地址单击“保存”按钮。
①在考生文件夹下打开yswg07演示文稿。 ②打开第二张幻灯片,在标题处输入文字“喜迎圣诞”。 ③选择第一张幻灯片,执行[幻灯片放映]→[自定义动画]菜单命令,弹出“自定义动画”对话框。在“检查动画幻灯片对象”区域中选择“文本2”,在“效果”选项卡中,“动画和声音”选择“飞入”、“右下角”,单击“确定”按钮。 ④在普通视图的左边区域中,选择第一张幻灯片,拖动鼠标到第二张幻灯片下方。 ⑤执行[格式]→[应用设计模板]菜单命令,弹出“应用设计模板”对话框。选择“Ricepaper.pot”,单击“应用”按钮。 ⑥执行[幻灯片放映]→[幻灯片切换]菜单命令,弹出“幻灯片切换”对话框。在“效果”区域的下拉框中,选择“垂直百叶窗”,单击“全部应用”按钮。 ⑦设置完成后,执行[文件]→[另存为]菜单命令,弹出“另存为”对话框。输入保存的地址,单击“保存”按钮。 -
第20题:
打开考生文件夹下的演示文稿yswg.ppt,按照下列要求完成对此文稿的修饰并保存。
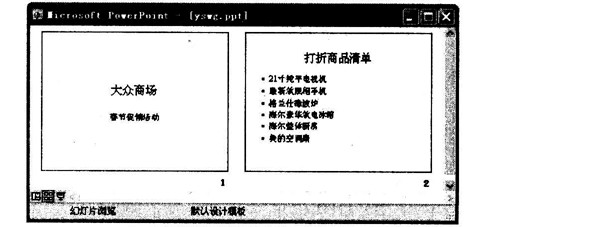
(1) 整个演示文稿设置成“Crayons”模板。在演示文稿最后插入一张“只有标题”幻灯片,输入标题为:“春节商城淘宝攻略”,设置为:60磅、红色(注意:请用自定义标签中的红色255,绿色0,蓝色0),将这张幻灯片移动为演示文稿的第一张幻灯片。
(2) 第三张幻灯片版式改变为“垂直排列标题与文本”。
正确答案:步骤1 在“考试系统”中选择[答题→演示文稿→yswg.ppt]命令将演示文稿“yswg.ppt”打开。选择[格式→幻灯片设计]命令在屏幕右侧弹出“幻灯片设计”任务窗格单击窗格下方的“浏览”按钮打开“应用设计模板”对话框打开“Presentation Designs”文件夹选择对应的模板名单击“应用”按钮即可。 步骤2 选择第二张幻灯片选择[插入→新幻灯片]命令在弹出的“幻灯片版式”任务窗格中单击“只有标题”。 步骤3 在幻灯片的标题部分输入文本“春节商城淘宝攻略”。选定文本后选摔[格式→字体]命令在弹出的“字体”对话框的“字号”中输入“60”在“颜色”中选择“其他颜色”命令在弹出的“颜色”对话框“自定义”的“红色”中输入“255”在“绿色”中输入“0”在“蓝色”中输入“0”。 步骤4 选择新幻灯片的缩位图按住其不放将其拖动到第一张幻灯片的前面。选择第三张幻灯片选择[格式→幻灯片版式]命令在弹出的“幻灯片版式”任务窗格的“应用幻灯片版式”单击“垂直排列标题与文本”。
步骤1 在“考试系统”中选择[答题→演示文稿→yswg.ppt]命令,将演示文稿“yswg.ppt”打开。选择[格式→幻灯片设计]命令,在屏幕右侧弹出“幻灯片设计”任务窗格,单击窗格下方的“浏览”按钮,打开“应用设计模板”对话框,打开“Presentation Designs”文件夹,选择对应的模板名,单击“应用”按钮即可。 步骤2 选择第二张幻灯片,选择[插入→新幻灯片]命令,在弹出的“幻灯片版式”任务窗格中单击“只有标题”。 步骤3 在幻灯片的标题部分输入文本“春节商城淘宝攻略”。选定文本后,选摔[格式→字体]命令,在弹出的“字体”对话框的“字号”中输入“60”,在“颜色”中选择“其他颜色”命令,在弹出的“颜色”对话框“自定义”的“红色”中输入“255”,在“绿色”中输入“0”,在“蓝色”中输入“0”。 步骤4 选择新幻灯片的缩位图,按住其不放将其拖动到第一张幻灯片的前面。选择第三张幻灯片,选择[格式→幻灯片版式]命令,在弹出的“幻灯片版式”任务窗格的“应用幻灯片版式”单击“垂直排列标题与文本”。 -
第21题:
打开指定文件夹下的演示文稿yswg03(如图),按以下要求完成对此文稿的修饰并保存。

(1)将第1张幻灯片版式改变为“垂直排列文本”,第2张文本部分的动画效果设置为“盒状展开”;在演示文稿的开始处插入一张“只有标题”幻灯片,作为文稿的第1张幻灯片,标题输入“年度总结大会”,并设置为60磅、加粗、黑体。
(2)使用“Topo”模板演示文稿设计模板修饰全文;将全部幻灯片切换效果设置成“剪切”。
正确答案:①在考生文件夹下打开yswg03演示文稿。 ②选定第1张幻灯片,执行“格式”→“幻灯片版式”命令,弹出“幻灯片版式”对话框。在“重新应用当前母版样式”区域中选择“垂直排列文本”,单击“应用”按钮。 ③选定第2张幻灯片,执行“幻灯片放映”→“自定义动画”命令,弹出“自定义动画”对话框。在“检查动画幻灯片对象”区域中,选择“文本2”,在“效果”选项卡中,“动画和声音”选择“盒状”、“展开”,单击“确定”按钮。 ④执行“插入”→“新幻灯片”命令,弹出“新幻灯片”对话框。在“请选取自动版式”区域中,选择“只有标题”幻灯片,单击“确定”按钮。在普通视图的左边区域中,选定新插入的幻灯片,拖动鼠标将其移到第1张幻灯片上方。打开第1张幻灯片,在标题处输入文字“年度总结大会”。选定标题文字,在“格式”工具栏的“字体”下拉框中选择“黑体”,在“字号”下拉框中选择“60”,单击“加粗”按钮。 ⑤,执行“格式”→“应用设计模板”命令,弹出“应用设计模板”对话框。选择“Topo.pot”,单击“应用”按钮。 ⑥执行“幻灯片放映”→“幻灯片切换”命令,弹出“幻灯片切换”对话框。在“效果”区域的下拉框中,选择“剪切”,单击“全部应用”按钮。 ⑦设置完成后,热行“文件”→“另存为”命令,弹出“另存为”对话框。输入保存的地址,单击“保存”按钮。
-
第22题:
打开考生文件央下的演示文稿yswg05(如图),按下列要求完成对此文稿的修饰并保存。

(1)在第1张幻灯片的副标题区中输入“成功推出一套专业计费解决方案”;将标题设置为黑体、44、蓝色,副标题设置为宋体、28、蓝色、加粗;将第2张幻灯片版面改为“垂直排列标题与文本”。
(2)将第1张幻灯片的背景颜色预设填充为“雨后初晴”,横向:第2张幻灯片中的
文本部分动画设置为“左侧飞入”;全部幻灯片的切换效果都设置成“横向棋盘式”。
正确答案:打开演示文稿yswg05。 (1)本幕题主要考核幻灯片的文字录入设置文字字体、字号、颜色变更幻灯片版式。操作步骤如卜。 ①单击第l张幻灯片的“单击此处添加副标题”区域输入文字。 ②选中标题选择“格式”菜单中的“字体”命令打开“字体”对话框。在“中文字体”下拉列表中选择“黑体”“字号”下拉列表中选择“44”在“颜色”中选择蓝色单击“确定”按钮。 ③选中副标题选择“格式”菜单中的“字体”命令打开“字体”对话框。在“中文字体”下拉列表中选择“宋体”“字号”下拉列表中选择“28”“字形”列表中选择“加粗”在“颜色”中选择蓝色单击“确定”按钮。效果如图5—22。 ④在第2张幻灯片空白处右击选择快捷菜单中的“幻灯片版式”命令打开“幻灯片版式”对话框。在“重新应用母版样式”列表中选择“垂直排列标题与文本”单击“重新应用”按钮。参见图5-23。 (2)本题主要考核设置幻灯片背景幻灯片中对象的动画效果和幻灯片切换方式。操作步骤如下。
①选择“格式”菜单中的“背景”命令打开“背景”对话框。在下拉列表中选择“填充效果”打开“填充效果”对话框。打开“过渡”选项卡在“颜色”选项组中选中“预设”在“预设颜色”下拉列表中选择“雨后初晴”在“底纹样式”选项组中选中“纵向”然后单击“全部应用”按钮。效果如图5-24。
(2)本题主要考核设置幻灯片背景幻灯片中对象的动画效果和幻灯片切换方式。操作步骤如下。
①选择“格式”菜单中的“背景”命令打开“背景”对话框。在下拉列表中选择“填充效果”打开“填充效果”对话框。打开“过渡”选项卡在“颜色”选项组中选中“预设”在“预设颜色”下拉列表中选择“雨后初晴”在“底纹样式”选项组中选中“纵向”然后单击“全部应用”按钮。效果如图5-24。
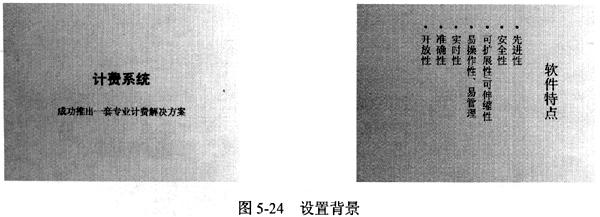 ②右击第2张幻灯片文本部分选择快捷菜单中的“自定义动画”命令扪开“自定义动画”对话框。在“检查动画幻灯片对象”中选择“文本”在“效果”选项卡的左侧下拉列表中选择“飞入”和右侧下拉列表中选择“左侧”然后单击“确定”按钮。
③选择“幻灯片放映”菜单中的“幻灯片切换”命令打开“幻灯片切换”对话框。在“效果”下拉列表中选择“横向棋盘式”单击“全部应用”按钮。
最后单击工具栏中的“保存”按钮(或按ctrl+s键)保存修改后的演示文稿。
②右击第2张幻灯片文本部分选择快捷菜单中的“自定义动画”命令扪开“自定义动画”对话框。在“检查动画幻灯片对象”中选择“文本”在“效果”选项卡的左侧下拉列表中选择“飞入”和右侧下拉列表中选择“左侧”然后单击“确定”按钮。
③选择“幻灯片放映”菜单中的“幻灯片切换”命令打开“幻灯片切换”对话框。在“效果”下拉列表中选择“横向棋盘式”单击“全部应用”按钮。
最后单击工具栏中的“保存”按钮(或按ctrl+s键)保存修改后的演示文稿。
打开演示文稿yswg05。 (1)本幕题主要考核幻灯片的文字录入,设置文字字体、字号、颜色,变更幻灯片版式。操作步骤如卜。 ①单击第l张幻灯片的“单击此处添加副标题”区域,输入文字。 ②选中标题,选择“格式”菜单中的“字体”命令,打开“字体”对话框。在“中文字体”下拉列表中选择“黑体”,“字号”下拉列表中选择“44”,在“颜色”中选择蓝色,单击“确定”按钮。 ③选中副标题,选择“格式”菜单中的“字体”命令,打开“字体”对话框。在“中文字体”下拉列表中选择“宋体”,“字号”下拉列表中选择“28”,“字形”列表中选择“加粗”,在“颜色”中选择蓝色,单击“确定”按钮。效果如图5—22。 ④在第2张幻灯片空白处右击,选择快捷菜单中的“幻灯片版式”命令,打开“幻灯片版式”对话框。在“重新应用母版样式”列表中选择“垂直排列标题与文本”,单击“重新应用”按钮。参见图5-23。 (2)本题主要考核设置幻灯片背景,幻灯片中对象的动画效果和幻灯片切换方式。操作步骤如下。
①选择“格式”菜单中的“背景”命令,打开“背景”对话框。在下拉列表中选择“填充效果”,打开“填充效果”对话框。打开“过渡”选项卡,在“颜色”选项组中选中“预设”,在“预设颜色”下拉列表中选择“雨后初晴”,在“底纹样式”选项组中选中“纵向”,然后单击“全部应用”按钮。效果如图5-24。
(2)本题主要考核设置幻灯片背景,幻灯片中对象的动画效果和幻灯片切换方式。操作步骤如下。
①选择“格式”菜单中的“背景”命令,打开“背景”对话框。在下拉列表中选择“填充效果”,打开“填充效果”对话框。打开“过渡”选项卡,在“颜色”选项组中选中“预设”,在“预设颜色”下拉列表中选择“雨后初晴”,在“底纹样式”选项组中选中“纵向”,然后单击“全部应用”按钮。效果如图5-24。
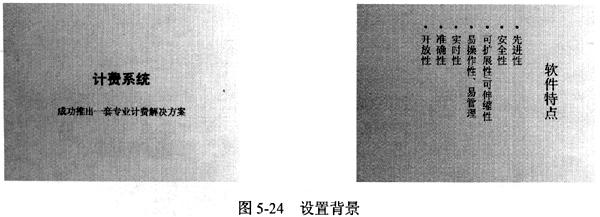 ②右击第2张幻灯片文本部分,选择快捷菜单中的“自定义动画”命令,扪开“自定义动画”对话框。在“检查动画幻灯片对象”中选择“文本”,在“效果”选项卡的左侧下拉列表中选择“飞入”和右侧下拉列表中选择“左侧”,然后单击“确定”按钮。
③选择“幻灯片放映”菜单中的“幻灯片切换”命令,打开“幻灯片切换”对话框。在“效果”下拉列表中选择“横向棋盘式”,单击“全部应用”按钮。
最后单击工具栏中的“保存”按钮(或按ctrl+s键),保存修改后的演示文稿。
②右击第2张幻灯片文本部分,选择快捷菜单中的“自定义动画”命令,扪开“自定义动画”对话框。在“检查动画幻灯片对象”中选择“文本”,在“效果”选项卡的左侧下拉列表中选择“飞入”和右侧下拉列表中选择“左侧”,然后单击“确定”按钮。
③选择“幻灯片放映”菜单中的“幻灯片切换”命令,打开“幻灯片切换”对话框。在“效果”下拉列表中选择“横向棋盘式”,单击“全部应用”按钮。
最后单击工具栏中的“保存”按钮(或按ctrl+s键),保存修改后的演示文稿。
-
第23题:
打开指定文件夹下的演示文稿yswg04(如图),按以下要求完成对此文稿的修饰并保存。
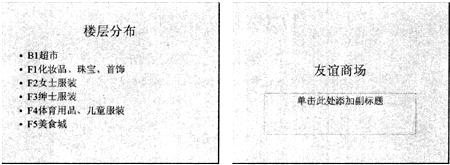
(1)将最后1张幻灯片向前移动,作文演示文稿的第1张幻灯片,并在副标题处输入“只为高品质的生活”。字体设置成黑体、加粗、倾斜、48磅。将最后一张幻灯片的版式更改为“垂直排列标题与文本”。
(2)使用“Neon Frame”演示文稿设计模板修饰全文;全部幻灯片的切换效果设置为“从左下抽出”;第2张幻灯片的文本部分动画设置为“底部飞入”。
正确答案:①在考生文件夹下打开yswg04演示文稿。 ②在普通视图的左边区域中选定第2张幻灯片拖动鼠标到第1张幻灯片上方。选定第1张幻灯片在副标题处输入文字“只为高品质的生活”。选定副标题文字在“格式”工具栏的“字体”下拉框中选择“黑体”在“字号”下拉框中选择“48”单击“加粗”、“倾斜”按钮。 ③选定第2张幻灯片执行“格式”→“幻灯片版式”命令弹出“幻灯片版式”对话框。在“重新应用当前母版样式”区域中选择“垂直排列标题与文本”单击“应用”按钮。 ④执行“格式”→“应用设计模板”命令弹出“应用设计模板”对话框。选择“Neon Frame.pot”单击“应用”按钮。 ⑤执行“幻灯片放映”→“幻灯片切换”命令弹出“幻灯片切换”对话框。在“效果”区域的下拉框中选择“从左下抽出”单击“全部应用”按钮。 ⑥选定第2张幻灯片执行“幻灯片放映”→“自定义动画”命令弹出“自定义动画”对话框。在“检查动画幻灯片对象”区域中选择“文本2”在“效果”选项卡中“动画和声音”选择“飞入”;“底部”单击“确定”按钮。 ⑦设置完成后执行“文件”→“另存为”命令弹出“另存为”对话框。输入保存的地址单击“保存”按钮。
①在考生文件夹下打开yswg04演示文稿。 ②在普通视图的左边区域中,选定第2张幻灯片,拖动鼠标到第1张幻灯片上方。选定第1张幻灯片,在副标题处输入文字“只为高品质的生活”。选定副标题文字,在“格式”工具栏的“字体”下拉框中选择“黑体”,在“字号”下拉框中选择“48”,单击“加粗”、“倾斜”按钮。 ③选定第2张幻灯片,执行“格式”→“幻灯片版式”命令,弹出“幻灯片版式”对话框。在“重新应用当前母版样式”区域中选择“垂直排列标题与文本”,单击“应用”按钮。 ④执行“格式”→“应用设计模板”命令,弹出“应用设计模板”对话框。选择“Neon Frame.pot”,单击“应用”按钮。 ⑤执行“幻灯片放映”→“幻灯片切换”命令,弹出“幻灯片切换”对话框。在“效果”区域的下拉框中,选择“从左下抽出”,单击“全部应用”按钮。 ⑥选定第2张幻灯片,执行“幻灯片放映”→“自定义动画”命令,弹出“自定义动画”对话框。在“检查动画幻灯片对象”区域中,选择“文本2”,在“效果”选项卡中,“动画和声音”选择“飞入”;“底部”,单击“确定”按钮。 ⑦设置完成后,执行“文件”→“另存为”命令,弹出“另存为”对话框。输入保存的地址,单击“保存”按钮。
