请将下列数据建成一个数据表(存放在A1:D5的区域内),并求出各宠物的增长额以及原来月开销和增长额的“总计”(增长额保留小数点后面两位),其计算公式是:增长额=月开销×增长率,将工作表命名为“宠物开销增长表”,以文件名EX02A.XLS保存文件。宠物名 月开销 增长率 增长额花花 250 5.00%旺旺 180 15.00%小白 215 12.00%总计(2)打开工作簿文件EX02B.XLS,对工作表“部分显卡报价表”内的数据清单的内容进行自动筛选,条件为“品牌为七彩虹”,筛选后的工作表还保存在EX02B
题目
请将下列数据建成一个数据表(存放在A1:D5的区域内),并求出各宠物的增长额以及原来月开销和增长额的“总计”(增长额保留小数点后面两位),其计算公式是:增长额=月开销×增长率,将工作表命名为“宠物开销增长表”,以文件名EX02A.XLS保存文件。
宠物名 月开销 增长率 增长额
花花 250 5.00%
旺旺 180 15.00%
小白 215 12.00%
总计
(2)打开工作簿文件EX02B.XLS,对工作表“部分显卡报价表”内的数据清单的内容进行自动筛选,条件为“品牌为七彩虹”,筛选后的工作表还保存在EX02B.XLS工作簿文件中,工作表名不变。
相似考题
更多“请将下列数据建成一个数据表(存放在A1:D5的区域内),并求出各宠物的增长额以及原来月开销和增 ”相关问题
-
第1题:
考生文件夹中有文件Table.xls,按要求对此工作表完成如下操作:
1.将下列数据建成一个数据表(存放在A1:E5的区域内),并求出个人工资的浮动额以及原来工资和浮动额的“总计”(保留小数点后面两位)。
其计算公式是:浮动额=原来工资×浮动率,其数据表保存在工作表Sheet1中。
序号 姓名 原来工资 浮动率 浮动额
1 张三 2500 0.5%
2 王五 9800 1.5%
3 李红 2400 1.2%
总计
2.对建立的数据表,选择“姓名”、“原来工资”、“浮动额”(不含总计行)三列数据,建立“柱形圆柱图”图表,图表标题为“职工工资浮动额的情况”,设置系列产生在“列”,嵌入在工作表的A7:F17的区域内。
3.将工作表Sheet1更名为“浮动额情况表”。
正确答案:1.在考生文件夹中双击文件Table.xls打开文件。将题目中所给内容输入到工作表Sheet1中 A1:E5单元格中。选中“浮动额”单元格(E2)在“数据编辑”栏中输入公式按Enter键。其他“浮动额”单元格(E3、E4)采用相同方法。“浮动额”单元格操作完成后选中“总计”的第三列(C5)同样方法输入公式这样可以完成“原来工资”的统计。然后对E5单元格进行类似C5的操作。选中所有数据单元格右击鼠标在菜单中选择“设置单元格格式”在弹出的对话框中选择“数字”标签在分类中选择“数值”并选中“使用千位分隔符”复选框设定“小数位数”为2位并确定。 2.按着Ctrl键不放选取“姓名”、“原来工资”和“浮动额”三列单元格的内容单击工具栏上的“图表向导”按钮 在“图表类型”中选择“柱形圆柱图”单击“下一步’’按钮在“系列产生在’’单选按钮中选择“列”单击“下一步”按钮在“标题”页中输入图表标题为“职工工资浮动额的情况”单击“完成”按钮。
3.右击工作表标签Sheet1在弹出的快捷菜单中选择“重命名”(或直接双击工作表标签Sheet1)输入“浮动额情况表”按Enter键。
在“图表类型”中选择“柱形圆柱图”单击“下一步’’按钮在“系列产生在’’单选按钮中选择“列”单击“下一步”按钮在“标题”页中输入图表标题为“职工工资浮动额的情况”单击“完成”按钮。
3.右击工作表标签Sheet1在弹出的快捷菜单中选择“重命名”(或直接双击工作表标签Sheet1)输入“浮动额情况表”按Enter键。
1.在考生文件夹中双击文件Table.xls,打开文件。将题目中所给内容输入到工作表Sheet1中 A1:E5单元格中。选中“浮动额”单元格(E2),在“数据编辑”栏中输入公式,按Enter键。其他“浮动额”单元格(E3、E4)采用相同方法。“浮动额”单元格操作完成后,选中“总计”的第三列(C5),同样方法输入公式,这样可以完成“原来工资”的统计。然后对E5单元格进行类似C5的操作。选中所有数据单元格,右击鼠标,在菜单中选择“设置单元格格式”,在弹出的对话框中选择“数字”标签,在分类中选择“数值”,并选中“使用千位分隔符”复选框,设定“小数位数”为2位,并确定。 2.按着Ctrl键不放,选取“姓名”、“原来工资”和“浮动额”三列单元格的内容,单击工具栏上的“图表向导”按钮 在“图表类型”中选择“柱形圆柱图”,单击“下一步’’按钮,在“系列产生在’’单选按钮中选择“列”,单击“下一步”按钮,在“标题”页中输入图表标题为“职工工资浮动额的情况”,单击“完成”按钮。
3.右击工作表标签Sheet1,在弹出的快捷菜单中,选择“重命名”(或直接双击工作表标签Sheet1),输入“浮动额情况表”,按Enter键。
在“图表类型”中选择“柱形圆柱图”,单击“下一步’’按钮,在“系列产生在’’单选按钮中选择“列”,单击“下一步”按钮,在“标题”页中输入图表标题为“职工工资浮动额的情况”,单击“完成”按钮。
3.右击工作表标签Sheet1,在弹出的快捷菜单中,选择“重命名”(或直接双击工作表标签Sheet1),输入“浮动额情况表”,按Enter键。
-
第2题:
用Excel按下列要求建立数据表格和图表,具体要求如下:
(1)新建工作簿文件EX09.XLS,将下列数据建成一个数据表(存放在“A1:D5”的区域内),并求出“上升案例数”(保留到小数点后两位),其计算公式是:上升案例数=去年案例数×上升比率。数据表保存在Sheet1工作表中。
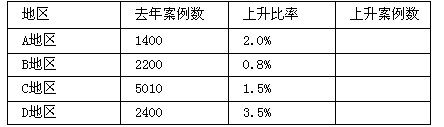
(2)选择“地区”和“上升案例数”两列数据建立“分离型圆环图”,图表标题为“地区案例上升情况图”,并将其嵌入到工作表的“A8:D16”区域内。将工作表Sheet1更名为“案例调查表”。
正确答案:①在考生文件夹下新建EX09.XLS工作簿文件。 ②打开新建工作簿文件在工作表Sheet1中输入表格内容。 ③选择D2单元格在编辑栏中输入“=B2:C2”单击编辑栏的(输入)按钮;执行“格式”→“单元格”命令弹出“单元格格式”对话框。在“数字”选项卡中“分类”选择“百分比”“小数位数”输入“2”单击“确定”按钮;单击D2单元格将鼠标指针指向该单元格右下角的填充句柄使其形状由空心的十字形变为黑色的十字形按住鼠标左键拖动单元格填充句柄到D5单元格。 ④选择工作表的“A2:A5”单元格按住Ctrl>键再选择“D2:D5”单元格单击“常用”工具栏中的(图表向导)按钮弹出“图表向导-4步骤之1-图表类型”对话框。在“标准类型”选项卡中“图表类型”选择“圆环图”“子图表类型”选择“分离型圆环图”单击“下一步”按钮弹出“图表向导-4步骤之2-图表源数据”对话框。接受默认设置并单击“下一步”按钮弹出“图表向导-4步骤之3-图表选项”对话框。在“标题”选项卡的“图表标题”文本框中输入“地区案例上升情况图”单击“下一步”按钮弹出“图表向导-4步骤之4-图表位置”对话框。点选“作为其中的对象插入”单选钮单击“完成”按钮即可在工作表中插入图表。利用鼠标调整图表大小到“A8:D16”单元格区域内。 ⑤双击工作表Sheet1文件名输入新的工作表名“案例调查表”。 ⑥设置完成后单击“常用”工具栏中的(保存)按钮。
①在考生文件夹下新建EX09.XLS工作簿文件。 ②打开新建工作簿文件,在工作表Sheet1中,输入表格内容。 ③选择D2单元格,在编辑栏中输入“=B2:C2”,单击编辑栏的(输入)按钮;执行“格式”→“单元格”命令,弹出“单元格格式”对话框。在“数字”选项卡中,“分类”选择“百分比”,“小数位数”输入“2”,单击“确定”按钮;单击D2单元格,将鼠标指针指向该单元格右下角的填充句柄,使其形状由空心的十字形变为黑色的十字形,按住鼠标左键,拖动单元格填充句柄到D5单元格。 ④选择工作表的“A2:A5”单元格,按住Ctrl>键,再选择“D2:D5”单元格,单击“常用”工具栏中的(图表向导)按钮,弹出“图表向导-4步骤之1-图表类型”对话框。在“标准类型”选项卡中,“图表类型”选择“圆环图”,“子图表类型”选择“分离型圆环图”,单击“下一步”按钮,弹出“图表向导-4步骤之2-图表源数据”对话框。接受默认设置,并单击“下一步”按钮,弹出“图表向导-4步骤之3-图表选项”对话框。在“标题”选项卡的“图表标题”文本框中输入“地区案例上升情况图”,单击“下一步”按钮,弹出“图表向导-4步骤之4-图表位置”对话框。点选“作为其中的对象插入”单选钮,单击“完成”按钮,即可在工作表中插入图表。利用鼠标调整图表大小到“A8:D16”单元格区域内。 ⑤双击工作表Sheet1文件名,输入新的工作表名“案例调查表”。 ⑥设置完成后,单击“常用”工具栏中的(保存)按钮。 -
第3题:
请在“考试项日”菜单上选择“电子表格软件使用”菜单项,完成下面的内容:(所有的电子表格文件都必须建立在指定的文件夹中。)
1. 请将下列数据建成一个数据表(存放在A1:E5的区域内),并求出个人工资的浮动额以及原来工资和浮动额的“总计”(保留小数点后面两位),其计算公式是:浮动额=原来工资×浮动率,其数据表保存在sheet1工作表中。
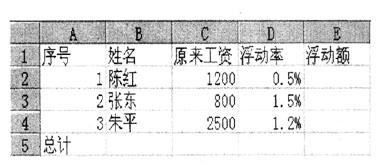
2. 对建立的数据表,选择“姓名”、“原来工资”,建立“簇状柱形圆柱图”图表,图表标题为“职工工资浮动额的情况”,设置分类(X)轴为“姓名”,数值(Z)轴为“原来工资”,嵌入在工作表A7:F17区域中。将工作表sheet1更名为“浮动额情况表”。
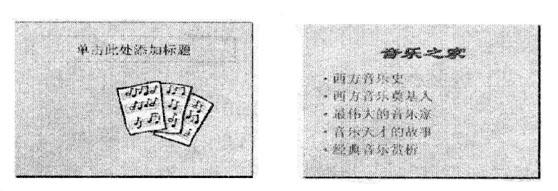 正确答案:①根据题目数据建立工作表;在E2中键入公式“=C2*D2”双击此单元格出现公式向下拖动右下角的实心方块填充到其他需要产生结果的单元格。 ②在C5中键入公式“=SUM(C2:C4)”双击此单元格出现公式向右拖动右下角的实心方块填充到其他需要产生结果的单元格。 选中表格B、C列单击工具栏上【图表向导】按钮启动图表设置的“4步法”; 弹出【图表向导-4步骤之1-图表类型】对话框中选择【图表类型】在【子图表类型】中精确选择。 单击【下一步】在【图表向导-4步骤之2-图表源数据】对话框中选择【数据区域】。 单击【下一步】在【图表向导-4步骤之3-图表选项】对话框中设置【图表标题】。 单击【下一步】在【图表向导-4步骤之4-图表位置】对话框中选择【作为其中的对象插入】。
正确答案:①根据题目数据建立工作表;在E2中键入公式“=C2*D2”双击此单元格出现公式向下拖动右下角的实心方块填充到其他需要产生结果的单元格。 ②在C5中键入公式“=SUM(C2:C4)”双击此单元格出现公式向右拖动右下角的实心方块填充到其他需要产生结果的单元格。 选中表格B、C列单击工具栏上【图表向导】按钮启动图表设置的“4步法”; 弹出【图表向导-4步骤之1-图表类型】对话框中选择【图表类型】在【子图表类型】中精确选择。 单击【下一步】在【图表向导-4步骤之2-图表源数据】对话框中选择【数据区域】。 单击【下一步】在【图表向导-4步骤之3-图表选项】对话框中设置【图表标题】。 单击【下一步】在【图表向导-4步骤之4-图表位置】对话框中选择【作为其中的对象插入】。
①根据题,目数据建立工作表;在E2中键入公式“=C2*D2”,双击此单元格,出现公式,向下拖动右下角的实心方块填充到其他需要产生结果的单元格。 ②在C5中键入公式“=SUM(C2:C4)”,双击此单元格,出现公式,向右拖动右下角的实心方块填充到其他需要产生结果的单元格。 选中表格B、C列,单击工具栏上【图表向导】按钮,启动图表设置的“4步法”; 弹出【图表向导-4步骤之1-图表类型】对话框中选择【图表类型】,在【子图表类型】中精确选择。 单击【下一步】,在【图表向导-4步骤之2-图表源数据】对话框中选择【数据区域】。 单击【下一步】,在【图表向导-4步骤之3-图表选项】对话框中设置【图表标题】。 单击【下一步】,在【图表向导-4步骤之4-图表位置】对话框中选择【作为其中的对象插入】。 -
第4题:
按下列要求用Excel建立数据表格和图表,具体要求如下:
请将下列3个地区的粮食产量的数据建成一个数据表(存放在A1:C4的区域内),其数据表保存在sheet1工作表中。
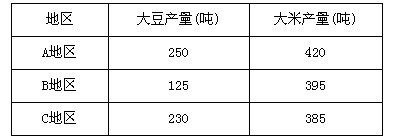
(2)对建立的数据表选择“大豆产量(吨)”、“大米产量(吨)”数据建立簇状柱形图,图表标题为“粮食产量图”,并将其嵌入到工作表的A7:D15区域中。
正确答案:①在考生文件夹下新建EX08.XLS工作簿文件。 ②打开新建文档输入表格内容。 ③选中图表的B1:C4单元格单击“常用”工具栏中的“图表向导”按钮弹出“图表向导-4步骤之1-图表类型”对话框在“标准类型”选项卡下“图表类型”选中“柱形图”“子图标类型”选中“簇状柱形图”单击“下一步”按钮弹出“图表向导-4步骤之2-图表数据源”对话框保持默认设置并单击“下一步”按钮弹出“图表向导-4步骤之3-图表选项”对话框在“标题”选项卡下“图标标题”输入“粮食产量图”单击“下一步”按钮弹出“图表向导-4步骤之4-图表位置”对话框选择“作为其中的对象插入”单击“完成”按钮即可在工作表中插入图表利用鼠标光标调整图表大小到A7:D15单元格区域内。 ④设置完成后单击“常用”工具栏中的“保存”按钮。
①在考生文件夹下新建EX08.XLS工作簿文件。 ②打开新建文档,输入表格内容。 ③选中图表的B1:C4单元格,单击“常用”工具栏中的“图表向导”按钮,弹出“图表向导-4步骤之1-图表类型”对话框,在“标准类型”选项卡下,“图表类型”选中“柱形图”,“子图标类型”选中“簇状柱形图”,单击“下一步”按钮,弹出“图表向导-4步骤之2-图表数据源”对话框,保持默认设置,并单击“下一步”按钮,弹出“图表向导-4步骤之3-图表选项”对话框,在“标题”选项卡下,“图标标题”输入“粮食产量图”,单击“下一步”按钮,弹出“图表向导-4步骤之4-图表位置”对话框,选择“作为其中的对象插入”,单击“完成”按钮,即可在工作表中插入图表,利用鼠标光标调整图表大小到A7:D15单元格区域内。 ④设置完成后,单击“常用”工具栏中的“保存”按钮。 -
第5题:
按下列要求用Excel建立数据表格和图表,具体要求如下:
(1)请将下列数据建成一个数据表(存放在A1:D5的区域内),并求出“上升案例数”(保留小数点后面两位),其计算公式是:上升案例数=去年案例数×上升比率,其数据表保存在sheet1工作表中。

(2)对建立的数据表选择“地区”、“上升案例数”两列数据建立分离型圆环图,图表标题为“地区案例上升情况图”,并将其嵌入到工作表的A8:D16区域中。将工作表sheet1更名为“案例调查表”。
正确答案:①在考生文件夹下新建EX09.XLS工作簿文件。 ②打开新建文档输入表格内容。 ③选中D2单元格在编辑栏中输入“=B2*C2”单击编辑栏的“输入”按钮;然后单击D2单元格将鼠标指针指向该单元格右下角的填充柄使其形状由空心的十字型变为黑色的十字型按住鼠标左键拖动单元格填充柄到D5单元格。 ④选中图表的A2:A5单元格按住Ctrl>键再选中D2:D5单元格单击“常用”工具栏中的“图表向导”按钮弹出“图表向导-4步骤之1-图表类型”对话框在“标准类型”选项卡下“图表类型”选中“圆环图”“子图标类型”选中“分离型圆环图”单击“下一步”按钮弹出“图表向导-4步骤之2-图表数据源”对话框保持默认设置并单击“下一步”按钮弹出“图表向导-4步骤之3-图表选项”对话框在“标题”选项卡下“图标标题”输入“地区案例上升情况图”单击“下一步”按钮弹出“图表向导-4步骤之4-图表位置”对话框选择“作为其中的对象插入”单击“完成”按钮即可在工作表中插入图表利用鼠标光标调整图表大小到A8:D16单元格区域内。 ⑤双击工作表“sheet1”文件名输入新的工作表名“案例调查表”。 ⑥设置完成后单击“常用”工具栏中的“保存”按钮。
①在考生文件夹下新建EX09.XLS工作簿文件。 ②打开新建文档,输入表格内容。 ③选中D2单元格,在编辑栏中输入“=B2*C2”,单击编辑栏的“输入”按钮;然后单击D2单元格,将鼠标指针指向该单元格右下角的填充柄,使其形状由空心的十字型变为黑色的十字型,按住鼠标左键,拖动单元格填充柄到D5单元格。 ④选中图表的A2:A5单元格,按住Ctrl>键,再选中D2:D5单元格,单击“常用”工具栏中的“图表向导”按钮,弹出“图表向导-4步骤之1-图表类型”对话框,在“标准类型”选项卡下“图表类型”选中“圆环图”,“子图标类型”选中“分离型圆环图”,单击“下一步”按钮,弹出“图表向导-4步骤之2-图表数据源”对话框,保持默认设置,并单击“下一步”按钮,弹出“图表向导-4步骤之3-图表选项”对话框,在“标题”选项卡下,“图标标题”输入“地区案例上升情况图”,单击“下一步”按钮,弹出“图表向导-4步骤之4-图表位置”对话框,选择“作为其中的对象插入”,单击“完成”按钮,即可在工作表中插入图表,利用鼠标光标调整图表大小到A8:D16单元格区域内。 ⑤双击工作表“sheet1”文件名,输入新的工作表名“案例调查表”。 ⑥设置完成后,单击“常用”工具栏中的“保存”按钮。
