在某文件夹中,存有文档WT11A.DOC。设置列宽为2.5厘米,行高为16磅。在表格最右一列各单元格中计算左边3列单元格内数据之和并填入相应行。存储为文件WD11C.DOC。
题目
在某文件夹中,存有文档WT11A.DOC。设置列宽为2.5厘米,行高为16磅。在表格最右一列各单元格中计算左边3列单元格内数据之和并填入相应行。存储为文件WD11C.DOC。

相似考题
更多“在某文件夹中,存有文档WT11A.DOC。设置列宽为2.5厘米,行高为16磅。在表格最右一列各单元格中计算左边3列单元格内数据之和并填入相应行。存储为文件WD11C.DOC。”相关问题
-
第1题:
设计下列4行4列的表格,各列的宽度为4厘米,行高为25磅,按表格内容填入相应的数据。字体设置成Arial,字号设置成五号,字体格式设置成加粗、倾斜、加下划线,并以WD10B.DOC为文件名保存在指定文件夹中。
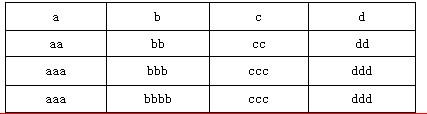 正确答案:①在考生文件夹下新建文档WD10B.DOC。 ②打开新建文档执行“表格”→“插入”→“表格”命令弹出“插入表格”对话框。在“表格尺寸”区域中“列数”输入“4”“行数”输入“4”单击“确定”按钮。 ③选择表格执行“表格”→“表格属性”命令弹出“表格属性”对话框。在“列”选项卡的“尺寸”区域中“指定宽度”输入“4厘米”;在“行”选项卡的“尺寸”区域中“指定高度”输入“25磅”单击“确定”按钮。 ④在表格单元格中输入相应的数据。选择表格的数据在“格式”工具栏中的“字体”下拉框中选择“Arial”在“字号”下拉框中选择“五号”单击(加粗)、(倾斜)和(下划线)按钮。 ⑤设置完成后单击“常用”工具栏中的(保存)按钮。
正确答案:①在考生文件夹下新建文档WD10B.DOC。 ②打开新建文档执行“表格”→“插入”→“表格”命令弹出“插入表格”对话框。在“表格尺寸”区域中“列数”输入“4”“行数”输入“4”单击“确定”按钮。 ③选择表格执行“表格”→“表格属性”命令弹出“表格属性”对话框。在“列”选项卡的“尺寸”区域中“指定宽度”输入“4厘米”;在“行”选项卡的“尺寸”区域中“指定高度”输入“25磅”单击“确定”按钮。 ④在表格单元格中输入相应的数据。选择表格的数据在“格式”工具栏中的“字体”下拉框中选择“Arial”在“字号”下拉框中选择“五号”单击(加粗)、(倾斜)和(下划线)按钮。 ⑤设置完成后单击“常用”工具栏中的(保存)按钮。
①在考生文件夹下新建文档WD10B.DOC。 ②打开新建文档,执行“表格”→“插入”→“表格”命令,弹出“插入表格”对话框。在“表格尺寸”区域中,“列数”输入“4”,“行数”输入“4”,单击“确定”按钮。 ③选择表格,执行“表格”→“表格属性”命令,弹出“表格属性”对话框。在“列”选项卡的“尺寸”区域中,“指定宽度”输入“4厘米”;在“行”选项卡的“尺寸”区域中,“指定高度”输入“25磅”,单击“确定”按钮。 ④在表格单元格中输入相应的数据。选择表格的数据,在“格式”工具栏中的“字体”下拉框中选择“Arial”,在“字号”下拉框中选择“五号”,单击(加粗)、(倾斜)和(下划线)按钮。 ⑤设置完成后,单击“常用”工具栏中的(保存)按钮。 -
第2题:
打开考生文件夹下的Word文档WDA112.doc:
按要求完成下列操作并原名保存。
(1) 制作一个5行4列的表格,设置表格列宽为2cm、行高为16磅、表格居中。
(2) 对表格进行如下修改:在第1行第1列单元格中添加一条深蓝色0.5磅单实线对角线;合并第 2、3、4、5行的第1列单元格;将第3、4行第2、3、4列的6单元格合并、并均匀拆分为2行2列4个单元格;表格第1行添加青色底纹;设置表格外框线为1.5磅深蓝色单实线、内框线为0.5磅深蓝色单实线、第1、2行间的表格线为深蓝色1.5磅单实线。制作后的表格效果如下:
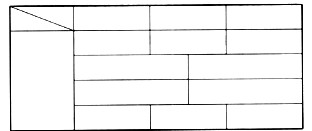 正确答案:[WDA112.doc文档) (1) 执行“表格/插入/表格”命令打开“插入表格”对话框。将“列数”设置为4“行数”设置为5然后单击“确定”按钮。选中整个表格执行“表格/表格属性”命令在打开的对话框里设置“行高”为16磅“列宽”为2cm单击“确定”按钮。 (2) 将光标定位于表格内然后执行“表格/绘制表格”命令单击“表格和边框”浮动工具栏中的“边框颜色”按钮然后从弹出的下拉列表中选择“深蓝”。将“线型”设置为“单实线”“线条粗细”设置为“0.5磅”然后沿着第1行第1列单元格的对角进行绘制。单击“表格和边框”浮动工具栏中的“绘制表格”按钮使其不再凹下然后选中第1列的第2、3、4、5行再执行“表格/合并单元格”命令。选中第 3、4行第2、3、4列的6个单元格然后执行“表格/合并单元格”命令。选中合并后的单元格然后执行“表格/拆分单元格”命令打开“拆分单元格”对话框。将“列数”设置为“2”“行数”设置为“2”然后单击“确定”按钮。选中第一行然后单击“格式”菜单中的“边框和底纹”命令打开“边框和底纹”对话框。单击“底纹”标签切换到“底纹”选项卡然后将“填充”设置为“青色”再单击“确定”按钮。选中整个表格然后单击“表格和边框”浮动工具栏中的“绘制表格”按钮使其凹下。将“线型”设置为“单实线”“线条粗细”设置为“1.5磅”然后单击“框线”右侧的下拉按钮从弹出的列表框中选择“外围框线”。以同样方法设置其他线。
正确答案:[WDA112.doc文档) (1) 执行“表格/插入/表格”命令打开“插入表格”对话框。将“列数”设置为4“行数”设置为5然后单击“确定”按钮。选中整个表格执行“表格/表格属性”命令在打开的对话框里设置“行高”为16磅“列宽”为2cm单击“确定”按钮。 (2) 将光标定位于表格内然后执行“表格/绘制表格”命令单击“表格和边框”浮动工具栏中的“边框颜色”按钮然后从弹出的下拉列表中选择“深蓝”。将“线型”设置为“单实线”“线条粗细”设置为“0.5磅”然后沿着第1行第1列单元格的对角进行绘制。单击“表格和边框”浮动工具栏中的“绘制表格”按钮使其不再凹下然后选中第1列的第2、3、4、5行再执行“表格/合并单元格”命令。选中第 3、4行第2、3、4列的6个单元格然后执行“表格/合并单元格”命令。选中合并后的单元格然后执行“表格/拆分单元格”命令打开“拆分单元格”对话框。将“列数”设置为“2”“行数”设置为“2”然后单击“确定”按钮。选中第一行然后单击“格式”菜单中的“边框和底纹”命令打开“边框和底纹”对话框。单击“底纹”标签切换到“底纹”选项卡然后将“填充”设置为“青色”再单击“确定”按钮。选中整个表格然后单击“表格和边框”浮动工具栏中的“绘制表格”按钮使其凹下。将“线型”设置为“单实线”“线条粗细”设置为“1.5磅”然后单击“框线”右侧的下拉按钮从弹出的列表框中选择“外围框线”。以同样方法设置其他线。
[WDA112.doc文档) (1) 执行“表格/插入/表格”命令,打开“插入表格”对话框。将“列数”设置为4,“行数”设置为5,然后单击“确定”按钮。选中整个表格,执行“表格/表格属性”命令,在打开的对话框里设置“行高”为16磅,“列宽”为2cm,单击“确定”按钮。 (2) 将光标定位于表格内,然后执行“表格/绘制表格”命令,单击“表格和边框”浮动工具栏中的“边框颜色”按钮,然后从弹出的下拉列表中选择“深蓝”。将“线型”设置为“单实线”,“线条粗细”设置为“0.5磅”,然后沿着第1行第1列单元格的对角进行绘制。单击“表格和边框”浮动工具栏中的“绘制表格”按钮,使其不再凹下,然后选中第1列的第2、3、4、5行,再执行“表格/合并单元格”命令。选中第 3、4行第2、3、4列的6个单元格,然后执行“表格/合并单元格”命令。选中合并后的单元格,然后执行“表格/拆分单元格”命令,打开“拆分单元格”对话框。将“列数”设置为“2”,“行数”设置为“2”,然后单击“确定”按钮。选中第一行,然后单击“格式”菜单中的“边框和底纹”命令,打开“边框和底纹”对话框。单击“底纹”标签,切换到“底纹”选项卡,然后将“填充”设置为“青色”,再单击“确定”按钮。选中整个表格,然后单击“表格和边框”浮动工具栏中的“绘制表格”按钮,使其凹下。将“线型”设置为“单实线”,“线条粗细”设置为“1.5磅”,然后单击“框线”右侧的下拉按钮,从弹出的列表框中选择“外围框线”。以同样方法设置其他线。 -
第3题:
打开考生文件夹下的Word文档WORD2.doc,其内容如下:
[WORD2.doc文档开始]
本周手机价格一览表______。
厂家 手机型号 价格(元)
摩托罗拉 P7689 558
摩托罗拉 T2988 758
摩托罗拉 V998+ 1418
诺基亚 N5110 338
诺基亚 N3310 658
诺基亚 N8250 1928
西门子 S1118 499
西门子 S3618 1799
[WORD2.doc文档结束]
按要求完成下列操作并以原名保存。
(1) 将文中后9行文字转换为一个9行3列的表格;设置表格居中、表格列宽为3cm、行高为0.5cm。
(2) 合并表格第1列第2~4行单元格、第5~7行单元格、第8~9行单元格;将合并后单元格中重复的厂家名称删除、只保留一个;将表格中第1行和第1列的所有单元格中的内容中部居中,其余各行各列单元格内容中部右对齐;表格所有框线设置为红色1磅单实线;以原文件名保存文档。
正确答案:(WORD2.doc文档] (1) 选中文中文字执行“表格/转换/文本成转换表格”在弹出的对话框中设置“列数”为3;执行“表格/表格属性”命令打开“表格属性”对话框设置列宽为3cm行高为0.5cm按“确定”按钮;选中整个表格单击右键在弹出的快捷菜单中选择“单元格对齐方式/靠下右对齐”。 (2) 选中所要合并的表格项单击右键在弹出的快捷菜单中单击“合并单元格”命令即可同理也可单击右键单击“拆分单元格”;单击表格第一行在右键快捷菜单中选择“单元格对齐方式/中部居中”同样设置各行各列单元格内容中部右对齐;单击表格在右键快捷菜单中选择“边框与底纹”命令在打开的对话框中将框线设置为红色1磅单实线。
(WORD2.doc文档] (1) 选中文中文字,执行“表格/转换/文本成转换表格”,在弹出的对话框中设置“列数”为3;执行“表格/表格属性”命令,打开“表格属性”对话框,设置列宽为3cm,行高为0.5cm,按“确定”按钮;选中整个表格,单击右键,在弹出的快捷菜单中选择“单元格对齐方式/靠下右对齐”。 (2) 选中所要合并的表格项,单击右键,在弹出的快捷菜单中单击“合并单元格”命令即可,同理也可单击右键单击“拆分单元格”;单击表格第一行,在右键快捷菜单中选择“单元格对齐方式/中部居中”,同样设置各行各列单元格内容中部右对齐;单击表格,在右键快捷菜单中选择“边框与底纹”命令,在打开的对话框中将框线设置为红色1磅单实线。 -
第4题:
在考生文件夹下,打开文档WD6A.DOC,其内容如下:
【文档开始】
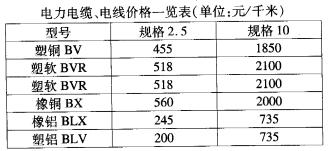
【文档结束】
按照要求完成下列操作并以原文件名保存文档。
(1)删除表格第3行;将表格居中、表格自动套用格式为“古典型1”;设置表格第l行和第1列内容中部居中、其他各行各列内容中部右对齐。
(2)设置表格列宽为2.2厘米、行高0.5厘米;按“规格10”列递增排序表格内容。
正确答案:步骤1:删除第3行。操作过程如图所示。 步骤2:按要求设置表格白动套用格式。操作过程如图所示。
步骤2:按要求设置表格白动套用格式。操作过程如图所示。
 步骤3:单击格式工具栏中的【居中】命令把表格居中。步骤4:分别选中表格的第1行和第1列单击I格式】1
【段落】命令在弹出的“段落”对话框中设置内容中部居中使用类似操作可以设定其他各行各列内容的对齐方式。
步骤5:先选中表格单击【表格】I【表格属性】命令在弹出的“表格属性”对话框中按照要求设置表格的列宽和行高属性。
步骤6:选中表格最后一列单击【表格】I【排序l命令在弹出的“排序”对话框中设置排序属性。
步骤3:单击格式工具栏中的【居中】命令把表格居中。步骤4:分别选中表格的第1行和第1列单击I格式】1
【段落】命令在弹出的“段落”对话框中设置内容中部居中使用类似操作可以设定其他各行各列内容的对齐方式。
步骤5:先选中表格单击【表格】I【表格属性】命令在弹出的“表格属性”对话框中按照要求设置表格的列宽和行高属性。
步骤6:选中表格最后一列单击【表格】I【排序l命令在弹出的“排序”对话框中设置排序属性。
步骤1:删除第3行。操作过程如图所示。 步骤2:按要求设置表格白动套用格式。操作过程如图所示。
步骤2:按要求设置表格白动套用格式。操作过程如图所示。
 步骤3:单击格式工具栏中的【居中】命令,把表格居中。步骤4:分别选中表格的第1行和第1列,单击I格式】1
【段落】命令,在弹出的“段落”对话框中设置内容中部居中,使用类似操作可以设定其他各行各列内容的对齐方式。
步骤5:先选中表格,单击【表格】I【表格属性】命令,在弹出的“表格属性”对话框中按照要求设置表格的列宽和行高属性。
步骤6:选中表格最后一列,单击【表格】I【排序l命令,在弹出的“排序”对话框中设置排序属性。
步骤3:单击格式工具栏中的【居中】命令,把表格居中。步骤4:分别选中表格的第1行和第1列,单击I格式】1
【段落】命令,在弹出的“段落”对话框中设置内容中部居中,使用类似操作可以设定其他各行各列内容的对齐方式。
步骤5:先选中表格,单击【表格】I【表格属性】命令,在弹出的“表格属性”对话框中按照要求设置表格的列宽和行高属性。
步骤6:选中表格最后一列,单击【表格】I【排序l命令,在弹出的“排序”对话框中设置排序属性。
-
第5题:
新建文档WD12D.DOC,插入一个4行4列的表格,设置列宽为3厘米,行高为20磅,表格外框线设置为1.5磅实线,表内线设置为0.5磅实线,表线全部设置成蓝色;并将第1行的2、3列合并成一个单元格,将第1列的3、4行合并成一个单元格,存储为文档WD12D.DOC。
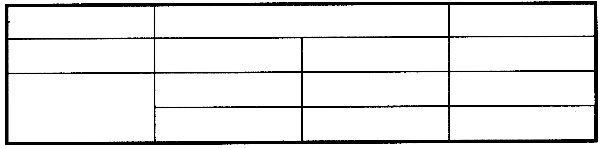 正确答案:①在考生文件夹下建立文档WD12D.DOC。 ②打开新建文档执行“表格”→“插入”→“表格”命令弹出“插入表格”对话框。在“表格尺寸”区域中“列数”输入“4”“行数”输入“4”单击“确定”按钮。 ③选择表格执行“表格”→“表格属性”命令弹出”表格属性”对话框。在“列”选项卡的“尺寸”区域中“指定宽度”输入“3厘米”;在“行”选项卡的“尺寸”区域中“指定高度”输入“20磅”单击“确定”按钮。 ④选择表格在单击“表格和边框”工具栏中“线型”选择“实线”“粗细”选择“1.5磅”颜色选择“蓝色”选择“外侧框线”;然后“线型”选择“实线”“粗细”选择“0.5磅”选择“内侧框线”。 ⑤选择表格第1行的2、3列单元格执行“表格”→“合并单元格”命令;选择表格第1列的3、4行单元格执行“表格”→“合并单元格”命令。 ⑥设置完成后单击“常用”工具栏中的(保存)按钮。
正确答案:①在考生文件夹下建立文档WD12D.DOC。 ②打开新建文档执行“表格”→“插入”→“表格”命令弹出“插入表格”对话框。在“表格尺寸”区域中“列数”输入“4”“行数”输入“4”单击“确定”按钮。 ③选择表格执行“表格”→“表格属性”命令弹出”表格属性”对话框。在“列”选项卡的“尺寸”区域中“指定宽度”输入“3厘米”;在“行”选项卡的“尺寸”区域中“指定高度”输入“20磅”单击“确定”按钮。 ④选择表格在单击“表格和边框”工具栏中“线型”选择“实线”“粗细”选择“1.5磅”颜色选择“蓝色”选择“外侧框线”;然后“线型”选择“实线”“粗细”选择“0.5磅”选择“内侧框线”。 ⑤选择表格第1行的2、3列单元格执行“表格”→“合并单元格”命令;选择表格第1列的3、4行单元格执行“表格”→“合并单元格”命令。 ⑥设置完成后单击“常用”工具栏中的(保存)按钮。
①在考生文件夹下建立文档WD12D.DOC。 ②打开新建文档,执行“表格”→“插入”→“表格”命令,弹出“插入表格”对话框。在“表格尺寸”区域中,“列数”输入“4”,“行数”输入“4”,单击“确定”按钮。 ③选择表格,执行“表格”→“表格属性”命令,弹出”表格属性”对话框。在“列”选项卡的“尺寸”区域中,“指定宽度”输入“3厘米”;在“行”选项卡的“尺寸”区域中,“指定高度”输入“20磅”,单击“确定”按钮。 ④选择表格在单击“表格和边框”工具栏中,“线型”选择“实线”,“粗细”选择“1.5磅”,颜色选择“蓝色”,选择“外侧框线”;然后“线型”选择“实线”,“粗细”选择“0.5磅”,选择“内侧框线”。 ⑤选择表格第1行的2、3列单元格,执行“表格”→“合并单元格”命令;选择表格第1列的3、4行单元格,执行“表格”→“合并单元格”命令。 ⑥设置完成后,单击“常用”工具栏中的(保存)按钮。 -
第6题:
在某文件夹中,存有文档WT08.DOC。将表格各列宽度设置为2厘米,高度30磅。第1行文字设为五号黑体,其他行设为小五号宋体。以WD08C.DOC为文件名保存在指定文件夹下。
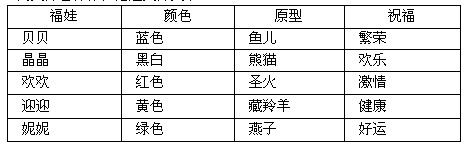 正确答案:①在考生文件夹下打开WT08.DOC。 ②选择表格执行“表格”→“表格属性”命令弹出“表格属性”对话框。在“列”选项卡中“指定宽度”输入“2厘米”;在“行”选项卡中“指定高度”输入“30磅”单击“确定”按钮。 ③选择表格第1行在“格式”工具栏中的“字体”下拉框中选择“黑体”在“字号”下拉框中选择“五号”;选择其他行在“格式”工具栏中的“字体”下拉框中选择“宋体”在“字号”下拉框中选择“小五”。 ④设置完成后执行“文件”→“另有为”命令弹出“另有为”对话框。文件名命名为“WD08C.DOC”输入保存的地址单击“保存”按钮。
正确答案:①在考生文件夹下打开WT08.DOC。 ②选择表格执行“表格”→“表格属性”命令弹出“表格属性”对话框。在“列”选项卡中“指定宽度”输入“2厘米”;在“行”选项卡中“指定高度”输入“30磅”单击“确定”按钮。 ③选择表格第1行在“格式”工具栏中的“字体”下拉框中选择“黑体”在“字号”下拉框中选择“五号”;选择其他行在“格式”工具栏中的“字体”下拉框中选择“宋体”在“字号”下拉框中选择“小五”。 ④设置完成后执行“文件”→“另有为”命令弹出“另有为”对话框。文件名命名为“WD08C.DOC”输入保存的地址单击“保存”按钮。
①在考生文件夹下打开WT08.DOC。 ②选择表格,执行“表格”→“表格属性”命令,弹出“表格属性”对话框。在“列”选项卡中,“指定宽度”输入“2厘米”;在“行”选项卡中,“指定高度”输入“30磅”,单击“确定”按钮。 ③选择表格第1行,在“格式”工具栏中的“字体”下拉框中选择“黑体”,在“字号”下拉框中选择“五号”;选择其他行,在“格式”工具栏中的“字体”下拉框中选择“宋体”,在“字号”下拉框中选择“小五”。 ④设置完成后,执行“文件”→“另有为”命令,弹出“另有为”对话框。文件名命名为“WD08C.DOC”,输入保存的地址,单击“保存”按钮。 -
第7题:
在考生文件夹中,存有文档WT18.DOC,其内容如下:
【文档开始】
今天你快乐么?
今天你生气了么?
今天你去图书馆了么?
今天你去打篮球了么?
【文档结束】
按要求完成下列操作:
(1)新建文档WD18A.DOC,插入文件WT18.DOC的内容,设置为四号宋体、加粗、居中,字间距加宽2磅,行距18磅,存储为文件WD18A.DOC。
(2)新建文档WD18B.DOC,插入文件WD18A.DOC的内容,将全文各段加项目符号◆,存储为文件WD18B.DOC。
2.制作4行4列表格,列宽2.5厘米,行高0.8厘米。再做如下修改(均匀拆分),设置表格线为蓝色,底纹为黄色,并存储为文件WD18C.DOC。在考生文件夹中,存有文档WT18.DOC,其内容如下:
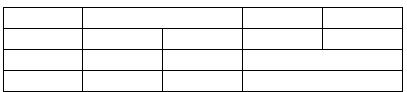 正确答案:第1小题 ①新建文档使用[插入]|[文件]命令插入文件选中所有的正文使用[格式]|[字体]进行字体、字号、加粗等设置使用[格式]|[段落]命令设置行距并保存文件。 ②新建文档使用[插入]|[文件]命令插入文件使用[格式]|[项目符号和编号]命令添加项目符号。 第2小题 ①使用[表格]|[插入]|[表格]命令设置行数为 4列数为4生成表格后选中表格使用[表格]|[表格属性]命令打开对话框设置列宽和行高。 ②使用[格式]|[边框和底纹]设置边框和底纹并保存文件。第1小题 ①新建文档使用[插入]|[文件]命令插入文件选中所有的正文使用[格式]|[字体]进行字体、字号、加粗等设置使用[格式]|[段落]命令设置行距并保存文件。 ②新建文档使用[插入]|[文件]命令插入文件使用[格式]|[项目符号和编号]命令添加项目符号。 第2小题 ①使用[表格]|[插入]|[表格]命令设置行数为 4列数为4生成表格后选中表格使用[表格]|[表格属性]命令打开对话框设置列宽和行高。 ②使用[格式]|[边框和底纹]设置边框和底纹并保存文件。
正确答案:第1小题 ①新建文档使用[插入]|[文件]命令插入文件选中所有的正文使用[格式]|[字体]进行字体、字号、加粗等设置使用[格式]|[段落]命令设置行距并保存文件。 ②新建文档使用[插入]|[文件]命令插入文件使用[格式]|[项目符号和编号]命令添加项目符号。 第2小题 ①使用[表格]|[插入]|[表格]命令设置行数为 4列数为4生成表格后选中表格使用[表格]|[表格属性]命令打开对话框设置列宽和行高。 ②使用[格式]|[边框和底纹]设置边框和底纹并保存文件。第1小题 ①新建文档使用[插入]|[文件]命令插入文件选中所有的正文使用[格式]|[字体]进行字体、字号、加粗等设置使用[格式]|[段落]命令设置行距并保存文件。 ②新建文档使用[插入]|[文件]命令插入文件使用[格式]|[项目符号和编号]命令添加项目符号。 第2小题 ①使用[表格]|[插入]|[表格]命令设置行数为 4列数为4生成表格后选中表格使用[表格]|[表格属性]命令打开对话框设置列宽和行高。 ②使用[格式]|[边框和底纹]设置边框和底纹并保存文件。
第1小题 ①新建文档,使用[插入]|[文件]命令,插入文件,选中所有的正文,使用[格式]|[字体]进行字体、字号、加粗等设置,使用[格式]|[段落]命令设置行距,并保存文件。 ②新建文档,使用[插入]|[文件]命令,插入文件,使用[格式]|[项目符号和编号]命令添加项目符号。 第2小题 ①使用[表格]|[插入]|[表格]命令,设置行数为 4,列数为4,生成表格后,选中表格,使用[表格]|[表格属性]命令打开对话框设置列宽和行高。 ②使用[格式]|[边框和底纹]设置边框和底纹,并保存文件。第1小题 ①新建文档,使用[插入]|[文件]命令,插入文件,选中所有的正文,使用[格式]|[字体]进行字体、字号、加粗等设置,使用[格式]|[段落]命令设置行距,并保存文件。 ②新建文档,使用[插入]|[文件]命令,插入文件,使用[格式]|[项目符号和编号]命令添加项目符号。 第2小题 ①使用[表格]|[插入]|[表格]命令,设置行数为 4,列数为4,生成表格后,选中表格,使用[表格]|[表格属性]命令打开对话框设置列宽和行高。 ②使用[格式]|[边框和底纹]设置边框和底纹,并保存文件。 -
第8题:
在Word2003中,“表格”菜单里的“排序”命令功能是()。A.在某一列中,根据各单元格内容的大小,调整它们的左右顺序
B.在某一行中,根据各单元格内容的大小,调整它们的左右顺序
C.在整个表格中,根据某一列各单元格内容的大小,调整各行的上下顺序
D.在整个表格中,根据某一行各单元格内容的大小,调整各列的上下顺序
参考答案:C
-
第9题:
在Word的表格中,光标落在某单元格里,回车后会出现()。
- A、换行
- B、光标落在下一表格行的单元格里
- C、行高加大
- D、列宽加宽
- E、光标落在右面一表格列的单元格里
正确答案:A,C -
第10题:
问答题将文中后11行文字转换成一个11行3列的表格,在表格末尾添加一行,并在其第一列(“名称”列)单元格内输入“合计”二字,在第二(“六月销量”列)、第三列(“上半年总销量”)列内填入相应的合计值(保留2位小数);设置表格居中、表格列宽为3厘米、行高为0.7厘米,表格中单元格对齐方式为水平居中(垂直、水平均居中)。正确答案:
步骤1:选择文档中的最后11行,打开【插入】选项卡,在【表格】分组中单击“表格”,“文本转换成表格”命令,在弹出的【将文字转换成表格】对话框中选择文字分隔位置为“制表符”,直接单击“确定”按钮。
步骤2:将鼠标光标定位在表格的最后一行,打开【表格工具,布局】选项卡,在【行和列】分组中单击“在下方插入”命令,在表格的下方添加一行。
步骤3:将鼠标光标定位在插入行的第一列中输入文本“合计”,将鼠标光标定位在该行的第2列中,打开【表格工具,布局】选项卡,在【数据】分组中单击“公式”命令,在弹出的【公式】对话框“公式”中直接输入“=SUM(Above)”,在“编号格式”中选择“0.00”,单击“确定”,按钮关闭对话框,计算出“六月销量”列的合计值。使用相同的方法计算出第三列的合计值。
步骤4:选定全表,右键单击,在弹出的快捷菜单中选择“表格属性”命令,在弹出的【表格属性】对话框的“表格”选项卡“对齐方式”里选择“居中”;在“列”选项卡中勾选“指定宽度”,设置其值为“3厘米”,在【表格属性】对话框的“行”选项卡中勾选“指定高度”,在其后的文本框中输入“0.7厘米”,在“行高值是”中选择“固定值”,并单击“确定”按钮。
步骤5:选定全表,单击鼠标右键在弹出快捷菜单中选中“单元格对齐方式”命令,在弹出子菜单中选择“水平居中”命令。解析: 暂无解析 -
第11题:
问答题将文中后11行文字转换为一个11行4列的表格;设置表格居中,表格第一列列宽为2厘米、其余各列列宽为3厘米、行高为0.6厘米,表格单元格对齐方式为水平居中(垂直、水平均居中)。正确答案:
步骤1:选择文档中的最后11行,打开【插入】选项卡,在【表格】分组中单击“表格”,“文本转换成表格”命令,在弹出的【将文字转换成表格】对话框中选择文字分隔位置为“制表符”,直接单击“确定”按钮。
步骤2:选定全表,右键单击,在弹出的快捷菜单中选择“表格属性”命令,在弹出的【表格属性】对话框的“表格”选项卡“对齐方式”里选择“居中”;在“列”选项卡中勾选“指定宽度”,设置其值为“3厘米”,在【表格属性】对话框的“行”选项卡中勾选“指定高度”,在其后的文本框中输入“0.6厘米”,在“行高值是”中选择“固定值”,并单击“确定”按钮。
步骤3:选择表格的第l列,单击鼠标右键,在弹出的快捷菜单中选择“表格属性”命令,在弹出的【表格属性】对话框的“列”选项卡中勾选“指定宽度”,并修改文本框的值为“2厘米”。
步骤4:单击“确定”按钮返回到编辑页面中,保持表格的选中状态,单击鼠标右键在弹出快捷菜单中选中“单元格对齐方式”命令,在弹出子菜单中选择“水平居中”命令。解析: 暂无解析 -
第12题:
问答题将文中后10行文字转换成一个10行3列的表格,设置表格居中、表格第一列列宽为2厘米、其余各列列宽为3厘米、表格行高为0.6厘米,表格中单元格对齐方式为水平居中(垂直、水平均居中)。正确答案:
步骤1:将文本中的后10行选中,打开【插入】选项卡,在【表格】分组中单击“表格”,“文本转换成表格”命令,在弹出的【将文本转换成表格】对话框中设置“文字分隔位置”为“制表符”,单击“确定”按钮完成文本向表格的转换。
步骤2:右键单击,在弹出的快捷菜单中选择“表格属性”命令,在弹出的【表格属性】对话框的“对齐方式”中选择“居中”,设置表格居中对齐,在“列”选项卡中勾选“指定宽度”,在其后的文本框中输入“3厘米”。
步骤3:在【表格属性】对话框的“行”选项卡中勾选“指定高度”,在其后的文本框中输入“0.6厘米”,在“行高值是”中选择“固定值”,单击“确定”按钮关闭对话框。
步骤4:选择表格中的第一列,用相同的方法设置其宽度为“2厘米”。
步骤5:全选表格,单击鼠标右键,在弹出的快捷菜单中选择“单元格对齐方式”,“水平居中”命令,设置表格居中对齐。解析: 暂无解析 -
第13题:
用Word的制表功能,制作如图14-6所示表格效果,并保存为“一班学生成绩单.doc”。
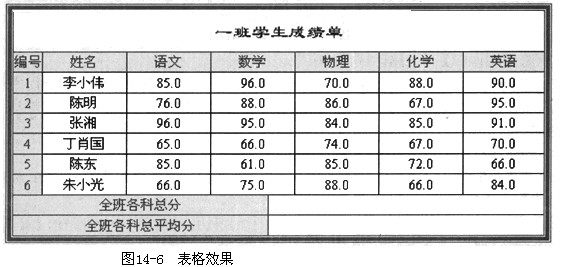
要求:
(1)创建一个10行7列的表格。
(2)将第一行单元格合并。
(3)将最后两行修改为两列的效果。
(4)修改表格边框如图14-6所示。其中外边框的颜色为【深蓝】色。
(5)在表格中输入相应的内容,并将它们在单元格内居中显示。
(6)标题字体设置为【隶书】、字号为【四号】、颜色为【深蓝】色。
(7)将第一行底纹设置为【浅青】色。将第二行、第一列和最后两行的第一列底纹设置为【棕黄色】。将最后两行的第二列的底纹设置为【浅绿】色。
(8)将第一行的行高调大,将第二列和第七列平均分布。
(9)将表格在文档中居中。
(10)利用公式计算“全班各科总分”和“全班各科总平均分”。
正确答案:
解析:本题的要点是插入表格,进行单元格操作、表格的边框和底纹操作、使用公式计算。
操作的关键步骤:
(1)合并单元格对于最上面的标题栏较容易,但对下面的两行的做法是先合并,再拆分成两列。设置表格边框时先选中表格,右击鼠标→“表格属性”→“边框与底纹”,如图14-17所示。
(2)利用公式计算“全班各科总分”和“全班各科总平均分”的操作如下:选中全班各科总分的后一个单元格,点击“表格”→“公式”,在公式里面输入:=SUM(C3:G8),如图14-18所示;选中全班各科总平均分的后一个单元格,点击“表格”→“公式”,在公式里面输入:=AVERAGE(C3:G8),如图14-19所示。

-
第14题:
打开考生文件夹下的Word文档WDA052.doc,其内容如下:
[WDA052.doc文档开始]
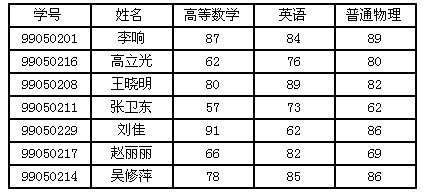
[WDA052.doc文档结束]
按要求完成下列操作并以原名保存。
(1) 在表格右侧增加一列、输入列标题“平均成绩”;并在新增列相应单元格内填入左侧三门功课的平均成绩。
(2) 设置表格列宽为3cm,表格中第1行文字水平居中、其他各行文字左对齐;设置外框线为红色 1.5磅双窄线、内框线为红色0.75磅单实线;并以原文件名保存文档。
正确答案:[WDA051.doc文档] (1) 选定表格最后一列执行“表格/插入列”命令。在新插入的列中输入所需的文本。 (2) 选中整个表格执行“表格/表格属性”命令打开“表格属性”对话框在其中设置列宽为3cm。选定表格第1行文字然后单击“格式”工具栏上的“居中”按钮。选定其他各行文字然后单击“格式”菜单中的“段落”命令在“缩进和间距”选项卡的“对齐方式”中设置“左边齐”单击“确定”按钮。选中整个表格执行“表格/绘制表格”命令打开“表格和边框”浮动工具栏。单击“表格和边框”浮动工具栏中的“边框颜色”按钮然后从弹出的下拉列表中选择“红色”。将“线型”设置为“双窄线”“线条粗细”设置为“1.5磅”然后单击“框线”右侧的下拉按钮圈从弹出的列表框中选择“外围框线”按钮。以同样方式设置内框线属性。选中整个表格单击“格式”工具栏上的“字体颜色”按钮右边的下拉按钮从弹出的列表框中选择“蓝色”。然后在表格任意区域内右击接着从弹出的快捷菜单中选择“对齐方式”再从弹出的下级子菜单中选择“垂直居中”。
[WDA051.doc文档] (1) 选定表格最后一列,执行“表格/插入列”命令。在新插入的列中,输入所需的文本。 (2) 选中整个表格,执行“表格/表格属性”命令,打开“表格属性”对话框,在其中设置列宽为3cm。选定表格第1行文字,然后单击“格式”工具栏上的“居中”按钮。选定其他各行文字,然后单击“格式”菜单中的“段落”命令,在“缩进和间距”选项卡的“对齐方式”中设置“左边齐”,单击“确定”按钮。选中整个表格,执行“表格/绘制表格”命令,打开“表格和边框”浮动工具栏。单击“表格和边框”浮动工具栏中的“边框颜色”按钮,然后从弹出的下拉列表中,选择“红色”。将“线型”设置为“双窄线”,“线条粗细”设置为“1.5磅”,然后单击“框线”右侧的下拉按钮圈,从弹出的列表框中选择“外围框线”按钮。以同样方式设置内框线属性。选中整个表格,单击“格式”工具栏上的“字体颜色”按钮右边的下拉按钮,从弹出的列表框中选择“蓝色”。然后在表格任意区域内右击,接着从弹出的快捷菜单中选择“对齐方式”,再从弹出的下级子菜单中选择“垂直居中”。 -
第15题:
在考生文件夹下,打开文档WORD2.d.cx,按照要求完成下列操作并以该文件名(WORD2.docx)保存文档.【文档开始】

【文档结束】
(1)在表格最右边插入一空列,输入列标题“总分”,在这一列下面的各单元格中计算其左边相应3个单元格中数据的总和.
(2)将表格设置为列宽2.4厘米;表格外框线为3磅单实线,表内线为1磅单实线;表内所有内容对齐方式为水平居中.
正确答案:(1)【解题步骤】
步骤1:通过“答题”菜单打开WORD2.docx文件,选中表格最后一列,在【布局】功能区的【行和列】分组中,单击。在右侧插入”按钮,并输入列标题“总分”。
步骤2:在【布局】功能区的l数据】分组中,单击f公式”按钮,鼠标移至“总分”列各单元格,分别计算表格总分内容。注:SUM(LEFT)中的LEFT表示对左方的数据进行求和计算,按此步骤反复进行,直到完成所有行的计算。
(2)【解题步骤】
步骤1:选中表格,在【布局】功能区的【表】分组中,单击“属性”按钮。弹出“表格属性”对话框,在“列”选项卡中设置列宽。
步骤2:选中表格,在【设计】功能区的I表格样式】分组中,单击“边框”下拉三角按钮,选择“外侧框线”选项,在【绘图边框】分组中设置表格外侧框线。注:当设置好外侧框线的线型和宽度后,鼠标变为“小蜡笔”形状,沿外侧框线拖动小蜡笔便可以对外侧框线属性进行设置。按同样操作可设置内部框线属性。
步骤3:选中表格,在【布局】功能区的【对齐方式】分组中,单击“水平居中”按钮,设置表格内容对齐方式。
步骤4:保存文件。
-
第16题:
打开考生文件夹下的Word文档WORD2.doc,其内容如下:
[WORD2.doc文档开始]
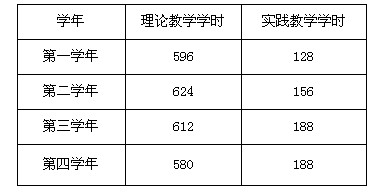
[WORD2.doc文档结束]
按要求完成下列操作并原名保存。
(1) 在表格的最后增加一列,列标题为“总学分”,计算各学年的总学分[总学分=(理论教学学时+实践教学学时)/2),将计算结果填入相应单元格内。
(2) 将表格中全部内容的对齐方式设置为中部居中。
正确答案:[WORD2.doc文档] (1) 将光标移至表格最后一列末尾光标变成向下的实心箭头右击鼠标在弹出的快捷菜单中选择“插入列”则在表格末尾插入一空列列标题为“总学分”。执行“表格/公式”命令弹出对话框在“公式”文本框中输入“=(b2+b3)/2”单击“确定”按钮。求其他单元格依上述进行设置。 (2) 选中表格执行“格式/段落”命令在打开的“段落”对话框中将“对齐方式”选择为“居中”对齐。
[WORD2.doc文档] (1) 将光标移至表格最后一列末尾,光标变成向下的实心箭头,右击鼠标,在弹出的快捷菜单中选择“插入列”,则在表格末尾插入一空列,列标题为“总学分”。执行“表格/公式”命令,弹出对话框,在“公式”文本框中输入“=(b2+b3)/2”,单击“确定”按钮。求其他单元格,依上述进行设置。 (2) 选中表格,执行“格式/段落”命令,在打开的“段落”对话框中将“对齐方式”选择为“居中”对齐。 -
第17题:
录入下列内容并以WDl0.DOC为文件名保存。
数字科技正在改变着你的生活和你的世界。数字科技正在改变着你的生活和你的世界。数字科技正在改变着你的生活和你的世界。数字科技正在改变着你的生活和你的世界。数字科技正在改变着你的生活和你的世界。数字科技正在改变着你的生活和你的世界。
2.将WD10.DOC文档内容复制到一个新文档中,其文档中的全部“数字科技”一词的字体设置成楷体_GB2312,字号设置成四号,字体格式设置成加粗,并以WD10A.DOC为文件名保存。
3.在考生文件夹中,存有文档WT10.DOC,其内容如下:
[文档开始]
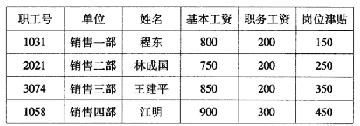
[文档结束]
按要求完成下列操作:新建文档WDl0B.DOC,插入文档WT10.DOC,在表格最后一列的右边插入一列,列标题为“总计”,计算各职工的工资总和,按工资总和递减排序。存储为文档 WDl0B.DOC。
4.在考生文件夹下,新建文档WDl0C.DOC,插入一5行5列的表格,设置列宽为2.5厘米,行高18磅。表格边框线设置为线宽为0.5磅的双线,表内线设置为线宽为0.75磅的实线,第一行加蓝绿色底纹,第一列加黄色底纹。存储为文档WD10C.DOC。
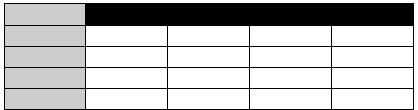 正确答案:第1小题 录入文字并复制粘贴达到题目的要求。 第2小题 ①新建文档复制、粘贴录入的文字。选中一个“数字科技”使用工具栏上[字体]、[字号]下列列表框和[加粗]按钮设置字体格式。 ②选中设置格式后的“数字科技”双击[格式刷]按钮(单击[格式刷]只能复制一次)不断地去刷其他的“数字科技”达到复制格式的目的。 第3小题 ①新建文档WD10B使用[插入]|[文件]命令插入文件WT1O。将鼠标的光标放在最后1列使用[表格]|[插入]|[列(在右边)]命令插入1列。 ②计算:工资总额的方法一类可以调用Windows 2000[开始l菜单[附件l中的[计算器1来一一计算也可以通过公式来计算比较复杂的数据。使用公式计算的方法是将光标放在最后l列的第2行上使用[表格]|[公式]命令打开[公式]对话框在[公式]一栏填入“;SUM([LEFT)”这里“SUM”’是指求和“LEFT”的意义是表示将光标所在处左边的数据进行求和同理“ABOVE”表示上边的数据“RIGHT”表示右边数据“BELOW”表示下面的数据。 ③选中全表使用[表格][排序]命令弹出[排序]对话框。在“排序依据”中选择“列7”在“类型”中选择“数字”、“递减”注意:要选上“有标题行”然后单击[确定]按钮完成排序。 第4小题 ①新建文档WDIOC使用[插入]|[表格]命令打开[插入表格]对话框设置5行5列的表格。 ②选中表格右键弹出快捷菜单选择[表格属性]命令打开对话框进行列宽和行高的设置;在快捷菜单中选择[边框和底纹]命令设置框线和表内线。 ③选中第1行使用[边框和底纹]对话框设置颜色同理设置第1列的颜色。
正确答案:第1小题 录入文字并复制粘贴达到题目的要求。 第2小题 ①新建文档复制、粘贴录入的文字。选中一个“数字科技”使用工具栏上[字体]、[字号]下列列表框和[加粗]按钮设置字体格式。 ②选中设置格式后的“数字科技”双击[格式刷]按钮(单击[格式刷]只能复制一次)不断地去刷其他的“数字科技”达到复制格式的目的。 第3小题 ①新建文档WD10B使用[插入]|[文件]命令插入文件WT1O。将鼠标的光标放在最后1列使用[表格]|[插入]|[列(在右边)]命令插入1列。 ②计算:工资总额的方法一类可以调用Windows 2000[开始l菜单[附件l中的[计算器1来一一计算也可以通过公式来计算比较复杂的数据。使用公式计算的方法是将光标放在最后l列的第2行上使用[表格]|[公式]命令打开[公式]对话框在[公式]一栏填入“;SUM([LEFT)”这里“SUM”’是指求和“LEFT”的意义是表示将光标所在处左边的数据进行求和同理“ABOVE”表示上边的数据“RIGHT”表示右边数据“BELOW”表示下面的数据。 ③选中全表使用[表格][排序]命令弹出[排序]对话框。在“排序依据”中选择“列7”在“类型”中选择“数字”、“递减”注意:要选上“有标题行”然后单击[确定]按钮完成排序。 第4小题 ①新建文档WDIOC使用[插入]|[表格]命令打开[插入表格]对话框设置5行5列的表格。 ②选中表格右键弹出快捷菜单选择[表格属性]命令打开对话框进行列宽和行高的设置;在快捷菜单中选择[边框和底纹]命令设置框线和表内线。 ③选中第1行使用[边框和底纹]对话框设置颜色同理设置第1列的颜色。
第1小题 录入文字,并复制,粘贴达到题目的要求。 第2小题 ①新建文档,复制、粘贴录入的文字。选中一个“数字科技”使用工具栏上[字体]、[字号]下列列表框和[加粗]按钮设置字体格式。 ②选中设置格式后的“数字科技”,双击[格式刷]按钮(单击[格式刷]只能复制一次),不断地去刷其他的“数字科技”,达到复制格式的目的。 第3小题 ①新建文档WD10B,使用[插入]|[文件]命令插入文件WT1O。将鼠标的光标放在最后1列,使用[表格]|[插入]|[列(在右边)]命令插入1列。 ②计算:工资总额的方法一类可以调用Windows 2000[开始l菜单[附件l中的[计算器1来一一计算,也可以通过公式来计算比较复杂的数据。使用公式计算的方法是将光标放在最后l列的第2行上,使用[表格]|[公式]命令,打开[公式]对话框,在[公式]一栏填入“;SUM([LEFT)”,这里“SUM”’是指求和,“LEFT”的意义是表示将光标所在处左边的数据进行求和,同理“ABOVE”表示上边的数据,“RIGHT”表示右边数据,“BELOW”表示下面的数据。 ③选中全表,使用[表格],[排序]命令,弹出[排序]对话框。在“排序依据”中选择“列7”,在“类型”中选择“数字”、“递减”,注意:要选上“有标题行”,然后单击[确定]按钮完成排序。 第4小题 ①新建文档WDIOC,使用[插入]|[表格]命令打开[插入表格]对话框,设置5行5列的表格。 ②选中表格,右键弹出快捷菜单,选择[表格属性]命令,打开对话框进行列宽和行高的设置;在快捷菜单中选择[边框和底纹]命令设置框线和表内线。 ③选中第1行,使用[边框和底纹]对话框设置颜色,同理设置第1列的颜色。 -
第18题:
在某文件夹中,存有文档WT11A.DOC。设置列宽为2.5厘米,行高为16磅;在表格最右一列各单元格中计算填入相应行左边3列单元格内数据之和。存储为文件WD11C.DOC。
 正确答案:①在考生文件夹下打开文档WT11A.DOC。 ②选择表格执行“表格”→“表格属性”命令弹出“表格属性”对话框。在“列”选项卡的“尺寸”区域中“指定宽度”输入“2.5厘米”;在“行”选项卡的“尺寸”区域中“指定高度”输入“16磅”单击“确定”按钮。 ③将插入符置于最右列第2行执行“表格”→“公式”命令弹出“公式”对话框。在“公式”文本框中输入“=SUM(LEFT)”单击“确定”按钮。对表格最右列第3、4行执行相同的操作。 ④设置完成后执行“文件”→“另存为”命令弹出“另存为”对话框。文件名命名为WD11C.DOC输入保存的地址单击“保存”按钮。
正确答案:①在考生文件夹下打开文档WT11A.DOC。 ②选择表格执行“表格”→“表格属性”命令弹出“表格属性”对话框。在“列”选项卡的“尺寸”区域中“指定宽度”输入“2.5厘米”;在“行”选项卡的“尺寸”区域中“指定高度”输入“16磅”单击“确定”按钮。 ③将插入符置于最右列第2行执行“表格”→“公式”命令弹出“公式”对话框。在“公式”文本框中输入“=SUM(LEFT)”单击“确定”按钮。对表格最右列第3、4行执行相同的操作。 ④设置完成后执行“文件”→“另存为”命令弹出“另存为”对话框。文件名命名为WD11C.DOC输入保存的地址单击“保存”按钮。
①在考生文件夹下打开文档WT11A.DOC。 ②选择表格,执行“表格”→“表格属性”命令,弹出“表格属性”对话框。在“列”选项卡的“尺寸”区域中,“指定宽度”输入“2.5厘米”;在“行”选项卡的“尺寸”区域中,“指定高度”输入“16磅”,单击“确定”按钮。 ③将插入符置于最右列第2行,执行“表格”→“公式”命令,弹出“公式”对话框。在“公式”文本框中输入“=SUM(LEFT)”,单击“确定”按钮。对表格最右列第3、4行,执行相同的操作。 ④设置完成后,执行“文件”→“另存为”命令,弹出“另存为”对话框。文件名命名为WD11C.DOC,输入保存的地址,单击“保存”按钮。 -
第19题:
在考生文件夹下,打开文档WORD2.DOCX,按照要求完成下列操作并以该文件名(WORD2.DOCX)保存文档。
(1)在表格最右边插入一列,输入列标题“实发工资”,并计算出各职工的实发工资。并按“实发工资”列升序排列表格内容。
(2)设置表格居中、表格列宽为2厘米,行高为0.6厘米、表格所有内容水平居中;设置表格所有框线为l磅红色单实线。
正确答案:(1)【解题步骤】
步骤1:通过“答题”菜单打开WORD2.DOCX文件,按题目要求为表格最右边增加一列。单击表格的末尾处,在【表格工具】1【布局】选项卡下,在【行和列】组中,单击“在右侧插入”按钮,如图3.6所示,即可在表格右方增加一空白列,在最后一列的第一行输入“实发工资”。
步骤2:按题目要求利用公式计算表格实发工资列内容。单击表格最后一列第2行,在【表格工具】I【布局】选项卡下,在【数据】组中,单击‘fx公式”按钮,如图3.7所示,弹出“公式”对话框,在“公式”中输入“=SUM(1EFI')”,单击“确定”按钮返回到编辑界面中。
注:SUM(1EFT)中的1EFT表示对左方的数据进行求和计算,按此步骤反复进行,直到完成所有行的计算。
(2)【解题步骤】
步骤1:按照题目要求设置表格对齐属性。选中表格,在【开始】选项卡下,在【段落】组中,单击“居中”按钮。
步骤2:按照题目要求设置表格列宽和行高。选中表格,在【表格工具】|【布局】选项卡下,在【单元格大小】组中,单击右侧的下三角对话框启动器,打开“表格属性”对话框,单击“列”选项卡,勾选“指定宽度”,设置其值为“2厘米”,在“行”选项卡中勾选“指定高度”,设置其值为“0.6厘米”,在“行高值是”中选择“固定值”,单击“确定”按钮返回到编辑界面中。
步骤3:按题目要求设置表格内容对齐方式。选中表格,在【表格工具】|【布局】选项卡下,在【对齐方式】组中,单击“水平居中”按钮。
步骤4:按题目要求设置表格外框线和内框线属性。单击表格,在【表格工具】|【设计】选项卡下,在【绘图边框】组中右三角控制按钮打开“边框和底纹”对话框,单击“边框”选项卡,选择“全部”,在“样式”中选择单实线,在“颜色”中选择红色,在“宽度”中选择“1.0磅”,如图3.13所示,单击“确定”按钮。
步骤5:保存文件。
-
第20题:
请在“考试项目”菜单上选择“字处理软件使用”菜单项,完成以下内容:
(1)在指定文件夹中,存有文档WT11.DOC,其内容如下:
【文档开始】
你永远要宽恕众生,不论他有多坏,甚至他伤害过你,你一定要放下,才能得到真正的快乐。
生活哲理
【文档结束】
按要求完成下列操作:新建文档WD11.DOC,插入文件WT11.DOC的内容。第1段字体设置为4号楷体,左对齐;第2段设置为5号黑体、加粗、右对齐,存储为文件WD11.DOC。
(2)新建文档WD12.DOC,插入文件WD11.DOC的内容,将第1段文字在第1段之后复制4次。将前4段合并为一段,再将合并的一段分为等宽2栏,栏宽为6厘米。存储为文件WD12.DOC。
(3)制作4行4列表格,列宽2.5厘米,行高30磅,将第1列第2、3、4行单元格拆分成1行2列的单元格,并存储为文件 WD13.DOC。
(4)新建文档WD14.DOC,插入文件WD13.DOC的内容,表格边框为1.5磅,表内线0.5磅,第1行设置黄色底纹,存储为文件WD14.DOC。
正确答案:本题操作步骤如下: ①启动Word 2000新建空白文档执行[插入]→[文件]菜单命令插入文档WT11.DOC。 ②选中第1段在工具栏的“字号”中选择“四号”“字体”中选择“楷体”;单击格式工具栏中的[左对齐]按钮设置文字对齐方式。 ③选中第2段在工具栏的“字号”中选择“五号”“字体”中选择“黑体”单击[加粗]按钮和[右对齐]按钮。 ④单击工具栏的[保存]按钮(或按[Ctrl+S]组合键)文件名为WD11.DOC。 (2)本题操作步骤如下: ①启动Word2000新建空白文档执行[插入]→[文件]菜单命令插入文档WD11.DOC。 ②选中第1段单击工具栏的[复制]按钮(或按[Ctrl+C]键)在第l段后另起新行单击工具栏中的“粘贴”按钮(或按 [Ctrl+V]组合键)4次。 ③删除1至3段段尾的回车符合并第1-4段选中合并后的段落执行[格式]→[分栏]菜单命令在弹出对话框的“栏数”中键入“2”“栏宽”中键入“6厘米”勾选“栏宽相等”。 ④单击工具栏的[保存]按钮(或按[Ctrl+S]组合键)文件名为WD12.DOC。 (3)本题操作步骤如下: ①启动Word2000新建空白文档执行[表格]→[插入]→[表格]菜单命令在“行数”中键入“4”“列数”中键入“4”“固定列宽”中键入“2.5厘米”。 ②选中表格右击选择“表格属性”快捷菜单单击“行”选项卡在“指定高度”中键入“30磅”。 ③选中第1列的第2、3、4行执行[表格]→[拆分单元格]菜单命令在“行数”中键入“1”“列数”中键入“2”。 ④单击工具栏的[保存]按钮(或按[Ctrl+S]组合键)文件名为WD13.DOC。 (4)本题操作步骤如下: ①启动Word 2000新建空白文档执行[插入]→[文件]菜单命令插入文档WD13.DOC。 ②单击工具栏中的[表格和边框]按钮调用“表格和边框”工具栏在“粗细”中选择“1.5磅”单击“外部框线”按钮使其呈按下状态;“粗细”中选择“0.5磅”单击[内部框线]按钮使其呈按下状态。 ③选中表格第1行在“表格和边框”工具栏中的“底纹颜色”中选择黄色。 ④单击工具栏的[保存]按钮(或按[Ctrl+S)组合键)文件名为WD14.DOC。
本题操作步骤如下: ①启动Word 2000新建空白文档,执行[插入]→[文件]菜单命令,插入文档WT11.DOC。 ②选中第1段,在工具栏的“字号”中选择“四号”,“字体”中选择“楷体”;单击格式工具栏中的[左对齐]按钮,设置文字对齐方式。 ③选中第2段,在工具栏的“字号”中选择“五号”,“字体”中选择“黑体”,单击[加粗]按钮和[右对齐]按钮。 ④单击工具栏的[保存]按钮(或按[Ctrl+S]组合键),文件名为WD11.DOC。 (2)本题操作步骤如下: ①启动Word2000新建空白文档,执行[插入]→[文件]菜单命令,插入文档WD11.DOC。 ②选中第1段,单击工具栏的[复制]按钮(或按[Ctrl+C]键),在第l段后另起新行,单击工具栏中的“粘贴”按钮(或按 [Ctrl+V]组合键)4次。 ③删除1至3段段尾的回车符,合并第1-4段,选中合并后的段落,执行[格式]→[分栏]菜单命令,在弹出对话框的“栏数”中键入“2”,“栏宽”中键入“6厘米”,勾选“栏宽相等”。 ④单击工具栏的[保存]按钮(或按[Ctrl+S]组合键),文件名为WD12.DOC。 (3)本题操作步骤如下: ①启动Word2000新建空白文档,执行[表格]→[插入]→[表格]菜单命令,在“行数”中键入“4”,“列数”中键入“4”,“固定列宽”中键入“2.5厘米”。 ②选中表格右击,选择“表格属性”快捷菜单,单击“行”选项卡,在“指定高度”中键入“30磅”。 ③选中第1列的第2、3、4行,执行[表格]→[拆分单元格]菜单命令,在“行数”中键入“1”,“列数”中键入“2”。 ④单击工具栏的[保存]按钮(或按[Ctrl+S]组合键),文件名为WD13.DOC。 (4)本题操作步骤如下: ①启动Word 2000新建空白文档,执行[插入]→[文件]菜单命令,插入文档WD13.DOC。 ②单击工具栏中的[表格和边框]按钮,调用“表格和边框”工具栏,在“粗细”中选择“1.5磅”,单击“外部框线”按钮,使其呈按下状态;“粗细”中选择“0.5磅”,单击[内部框线]按钮,使其呈按下状态。 ③选中表格第1行,在“表格和边框”工具栏中的“底纹颜色”中选择黄色。 ④单击工具栏的[保存]按钮(或按[Ctrl+S)组合键),文件名为WD14.DOC。 -
第21题:
单选题Word中,“表格”菜单里的“排序”命令功能是()。A在某一列中,根据各单元格内容的大小,调整它们的上下顺序
B在某一行中,根据各单元格内容的大小,调整它们的左右顺序
C在整个表格中,根据某一列各单元格内容的大小,调整各行的上下顺序
D在整个表格中,根据某一行各单元格内容的大小,调整各列的左右顺序
正确答案: D解析: 暂无解析 -
第22题:
问答题在表格底部插入一空行,在该行第一列的单元格中输入行标题“小计”,其余各单元格中填入该列各单元格中数据的总和。正确答案:
①按题目要求为表格插入行。选中表格最后一行的单元格,在【布局】功能区的【行和列】分组中,单击“在下方插入”按钮,插入一行,并按题目要求在表格最后一行输入行标题“小计”。
②按照题目要求利用公式计算表格内容。单击“小计”行的第二列,在【布局】功能区的【数据】分组中,单击‘fx公式”按钮,弹出“公式”对话框,在“公式”编辑框中插入“:SUM(ABOVE)”,单击“确定”按钮。
注:“SUM(ABOVE)”中的“ABOVE”表示对上方的数据进行求和计算,按此步骤反复进行,直到完成所有列的计算。
③保存文件。解析: 暂无解析 -
第23题:
问答题将文中后11行文字转换为一个11行4列的表格;设置表格居中,表格第一列列宽为2厘米、其余各列列宽为3厘米、行高为0.7厘米,表格中单元格对齐方式为水平居中(垂直、水平均居中)。正确答案:
步骤1:将文本中的后11行选中,打开【插入】选项卡,在【表格】分组中单击“表格”,“文本转换成表格”命令,在弹出的【将文本转换成表格】对话框中设置“文字分隔位置”为“制表符”,单击“确定”按钮完成文本向表格的转换。
步骤2:选定全表,右键单击,在弹出的快捷菜单中选择“表格属性”命令,在弹出的【表格属性】对话框“表格”的“对齐方式”中选择“居中”,设置表格居中对齐,单击“确定”按钮关闭对话框。选择表格的第1列,单击鼠标右键,在弹出的快捷菜单中选择“表格属性”命令,在弹出的【表格属性】对话框的“列”选项卡中勾选“指定宽度”,在其后的文本框中输入“2厘米”,单击“确定”按钮关闭对话框。
步骤3:选择表格中的其他单元格,单击鼠标右键,在弹出的快捷菜单中选择“表格属性”命令,在弹出的【表格属性】对话框的中用相同的方法设置列宽为“3厘米”。
步骤4:全选表格,单击鼠标右键,在弹出的快捷菜单中选择“单元格对齐方式”,“水平居中”命令,设置表格居中对齐。解析: 暂无解析
