在考生文件夹下,打开文档WORD2.DOC,按照要求完成下列操作并以该文件名(WORD2.DOC)保存文档。(1)插入一6行6列表格,设置表格列宽为2厘米、行高为0.4厘米;设置表格外框线为1.5磅绿色单实线、内框线为0.5磅绿色单实线。(2)将第一行所有单元格合并并设置该行为黄色底纹
题目
在考生文件夹下,打开文档WORD2.DOC,按照要求完成下列操作并以该文件名(WORD2.DOC)保存文档。
(1)插入一6行6列表格,设置表格列宽为2厘米、行高为0.4厘米;设置表格外框线为1.5磅绿色单实线、内框线为0.5磅绿色单实线。
(2)将第一行所有单元格合并并设置该行为黄色底纹
相似考题
更多“在考生文件夹下,打开文档WORD2.DOC,按照要求完成下列操作并以该文件名(WORD2.DOC)保存 ”相关问题
-
第1题:
在考生文件夹下,打开文档WORD2.DOC,按照要求完成下列操作并以该文件名(WORD2.DOC)保存文档。
(1)插入一5行5列表格,设置列宽为2.4厘米、表格居中;设置外框线为绿色1.5磅单实线、内框线为绿色0.75磅单实线。
(2)再对表格进行如下修改:在第1行第1列单元格中添加一绿色0.75磅单实线左上右下的对角线、第1行 与第2行之间的表内框线修改为绿色0.75磅双窄线;将第1列3至5行单元格合并;将第4列3至5行单元格平 均拆分为2列。
-
第2题:
打开考生文件夹下的Word文档WORD2.doc,其内容如下:
[WORD2.doc文档开始]
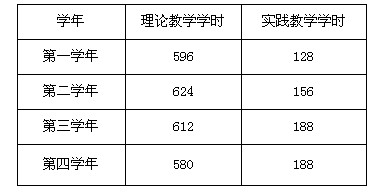
[WORD2.doc文档结束]
按要求完成下列操作并原名保存。
(1) 在表格的最后增加一列,列标题为“总学分”,计算各学年的总学分[总学分=(理论教学学时+实践教学学时)/2),将计算结果填入相应单元格内。
(2) 将表格中全部内容的对齐方式设置为中部居中。
正确答案:[WORD2.doc文档] (1) 将光标移至表格最后一列末尾光标变成向下的实心箭头右击鼠标在弹出的快捷菜单中选择“插入列”则在表格末尾插入一空列列标题为“总学分”。执行“表格/公式”命令弹出对话框在“公式”文本框中输入“=(b2+b3)/2”单击“确定”按钮。求其他单元格依上述进行设置。 (2) 选中表格执行“格式/段落”命令在打开的“段落”对话框中将“对齐方式”选择为“居中”对齐。
[WORD2.doc文档] (1) 将光标移至表格最后一列末尾,光标变成向下的实心箭头,右击鼠标,在弹出的快捷菜单中选择“插入列”,则在表格末尾插入一空列,列标题为“总学分”。执行“表格/公式”命令,弹出对话框,在“公式”文本框中输入“=(b2+b3)/2”,单击“确定”按钮。求其他单元格,依上述进行设置。 (2) 选中表格,执行“格式/段落”命令,在打开的“段落”对话框中将“对齐方式”选择为“居中”对齐。 -
第3题:
在考生文件夹下,打开文档WORD2.DOC,按照要求完成下列操作并以该文件名(WORD2.DOC)
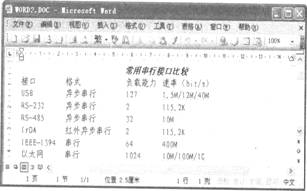
(2)设置外框线为1.5磅蓝色双实线、内框线为0:75磅红色单实线;并按。“负载能力”列降序排序表格内容。
正确答案:
首先在“考试系统”中选择【答题→字处理题Word2.doc】命令,将文档“Word2.doc”打开。
(1)转化并设置表格
设置前首先需要选择要转换的文本,然后对其进行转换设置,并依次完成其他的设置,其具体操作如下:
步骤1将文本中的后7行选中,选择【表格→转换→文字转换成表格】命令,在弹出的“将文本转换成表格”对话框中设置“文字分隔位置”为“制表符”。
步骤2选定全表,选择【表格→表格属性】命令,在弹出的“表格属性”对话框的“表格”中“对齐方式”里选择“届中”;在“列”中勾选“指定宽度”,设置其值为“3厘米”,单击“确定”按钮完成表格居中和列宽的设置。
步骤3选定全表的情况下单击工具栏上的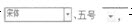 设置表格中字体为“宋体”,字号为“小五”。将鼠标光标移动到表格的内部,按住鼠标左键不放。拖动鼠标选择所有的单元格,再次单击“居中”按钮,表格中的文本将居中对齐。
设置表格中字体为“宋体”,字号为“小五”。将鼠标光标移动到表格的内部,按住鼠标左键不放。拖动鼠标选择所有的单元格,再次单击“居中”按钮,表格中的文本将居中对齐。
(2)设置边框线
选择表格后即可对其边框进行设置,其具体操作如下:
步骤1选中整个表格,单击鼠标右键,在弹出的快捷菜单中选择“边框和底纹”命令,在弹出的“边框和底纹”对话框“线型”中选择“双窄线”,在“颜色”中选择“蓝色”,在“宽度”中选择“1.5磅”,这时,我们在“预览”区发现整个表格的内外框线都被设置成蓝色、1.5磅双窄线了。
步骤2下面在我们设置内框线之前,必须要做的一项重要操作是:单击“边框和底纹”对话框中的“自定义”。
步骤3下面开始设置内线:在“线型”中选择“单实线”,在“颜色”中选择“红色”,在“宽度”中选择“0.75磅”,将鼠标光标移动到“预览”的表格中心位置,单击鼠标添加内线。
步骤4单击“确定”按钮完成对表格的设置。
(3)排序
步骤1将光标置入表格中,选择【表格→排序】命令,在弹出的“排序”对话框中设置:在“列表”选择“有标题行”,在“排序”对话框“依据”中选择“负载能力”,在“类型”中选择“数字”并选择“降序”。
步骤2单击“确定”按钮完成排序。 -
第4题:
在考生文件夹下,打开文档WD6A.DOC,其内容如下:
【文档开始】
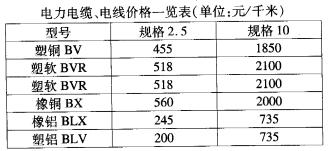
【文档结束】
按照要求完成下列操作并以原文件名保存文档。
(1)删除表格第3行;将表格居中、表格自动套用格式为“古典型1”;设置表格第l行和第1列内容中部居中、其他各行各列内容中部右对齐。
(2)设置表格列宽为2.2厘米、行高0.5厘米;按“规格10”列递增排序表格内容。
正确答案:步骤1:删除第3行。操作过程如图所示。 步骤2:按要求设置表格白动套用格式。操作过程如图所示。
步骤2:按要求设置表格白动套用格式。操作过程如图所示。
 步骤3:单击格式工具栏中的【居中】命令把表格居中。步骤4:分别选中表格的第1行和第1列单击I格式】1
【段落】命令在弹出的“段落”对话框中设置内容中部居中使用类似操作可以设定其他各行各列内容的对齐方式。
步骤5:先选中表格单击【表格】I【表格属性】命令在弹出的“表格属性”对话框中按照要求设置表格的列宽和行高属性。
步骤6:选中表格最后一列单击【表格】I【排序l命令在弹出的“排序”对话框中设置排序属性。
步骤3:单击格式工具栏中的【居中】命令把表格居中。步骤4:分别选中表格的第1行和第1列单击I格式】1
【段落】命令在弹出的“段落”对话框中设置内容中部居中使用类似操作可以设定其他各行各列内容的对齐方式。
步骤5:先选中表格单击【表格】I【表格属性】命令在弹出的“表格属性”对话框中按照要求设置表格的列宽和行高属性。
步骤6:选中表格最后一列单击【表格】I【排序l命令在弹出的“排序”对话框中设置排序属性。
步骤1:删除第3行。操作过程如图所示。 步骤2:按要求设置表格白动套用格式。操作过程如图所示。
步骤2:按要求设置表格白动套用格式。操作过程如图所示。
 步骤3:单击格式工具栏中的【居中】命令,把表格居中。步骤4:分别选中表格的第1行和第1列,单击I格式】1
【段落】命令,在弹出的“段落”对话框中设置内容中部居中,使用类似操作可以设定其他各行各列内容的对齐方式。
步骤5:先选中表格,单击【表格】I【表格属性】命令,在弹出的“表格属性”对话框中按照要求设置表格的列宽和行高属性。
步骤6:选中表格最后一列,单击【表格】I【排序l命令,在弹出的“排序”对话框中设置排序属性。
步骤3:单击格式工具栏中的【居中】命令,把表格居中。步骤4:分别选中表格的第1行和第1列,单击I格式】1
【段落】命令,在弹出的“段落”对话框中设置内容中部居中,使用类似操作可以设定其他各行各列内容的对齐方式。
步骤5:先选中表格,单击【表格】I【表格属性】命令,在弹出的“表格属性”对话框中按照要求设置表格的列宽和行高属性。
步骤6:选中表格最后一列,单击【表格】I【排序l命令,在弹出的“排序”对话框中设置排序属性。
-
第5题:
注意:下面出现的所有文件都必须保存在考生文件夹[K:\K01\1501001]下。
对考生文件夹下WORD.DOC文档中的文字进行编辑,排版和保存,具体要求如下:
1. 在考生文件夹下打开文档WORD1.DOC,按照要求完成下列操作并以该文件名(WORD1.DOC) 保存文档。
(1)将标题段文字(“上万北京市民云集人民大会堂聆听新年音乐”)设置为三号黑体、蓝色、加粗、居中并添加红色底纹和着重号。
(2)将正文各段文字(“上万北京市民选择在……他们的经典演出。”)设置为小四号、仿宋_GB2312;第一段悬挂缩进2字符;第二段前添加项目符号◆。
(3)将正文第三段(“一年一度的……国家大事时准备的。”)分为等宽的两栏。
2. 在考生文件夹下,打开文档WORD2.DOC,按照要求完成下列操作并以该文件名(WORD2.DOC) 保存文档。
(1)将文档中的文字转换成一个4行5列的表格,设置表格列宽为2.4厘米。
(2)将表格外部框线设置成实线,3磅,表格内部框线为实线,1磅;第一行加红色底纹。
正确答案:1. 双击打开WORD1.DOC选中标题段文字选择格式菜单下的字体在弹出的对话框中选择字体选项卡设置为三号蓝色黑体加粗着重号选择格式菜单下的边框和底纹在弹出的对话框中选择底纹选项卡设置为红色底纹单击“确定”按钮。单击工具栏上的“居中”按钮选择格式菜单下的段落在弹出的对话框中选择缩进和间距选项卡设置段后间距0.5行单击“确定”按钮。 2. 选中正文各段落选择格式菜单下的字体在弹出的对话框中选择字体选项卡设置为小四号单击“确定”按钮选择格式菜单下的段落在弹出的对话框中选择缩进和间距选项卡设置悬挂缩进2字符。选中第二段选择格式菜单下的项目符号和编号在弹出的对话框中选择项目符号选项卡选择相应符号单击“确定”按钮。 3. 选中正文第三段选择格式菜单下的分栏在弹出的对话框中设置为2栏。单击工具栏上的“保存”按钮。 4. 双击WORD2.DOC将其打开选中表格最后4行选择表格菜单下的生成表格选择表格菜单下的表格属性在弹出的对话框中选择列选项卡设置表格列宽为2.4厘米;单击表格选项卡中“边框和底纹”按钮在弹出的对话框中选择边框选项卡将表格外部框线设置成实线3磅表格内部框线为实线1磅;选择底纹选项卡设置第一行为红色底纹单击工具栏上的“保存”按钮保存文件。
1. 双击打开WORD1.DOC,选中标题段文字,选择格式菜单下的字体,在弹出的对话框中选择字体选项卡,设置为三号,蓝色,黑体,加粗,着重号,选择格式菜单下的边框和底纹,在弹出的对话框中选择底纹选项卡,设置为红色底纹,单击“确定”按钮。单击工具栏上的“居中”按钮,选择格式菜单下的段落,在弹出的对话框中选择缩进和间距选项卡,设置段后间距0.5行,单击“确定”按钮。 2. 选中正文各段落,选择格式菜单下的字体,在弹出的对话框中选择字体选项卡,设置为小四号,单击“确定”按钮,选择格式菜单下的段落,在弹出的对话框中选择缩进和间距选项卡,设置悬挂缩进2字符。选中第二段,选择格式菜单下的项目符号和编号,在弹出的对话框中选择项目符号选项卡,选择相应符号,单击“确定”按钮。 3. 选中正文第三段,选择格式菜单下的分栏,在弹出的对话框中设置为2栏。单击工具栏上的“保存”按钮。 4. 双击WORD2.DOC将其打开,选中表格最后4行,选择表格菜单下的生成表格,选择表格菜单下的表格属性,在弹出的对话框中选择列选项卡,设置表格列宽为2.4厘米;单击表格选项卡中“边框和底纹”按钮,在弹出的对话框中选择边框选项卡,将表格外部框线设置成实线,3磅,表格内部框线为实线,1磅;选择底纹选项卡,设置第一行为红色底纹,单击工具栏上的“保存”按钮保存文件。
