打开考生文件夹7中的EXCEL.XLS,其内容如下:按要求对此工作表完成如下操作:(1)将工作表A1:C1单元格合并成为一个单元格,内容水平居中;计算人数的“合计”和“所占比例”列(所占比例=人数/合计),将工作表命名为“在校生人数情况表”。(2)选取“在校生人数情况表”的“年纪”列和“所占比例”列(均不含“合计”行),建立“分离型饼图”(系列产生在“列”),图表标题为“在校生人数分年纪比例图”,插入到表的A8:E18单元格区域中。
题目
打开考生文件夹7中的EXCEL.XLS,其内容如下:

按要求对此工作表完成如下操作:
(1)将工作表A1:C1单元格合并成为一个单元格,内容水平居中;计算人数的“合计”和“所占比例”列(所占比例=人数/合计),将工作表命名为“在校生人数情况表”。
(2)选取“在校生人数情况表”的“年纪”列和“所占比例”列(均不含“合计”行),建立“分离型饼图”(系列产生在“列”),图表标题为“在校生人数分年纪比例图”,插入到表的A8:E18单元格区域中。
相似考题
参考答案和解析


更多“ 打开考生文件夹7中的EXCEL.XLS,其内容如下:按要求对此工作表完成如下操作:(1)将工作表A1:C1单元格合并成为一个单元格,内容水平居中;计算人数的“合计”和“所占比例”列(所占比例=人数/合计),将工作”相关问题
-
第1题:
考生文件夹中有文件Excel.xls内容如下:
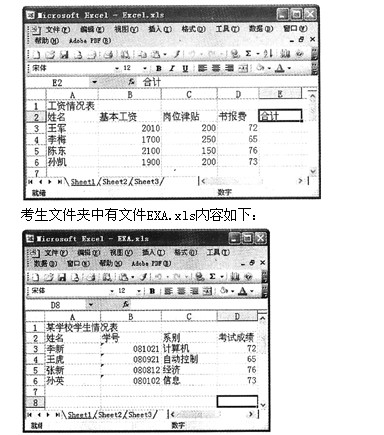
按要求对此工作表完成如下操作:
打开工作簿文件EXCEL.xls,将工作表Sheetl的A1:El单元格合并为一个单元格,内容水平居中。
正确答案:在考生文件夹中双击文件名EXCEL.xls打开文件。将工作表Sheetl中A1:E1单元格选中单击“格式”工具栏上的 图按钮将A1:E1单元格合并为一个单元格并将其中的内容居中。
图按钮将A1:E1单元格合并为一个单元格并将其中的内容居中。
在考生文件夹中双击文件名EXCEL.xls,打开文件。将工作表Sheetl中A1:E1单元格选中,单击“格式”工具栏上的 图按钮,将A1:E1单元格合并为一个单元格并将其中的内容居中。
图按钮,将A1:E1单元格合并为一个单元格并将其中的内容居中。
-
第2题:
考生文件夹中Excel工作表如下:
某企业年生产量情况表
产品型号 年产量 所占比例
K-AS 1600
G-45 2800
A-Q1 1980
总计
按要求对此工作表完成如下操作:
1.打开工作簿文件EXCEL.XLS,将工作表Sheet1的A1:C1单元格合并为一个单元格,内容水平居中,计算年产量的“总计”及“所占比例”列的内容(所占比例=年产量/总计),将工作表命名为“年生产量情况表”。
2.选取“年生产量情况表”的“产品型号”列和“所占比例”列的单元格内容(不包括“总计”行),建立“分离型圆环图”,系列产生在“列”,数据标志为“显示百分比”,图表标题为“年生产量情况图”,插入到表的A8:E18单元格区域内。
正确答案:操作步骤如下: ① 在考生文件夹中双击文件名EXCEL.XLS打开文件。 ② 单元格合并后数据居中、单元格公式建立: 1 在考生文件夹下双击文件名EX50.xls打开文件。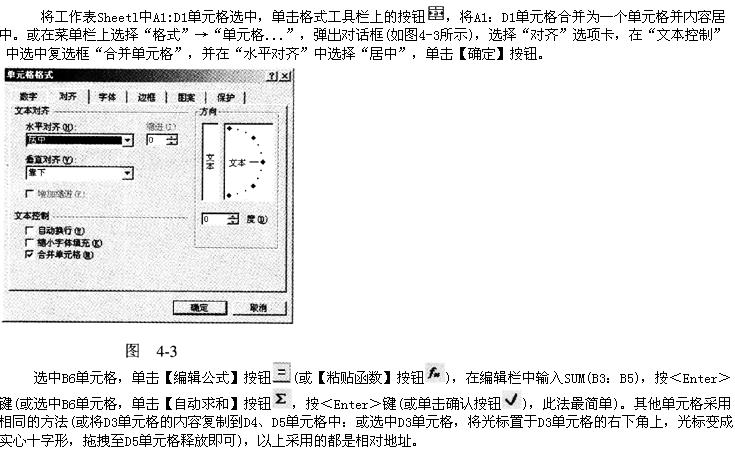 右击工作表标签“Sheetl”在弹出的快捷菜单中选择“重命名”(或直接双击工作表标签“Sheetl”)输入“毕业人数情况表”按Enter>键。
2 “人数”列“总计”行的项及“所占百分比”列的计算同上
3 单击“所占百分比”列号选中整列选取菜单“格式”中“单元格...”弹出对话框(如图4-16所示)在“数字”选项卡的“分类”项中选择“百分比”“小数位数”为2单击【确定】按钮。
右击工作表标签“Sheetl”在弹出的快捷菜单中选择“重命名”(或直接双击工作表标签“Sheetl”)输入“毕业人数情况表”按Enter>键。
2 “人数”列“总计”行的项及“所占百分比”列的计算同上
3 单击“所占百分比”列号选中整列选取菜单“格式”中“单元格...”弹出对话框(如图4-16所示)在“数字”选项卡的“分类”项中选择“百分比”“小数位数”为2单击【确定】按钮。
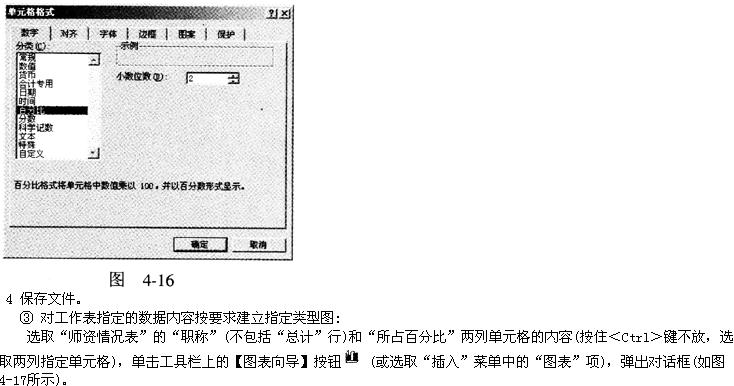 在“图表类型”中选择“圆环图”在“子图表类型”中选择“分离型圆环图”单击【下一步】按钮。进入图4-18所示的对话框在“系列产生在”单选框中选择“列”单击【下一步】按钮;进入图4-19所示的对话框在“标题”选项卡中输入图表标题为“师资情况图”在“数据标志”选项卡中(如图4-20所示)选中“显示百分比”单击【下一步】按钮。进入图4-8所示的对话框在“将图表”下选择“作为其中的对象插入”单击【完成】按钮。
在“图表类型”中选择“圆环图”在“子图表类型”中选择“分离型圆环图”单击【下一步】按钮。进入图4-18所示的对话框在“系列产生在”单选框中选择“列”单击【下一步】按钮;进入图4-19所示的对话框在“标题”选项卡中输入图表标题为“师资情况图”在“数据标志”选项卡中(如图4-20所示)选中“显示百分比”单击【下一步】按钮。进入图4-8所示的对话框在“将图表”下选择“作为其中的对象插入”单击【完成】按钮。
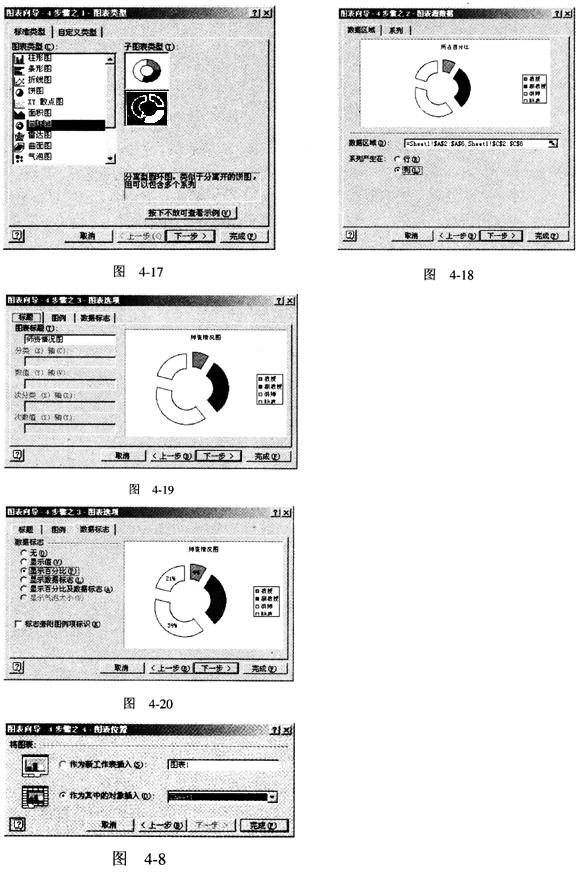 保存文件。
保存文件。
操作步骤如下: ① 在考生文件夹中双击文件名EXCEL.XLS,打开文件。 ② 单元格合并后数据居中、单元格公式建立: 1 在考生文件夹下,双击文件名EX50.xls,打开文件。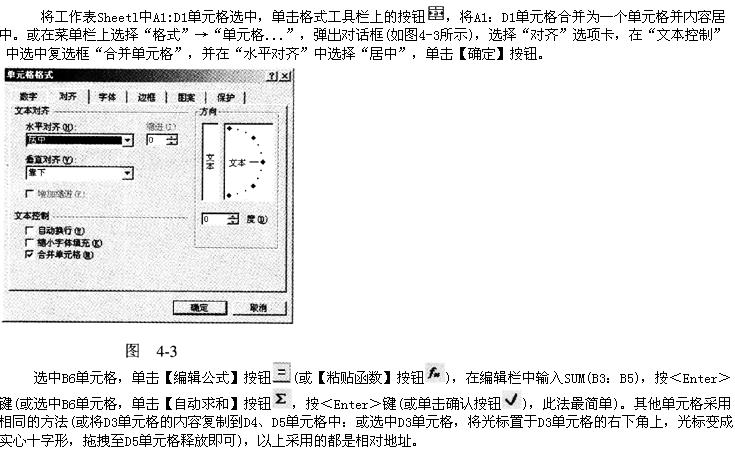 右击工作表标签“Sheetl”,在弹出的快捷菜单中,选择“重命名”(或直接双击工作表标签“Sheetl”),输入“毕业人数情况表”,按Enter>键。
2 “人数”列“总计”行的项及“所占百分比”列的计算同上
3 单击“所占百分比”列号,选中整列,选取菜单“格式”中“单元格...”,弹出对话框(如图4-16所示),在“数字”选项卡的“分类”项中选择“百分比”,“小数位数”为2,单击【确定】按钮。
右击工作表标签“Sheetl”,在弹出的快捷菜单中,选择“重命名”(或直接双击工作表标签“Sheetl”),输入“毕业人数情况表”,按Enter>键。
2 “人数”列“总计”行的项及“所占百分比”列的计算同上
3 单击“所占百分比”列号,选中整列,选取菜单“格式”中“单元格...”,弹出对话框(如图4-16所示),在“数字”选项卡的“分类”项中选择“百分比”,“小数位数”为2,单击【确定】按钮。
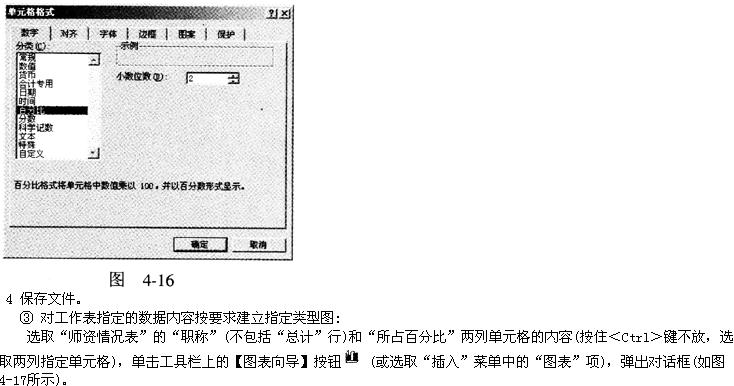 在“图表类型”中选择“圆环图”,在“子图表类型”中选择“分离型圆环图”,单击【下一步】按钮。进入图4-18所示的对话框,在“系列产生在”单选框中选择“列”,单击【下一步】按钮;进入图4-19所示的对话框,在“标题”选项卡中输入图表标题为“师资情况图”,在“数据标志”选项卡中(如图4-20所示)选中“显示百分比”,单击【下一步】按钮。进入图4-8所示的对话框,在“将图表”下选择“作为其中的对象插入”,单击【完成】按钮。
在“图表类型”中选择“圆环图”,在“子图表类型”中选择“分离型圆环图”,单击【下一步】按钮。进入图4-18所示的对话框,在“系列产生在”单选框中选择“列”,单击【下一步】按钮;进入图4-19所示的对话框,在“标题”选项卡中输入图表标题为“师资情况图”,在“数据标志”选项卡中(如图4-20所示)选中“显示百分比”,单击【下一步】按钮。进入图4-8所示的对话框,在“将图表”下选择“作为其中的对象插入”,单击【完成】按钮。
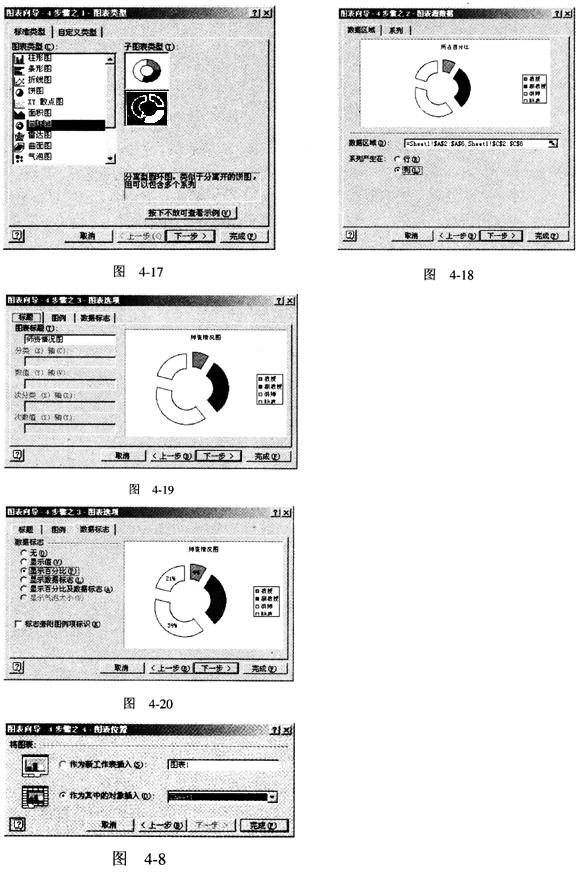 保存文件。
保存文件。
-
第3题:
打开考生文件夹1中的EXCEL.XLS,其内容如下:
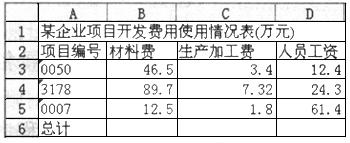
按要求对此工作表完成如下操作:
将工作表Sheet1的A1:D1单元格合并为一个单元格,内容水平居中;计算“总计”行的内容,将工作表命名为“项目开发费用使用情况表”。
2.打开考生文件夹1中的EXC.XLS,其内容如下:
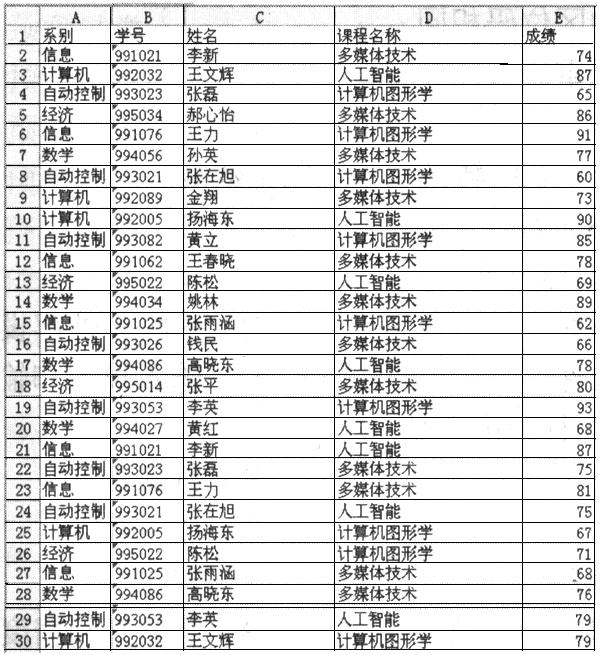
按要求对此工作表完成如下操作:
对工作表“现修课程成绩单”内的数据清单的内容进行自动筛选,条件为课程名称为“多媒体技术”,筛选后的工作表还保存在EXC.XLS工作簿文件中,工作表名不变。
正确答案:1.
1.
-
第4题:
注意:下面出现的所有文件都必须保存在指定的文件夹下。
打开工作簿文件EX12.XLS(内容如下),将工作表sheet1的A1:C1单元格合并为一个单元格,内容居中;计算“人数”列的“总计”项和“所占比例”列(所占比例=人数/总计,最后一个单元格不计),将工作表命名为“学生人数情况表”。
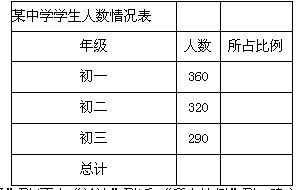
(2)选取(学生人数情况表)的“年级”列(不含“总计”列)和“所占比例”列,建立“饼图”(系列产生在“列”),标题为“学生人数年级比例图”,插入到表的A9:F19单元格区域内。
正确答案:①在考生文件夹下打开EX12.XLS工作簿文件。 ②打开工作表sheet1选中A1:C1单元格单击“常用”工具栏的“合并及居中”按钮。 ③选中B3:B6单元格单击“常用”工具栏的“自动求和”按钮;然后选中C3单元格在编辑栏中输入“=B3/$B$6”单击编辑栏的“输入”按钮;然后单击C3单元格将鼠标指针指向该单元格右下角的填充柄使其形状由空心的十字型变为黑色的十字型按住鼠标左键拖动单元格填充柄到C5单元格。 ④双击工作表“sheet1”文件名输入新的工作表名“学生人数情况表”。 ⑤选中图表的A2:A5单元格按住Ctrl>键再选中C2:C5单元格单击“常用”工具栏中的“图表向导”按钮弹出“图表向导-4步骤之1-图表类型”对话框在“标准类型”选项卡下“图表类型”选中“饼图”“子图标类型”选中“饼图”单击“下一步”按钮弹出“图表向导-4步骤之2-图表数据源”对话框保持默认设置并单击“下一步”按钮弹出“图表向导-4步骤之3-图表选项”对话框在“标题”选项卡下“图标标题”输入“学生人数情况图”单击“下一步”按钮弹出“图表向导-4步骤之4-图表位置”对话框选择“作为其中的对象插入”单击“完成”按钮即可在工作表中插入图表利用鼠标光标调整图表大小到A9:F19单元格区域内。 ⑥设置完成后执行[文件]→[另存为]菜单命令弹出“另存为”对话框。输入保存的地址单击“保存”按钮。
①在考生文件夹下打开EX12.XLS工作簿文件。 ②打开工作表sheet1,选中A1:C1单元格,单击“常用”工具栏的“合并及居中”按钮。 ③选中B3:B6单元格,单击“常用”工具栏的“自动求和”按钮;然后选中C3单元格,在编辑栏中输入“=B3/$B$6”,单击编辑栏的“输入”按钮;然后单击C3单元格,将鼠标指针指向该单元格右下角的填充柄,使其形状由空心的十字型变为黑色的十字型,按住鼠标左键,拖动单元格填充柄到C5单元格。 ④双击工作表“sheet1”文件名,输入新的工作表名“学生人数情况表”。 ⑤选中图表的A2:A5单元格,按住Ctrl>键,再选中C2:C5单元格,单击“常用”工具栏中的“图表向导”按钮,弹出“图表向导-4步骤之1-图表类型”对话框,在“标准类型”选项卡下,“图表类型”选中“饼图”,“子图标类型”选中“饼图”,单击“下一步”按钮,弹出“图表向导-4步骤之2-图表数据源”对话框,保持默认设置,并单击“下一步”按钮,弹出“图表向导-4步骤之3-图表选项”对话框,在“标题”选项卡下,“图标标题”输入“学生人数情况图”,单击“下一步”按钮,弹出“图表向导-4步骤之4-图表位置”对话框,选择“作为其中的对象插入”,单击“完成”按钮,即可在工作表中插入图表,利用鼠标光标调整图表大小到A9:F19单元格区域内。 ⑥设置完成后,执行[文件]→[另存为]菜单命令,弹出“另存为”对话框。输入保存的地址,单击“保存”按钮。 -
第5题:
打开工作簿文件EXCEL.xlsx,将工作表sheetl的A1:C1单元格合并为一个单元格,内容水平居中,计算人数的“总计”行及“所占比例”列的内容(所占比例=人数/总计),将工作表命名为“员工年龄情况表”。

(2)取“员工年龄情况表”的“年龄”列和“所占比例”列的单元格内容(不包括“总计”行),建立“分离型圆环图”,数据标签为“百分比”,图表标题为“员工年龄情况图”,插入到表的A9:C19单元格区域内。
正确答案:
(1)【解题步骤】
步骤1:通过“答题”菜单打开EXCEL.xlsx文件.选中A1:C1单元格,在【开始】功能区的【对齐方式】分组中,单击“合并后居中”按钮,合并单元格并使内容居中。
步骤2:计算“总计”行内容。在B7单元格中插入公式“=SUM(B3:B6)”,并按回车键。
步骤3:计算“所占比例”列内容。在C3单元格中插入公式“=B3/($B$7)”,并按回车键,将鼠标移动到B3单元格的右下角,按住鼠标左键不放向下拖动即可计算出其他行的值。
注:当鼠标指针放在已插入公式的单元格的右下角时,它会变为小十字“+”,按住鼠标左键拖动其到相应的单元格即可进行数据的自动填充。
步骤4:双击现有名称,输入新名称“员工年龄情况表”。
步骤5:保存文件。
(2)【解题步骤】
步骤1:按题目要求建立“分离型圆环图”。选中“年龄”列和“所占比例”列的单元格内容(不包括“总计”行),在【插入】功能区的【图表】分组巾,单击“创建图表”按钮,弹出“插入图表”对话框,在“圆环图”选项组巾选择“分离型圆环图”,单击“确定”按钮,即可插入图表。
步骤2:按照题目要求设置图表标题。在插人的图表中,选中图表标题,改为“员工年龄情况图”。
步骤3:选中图表,按照题目要求设置数据标签。操作过程如图3.35所示。
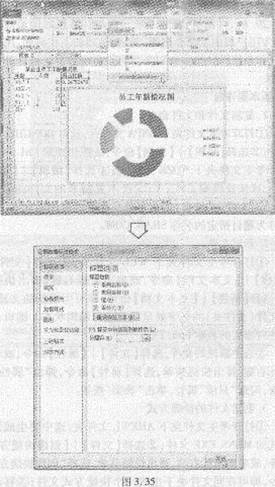
步骤4:调整图的大小并移动到指定位置。选中图表,按住鼠标左键单击图表不放并拖动,将其拖动到A9:C19单元格区域内。
注:不要超过这个区域。如果图表过大,无法放下,可以

键拖动可以将图表缩小到指定区域内。
步骤5:保存文件。
