问答题将正文第二段(“同为亚洲国家……平起平坐。”)分为等宽的两栏,栏宽为19字符,栏中间加分隔线。
题目
相似考题
更多“问答题将正文第二段(“同为亚洲国家……平起平坐。”)分为等宽的两栏,栏宽为19字符,栏中间加分隔线。”相关问题
-
第1题:
将选中的文字设置为两栏格式,栏的间距为2个字符,要求加分隔线。
答案:点击“格式,分栏”,点击第二项“二栏”,点击“间距”右下方的倒三角“▼”,选中右侧“分隔线”,点击“确定”。 -
第2题:
请在“答题”菜单下选择“字处理”命令,然后按照题目要求再打开相应的命令,完成下面下列各题,具体要求如下: 注意:下面出现的所有文件都必须保存在考生文件夹下。 {TS}在考生文件夹下,打开文档WORD1.DOC,按照要求完成下列操作并以该文件名(WORD1.DOC)保存文档。
 (1)将标题段文字(“可怕的无声环境”)设置为三号红色仿宋_GB2312、加粗、居中、段后间距设置为0.5行。 (2)给全文中所有“受试者”一词添加波浪下划线;将正文各段文字(“科学家曾做过……身心健康。”)设置为四号宋体;各段落左右各缩进l字符;首行缩进2字符。 (3)将正文第一段(“科学家曾做过……逐渐走向死亡的陷阱。”)分为等宽两栏,栏宽17字符、栏间加分隔线。正确答案:
(1)将标题段文字(“可怕的无声环境”)设置为三号红色仿宋_GB2312、加粗、居中、段后间距设置为0.5行。 (2)给全文中所有“受试者”一词添加波浪下划线;将正文各段文字(“科学家曾做过……身心健康。”)设置为四号宋体;各段落左右各缩进l字符;首行缩进2字符。 (3)将正文第一段(“科学家曾做过……逐渐走向死亡的陷阱。”)分为等宽两栏,栏宽17字符、栏间加分隔线。正确答案:
首先在“考试系统”中选择【答题→字处理题→Word1.doc]命令,将文档“Word1.doc”打开。
(1)设置标题格式
首先要设置标题文本,然后依次为“受试者”添加下划线(波浪线),再设置正文的字符格式和段落格式,最后再设置第一段的分栏效果,其具体操作如下:
步骤1选择标题文本“可怕的无声环境”,单击鼠标右键,在弹出的快捷菜单中选择“字体”命令,在弹出的“字体”对话框中分别设置字体、字号、字形和颜色。
步骤2保持文本的选中状态,单击鼠标右键,在弹出的快捷菜单中选择“段落”命令,在弹出的“段落”对话框“对齐方式”中选择“居中”,在“段后”中输入“0.5行”。
(2)为“受试者”添加下划线
为全文所有的一个词添加下划线,这里可用的方法有很多。我们可以一个一个词的设置,也可以设置一个词,然后去用格式刷去复制格式到其他词上。但文章如果过长,需要设置词过多,这些的操作极容易出现失误。这里,我们使用高级替换的方法来解决问题。
步骤1选择【编辑→替换】命令,在弹出的“查找和替换”对话框中的“查找内容”中输入“受试者”,在“替换为”中也输入“受试者”,单击“高级”按钮展开高级功能区。
步骤2确保将鼠标光标置入到“替换为”输入框中,选择对话框下方的【格式→字体】命令,弹出“替换字体”对话框,在“下划线”中选择“波浪线”的线型,单击“确定”按钮返回到“查找和替换”对话框。
步骤3这时,我们会发现,在“替换为”的下方出现了一行文字“格式:波浪线”。其实以上的设置就是要将“受试者”替换为“带有波浪线的受试者”。最后,单击“全部替换”按钮完成所有操作。
(3)设置正文各段格式
选定正文各段,设置字体、字号等字符格式;保持正文部分的选中状态,单击鼠标右键,在弹出的快捷菜单中选择“段落”命令,在弹出的“段落”对话框“左”和“右”中分别输入值为“1字符”,在“特殊格式”中选择“首行缩进”,在“度量值”中输入“2字符”。
(4)分栏设置
步骤1将正文的第一段选中(标题段不算),选择【格式→分栏】命令,在弹出的“分栏”对话框“预设”中选择“两栏”(或在“栏数”中输入“2”),在“栏宽”中输入“17字符”,最后勾选“栏宽相等”和“分隔线”两个复选框。注意:在“应用范围”中只能选择“所选文字”。
步骤2单击“确定”按钮完成对文本的分栏操作,返回到操作界面中即可查看分栏效果。
-
第3题:
请用Word2003对考生文件夹下WORD.DOC文档中的文字进行编辑、排版和保存。

(2)将正文第一段(“诺基亚致力于提供……提升其工作效率。”)设置为悬挂缩进2字符,段后间距0.3行;
(3)为正文第二、三段(“诺基亚致力于在中国……最大的出口企业”)添加项目符号“◆”;将正文第四段(“中国也是诺基亚……员工逾4500人。”)分为带分隔线的等宽两栏,栏间距为3字符。
(4)将文中后5行文字转换为一个5行5列的表格,设置表格居中、表格列宽为2.2厘米、行高为0.6厘米,表格中所有文字中部居中。
(5)设置表格所有框线为0.75磅蓝色单实线:按“价格”列根据“数字”升序排列表格内容。
正确答案:
首先在“考试系统”中选择【答题→字处理题→Word.Doc】命令,将文档“Word.doe”打开。
(1)设置文本
在制作本例时,首先应该对输写错误的词语进行替换操作,然后再设置标题文本,最后再对正文部分进行设置,其具体操作如下:步骤1选择标题文本,选择【格式→字体】命令,在弹出的“字体”对话框的“中文字体”中选择“黑体”(西文字体设为“使用中文字体”),在“字号”中选择“二号”,在“下划线”中
选择“波浪线”,在:下划线颜色”中选择“红色”,在“效果”中勾选“空心”。
步骤2单击工具栏上的 设置文本加粗并居中对齐。选择正文的第1段,选择【格式→段落】命令,在段后中输入“0.3行”,在“特殊格式”中选择“悬挂缩进”,在“度量值”中输入“2”。
设置文本加粗并居中对齐。选择正文的第1段,选择【格式→段落】命令,在段后中输入“0.3行”,在“特殊格式”中选择“悬挂缩进”,在“度量值”中输入“2”。
步骤3选择正文的第2、3段,选择【格式→项目符号和编号】命令,在弹出的“项目符号和编号”对话框“项目符号”中选择菱形格式。
步骤4将正文的第4段选中,选择【格式→分栏】命令,在弹出的“分栏”对话框的“预设”中选择“两栏”,在间距中输入“3字符”并选中“分隔线”和“栏宽相等”复选框。
步骤5 单击“确定”按钮,返回到窗口中即可查看文本的效果。
(2)编辑表格
在制作本例时,首先将文本转换为表格,然后再对表格进行编辑,其具体操作如下:
步骤1将文本中的后5行选中,选择【表格→转换→文字转换成表格】命令,在弹出的“将文本转换成表格”对话框中设置“文字分隔位置”为“制表符”,单击“确定”按钮完成文本向表格的转换。
步骤2选择【表格→表格属性】命令,在弹出的“表格属性”对话框的“对齐方式”中选择“居中”,在“列”中勾选“指定宽度”,在其后的文本框中输入“2.2厘米”。
步骤3 在“表格属性”对话框的“行”中勾选“指定高度”,在其后的文本框中输入“0.6厘米”,在“行高值是”中选择“固定值”。
步骤4全选表格,单击鼠标右键,在弹出的快捷菜单中选择【单元格对齐方式→中部居中】命令,设置表格居中对齐。
步骤5选中整个表格,单击鼠标右键,在弹出的快捷菜单中选择“边框和底纹”命令。在弹出的“边框和底纹”对话框的“线型”中选择“单实线”,在“宽度”中选择“0.75磅”,在“颜色”中选择“蓝色”。
步骤6选择【表格→排序】命令,在弹出的“排序”对话框的“序依据”中选择“价格”,在“类型”中选择“数字”,并选中“升序”和“有标题行”单选按钮。
步骤7单击“确定”按钮,返回到窗口中即可查看文本的效果。 -
第4题:
(1)将标题段(“在美国的中国广告”)文字设置为楷体一GB2312、三号字、加粗、居中并添加红色底纹。
(2)设置正文各段落(“说纽约是个广告之都……一段路要走。”)左右各缩进0.5厘米、首行缩进2字符,行距设置为1.25倍并将正文中所有“广告”加蓝色波浪线。
(3)将正文第二段(“同为亚洲国家……平起平坐。”)分为等宽的两栏,栏宽为19字符,栏中间加分隔线。
(4)先将文中后5行文字设置为五号,然后转换成一个5行5列的表格,选择“根据内容调整表格”。计算“季度合计”列的值;设置表格居中、行高为0.8厘米,表格中所有文字靠上居中。
(5)设置表格外框线为1.5磅双实线,内框线为0.75磅单实线,但第一行的下框线为1.5磅单实线。
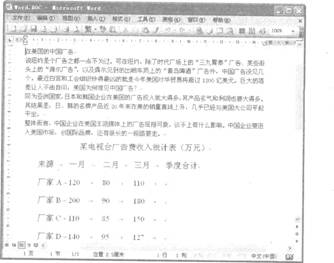 &正确答案:
&正确答案:
首先在“考试系统”中选择【答题→字处理题→word.doe]命令,将文档“Word.doc”打开。(1)设置文本在制作本例时,首先设置文档中的标题文本,然后再对正文的第1段内容进行设置,最后对2-4段进行设置,其具体操作如下:
步骤1选择标题文本,单击工具栏上的 设置字体为“楷体GB2312”、字号为“三号”,加粗并居中对齐。
设置字体为“楷体GB2312”、字号为“三号”,加粗并居中对齐。
步骤2 选择【格式→边框和底纹】命令,在“边框和底纹”对话框“底纹”的“填充”中选择“红色”,单击“确定”按钮完成设置。
步骤3 选择文档中的正文部分,选择【格式→段落】命令,在弹出的“段落”对话框的“左”和“右”中输入值为“0.5厘米”,在“特殊格式”中选择“首行缩进”,在“度量值”中输入“2字符”;在“行距”中选择,多倍行距”,随后在“设置值”中输入“1.25”。
步骤4选择文档中的一处“广告”,选择【格式→字体】命令,在弹出的“字体”对话框的“下划线”中选择“波浪线”,在“下划线颜色”中选择“蓝色”。然后双击“格式刷”按钮,逐一将其他“广告”文字“刷”成同样的格式。
步骤5将正文的第2段选中,选择【格式→分栏】命令,在弹出的“分栏”对话框的“预设”中选择“两栏”,在“栏宽”中输入“19字符”,并选中“分隔线”和“栏宽相等”复选框。
(2)设置表格
在制作本例时,首先将文本转换为表格,然后计算合计数字,最后编辑表格的边框线,其具体操作如下:
步骤1 将文本中的后5行选中,单击工具栏上的 设置字号为“五号”,选择【表格一转换一文字转换成表格】命令,在弹出的“将文本转换成表格”对话框的“自动调整”操作中选中“根据内容调整表格”,并选中“制表符”,单击“确定”按钮完成文本向表格的转换。
设置字号为“五号”,选择【表格一转换一文字转换成表格】命令,在弹出的“将文本转换成表格”对话框的“自动调整”操作中选中“根据内容调整表格”,并选中“制表符”,单击“确定”按钮完成文本向表格的转换。
步骤2 将鼠标光标定位到表格最后一列的第2个单元格中,选择【表格→公式】命令,在弹出的“公式”对话框中直接输入“2SUM(LEFT)”。将鼠标光标定位到下一个单元格中,用相同的方法可计算出数据之和。
步骤3 选择【表格→表格属性】命令,弹出“表格属性”对话框,在“表格”的“对齐方式”中选择“居中”,设置表格居中对齐;在“行”中勾选“指定高度”,在其后的文本框中输入“0.8厘米”,在“行高值是”中选择“固定值”。
步骤4 全选表格,单击鼠标右键,在弹出的快捷菜单中选择【单元格对齐方式→中部居中】命令,设置表格居中对齐。
步骤 选中整个表格,单击鼠标右键,在弹出的快捷菜单中选择“边框和底纹”命令,在弹出的“边框和底纹”对话框的“线型”中选择“双窄线”,在“宽度”中选择“l.5磅”。
步骤5 在“设置”中选择“自定义”,在“线型”中选择“单实线”,在“宽度”中选择“0.75磅”,将鼠标光标移动到“预览”的表格中心位置,单击鼠标添加内线。
步骤6选择表格的第l行,选择【格式→边框和底纹】命令,在弹出的“边框和底纹”对话框的“线型”中选择“单实线”,在“宽度”中选择“1.5磅”,将鼠标光标移动到预览窗口中,单击表格的下框线添加边线。 -
第5题:
期刊和开本较大的书籍及工具书经营管理,版心宽度较大,为了缩短过长的字行而方便读者阅读,正文往往分栏排,有的分为两栏(双栏),有的三栏,甚至多栏。
正确答案:正确 -
第6题:
关于Word的分栏,以下说法正确的是()
- A、只能分两栏
- B、只能分成左右对称的分栏式样
- C、栏间可以有分隔线
- D、栏与栏的间隔是固定的
正确答案:C -
第7题:
属于2010年版票据的小写金额栏特点有()
- A、金额栏分隔线的实线改为虚线
- B、金额栏分隔线的虚线改为实线
- C、金额栏增加到亿元位
- D、金额栏增加到千万位
正确答案:A,C -
第8题:
问答题将第二行中重复的“的执行”删除一个,再将正文第三段(“又讯……从2001年7月1日起执行。”)分为等宽的两栏、栏间距为1字符、栏间加分隔线。正确答案:
选择第二行中重复的“的执行”文字,单击“Delete”键删除一个。选中第三段文字,选择【页面布局】,【更多分栏】命令,选择“两栏”、“栏宽相等”、栏间距为1字符,选中“分隔线”,应用于“所选文本”,单击“确定”按钮。解析: 暂无解析 -
第9题:
问答题将正文第一段(“五一假期归来……的新高。”)设置为悬挂缩进2字符,段后间距0.3行;为正文第二段、第三段(“分析人士表示……低于6.83水平。”)添加项目符号“●”;将正文第四段(“统计数据显示……,极为显著”)分为带分隔线的等宽两栏,栏间距为1.5字符。正确答案:
步骤1:选择正文的第一段文本,单击鼠标右键,在弹出的快捷菜单中选择“段落”命令,在弹出的【段落】对话框的“特殊格式”中选择“悬挂缩进”,在“磅值”中输入“2字符”,在“段后”文本框中输入“0.3行”,单击“确定”按钮关闭对话框。
步骤2:选择正文的第二、第三段,在【开始】选项卡【段落】分组中,单击“项目符号”按钮右侧的下拉按钮,在弹出的“项目符号库”列表中选择圆形符号格式。
步骤3:选择正文中的第四段,打开【页面布局】选项卡,在【页面设置】分组中,单击“分栏”,“更多分栏”命令,在弹出的【分栏】对话框“预设”中选择“两栏”(或在“栏数”中输入“2”),在“间距”中选择“1.5字符”,最后勾选“栏宽相等”和“分隔线”两个复选框。注意:在“应用范围”中只能选择“所选文字”,单击“确定”按钮关闭对话框。解析: 暂无解析 -
第10题:
问答题设置正文各段落(“按照教育部高教司……解决问题的能力与水平。”)左右各缩进2字符,首行缩进2字符,段前间距0.3行;将正文第三段(“后续课的内容……解决问题的能力与水平。”)分为等宽两栏,栏间添加分隔线(注意:分栏时,段落范围包括本段末尾的回车符)。正确答案:
步骤1:选中正文各段文字(“按照教育部高教解决问题的能力与水平。”),在【段落】分组上,单击选项卡右下角的“段落”按钮,打开“段落”对话框。
步骤2:在打开的“段落”对话框中将段落格式设置为缩进左侧2字符;缩进右侧2字符;特殊格式为首行缩进2字符,段前距0.3行,之后关闭对话框。
步骤3:选中正文第三段(“后续课的内容解决问题的能力与水平。”,注意:选择段落范围包括水段末尾的回车符),然后打开“页面布局”选项卡,在“页面设计”分组上,单击“分栏”按钮,在弹出的菜单中选定“更多分栏”命令,在弹出的“分栏”对话框中选择“两栏”,勾选“分隔线”复选框。解析: 暂无解析 -
第11题:
问答题将正文第一段(“科学家曾做过……逐渐走向死亡的陷阱。”)分为等宽两栏,栏宽17字符、栏间加分隔线。正确答案:
步骤1:将正文的第一段选中(标题段不算),打开【页面布局】选项卡,在【页面设置】分组中,单击“分栏”,“更多分栏”命令,在弹出的【分栏】对话框“预设”中选择“两栏”(或在“栏数”中输入“2”),在“宽度”中输入“17字符”,最后勾选“栏宽相等”和“分隔线”两个复选框。注意:在“应用范围”中只能选择“所选文字”。
步骤2:单击“确定”按钮完成对文本的分栏操作,返回到操作界面中即可查看分栏效果。解析: 暂无解析 -
第12题:
问答题为正文第二、三段(“诺基亚致力于在中国…一最大的出口企业”)添加项目符号“◆”;将正文第四段(“中国也是诺基亚…一员工逾4500人。”)分为带分隔线的等宽两栏,栏间距为3字符。正确答案:
步骤1:选择正文的第2、3段,在【开始】选项卡【段落】分组中,单击“项目符号”按钮右侧的下拉按钮,在弹出的“项目符号库”中选择菱形格式。
步骤2:将正文的第4段选中,打开【页面布局】选项卡,在【页面设置】分组中,单击“分栏” , “更多分栏”命令,在弹出的【分栏】对话框的“预设”中选择“两栏”,在间距中输入“3字符”并选中“分隔线”和“栏宽相等”复选框。
步骤3:单击“确定”按钮。解析: 暂无解析 -
第13题:
请用Word 2003对考生文件夹下WORD.DOC文档中的文字进行编辑、排版和保存。

(1) 将标题段(“诺基亚,移动通信的全球领先者”)文字设置为二号空心黑体、加粗、居中,并添加红色粗波浪下划线。
(2) 将正文第一段(“诺基亚致力于提供……提升其工作效率。”)设置为悬挂缩进2字符,段后间距 0.3行;
(3) 为正文第二、三段(“诺基亚致力于在中国……最大的出口企业”)添加项目符号“◆”;将正文第四段(“中国也是诺基亚……员工逾4500人。”)分为带分隔线的等宽两栏,栏间距为3字符。
(4) 将文中后5行文字转换为一个5行5列的表格,设置表格居中、表格列宽为2.2厘米、行高为0.6厘米,表格中所有文字中部居中。
(5) 设置表格所有框线为0.75磅蓝色单实线;按“价格”列根据“数字”升序排列表格内容。
正确答案:本题分为一小题(对应Word.doc)。首先在“考试系统”中选择[答题→字处理题→Word.doc]命令将文档“Word.doc”打开。 (1) 设置文本 在制作本例时首先应该对输写错误的词语进行替换操作然后再设置标题文本最后再对正文部分进行设置其具体操作如下: 步骤1 选择标题文本选择[格式→字体]命令在弹出的“字体”对话框的“中文字体”中选择“黑体”(西文字体设为“使用中文字体”)在“字号”中选择“二号”在“下划线”中选择“波浪线”在“下划线颜色”中选择“红色”在“效果”中勾选“空心”。 步骤2 单击工具栏上的 设置文本加粗并居中对齐。选择正文的第1段选择[格式→段落]命令在段后中输入“0.3行”在“特殊格式”中选择“悬挂缩进”在“度量值”中输入“2”。
步骤3 选择正文的第2、3段选择[格式→项目符号和编号]命令在弹山的“项目符号和编号”对话框“项口符号”中选择菱形格式。
步骤4 将正文的第4段选中选择[格式→分栏]命令在弹出的“分栏”对话框的“预设”中选择“两栏”在间距中输入“3字符”并选中“分隔线”和“栏宽相等”复选框。
步骤5 单击“确定”按钮返回到窗口中即可查看文本的效果。
(2) 编辑表格
在制作本例时首先将文本转换为表格然后再对表格进行编辑其具体操作如下:
步骤1 将文本中的后5行选中选择[表格→转换→文字转换成表格]命令在弹出的“将文本转换成表格”对话框中设置“文字分隔位置”为“制表符”单击“确定”按钮完成文本向表格的转换。
步骤2 选择[表格→表格属性]命令在弹出的“表格属性”对话框的“对齐方式”中选择“居中”在“列”中勾选“指定宽度”在其后的文本框中输入“2.2厘米”。
步骤3 在“表格属性”对话框的“行”中勾选“指定高度”在其后的文本框中输入“0.6厘米”在“行高值是”中选择“固定值”。
步骤4 全选表格单击鼠标右键在弹出的快捷菜单中选择[单元格对齐方式→中部居中]命令设置表格居中对齐。
步骤5 选中整个表格单击鼠标右键在弹出的快捷菜单中选择“边框和底纹”命令在弹出的“边框和底纹”对话框的“线型”中选择“单实线”在“宽度”中选择“0.75磅”在“颜色”中选择“蓝色”。
步骤6 选择[表格→排序]命令在弹出的“排序”对话框的“序依据”中选择“价格”在“类型”中选择“数字”并选中“升序”和“有标题行”单选按钮。
步骤7 单击“确定”按钮返回到窗口中即可查看文本的效果。
设置文本加粗并居中对齐。选择正文的第1段选择[格式→段落]命令在段后中输入“0.3行”在“特殊格式”中选择“悬挂缩进”在“度量值”中输入“2”。
步骤3 选择正文的第2、3段选择[格式→项目符号和编号]命令在弹山的“项目符号和编号”对话框“项口符号”中选择菱形格式。
步骤4 将正文的第4段选中选择[格式→分栏]命令在弹出的“分栏”对话框的“预设”中选择“两栏”在间距中输入“3字符”并选中“分隔线”和“栏宽相等”复选框。
步骤5 单击“确定”按钮返回到窗口中即可查看文本的效果。
(2) 编辑表格
在制作本例时首先将文本转换为表格然后再对表格进行编辑其具体操作如下:
步骤1 将文本中的后5行选中选择[表格→转换→文字转换成表格]命令在弹出的“将文本转换成表格”对话框中设置“文字分隔位置”为“制表符”单击“确定”按钮完成文本向表格的转换。
步骤2 选择[表格→表格属性]命令在弹出的“表格属性”对话框的“对齐方式”中选择“居中”在“列”中勾选“指定宽度”在其后的文本框中输入“2.2厘米”。
步骤3 在“表格属性”对话框的“行”中勾选“指定高度”在其后的文本框中输入“0.6厘米”在“行高值是”中选择“固定值”。
步骤4 全选表格单击鼠标右键在弹出的快捷菜单中选择[单元格对齐方式→中部居中]命令设置表格居中对齐。
步骤5 选中整个表格单击鼠标右键在弹出的快捷菜单中选择“边框和底纹”命令在弹出的“边框和底纹”对话框的“线型”中选择“单实线”在“宽度”中选择“0.75磅”在“颜色”中选择“蓝色”。
步骤6 选择[表格→排序]命令在弹出的“排序”对话框的“序依据”中选择“价格”在“类型”中选择“数字”并选中“升序”和“有标题行”单选按钮。
步骤7 单击“确定”按钮返回到窗口中即可查看文本的效果。
本题分为一小题(对应Word.doc)。首先在“考试系统”中选择[答题→字处理题→Word.doc]命令,将文档“Word.doc”打开。 (1) 设置文本 在制作本例时,首先应该对输写错误的词语进行替换操作,然后再设置标题文本,最后再对正文部分进行设置,其具体操作如下: 步骤1 选择标题文本,选择[格式→字体]命令,在弹出的“字体”对话框的“中文字体”中选择“黑体”(西文字体设为“使用中文字体”),在“字号”中选择“二号”,在“下划线”中选择“波浪线”,在“下划线颜色”中选择“红色”,在“效果”中勾选“空心”。 步骤2 单击工具栏上的 设置文本加粗并居中对齐。选择正文的第1段,选择[格式→段落]命令,在段后中输入“0.3行”,在“特殊格式”中选择“悬挂缩进”,在“度量值”中输入“2”。
步骤3 选择正文的第2、3段,选择[格式→项目符号和编号]命令,在弹山的“项目符号和编号”对话框“项口符号”中选择菱形格式。
步骤4 将正文的第4段选中,选择[格式→分栏]命令,在弹出的“分栏”对话框的“预设”中选择“两栏”,在间距中输入“3字符”并选中“分隔线”和“栏宽相等”复选框。
步骤5 单击“确定”按钮,返回到窗口中即可查看文本的效果。
(2) 编辑表格
在制作本例时,首先将文本转换为表格,然后再对表格进行编辑,其具体操作如下:
步骤1 将文本中的后5行选中,选择[表格→转换→文字转换成表格]命令,在弹出的“将文本转换成表格”对话框中设置“文字分隔位置”为“制表符”,单击“确定”按钮完成文本向表格的转换。
步骤2 选择[表格→表格属性]命令,在弹出的“表格属性”对话框的“对齐方式”中选择“居中”,在“列”中勾选“指定宽度”,在其后的文本框中输入“2.2厘米”。
步骤3 在“表格属性”对话框的“行”中勾选“指定高度”,在其后的文本框中输入“0.6厘米”,在“行高值是”中选择“固定值”。
步骤4 全选表格,单击鼠标右键,在弹出的快捷菜单中选择[单元格对齐方式→中部居中]命令,设置表格居中对齐。
步骤5 选中整个表格,单击鼠标右键,在弹出的快捷菜单中选择“边框和底纹”命令,在弹出的“边框和底纹”对话框的“线型”中选择“单实线”,在“宽度”中选择“0.75磅”,在“颜色”中选择“蓝色”。
步骤6 选择[表格→排序]命令,在弹出的“排序”对话框的“序依据”中选择“价格”,在“类型”中选择“数字”,并选中“升序”和“有标题行”单选按钮。
步骤7 单击“确定”按钮,返回到窗口中即可查看文本的效果。
设置文本加粗并居中对齐。选择正文的第1段,选择[格式→段落]命令,在段后中输入“0.3行”,在“特殊格式”中选择“悬挂缩进”,在“度量值”中输入“2”。
步骤3 选择正文的第2、3段,选择[格式→项目符号和编号]命令,在弹山的“项目符号和编号”对话框“项口符号”中选择菱形格式。
步骤4 将正文的第4段选中,选择[格式→分栏]命令,在弹出的“分栏”对话框的“预设”中选择“两栏”,在间距中输入“3字符”并选中“分隔线”和“栏宽相等”复选框。
步骤5 单击“确定”按钮,返回到窗口中即可查看文本的效果。
(2) 编辑表格
在制作本例时,首先将文本转换为表格,然后再对表格进行编辑,其具体操作如下:
步骤1 将文本中的后5行选中,选择[表格→转换→文字转换成表格]命令,在弹出的“将文本转换成表格”对话框中设置“文字分隔位置”为“制表符”,单击“确定”按钮完成文本向表格的转换。
步骤2 选择[表格→表格属性]命令,在弹出的“表格属性”对话框的“对齐方式”中选择“居中”,在“列”中勾选“指定宽度”,在其后的文本框中输入“2.2厘米”。
步骤3 在“表格属性”对话框的“行”中勾选“指定高度”,在其后的文本框中输入“0.6厘米”,在“行高值是”中选择“固定值”。
步骤4 全选表格,单击鼠标右键,在弹出的快捷菜单中选择[单元格对齐方式→中部居中]命令,设置表格居中对齐。
步骤5 选中整个表格,单击鼠标右键,在弹出的快捷菜单中选择“边框和底纹”命令,在弹出的“边框和底纹”对话框的“线型”中选择“单实线”,在“宽度”中选择“0.75磅”,在“颜色”中选择“蓝色”。
步骤6 选择[表格→排序]命令,在弹出的“排序”对话框的“序依据”中选择“价格”,在“类型”中选择“数字”,并选中“升序”和“有标题行”单选按钮。
步骤7 单击“确定”按钮,返回到窗口中即可查看文本的效果。
-
第14题:
请教:2011年9月计算机等考《一级MS Office》全真模拟试卷(6)第4大题第1小题如何解答?【题目描述】
第 27 题 在考生文件夹下,打开文档WORD1.DOC,按照要求完成下列操作并以该文件名(WORDl.DOC)保存文档。
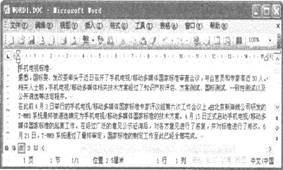 (2)给文中所有“手机”一词添加波浪下划线;将正文各段文字(“据悉……已经全部完成。”)设置为五号楷体各段落左右各缩进1字符;首行缩进2字符。_GB2312;
(2)给文中所有“手机”一词添加波浪下划线;将正文各段文字(“据悉……已经全部完成。”)设置为五号楷体各段落左右各缩进1字符;首行缩进2字符。_GB2312;(3)将正文第三段(“在此前4月3日……进行了修改。”)分为等宽的两栏、栏间距为1.62字符、栏间加分隔线。
【参考答案分析】:首先在“考试系统”中选择【答题→字处理题→Word1.Doc】命令,将文档“Word1.doc”打开。
步骤1选择标题文本,单击工具栏上的
 设置字体为“仿宋_GB2312”、字号为“三号”, 加租并居中对齐。
设置字体为“仿宋_GB2312”、字号为“三号”, 加租并居中对齐。步骤2选择【格式→边框和底纹】命令,在“边框和底纹”对话框的“设置”中选择“方框”,在“颜色”中选择“红色”。步骤保持文本的选中状态,单击鼠标右键,在弹出的快捷菜单中选择“段落”命令,在弹出的“段落”对话框的段后中输入“0.5行”。
步骤3选择【编辑→替换】命令,在弹出的“查找和替换”对话框中的“查找内容”输入“手机”,在“替换为”中也输入“手机”;将光标置入到“替换为”的输入框中,单击“查找和替换”对话框中“常规”按钮,展开对话框,选择对话框下方的【格式→字体】命令,弹出“替换字体”对话框,在“下划线”中选择“波浪线”的线型,单击“确定”按钮返回到“查找和替换”对话框,单击“全部替换”按钮完成所有操作
步骤5选择所有的正文部分,单击工具栏上的
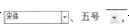 设置字体为“楷体GB2312”、字号为“五号”。
设置字体为“楷体GB2312”、字号为“五号”。步骤6保持文本的选中状态,选择【格式→段落】命令,在弹出的“段落”对话框的“左”和“右”中输入值为“1字符”,在“特殊格式”中选择“首行缩进”,在“度量值”中输入“2字符”。
步骤7将正文的第3段选中,选择【格式→分栏】命令,在弹出的“分栏”对话框的“预设”中选择“两栏”,在间距中输入“1.62字符”并选中“分隔线”和“栏宽相等”复选框。
-
第15题:
对考生文件夹下WORD.DOC文档中的文字进行编辑、排版和保存,具体要求如下:
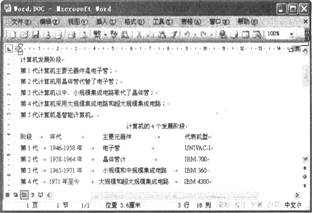
(2)设置正文各段落(“第1代计算机……是智能计算机。”)左右各缩进0.5厘米、首行缩进2字符,行距设置为1.2倍,并为正文各段落中的“计算机”添加着重号(标题段除外)。
(3)将正文(“第1代计算机……是智能计算机。”)5段合并为一段,将此段分为等宽的两栏,栏宽为18.09字符,栏中间加分隔线。
(4)先将文中后5行文字设置为五号,然后转换成一个5行4列的表格。将标题(“计算机德4个发展阶段”)设置成四号黑体、居中;设置表格居中、行高为0.8厘米,表格中所有文字靠上居中。
(5)设置表格外框线为1.5磅双实线,内框线为0.75磅单实线。
正确答案:
首先在“考试系统”中选择【答题→字处理题→Word.doc】命令,将文档“Word.doc”打开。
(1)设置文本
步骤1选择标题文本,单击工具栏上的 设置字体为“楷倒k_GB2312”、字号为“三号”,加粗并居中对齐。
设置字体为“楷倒k_GB2312”、字号为“三号”,加粗并居中对齐。
步骤2保持文本的选中状态,选择【格式→边框和底纹】命令,在“边框和底纹”对话框“底纹”的“填充”中选择“黄色”,单击“确定”按钮完成设置。
步骤3选定正文各段落,选择【格式→段落】命令,分别在“段落”对话框的“左”和“右”中输入“0.5厘米”,在“特殊恪式”中选择“首行缩进”,在“度量值”中输入“2字符”,在“行距”中选择“多倍行距”,在“设置值”中输入“l.2”。
步骤4选择文档中任意一个文本“计算机”,选择【格式→字体】命令,在“字体”对话框的“着重号”中选择“。“双击工具栏上的 ,将鼠标光标移动到其他“计算机”文本上方,选中该文本即可应用选择样式。
,将鼠标光标移动到其他“计算机”文本上方,选中该文本即可应用选择样式。
步骤5将鼠标光标定位到正文第2段的开头,单击“Backspace”键删除第1段的段落标记,合并第l和第2段为一段文本,使用相同的方法将第3、4、5段也合并到第l段中。
步骤6将正文的第一段选中,选择【格式→分栏】命令,在弹出的“分栏”对话框的“预设”中选择“两栏”,在“栏宽”中输入“l8.09字符”,选中“栏宽相等”和“分隔线”复选框。步骤7单击“确定”按钮完成分栏设置,返回到操作界面中即可查看分栏效果。
(2)设置表格
在制作本例时,首先进行表格的转换,然后再进行表格的具体设置,其具体操作如下:
步骤1选择正文的后5行,单击工具栏上的 设置字号为“五号”,选择【表格→转换→文字转换成表格】命令,在弹出的“将文本转换成表格”对话框中设置“文字分隔位置”为“制表符”,并单击“确定”按钮。
设置字号为“五号”,选择【表格→转换→文字转换成表格】命令,在弹出的“将文本转换成表格”对话框中设置“文字分隔位置”为“制表符”,并单击“确定”按钮。
步骤2选择文本“计算机的4个发展阶段”,单击工具栏 设置字体为“黑体”,字号为“四号”并居中对齐。
设置字体为“黑体”,字号为“四号”并居中对齐。
步骤3将鼠标光标移动到表格中,单击在表格左上角出现的图标选中整个表格,单击鼠标右键在弹出的快捷菜单中选择“表格属性”命令,在弹出的“表格属性”对话框的“行”中勾选“指定高度”,在其后的文本框中输入“0.8厘米”,在“行高值是”中选择“固定值”。
步骤4选择【表格→表格属性】命令,在弹出的“表格属性”对话框的“对齐方式”中选择“居中”,设置表格居中对齐。选择表格中的单元格,单击鼠标右键,在弹出的对话框中选择【单元格对齐方式→靠上居中】命令,表格中的文本将靠上居中对齐。步骤5选中整个表格,单击鼠标右键,在弹出的快捷菜单中选择“边框和底纹”命令,在弹出的“边框和底纹”对话框的“线型”中选择“双窄线”,在“宽度”中选择“1.5磅”。
步骤6 在“设置”中选择“自定义”,在“线型”中选择“单实线”,在“宽度”中选择“0.75磅”,将鼠标光标移动到“预览”的表格中心位置,单击鼠标添加内线。 -
第16题:
对以下素材按要求排版。
(1)将标题段(上网方式比较)设置为小二号、蓝色、阴影、黑体、倾斜、居中、 字符间距加宽2磅,并为文字添加黄色边框。
(2)将其他段落分为等宽的两栏,栏宽为18字符,栏间加分隔线。 (3)选择一幅图片,设置为文档背景图片。
【素材】
 正确答案:
正确答案:(1)选定标题,单击“格式”菜单中的“字体”命令,在“字锋”选项卡中选择字号为小二
号、蓝色、阴影、黑体、倾斜,在“字符间距”选项卡中选择间距为“加宽”、磅值为2磅,
单击“确定”按钮,并保存。
(2)选定标题文字,单击“格式”菜单中的“边框和底纹”命令,设置边框的线型、颜色,单击“确定”按钮,在工具栏中单击“居中”按钮,并保存。
(3)选中其他所有段落,单击“格式”菜单下的“分栏”,在“分栏”对话框中选择分两栏、
栏宽18个字符、栏间加分隔线,并保存。
(4)单击“格式”菜单,选择“背景”中的“填充效果”命令,打开“填充效果”对话框,在“图片”选项卡中选择一幅图片,单击“确定”按钮,并保存。
-
第17题:
在给Word文档分栏时,栏与栏之间可以加()。
- A、英文字符
- B、汉字
- C、分隔线
- D、特殊字符
正确答案:C -
第18题:
在Word2010中,关于分栏的说法,正确的是()。
- A、可以在各栏之间加入分隔线
- B、可以建立不等的栏宽
- C、还可设置不同的栏距
- D、设定分栏的范围
- E、若分为两栏,两栏宽度可不同
正确答案:A,B,C,D,E -
第19题:
单选题在给Word文档分栏时,栏与栏之间可以加()。A英文字符
B汉字
C分隔线
D特殊字符
正确答案: B解析: 暂无解析 -
第20题:
问答题将正文第三段(“论坛的主题是……管理和自律。”)分为等宽两栏,其栏宽l7字符。正确答案:
①按照题目要求为段落设置分栏。选中正文笫三段,在【页面布局】功能区的【页面设置】分组中,单击“分栏”按钮,选择“更多分栏”选项,弹出“分栏”对话框。选择“预设”选项组中的“两栏”选项,在“宽度和间距”选项组中设置“宽度”为“l7字符”,勾选“栏宽相等”,单击“确定”按钮。
②保存文件。解析: 暂无解析 -
第21题:
问答题将正文(“第1代计算机……是智能计算机。”)5段合并为一段,将此段分为等宽的两栏,栏宽为18.09字符,栏中间加分隔线。正确答案:
步骤1:将鼠标光标定位到正文第2段的开头,单击“Backspace”键删除第l段的段落标记,合并第l和第2段为一段文本,使用相同的方法将第3、4、5段也合并到第l段中。
步骤2:将正文的第一段选中,打开【页面布局】选项卡,在【页面设置】分组中,单击“分栏”,“更多分栏”命令,在弹出的【分栏】对话框的“预设”中选择“两栏”,在“宽度”中输入“18.09字符”,选中“栏宽相等”和“分隔线”复选框。
步骤3:单击“确定”按钮完成分栏设置,返回到操作界面中即可查看分栏效果。解析: 暂无解析 -
第22题:
多选题在Word2010中,关于分栏的说法,正确的是()。A可以在各栏之间加入分隔线
B可以建立不等的栏宽
C还可设置不同的栏距
D设定分栏的范围
E若分为两栏,两栏宽度可不同
正确答案: B,C解析: 暂无解析 -
第23题:
问答题将正文第三段(“在此前4月3日……进行了修改。”)分为等宽的两栏、栏间距为1.62字符、加分隔线。正确答案:
将正文的第3段选中,打开【页面布局】选项卡,在【页面设置】分组中,单击“分栏”,“更多分栏”命令,在弹出的【分栏】对话框的“预设”中选择“两栏”,在间距中输入“1.62字符”并选中“分隔线”和“栏宽相等”复选框。解析: 暂无解析
