通过显示格式设置选中段落的格式为“取消行号和断字”。
题目
通过显示格式设置选中段落的格式为“取消行号和断字”。
相似考题
更多“通过显示格式设置选中段落的格式为“取消行号和断字”。 ”相关问题
-
第1题:
通过标尺设置选中段落的格式为"孤行控制.与下段同页"。
正确答案:点击“格式,段落”,点击“换行和分页”,选择“孤行控制”,选择“与下段同页”,点击“确定”。
-
第2题:
初中信息技术《美化学习计划-设置段落格式》
一、考题回顾
题目来源:2019年5月18日重庆市面试考题
试讲题目
1.题目:设置段落格式
2.内容:
合理的排版可使文档层次清晰、重点突出、便于阅读。要达到排版效果,可通过设置字体与段落格式来完成。通过设置段落格式,可以设置段落的对齐方式、缩进方式、行距以及段前、段后距等。
本课任务:设置标题居中、设置正文格式、设置落款格式、保存文件。
任务一:设置标题居中
1.选中所要设置的标题;
2.单击常用工具栏中的居中按钮修改文字;
3.完成后就可以看到效果。

任务二:设置正文部分为“首行缩进,2字符”
1.选中正文格式;
2.选择“格式”→“段落”命令,弹出“段落”对话框;
3.按照要求设置正文的段落格式和度量值分别为“首行缩进,2字符”。
任务三:设置正文格式为“段前0.5行,行距固定值20磅”
1.在选中的正文上右击,选择快捷菜单中的“段落”命令,弹出“段落”对话框;
2.按照要求设置正文的段落格式为“段前0.5行,行距固定值20磅”。
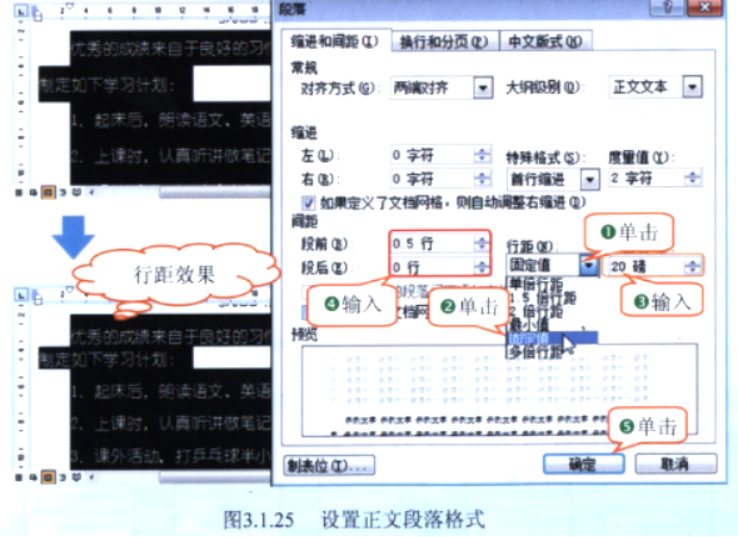
任务四:设置落款格式选中落款,单击“格式”工具栏滥觞的“右对齐”按钮,设置落款的对齐方式为“右对齐”。
任务五:保存文件
按Ctrl+S键,保存“我的学习计划”文档。
练一练:1.打开“素材”文件夹中的“通知.doc”文件,对通知进行修饰,如图3.1.26所示。

2.打开“素材”文件夹中的“入团申请书.doc”文件,对申请书进行修饰,效果如图3.1.27所示。
想一想:1.段落对齐方式除了左对齐和右对齐,还有其他对其方式吗?2.段落缩进方式有几种?分别是哪几种?
3.基本要求:
(1)请在10分钟内完成试讲。
(2)配合讲解过程中要有学生参与。
(3)试讲过程中涉及操作,进行演示即可。
答辩题目
1. 如何在正文部分设置正文格式为“首行缩进,2字符”?
2. 这节课的三维目标是如何设计的?答案:解析:二、考题解析
【教学过程】
(一)导入新课
教师出示两篇文档,一篇是带有普通段落的文档,另一篇文档中的段落设置了格式,提问学生哪一篇更美观?
学生给出的回答是“带格式的”。
教师:“通过对段落格式的设置,可以使文档层次清晰、重点突出、便于阅读,让我们的段落更有风格,更美观。让我们一起来进入今天新课的学习吧。”引入新课设置段落格式。
(二)新课讲授
任务一:设置标题居中
教师提问引导“同学们,有时候我们看到某些文档的标题是在第一行的最中间的位置,这样看起来更清晰,这是怎么设置的呢?”
学生思考回答,教师进行总结:可以运用设置标题居中来实现标题在文档某一行的中间位置,同学们想不想自己动手完成标题的居中对齐方式呢?教师示范,学生操作,完成后,教师引导学生总结操作步骤:
1.选中所要设置的标题;
2.单击常用工具栏中的居中按钮修改文字;
3.完成后就可以看到效果。
任务二:设置正文格式为“首行缩进,2字符”
教师会再次提问:同学们看一下之前老师展示的文档中,“每一个段落开头都会空两个字符”是怎么排列的呢?“打空格”“那怎样能标准的完成每个段落开头都空两格呢?”同学们都摇摇头“其实我们可以通过段落的首行缩进来设置。段落的特殊格式有首行缩进和悬挂缩进,选择完缩进方式,我们就可以设置后面的度量值,默认是2字符,我们可以根据不同的需求来调整其缩进方式以及度量值,如“首行缩进”和“2字符”等。
教师示范操作,学生按照示范,进行操作,最后总结设置正文格式为“首行缩进,2字符”的步骤:
1.选中正文格式;
2.选择“格式”→“段落”命令,弹出“段落”对话框;
3.按照要求设置正文的段落格式为“首行缩进,2字符”。
任务三:设置正文格式为“段前0.5行,行距固定值20磅”
教师会阐述:“每个段落与段落之间是不是有间距看得就会更清晰明了?段落之间的行与行之间加上行间距是不是更容易我们阅读了呢?我们应该怎么去进行设置呢?对,进行段落设置。Word软件中内置了大量的段落格式,对其合理利用,可以使段落看起来更美观。”学生自主探究方法,最后学生代表总结设置正文格式为“段前0.5行,行距固定值20磅”的步骤:
1.在选中的正文上右击,选择快捷菜单中的“段落”命令,弹出“段落”对话框;
2.按照要求设置正文的段落格式为“段前0.5行,行距固定值20磅”。
任务四:设置落款格式
教师继续阐述:刚才同学们说还有最后一行的落款如果放在最右边就更完美了,那应该如何进行设置呢?参照课本中的操作步骤进行设置。
选中落款,单击“格式”工具栏的“右对齐”按钮,设置落款的对齐方式为“右对齐”。
任务五:保存文件
教师会继续提问:“如果我们设置结束了就进行关闭吗?对了,有同学说要进行保存,不然会丢失,那根据之前的学习谁来告诉大家保存文档的快捷键呢?参照课本中的操作步骤进行设置。
按Ctrl+S键,保存“我的学习计划”文档。”
(三)巩固提高
请同学派小组代表上台展示作品,对于设计的美观的表格的同学予以表扬,并对于小组加星奖励,也要鼓励其他的同学不要气馁。
(四)小结作业
小结:总结今天学习的知识。
作业:思考段落对齐方式都有哪几种,下节课一起交流。
【板书设计】
设置段落格式元格
一、设置标题居中
二、设置正文格式为“首行缩进,2字符”
三、设置正文格式为“段前0.5行,行距固定值20磅”
四、设置落款格式
五、保存文件
【答辩题目及解析】
1. 如何在正文部分设置正文格式为“首行缩进,2字符”?
【参考答案】
(1)选中正文部分;
(2)选择“格式”→“段落”命令,弹出“段落”对话框;
(3)在“特殊格式”下拉框下选择“首行缩进”后面选择“2字符”,由此来设置正文的段落格式。
2. 这节课的三维目标是如何设计的?
【参考答案】
1.学会设置标题居中、设置正文格式、落款格式行保存文件。
2.通过观察老师示范进行实际操作,提高动手操作能力。
3.在学习设置美观的段落格式的同时,提高审美情趣。 -
第3题:
1、我可以通过()的方式美化我的PPT。
A.设置文本格式
B.设置段落格式
C.插入艺术字
D.备注页眉页脚
ABCD -
第4题:
通过工具栏设置选中段落的格式为“段前分页”。
答案:点击工具栏第三行“行距”按钮右侧的倒三角“▼”,点击“其它”,点击“换行和分页”,选择“段前分页”,点击“确定”。 -
第5题:
8. 段落格式主要包括段落对齐、段落缩进、行距、段间距和段落的修饰等。当需要对某一段落进行格式设置时,首先要选中该段落,或者将 放在该段落中,开可以开始对此段落进行格式设置。
正确
