打开指定文件夹下的演示文稿yswg3(如图),按下列要求完成对此文稿的修饰并保存。(1) 在文稿前插入一张版式为“标题幻灯片”的新幻灯片,键入主标题“新时代概念”,设置字体、字号为宋体、54磅,键入副标题为“前进的时代”,设置字体为楷体GB2312、字号为36磅。整个演示文稿修饰成“Blueprint”模板。(2) 将全文幻灯片的切换效果设置成“向下擦除”,将每个幻灯片顶部的标题设置动画为“回旋”。
题目
打开指定文件夹下的演示文稿yswg3(如图),按下列要求完成对此文稿的修饰并保存。
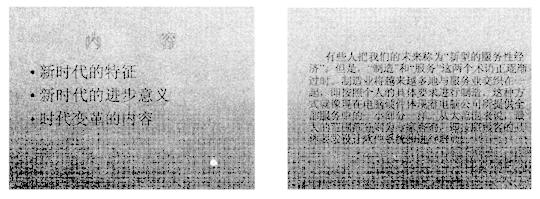
(1) 在文稿前插入一张版式为“标题幻灯片”的新幻灯片,键入主标题“新时代概念”,设置字体、字号为宋体、54磅,键入副标题为“前进的时代”,设置字体为楷体GB2312、字号为36磅。整个演示文稿修饰成“Blueprint”模板。
(2) 将全文幻灯片的切换效果设置成“向下擦除”,将每个幻灯片顶部的标题设置动画为“回旋”。
相似考题
更多“ 打开指定文件夹下的演示文稿yswg3(如图),按下列要求完成对此文稿的修饰并保存。(1) 在文稿前插入一张版式为“标题幻灯片”的新幻灯片,键入主标题“新时代概念”,设置字体、字号为宋体、54磅,键入副标题为“前进”相关问题
-
第1题:
打开指定文件夹下的演示文稿ysws3(如图),按下列要求完成对此文稿的修饰并保存。
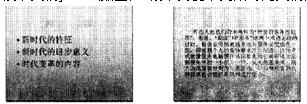
(1)在文稿前插入一张版式为“标题幻灯片”的新幻灯片,键入主标题“新时代概念”,设置字体、字号为宋体、54磅,键入副标题为“前进的时代”,设置字体为楷体_GB2312、字号为36磅。整个演示文稿修饰成“Blueprint”模板。
(2)将全文幻灯片的切换效果设置成“向下擦除”,将每个幻灯片顶部的标题设置动画为“回旋”。
正确答案:第1小题 ①使用[插入]|[新幻灯片]命令新建第2张幻灯片输入文字。键入主标题选中后使用[格式]|[字体]命令打开对话框设置字号、字体。 ②使用[格式]|[应用设计模板]命令打开对话框选择模板加载。 第2小题 ①使用[幻灯片放映]|[幻灯片切换]命令打开对话框设置效果。 ②分别选定每一个幻灯片使用[幻灯片放映]| [自定义动画]命令打开对话框选择需要设置动画的对象为“标题”同时在[效果]选项卡中设置效果为“回旋”。
第1小题 ①使用[插入]|[新幻灯片]命令新建第2张幻灯片,输入文字。键入主标题,选中后使用[格式]|[字体]命令打开对话框,设置字号、字体。 ②使用[格式]|[应用设计模板]命令,打开对话框,选择模板加载。 第2小题 ①使用[幻灯片放映]|[幻灯片切换]命令,打开对话框设置效果。 ②分别选定每一个幻灯片,使用[幻灯片放映]| [自定义动画]命令打开对话框,选择需要设置动画的对象为“标题”,同时在[效果]选项卡中设置效果为“回旋”。 -
第2题:
打开指定文件夹下的演示文稿yswg15(如图),按下列要求完成对此文稿的修饰并保存。
(1)在演示文稿的开始处插入一张“标题幻灯片”,作为演示文稿的第一张幻灯片,主标题处键入不敷出“计算机”并设置为加粗倾斜、楷体、66磅。第二张幻灯片的文本动画设置为“浮动”。

(2)使用“Ripple”演示文稿设计模板修饰全文;全部幻灯片的切换效果设置为“盒状打开”,并保存为yswg15。
正确答案:第1小题 使用[插入]|[新幻灯片]命令新建一张幻灯片输入“计算机”选中标题后使用[格式]|[字体]命令打开对话框设置字体的属性。选定第二张幻灯片使用 [幻灯片放映]|[动画方案]命令打开对话框设置效果为“浮动”。 第2小题 使用[格式]|[应用设计模板]命令打开对话框选择模板加载;使用[格式]|[幻灯片切换]设置切换效果。
第1小题 使用[插入]|[新幻灯片]命令新建一张幻灯片,输入“计算机”,选中标题后,使用[格式]|[字体]命令打开对话框,设置字体的属性。选定第二张幻灯片,使用 [幻灯片放映]|[动画方案]命令打开对话框,设置效果为“浮动”。 第2小题 使用[格式]|[应用设计模板]命令打开对话框,选择模板加载;使用[格式]|[幻灯片切换]设置切换效果。 -
第3题:
打开指定文件夹下的演示文稿yswg2(如图),按下列要求完成对此文稿的修饰并保存。
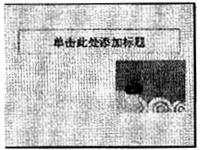
(1)在幻灯片的主标题处键入“世界是你们的”;字体设置成加粗、66磅。在演示文稿后插入第二张幻灯片,标题处键入“携手创世纪”,文本处键入“让我们同舟共济,与时俱进,创造新的辉煌!”。第二张幻灯片的文本部分动画设置为“右下角飞入”。
(2)使用“Cactus”演示文稿设计模板修饰全文;全部幻灯片的切换效果设置为“随机”。
正确答案:第1小题 ①键入主标题选中后使用[格式]|[字体]命令打开对话框设置字号、加粗。 ②使用[插入]|[新幻灯片]命令新建第2张幻灯片输入文字。 ③选定第2张幻灯片使用[幻灯片放映]|[自定义动画]命令打开对话框选择需要设置动画的对象为“文本”同时在[效果]选项卡中设置效果为“右下角飞入”。 第2小题 ①使用[格式]|[应用设计模板]命令打开对话框选择模板加载。 ②使用[幻灯片放映]|[幻灯片切换]命令打开对话框设置效果这里要注意:[应用]和[全部应用应用]的区别前者是将这一次的设置应用在当前幻灯片上而选择后者的意义在于所有的幻灯片都将被应用。
第1小题 ①键入主标题,选中后使用[格式]|[字体]命令打开对话框,设置字号、加粗。 ②使用[插入]|[新幻灯片]命令新建第2张幻灯片,输入文字。 ③选定第2张幻灯片,使用[幻灯片放映]|[自定义动画]命令打开对话框,选择需要设置动画的对象为“文本”,同时在[效果]选项卡中设置效果为“右下角飞入”。 第2小题 ①使用[格式]|[应用设计模板]命令,打开对话框,选择模板加载。 ②使用[幻灯片放映]|[幻灯片切换]命令,打开对话框设置效果,这里要注意:[应用]和[全部应用应用]的区别,前者是将这一次的设置应用在当前幻灯片上,而选择后者的意义在于所有的幻灯片都将被应用。 -
第4题:
打开指定文件夹下的演示文稿yswg02.ppt(如下图所示),按下列要求完成对此文稿的修饰并保存。
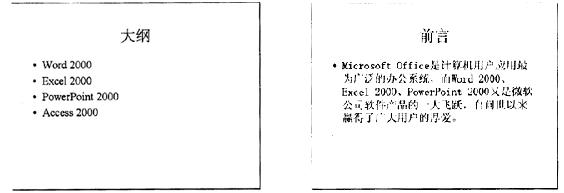
1.在文稿前插入一张版式为“标题幻灯片”的新幻灯片,输入主标题“Office 2000教程”,设置字体、字号为宋体、54磅,输入副标题为“计算机技能培训”,设置字体、字号为楷体 GB2312、36磅。整个演示文稿修饰成 Notebook. pot。
2.将全文幻灯片的切换效果设置成“向下擦除”,将每张幻灯片顶部的标题颜色设置为红色(用自定义颜色红255、绿0、蓝0),并设置其动画为“回旋”。
正确答案:1.本题的操作步骤如下。 ①打开演示文稿yswg02.ppt。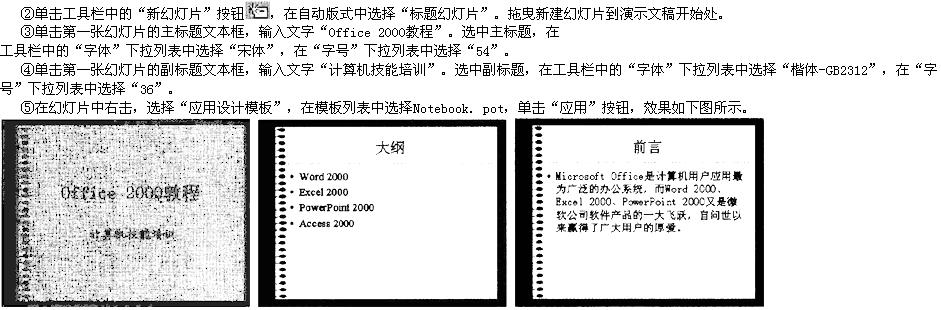 2.本题的操作步骤如下。
①执行“幻灯片放映”→“幻灯片切换”命令在“效果”中选择“向下擦除”单击“全部应用”按钮。
②在幻灯片中右击选择“幻灯片配色方案”双击“自定义”选项卡中的“标题文本”前的色块在弹出的对话框的“自定义”选项卡中分别设置“红色”为“255”、“绿色”为“0”、“蓝色”为“0”如下图所示单击“确定”按钮后再单击“全部应用”按钮。
2.本题的操作步骤如下。
①执行“幻灯片放映”→“幻灯片切换”命令在“效果”中选择“向下擦除”单击“全部应用”按钮。
②在幻灯片中右击选择“幻灯片配色方案”双击“自定义”选项卡中的“标题文本”前的色块在弹出的对话框的“自定义”选项卡中分别设置“红色”为“255”、“绿色”为“0”、“蓝色”为“0”如下图所示单击“确定”按钮后再单击“全部应用”按钮。
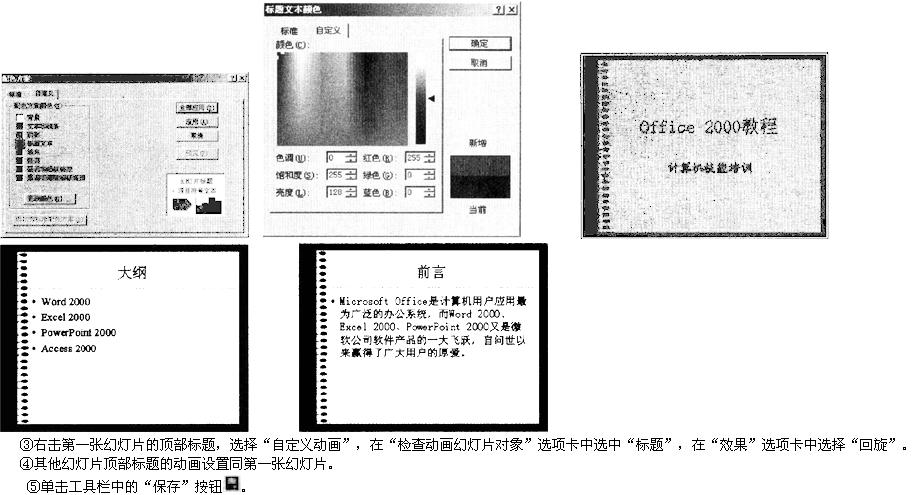
1.本题的操作步骤如下。 ①打开演示文稿yswg02.ppt。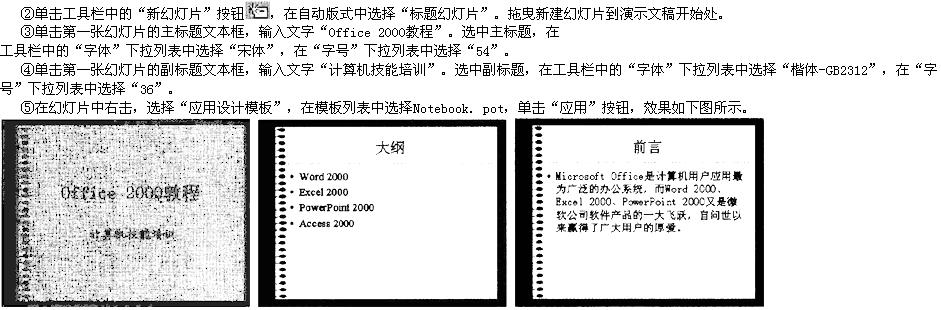 2.本题的操作步骤如下。
①执行“幻灯片放映”→“幻灯片切换”命令,在“效果”中选择“向下擦除”,单击“全部应用”按钮。
②在幻灯片中右击,选择“幻灯片配色方案”,双击“自定义”选项卡中的“标题文本”前的色块,在弹出的对话框的“自定义”选项卡中分别设置“红色”为“255”、“绿色”为“0”、“蓝色”为“0”,如下图所示,单击“确定”按钮后再单击“全部应用”按钮。
2.本题的操作步骤如下。
①执行“幻灯片放映”→“幻灯片切换”命令,在“效果”中选择“向下擦除”,单击“全部应用”按钮。
②在幻灯片中右击,选择“幻灯片配色方案”,双击“自定义”选项卡中的“标题文本”前的色块,在弹出的对话框的“自定义”选项卡中分别设置“红色”为“255”、“绿色”为“0”、“蓝色”为“0”,如下图所示,单击“确定”按钮后再单击“全部应用”按钮。
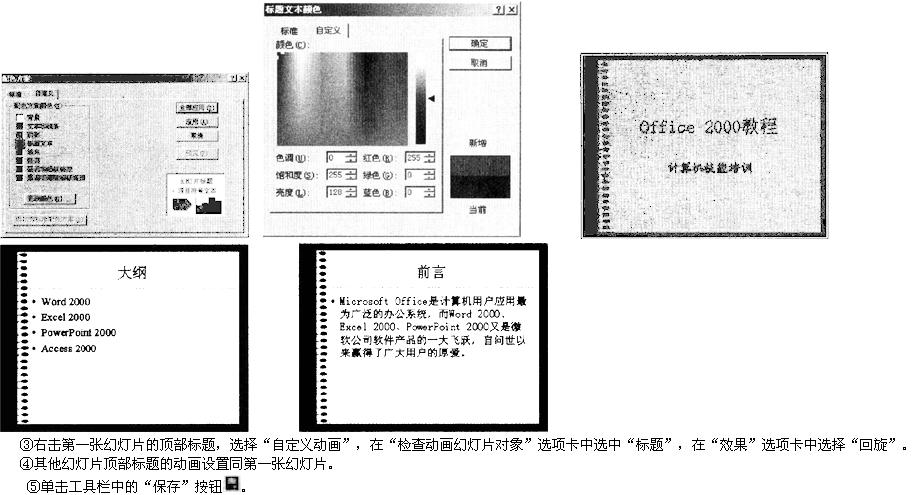
-
第5题:
打开指定文件夹下的演示文稿yswg9(如图),按下列要求完成对此文稿的修饰并保存。
(1)将第一张幻灯片副标题的动画效果设置为“左侧切入”;将第二张幻灯片版面改变为“垂直排列标题与文本”;在演示文稿的最后插入一张“只有标题”幻灯片,键入“未来的3S”。
(2)使用演示文稿设计中的“Notebook”模板来修饰全文,全部幻灯片的切换效果设置成“从下抽出”。
正确答案:第1小题 ①选中第1张幻灯片使用[幻灯片放映]|[自定义动画]命令打开对话框分别选择需要设置动画的对象为“文本”同时在[效果]选项卡中设置效果为“左侧切入”。 ②选中第2张幻灯片使用[格式]|[幻灯片版式]命令打开对话框选择幻灯片版式这里要注意不要混淆注意看鼠标右下角的提示。 ③使用[插入]|[新幻灯片]命令建立新幻灯片选择版式为“只有标题”键入文字。 第2小题 ①使用[格式]|[应用设置模板]命令打开对话框选择模板加载。 ②使用[幻灯片放映]|[幻灯片切换]命令打开对话框设置效果。
第1小题 ①选中第1张幻灯片,使用[幻灯片放映]|[自定义动画]命令打开对话框,分别选择需要设置动画的对象为“文本”,同时在[效果]选项卡中设置效果为“左侧切入”。 ②选中第2张幻灯片,使用[格式]|[幻灯片版式]命令打开对话框,选择幻灯片版式,这里要注意不要混淆,注意看鼠标右下角的提示。 ③使用[插入]|[新幻灯片]命令建立新幻灯片,选择版式为“只有标题”,键入文字。 第2小题 ①使用[格式]|[应用设置模板]命令,打开对话框,选择模板加载。 ②使用[幻灯片放映]|[幻灯片切换]命令,打开对话框设置效果。
