在新建文档中插入一个高5cm、宽7cm的横排文本框,并在其中输入下列文字,“春晓”作为标题段,每个标点语句单独成段。全文居中,并以WD08A.DOC为文件名保存在指定文件夹下。春晓春眠不觉晓,处处闻啼鸟。夜来风雨声,花落知多少。2.将WD08A.DOC文档中的内容复制到一个新文件中,标题设置为二号、隶书;正文第 1、3段加实心圆点项目符号“●”,第2、4段加实心棱形项目符号“◆”;全文段后间距为6磅,以WD08B.DOC为文件名保存在指定文件夹下。3.制作3行3列的表格,列宽3厘米,行高26磅。再做如下修
题目
在新建文档中插入一个高5cm、宽7cm的横排文本框,并在其中输入下列文字,“春晓”作为标题段,每个标点语句单独成段。全文居中,并以WD08A.DOC为文件名保存在指定文件夹下。
春晓春眠不觉晓,处处闻啼鸟。夜来风雨声,花落知多少。
2.将WD08A.DOC文档中的内容复制到一个新文件中,标题设置为二号、隶书;正文第 1、3段加实心圆点项目符号“●”,第2、4段加实心棱形项目符号“◆”;全文段后间距为6磅,以WD08B.DOC为文件名保存在指定文件夹下。
3.制作3行3列的表格,列宽3厘米,行高26磅。再做如下修改:在第3列后新增加一列,第1行第2列拆分成两列,第3行拆分成两行,并存储为文件WD08C.DOC。
4.新建文档WD08D.DOC,插入文件WD08C.DOC中的内容,表格边框改为蓝色1.5磅窄双线,表内线为0.5磅蓝色单实线,为表格添加黄色底纹,存储为文件WD08D.DOC。
相似考题
更多“在新建文档中插入一个高5cm、宽7cm的横排文本框,并在其中输入下列文字,“春晓”作为标题段,每个标点语句单独成段。全文居中,并以WD08A.DOC为文件名保存在指定文件夹下。春晓春眠不觉晓,处处闻啼鸟。夜来风雨声,花落知多少。2.将WD08A.DOC文档中的内容复制到一个新文件中,标题设置为二号、隶书;正文第 1、3段加实心圆点项目符号“●”,第2、4段加实心棱形项目符号“◆”;全文段后间距为6磅,以WD08B.DOC为文件名保存在指定文件夹下。3.制作3行3列的表格,列宽3厘米,行高26磅。再做如下修”相关问题
-
第1题:
在指定文件夹中存有文档WT04.DOC,其内容如下。
[文档开始]
大义山之行
雀戏绿云丛,泉溅山岩缝。
孤独挽流云,寂寞留飞雁。
伐竹劈波行,龙吟啸百里。
我自啸长空,成仙云雾海。
[文档结束]
1.新建文档WD04A.DOC,插入文件WT04.DOC中的内容,将标题设置为三号隶书、加粗、居中,字间距为2磅;正文部分设置为四号仿宋—GB2312字体、倾斜、居中,行距为固定值20磅。存储为文件WD04A.DOC。
2.新建文档WD04B.DOC,插入文件WD04A.DOC中的内容,将正文部分与标题的距离设置为2倍行距,正文第1行文字下加着重号,第2行文字设置为阴文效果,第3行文字加边框,第4行文字下加波浪线。存储为文件WD04B.DOC。
3.制作一个5行4列的表格,第2列宽2.6厘米,其余列宽3厘米,行高18磅,最后一列拆分为两列。表格边框为1.5磅实线,表内线为0.75磅实线,表格线全为红色,底纹为黄色。存储为文件WD04C.DOC。
正确答案:1.本题的操作步骤如下。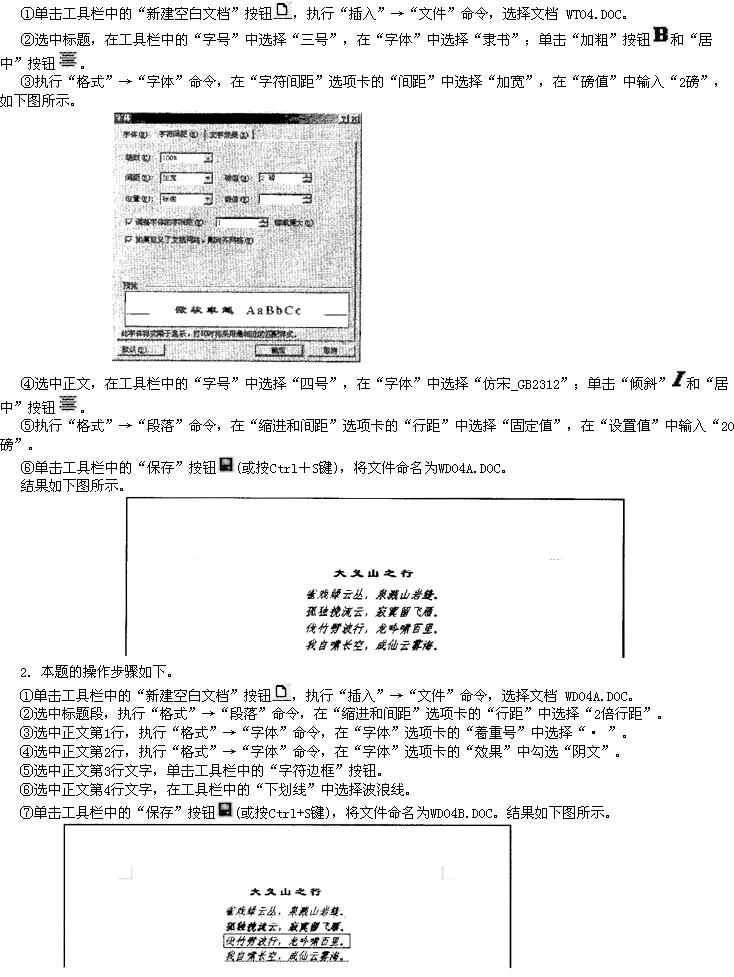 3.本题的操作步骤如下。
3.本题的操作步骤如下。
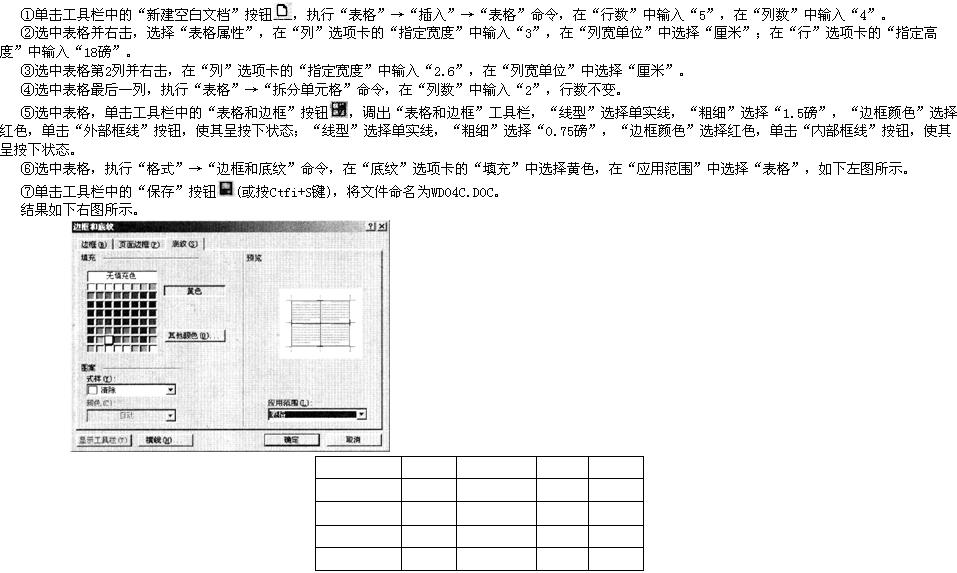
1.本题的操作步骤如下。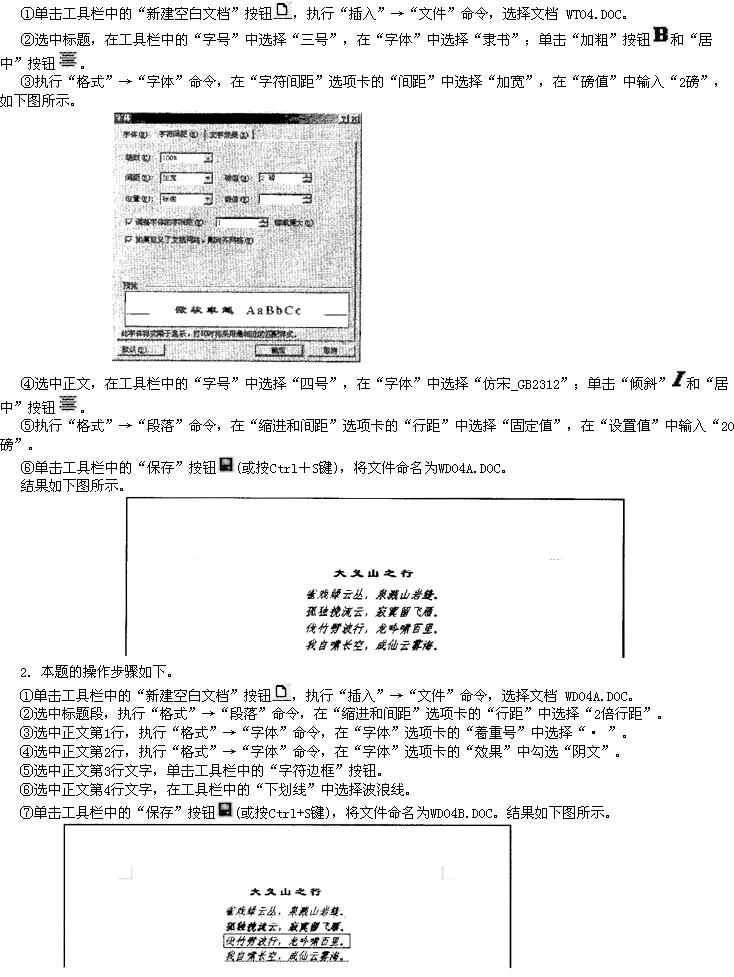 3.本题的操作步骤如下。
3.本题的操作步骤如下。
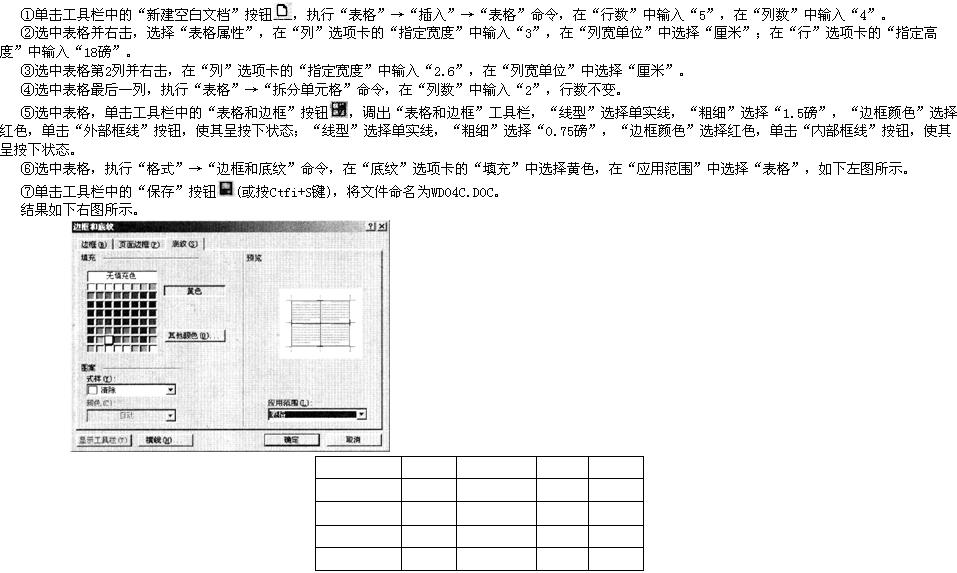
-
第2题:
打开考生文件夹下的Word文档WDA052.doc,其内容如下:
[WDA052.doc文档开始]
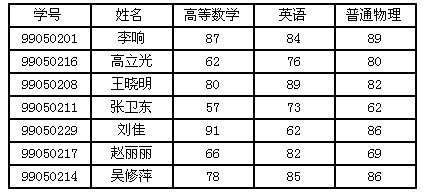
[WDA052.doc文档结束]
按要求完成下列操作并以原名保存。
(1) 在表格右侧增加一列、输入列标题“平均成绩”;并在新增列相应单元格内填入左侧三门功课的平均成绩。
(2) 设置表格列宽为3cm,表格中第1行文字水平居中、其他各行文字左对齐;设置外框线为红色 1.5磅双窄线、内框线为红色0.75磅单实线;并以原文件名保存文档。
正确答案:[WDA051.doc文档] (1) 选定表格最后一列执行“表格/插入列”命令。在新插入的列中输入所需的文本。 (2) 选中整个表格执行“表格/表格属性”命令打开“表格属性”对话框在其中设置列宽为3cm。选定表格第1行文字然后单击“格式”工具栏上的“居中”按钮。选定其他各行文字然后单击“格式”菜单中的“段落”命令在“缩进和间距”选项卡的“对齐方式”中设置“左边齐”单击“确定”按钮。选中整个表格执行“表格/绘制表格”命令打开“表格和边框”浮动工具栏。单击“表格和边框”浮动工具栏中的“边框颜色”按钮然后从弹出的下拉列表中选择“红色”。将“线型”设置为“双窄线”“线条粗细”设置为“1.5磅”然后单击“框线”右侧的下拉按钮圈从弹出的列表框中选择“外围框线”按钮。以同样方式设置内框线属性。选中整个表格单击“格式”工具栏上的“字体颜色”按钮右边的下拉按钮从弹出的列表框中选择“蓝色”。然后在表格任意区域内右击接着从弹出的快捷菜单中选择“对齐方式”再从弹出的下级子菜单中选择“垂直居中”。
[WDA051.doc文档] (1) 选定表格最后一列,执行“表格/插入列”命令。在新插入的列中,输入所需的文本。 (2) 选中整个表格,执行“表格/表格属性”命令,打开“表格属性”对话框,在其中设置列宽为3cm。选定表格第1行文字,然后单击“格式”工具栏上的“居中”按钮。选定其他各行文字,然后单击“格式”菜单中的“段落”命令,在“缩进和间距”选项卡的“对齐方式”中设置“左边齐”,单击“确定”按钮。选中整个表格,执行“表格/绘制表格”命令,打开“表格和边框”浮动工具栏。单击“表格和边框”浮动工具栏中的“边框颜色”按钮,然后从弹出的下拉列表中,选择“红色”。将“线型”设置为“双窄线”,“线条粗细”设置为“1.5磅”,然后单击“框线”右侧的下拉按钮圈,从弹出的列表框中选择“外围框线”按钮。以同样方式设置内框线属性。选中整个表格,单击“格式”工具栏上的“字体颜色”按钮右边的下拉按钮,从弹出的列表框中选择“蓝色”。然后在表格任意区域内右击,接着从弹出的快捷菜单中选择“对齐方式”,再从弹出的下级子菜单中选择“垂直居中”。 -
第3题:
输入下列文字,段落设置为左缩进2cm、右缩进0.4cm、首行缩进2cm,按右对齐的格式进行排版,并以WD07A.DOC为文件名保存在指定文件夹下。
赤潮澎湃,晓霞飞涌,惊醒了,五千余年的沉梦。远东古国,四万万同胞,同声歌颂,神圣的劳动1
2.将WD07A.DOC文档内容复制到一个新文件中,共复制4次并连接成一个段落,其字体设置为黑体,并将该段文字设置成偏右的2栏,第2栏宽是4cm,第1栏为默认值,以 WD07B.DOC为文件名保存在指定文件夹下。
3.在指定文件夹中将WD07B.DOC另存为WD07C.DOC,将页面纸张类型设置为A4,上下边距设置为3cm;在文档中插入页码,起始页码为3,并在页面底部居中对齐。
4.在指定文件夹下打开文档WT07.DOC,其内容如下。
【文档开始】
M练歌房部分歌曲元旦点唱情况表
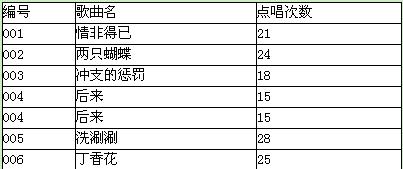
【文档结束】
按照要求完成下列操作。
(1)将表题段(“M练歌房部分歌曲元旦点唱情况表”)设置为小四号宋体,加粗、居中;删除表格第5行;将表格居中,表格自动套用格式为“古典型2”;表格中的第1行和第1列内容水平居中,第3列的所有数字右对齐,以WD07D.DOC为名保存文件。
(2)复制WD07D.DOC的内容到一个新建文件中,并设置表格列宽为2.5cm,行高为16磅;表格内容按“点唱次数”列降序排列,并以WD07E.DOC为名保存文档。
正确答案:1.本题操作步骤如下。 ①单击工具栏中的“新建空白文档”按钮录入数据[*]。 ②单击“格式”→“段落”在“缩进和间距”选项卡“缩进”中将“左”设置为“2厘米”“右”设置为“2.4厘米”:“特殊格式”选择“首行缩进”“度量值”设置为“2厘米”;“对齐方式”选择“右对齐”。 ③单击工具栏的“保存”按钮[*](或按Ctrl+S键)文件名为WD07A.DOC。 结果如下图所示。 [*] 2.本题操作步骤如下。 ①单击工具栏的“新建空白文档”按钮[*]打开文档WD07A.DOC选中全文单击工具栏的“复制”按钮[*](或按Ctrl+C键)切换到新建的文档中单击工具栏的“粘贴”按钮[*](或按Ctrl+V键)4次删除前3段段尾的回车符。 ②选中全文在工具栏“字体”中选择“黑体”。 ③单击“格式”→“分栏”在“预设”中选择“偏右”将第2栏的“栏宽”设置为“4厘米”第1栏设为默认值。 ④单击工具栏的“保存”按钮[*](或按Ctrl+S键)文件名为WD07B.DOC。 结果如下图所示。 [*] 3.本题操作步骤如下。 ①打开文件WD07B.DOC单击“文件”→“页面设置”在“纸型”选项卡“纸型”中选择“A4”在“页边距”选项卡中将“上”、“下”均设置为“3厘米”。如下图所示。 [*] ②单击“插入”→“页码”在“位置”中选择“页面底端(页脚)”“对齐方式”中选择“居中”然后单击“格式”按钮在“页面编排”中选择“起始页码”并在其文本框中输入“3”。如下图所示。 [*] ③单击“文件”→“另存为”以WD07C.DOC为名保存文件。 结果如下图所示。 [*] 4.打开文档WT07.DOC。 (1)本小题操作步骤如下。 ①选中表题在工具栏的“字号”中选择“小四”“字体”中选择“宋体”单击“加粗”按钮[*]和“居中”按钮[*]。 ②选中表格第5行右击选择“删除行”。 ③选中表格单击“居中”按钮[*]。 ④单击“表格”→“表格自动套用格式”在“格式”中选择“古典型2”。 ⑤选中表格的第1行单击工具栏中的“居中”按钮[*]。 ⑥选中表格的第1列单击“居中”按钮[*]。 ⑦选中除第3列以外的所有数字单元格单击“右对齐”按钮[*]。 ⑧单击“文件”→“另存为”以WD07D.DOC为名保存文件。 结果如下图所示。 [*] [*] (2)本小题操作步骤如下。 ①单击工具栏中的“新建空白文档”按钮[*]打开文档WD07A.DOC选中全文单击工具栏的“复制”按钮[*](或按Ctrl+C键)切换到新建的文档中单击工具栏的“粘贴”按钮[*]。 ②选中表格右击选择“表格属性”在“列”选项卡“指定宽度”中输入“2.5”“列宽单位”中选择“厘米”:在“行”选项卡“指定高度”中输入“16磅”。 ③选中表格单击“表格”→“排序”在“排序依据”中选择“点唱次数”“类型”中选择“数字”勾选“递减”。 ④单击工具栏的“保存”按钮[*](或按Ctrl+S键)文件名为WD07E.DOC。 结果如下图所示。 [*]
1.本题操作步骤如下。 ①单击工具栏中的“新建空白文档”按钮,录入数据[*]。 ②单击“格式”→“段落”,在“缩进和间距”选项卡“缩进”中将“左”设置为“2厘米”,“右”设置为“2.4厘米”:“特殊格式”选择“首行缩进”,“度量值”设置为“2厘米”;“对齐方式”选择“右对齐”。 ③单击工具栏的“保存”按钮[*](或按Ctrl+S键),文件名为WD07A.DOC。 结果如下图所示。 [*] 2.本题操作步骤如下。 ①单击工具栏的“新建空白文档”按钮[*],打开文档WD07A.DOC,选中全文,单击工具栏的“复制”按钮[*](或按Ctrl+C键),切换到新建的文档中,单击工具栏的“粘贴”按钮[*](或按Ctrl+V键)4次,删除前3段段尾的回车符。 ②选中全文,在工具栏“字体”中选择“黑体”。 ③单击“格式”→“分栏”,在“预设”中选择“偏右”,将第2栏的“栏宽”设置为“4厘米”,第1栏设为默认值。 ④单击工具栏的“保存”按钮[*](或按Ctrl+S键),文件名为WD07B.DOC。 结果如下图所示。 [*] 3.本题操作步骤如下。 ①打开文件WD07B.DOC,单击“文件”→“页面设置”,在“纸型”选项卡“纸型”中选择“A4”,在“页边距”选项卡中将“上”、“下”均设置为“3厘米”。如下图所示。 [*] ②单击“插入”→“页码”,在“位置”中选择“页面底端(页脚)”,“对齐方式”中选择“居中”,然后单击“格式”按钮,在“页面编排”中选择“起始页码”,并在其文本框中输入“3”。如下图所示。 [*] ③单击“文件”→“另存为”,以WD07C.DOC为名保存文件。 结果如下图所示。 [*] 4.打开文档WT07.DOC。 (1)本小题操作步骤如下。 ①选中表题,在工具栏的“字号”中选择“小四”,“字体”中选择“宋体”,单击“加粗”按钮[*]和“居中”按钮[*]。 ②选中表格第5行右击,选择“删除行”。 ③选中表格,单击“居中”按钮[*]。 ④单击“表格”→“表格自动套用格式”,在“格式”中选择“古典型2”。 ⑤选中表格的第1行,单击工具栏中的“居中”按钮[*]。 ⑥选中表格的第1列,单击“居中”按钮[*]。 ⑦选中除第3列以外的所有数字单元格,单击“右对齐”按钮[*]。 ⑧单击“文件”→“另存为”,以WD07D.DOC为名保存文件。 结果如下图所示。 [*] [*] (2)本小题操作步骤如下。 ①单击工具栏中的“新建空白文档”按钮[*],打开文档WD07A.DOC,选中全文,单击工具栏的“复制”按钮[*](或按Ctrl+C键),切换到新建的文档中,单击工具栏的“粘贴”按钮[*]。 ②选中表格右击,选择“表格属性”,在“列”选项卡“指定宽度”中输入“2.5”,“列宽单位”中选择“厘米”:在“行”选项卡“指定高度”中输入“16磅”。 ③选中表格,单击“表格”→“排序”,在“排序依据”中选择“点唱次数”,“类型”中选择“数字”,勾选“递减”。 ④单击工具栏的“保存”按钮[*](或按Ctrl+S键),文件名为WD07E.DOC。 结果如下图所示。 [*] -
第4题:
在某文件夹中,存有文档WT08.DOC。将表格各列宽度设置为2厘米,高度30磅。第1行文字设为五号黑体,其他行设为小五号宋体。以WD08C.DOC为文件名保存在指定文件夹下。
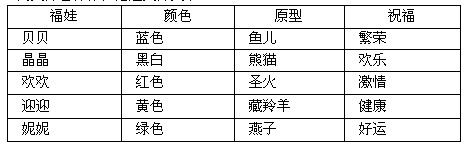 正确答案:①在考生文件夹下打开WT08.DOC。 ②选择表格执行“表格”→“表格属性”命令弹出“表格属性”对话框。在“列”选项卡中“指定宽度”输入“2厘米”;在“行”选项卡中“指定高度”输入“30磅”单击“确定”按钮。 ③选择表格第1行在“格式”工具栏中的“字体”下拉框中选择“黑体”在“字号”下拉框中选择“五号”;选择其他行在“格式”工具栏中的“字体”下拉框中选择“宋体”在“字号”下拉框中选择“小五”。 ④设置完成后执行“文件”→“另有为”命令弹出“另有为”对话框。文件名命名为“WD08C.DOC”输入保存的地址单击“保存”按钮。
正确答案:①在考生文件夹下打开WT08.DOC。 ②选择表格执行“表格”→“表格属性”命令弹出“表格属性”对话框。在“列”选项卡中“指定宽度”输入“2厘米”;在“行”选项卡中“指定高度”输入“30磅”单击“确定”按钮。 ③选择表格第1行在“格式”工具栏中的“字体”下拉框中选择“黑体”在“字号”下拉框中选择“五号”;选择其他行在“格式”工具栏中的“字体”下拉框中选择“宋体”在“字号”下拉框中选择“小五”。 ④设置完成后执行“文件”→“另有为”命令弹出“另有为”对话框。文件名命名为“WD08C.DOC”输入保存的地址单击“保存”按钮。
①在考生文件夹下打开WT08.DOC。 ②选择表格,执行“表格”→“表格属性”命令,弹出“表格属性”对话框。在“列”选项卡中,“指定宽度”输入“2厘米”;在“行”选项卡中,“指定高度”输入“30磅”,单击“确定”按钮。 ③选择表格第1行,在“格式”工具栏中的“字体”下拉框中选择“黑体”,在“字号”下拉框中选择“五号”;选择其他行,在“格式”工具栏中的“字体”下拉框中选择“宋体”,在“字号”下拉框中选择“小五”。 ④设置完成后,执行“文件”→“另有为”命令,弹出“另有为”对话框。文件名命名为“WD08C.DOC”,输入保存的地址,单击“保存”按钮。 -
第5题:
输入以下文字,段落设置为左缩进2厘米、右缩进-0.4厘米、首行缩进2厘米,按左对齐的格式进行排版,并以WD0lA.DOC为文件名保存在指定文件夹下。
如今,依靠巨量的用户基础,被称为1.0的部分传统网站已经能够从互联网增值服务上获得收入。
2.将WD01A.DOC文档内容复制到一个新文件中,共复制3次并连接成一个段落,其字体设置为黑体,并以WD01B.DOC为文件名保存在指定文件夹下。
3.将WD01B.DOC文档设置成两栏,栏宽是6.32厘米,并以WD01C.DOC为文件名保存到指定文件夹下。
4.制作一张如下所示的4行5列的表格,各列的宽度是2厘米,并以WD01D.DOC为文件名保存在指定文件夹下。

5.复制上面4行5列表格,并将各列宽设置为3厘米、行高30磅,并修改成如下形状,并以WD01E.DOC为文件名保存在指定文件夹下。
正确答案:1. ①在考生文件夹下新建文档WD0lA.DOC。 ②打开新建文档输入要求的文字。 ③选定全部文字执行“格式”→“段落”命令弹出“段落”对话框。在“缩进和间距”选项卡的“缩进”区域中“左”输入“2厘米”“右”输入“-0.4厘米”;在“特殊格式”下拉框中选择“首行缩进”“度量值”输入“2厘米”;在“对齐方式”下拉框中选择“左对齐”单击“确定”按钮。 ④设置完成后单击“常用”工具栏的“保存”按钮。 2.①在考生文件夹下新建文档WD01B.DOC。 ②打开文档WD01A.DOC选定全部文字执行“编辑”→“复制”命令然后打开文档WD01B.DOC连续执行“编辑”→“粘贴”命令3次。选定全部文字在“格式”工具栏的“字体”下拉框中选择“黑体”。 ③设置完成后单击“常用”工具栏的“保存”按钮。 3.①打开文档WD01B.DOC。 ②选定全部文字执行“格式”→“分栏”命令弹出“分栏”对话框。在“预设”区域中选择“两栏”。在“宽度和间距”区域中“栏宽”输入“6.32厘米”单击“确定”按钮。 ③设置完成后执行“文件”→“另存为”命令弹出“另存为”对话框。文件名命名为“WD01C.DOC”输入保存的地址单击“保存”按钮。 4.①在考生文件夹下新建文档WD01D.DOC。 ②打开新建文档执行“表格”→“插入”→“表格”命令弹出“插入表格”对话框。在“表格尺寸”区域中“列数”输入“5”“行数”输入“4”单击“确定”按钮。 ③选定表格执行“表格”→“表格属性”命令弹出“表格属性”对话框。在“列”选项卡的“尺寸”区域中“指定宽度”输入“2厘米”单击“确定”按钮。 ④设置完成后单击“常用”工具栏的“保存”按钮。 5.①在考生文件夹下新建文档WD01E.DOC。 ②打开文档WD01D.DOC选定表格执行“编辑”→“复制”命令然后打开文档 WD01E.DOC执行“编辑”→“粘贴”命令。 ③选定表格执行“表格”→“表格属性”命令弹出“表格属性”对话框。在“列”选项卡的“尺寸”区域中“指定宽度”输入“3厘米”;在“行”选项卡下的“尺寸”区域中“指定高度”输入“30磅”单击“确定”按钮。 ④选定表格第2行第1、2列执行“表格”→“合并单元格”命令;选定表格第3、4行第2、3列执行“表格”→“合并单元格”命令;选定表格第2、3、4行第4、5列执行“表格”→“拆分单元格”命令弹出“拆分单元格”对话框。“列数”选择“3”单击“确定”按钮。 ⑤设置完成后单击“常用”工具栏的“保存”按钮。
1. ①在考生文件夹下新建文档WD0lA.DOC。 ②打开新建文档,输入要求的文字。 ③选定全部文字,执行“格式”→“段落”命令,弹出“段落”对话框。在“缩进和间距”选项卡的“缩进”区域中,“左”输入“2厘米”,“右”输入“-0.4厘米”;在“特殊格式”下拉框中选择“首行缩进”,“度量值”输入“2厘米”;在“对齐方式”下拉框中选择“左对齐”,单击“确定”按钮。 ④设置完成后,单击“常用”工具栏的“保存”按钮。 2.①在考生文件夹下新建文档WD01B.DOC。 ②打开文档WD01A.DOC,选定全部文字,执行“编辑”→“复制”命令,然后打开文档WD01B.DOC,连续执行“编辑”→“粘贴”命令3次。选定全部文字,在“格式”工具栏的“字体”下拉框中选择“黑体”。 ③设置完成后,单击“常用”工具栏的“保存”按钮。 3.①打开文档WD01B.DOC。 ②选定全部文字,执行“格式”→“分栏”命令,弹出“分栏”对话框。在“预设”区域中选择“两栏”。在“宽度和间距”区域中,“栏宽”输入“6.32厘米”,单击“确定”按钮。 ③设置完成后,执行“文件”→“另存为”命令,弹出“另存为”对话框。文件名命名为“WD01C.DOC”,输入保存的地址,单击“保存”按钮。 4.①在考生文件夹下新建文档WD01D.DOC。 ②打开新建文档,执行“表格”→“插入”→“表格”命令,弹出“插入表格”对话框。在“表格尺寸”区域中,“列数”输入“5”,“行数”输入“4”,单击“确定”按钮。 ③选定表格,执行“表格”→“表格属性”命令,弹出“表格属性”对话框。在“列”选项卡的“尺寸”区域中,“指定宽度”输入“2厘米”,单击“确定”按钮。 ④设置完成后,单击“常用”工具栏的“保存”按钮。 5.①在考生文件夹下新建文档WD01E.DOC。 ②打开文档WD01D.DOC,选定表格,执行“编辑”→“复制”命令,然后打开文档 WD01E.DOC,执行“编辑”→“粘贴”命令。 ③选定表格,执行“表格”→“表格属性”命令,弹出“表格属性”对话框。在“列”选项卡的“尺寸”区域中,“指定宽度”输入“3厘米”;在“行”选项卡下的“尺寸”区域中,“指定高度”输入“30磅”,单击“确定”按钮。 ④选定表格第2行第1、2列,执行“表格”→“合并单元格”命令;选定表格第3、4行第2、3列,执行“表格”→“合并单元格”命令;选定表格第2、3、4行第4、5列,执行“表格”→“拆分单元格”命令,弹出“拆分单元格”对话框。“列数”选择“3”,单击“确定”按钮。 ⑤设置完成后,单击“常用”工具栏的“保存”按钮。 -
第6题:
在考生文件央中存有文档WT081.DOC,其内容如下
【文档开始】
咏柳
乱条犹未变初黄,
倚得东风势便狂。
解把飞花蒙日月,
不知天地有清霜。
【文档结束】
按要求完成下列操作,并将文件保存在考生文件夹下。
1.新建文档WD081.DOC,插入文件WT081.DOC的内容,将标题设置为三号宋体字,加粗、居中,字间距2磅;正文部分设置为四号仿宋GB2312字体、倾斜、居中,行距20磅。
2.新建文档WD082.DOC,插入文件WD081.DOC的内容,将正文部分与标题的距离设置为2倍行距,正文第1行文字下加着重号、第2行文字加下划线(单线),第3行文字加边框,第4行文字下加波浪线。
3.新建文档WD083.DOC,插入一个5行4列表格,第2列宽2.5厘米,列间距为0厘米,其余列宽3厘米,打高18磅。表格边框为1.5磅单实线,表内线为0.75磅单实线,表格线全为红色,底纹为黄色。
4.新建文档WD084.DOC,插入文件WD083.DOC的内容,将表格线全设置为黑色,底纹设置为白色,将第1列3~5行拆分为2列,将最后2列1~4行拆分为3列。
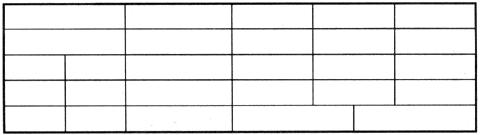 正确答案:本题考核如何新建空白文档、插入文件以及字体和段落格式的设置。操作步骤如下。 ①单击工具栏中的“新建空白文档”按钮创建一个空白文档。 ②选择“插入”菜单中的“文件”命令选择文档WT081.DOC。参见图3—3。
正确答案:本题考核如何新建空白文档、插入文件以及字体和段落格式的设置。操作步骤如下。 ①单击工具栏中的“新建空白文档”按钮创建一个空白文档。 ②选择“插入”菜单中的“文件”命令选择文档WT081.DOC。参见图3—3。 ③选中标题在工具栏的“字体”下拉列表中选择“宋体”“字号”下拉列表中选择“三号”单击工具栏中的“加粗”、“居中”按钮。
④选中标题选择“格式”菜单中的“字体”命令打开“字体”对话框。打开“字符间距”选项卡“间距”选择“加宽”“磅值”中输入2磅参见图3-4然后单击“确定”按钮。结果如图3—5。
③选中标题在工具栏的“字体”下拉列表中选择“宋体”“字号”下拉列表中选择“三号”单击工具栏中的“加粗”、“居中”按钮。
④选中标题选择“格式”菜单中的“字体”命令打开“字体”对话框。打开“字符间距”选项卡“间距”选择“加宽”“磅值”中输入2磅参见图3-4然后单击“确定”按钮。结果如图3—5。
 ⑤选山正义在工具栏的“字体”下拉列表中选择“仿宋_GB2312”“字号”下拉列表中选择“四号”单击工具栏中的“倾斜”、“居中”按钮。结果如图3—6。
⑤选山正义在工具栏的“字体”下拉列表中选择“仿宋_GB2312”“字号”下拉列表中选择“四号”单击工具栏中的“倾斜”、“居中”按钮。结果如图3—6。
 ⑥选择“格式”菜单中的“段落”命令打开“段落”对话框。打开“缩进和间距”选项卡“行距”选择“固定值”“设置值”中输入20磅参见图3—7然后单击“确定”按钮。结果如图3-8。
⑥选择“格式”菜单中的“段落”命令打开“段落”对话框。打开“缩进和间距”选项卡“行距”选择“固定值”“设置值”中输入20磅参见图3—7然后单击“确定”按钮。结果如图3-8。
 ⑦单击工具栏的“保存”按钮(或按Ctrl+S键)保存文件名为WD081.DOC。
2.本题考核如何新建和插入文件设置段落行距设置字体着重号设置下划线以及字符边框。操作步骤如下。
①单击工具栏中的“新建空白文档”按钮创建—个空白文档。
②选择“插入”菜单中的“文件”命令选择文档WD081.DOC。
⑧选中标题段选择“格式”菜单中的“段落”命令打开“段落”对话框。打开“缩进和间距”选项卡在“行距”下拉列表中选择“2倍行距”参见图3—9然后单击“确定”按钮。
④选中正文第1行选择“格式”菜单中的“字体”命令打开“字体”对话框。打开“字体”选项卡在“着重号”下拉列表中选择着重号参见图3—10然后单击“确定”按钮。
⑤选中正文第2行在工具栏的“下划线”中选择单实线。
⑥选中正文第3行文字单击工具栏中的“字符边框”按钮。
⑦选中正文第4行文字在工具栏的“下划线”中选择波浪线。结果如图3—11。
⑧单击工具栏的“保存”按钮(或按Ctrl+S键)保存文件名为WD082.DOC。
⑦单击工具栏的“保存”按钮(或按Ctrl+S键)保存文件名为WD081.DOC。
2.本题考核如何新建和插入文件设置段落行距设置字体着重号设置下划线以及字符边框。操作步骤如下。
①单击工具栏中的“新建空白文档”按钮创建—个空白文档。
②选择“插入”菜单中的“文件”命令选择文档WD081.DOC。
⑧选中标题段选择“格式”菜单中的“段落”命令打开“段落”对话框。打开“缩进和间距”选项卡在“行距”下拉列表中选择“2倍行距”参见图3—9然后单击“确定”按钮。
④选中正文第1行选择“格式”菜单中的“字体”命令打开“字体”对话框。打开“字体”选项卡在“着重号”下拉列表中选择着重号参见图3—10然后单击“确定”按钮。
⑤选中正文第2行在工具栏的“下划线”中选择单实线。
⑥选中正文第3行文字单击工具栏中的“字符边框”按钮。
⑦选中正文第4行文字在工具栏的“下划线”中选择波浪线。结果如图3—11。
⑧单击工具栏的“保存”按钮(或按Ctrl+S键)保存文件名为WD082.DOC。
 3.本题考核新建文档的操作以及有关表格的操作如插入表格、设置表格的框线等。操作步骤如卜。
①单击工具栏中的“新建空白文档”按钮创建一个空白文档。
②选择“表格”菜单中的“插入”一“表格”命令打开“插入表格”对话框。在“行数”文本框中输入5“列数”文本框输入4然后单击“确定”按钮。
③选中表格第2列右击选择快捷菜单中的“表格属性”命令打开“表格属性”对话框。打开“列”选项卡“指定宽度”设为2.5厘米。参见图3-12然后单击“确定”按钮。结果如图3—13。
3.本题考核新建文档的操作以及有关表格的操作如插入表格、设置表格的框线等。操作步骤如卜。
①单击工具栏中的“新建空白文档”按钮创建一个空白文档。
②选择“表格”菜单中的“插入”一“表格”命令打开“插入表格”对话框。在“行数”文本框中输入5“列数”文本框输入4然后单击“确定”按钮。
③选中表格第2列右击选择快捷菜单中的“表格属性”命令打开“表格属性”对话框。打开“列”选项卡“指定宽度”设为2.5厘米。参见图3-12然后单击“确定”按钮。结果如图3—13。
 ④打开“单元格”选项卡单击“选项”按钮打开“单元格选项”对话框取消“与整张表格相同”复选框“左”、“右”各设置为0厘米参见图3—14然后单击“确定”按钮。
④打开“单元格”选项卡单击“选项”按钮打开“单元格选项”对话框取消“与整张表格相同”复选框“左”、“右”各设置为0厘米参见图3—14然后单击“确定”按钮。
 ⑤打开“列”选项卡单击“前一列”按钮移至第1列“指定列宽”中输入3厘米:单击“后一列”按钮2次移至第3列“指定列宽”中输入3厘米;再单击“后一列按钮“指定列宽”中输入3厘米然后单击“确定”按钮。结果如图3—15。
⑤打开“列”选项卡单击“前一列”按钮移至第1列“指定列宽”中输入3厘米:单击“后一列”按钮2次移至第3列“指定列宽”中输入3厘米;再单击“后一列按钮“指定列宽”中输入3厘米然后单击“确定”按钮。结果如图3—15。
 ⑥选中表格右击选择快捷菜单中的“表格属性”命令打开“表格属性”对话框。打开“行”选项卡“指定高度”中输入18磅参见图3—16然斤单击“确定”按钮。结果如图3—17。
⑥选中表格右击选择快捷菜单中的“表格属性”命令打开“表格属性”对话框。打开“行”选项卡“指定高度”中输入18磅参见图3—16然斤单击“确定”按钮。结果如图3—17。
 ⑦选十表格单击工具栏中的“表格和边框”按钮调出表格和边框工具栏“线型”选择单实线“粗细”选择1.5磅“边框颜色”选择红色单击外部框线”按钮使其呈按下状态。结果如图3—18。
⑦选十表格单击工具栏中的“表格和边框”按钮调出表格和边框工具栏“线型”选择单实线“粗细”选择1.5磅“边框颜色”选择红色单击外部框线”按钮使其呈按下状态。结果如图3—18。
 ⑧ “线型”选择单实线“粗细”选择0.75磅“边框颜色”选择红色单击“内部框线”按钮使其呈按下状态。结果如图3-19。
⑧ “线型”选择单实线“粗细”选择0.75磅“边框颜色”选择红色单击“内部框线”按钮使其呈按下状态。结果如图3-19。
 ⑩单击工具栏的“保存”按钮(或按Ctrl+S键)保存文件名为WD083.DOC。
4.本题考核如何建立和插入文件以及有关表格的操作。操作步骤如下。
①单击工具栏中的“新建空白文档”按钮创建一个空白文档。
②选择“插入”菜单中的“文件”命令选择文档WD083.DOC。
③选中表格单击工具栏中的“表格和边框”按钮调出表格和边框工具栏“边框颜色”选择黑色“底纹颜色”选择白色单击“所有边框”按钮使其呈按下状态。结果如图3-21。
⑩单击工具栏的“保存”按钮(或按Ctrl+S键)保存文件名为WD083.DOC。
4.本题考核如何建立和插入文件以及有关表格的操作。操作步骤如下。
①单击工具栏中的“新建空白文档”按钮创建一个空白文档。
②选择“插入”菜单中的“文件”命令选择文档WD083.DOC。
③选中表格单击工具栏中的“表格和边框”按钮调出表格和边框工具栏“边框颜色”选择黑色“底纹颜色”选择白色单击“所有边框”按钮使其呈按下状态。结果如图3-21。
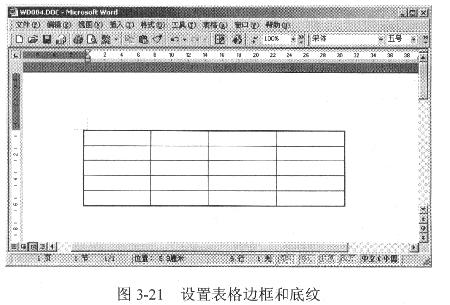 ④选中表格第1列3至5行单击表格和边框工具栏中的“拆分单元格”按钮打开“拆分单元格”对话框。“列数”输入2“行数”不变然后单击“确定”按钮。结果如图3-22。
④选中表格第1列3至5行单击表格和边框工具栏中的“拆分单元格”按钮打开“拆分单元格”对话框。“列数”输入2“行数”不变然后单击“确定”按钮。结果如图3-22。
 ⑤选中表格最后2列1至4行单击“表格和边框”工具栏中的“拆分单元格”按钮打开“拆分单元格”对话框。“列数”输入3“行数”不变然后单击“确定”按钮。结果如图3-23。
⑥单击工具栏的“保存”按钮(或按Ctrl+S键)保存文件名为WD084.DOC。
⑤选中表格最后2列1至4行单击“表格和边框”工具栏中的“拆分单元格”按钮打开“拆分单元格”对话框。“列数”输入3“行数”不变然后单击“确定”按钮。结果如图3-23。
⑥单击工具栏的“保存”按钮(或按Ctrl+S键)保存文件名为WD084.DOC。

本题考核如何新建空白文档、插入文件以及字体和段落格式的设置。操作步骤如下。 ①单击工具栏中的“新建空白文档”按钮,创建一个空白文档。 ②选择“插入”菜单中的“文件”命令,选择文档WT081.DOC。参见图3—3。 ③选中标题,在工具栏的“字体”下拉列表中选择“宋体”,“字号”下拉列表中选择“三号”,单击工具栏中的“加粗”、“居中”按钮。
④选中标题,选择“格式”菜单中的“字体”命令,打开“字体”对话框。打开“字符间距”选项卡,“间距”选择“加宽”,“磅值”中输入2磅,参见图3-4,然后单击“确定”按钮。结果如图3—5。
③选中标题,在工具栏的“字体”下拉列表中选择“宋体”,“字号”下拉列表中选择“三号”,单击工具栏中的“加粗”、“居中”按钮。
④选中标题,选择“格式”菜单中的“字体”命令,打开“字体”对话框。打开“字符间距”选项卡,“间距”选择“加宽”,“磅值”中输入2磅,参见图3-4,然后单击“确定”按钮。结果如图3—5。
 ⑤选山正义,在工具栏的“字体”下拉列表中选择“仿宋_GB2312”,“字号”下拉列表中选择“四号”,单击工具栏中的“倾斜”、“居中”按钮。结果如图3—6。
⑤选山正义,在工具栏的“字体”下拉列表中选择“仿宋_GB2312”,“字号”下拉列表中选择“四号”,单击工具栏中的“倾斜”、“居中”按钮。结果如图3—6。
 ⑥选择“格式”菜单中的“段落”命令,打开“段落”对话框。打开“缩进和间距”选项卡,“行距”选择“固定值”,“设置值”中输入20磅,参见图3—7,然后单击“确定”按钮。结果如图3-8。
⑥选择“格式”菜单中的“段落”命令,打开“段落”对话框。打开“缩进和间距”选项卡,“行距”选择“固定值”,“设置值”中输入20磅,参见图3—7,然后单击“确定”按钮。结果如图3-8。
 ⑦单击工具栏的“保存”按钮(或按Ctrl+S键),保存文件名为WD081.DOC。
2.本题考核如何新建和插入文件,设置段落行距,设置字体着重号,设置下划线以及字符边框。操作步骤如下。
①单击工具栏中的“新建空白文档”按钮,创建—个空白文档。
②选择“插入”菜单中的“文件”命令,选择文档WD081.DOC。
⑧选中标题段,选择“格式”菜单中的“段落”命令,打开“段落”对话框。打开“缩进和间距”选项卡在“行距”下拉列表中选择“2倍行距”,参见图3—9,然后单击“确定”按钮。
④选中正文第1行,选择“格式”菜单中的“字体”命令,打开“字体”对话框。打开“字体”选项卡,在“着重号”下拉列表中选择着重号,参见图3—10,然后单击“确定”按钮。
⑤选中正文第2行,在工具栏的“下划线”中选择单实线。
⑥选中正文第3行文字,单击工具栏中的“字符边框”按钮。
⑦选中正文第4行文字,在工具栏的“下划线”中选择波浪线。结果如图3—11。
⑧单击工具栏的“保存”按钮(或按Ctrl+S键),保存文件名为WD082.DOC。
⑦单击工具栏的“保存”按钮(或按Ctrl+S键),保存文件名为WD081.DOC。
2.本题考核如何新建和插入文件,设置段落行距,设置字体着重号,设置下划线以及字符边框。操作步骤如下。
①单击工具栏中的“新建空白文档”按钮,创建—个空白文档。
②选择“插入”菜单中的“文件”命令,选择文档WD081.DOC。
⑧选中标题段,选择“格式”菜单中的“段落”命令,打开“段落”对话框。打开“缩进和间距”选项卡在“行距”下拉列表中选择“2倍行距”,参见图3—9,然后单击“确定”按钮。
④选中正文第1行,选择“格式”菜单中的“字体”命令,打开“字体”对话框。打开“字体”选项卡,在“着重号”下拉列表中选择着重号,参见图3—10,然后单击“确定”按钮。
⑤选中正文第2行,在工具栏的“下划线”中选择单实线。
⑥选中正文第3行文字,单击工具栏中的“字符边框”按钮。
⑦选中正文第4行文字,在工具栏的“下划线”中选择波浪线。结果如图3—11。
⑧单击工具栏的“保存”按钮(或按Ctrl+S键),保存文件名为WD082.DOC。
 3.本题考核新建文档的操作以及有关表格的操作,如插入表格、设置表格的框线等。操作步骤如卜。
①单击工具栏中的“新建空白文档”按钮,创建一个空白文档。
②选择“表格”菜单中的“插入”一“表格”命令,打开“插入表格”对话框。在“行数”文本框中输入5,“列数”文本框输入4,然后单击“确定”按钮。
③选中表格第2列右击,选择快捷菜单中的“表格属性”命令,打开“表格属性”对话框。打开“列”选项卡,“指定宽度”设为2.5厘米。参见图3-12,然后单击“确定”按钮。结果如图3—13。
3.本题考核新建文档的操作以及有关表格的操作,如插入表格、设置表格的框线等。操作步骤如卜。
①单击工具栏中的“新建空白文档”按钮,创建一个空白文档。
②选择“表格”菜单中的“插入”一“表格”命令,打开“插入表格”对话框。在“行数”文本框中输入5,“列数”文本框输入4,然后单击“确定”按钮。
③选中表格第2列右击,选择快捷菜单中的“表格属性”命令,打开“表格属性”对话框。打开“列”选项卡,“指定宽度”设为2.5厘米。参见图3-12,然后单击“确定”按钮。结果如图3—13。
 ④打开“单元格”选项卡,单击“选项”按钮,打开“单元格选项”对话框,取消“与整张表格相同”复选框,“左”、“右”各设置为0厘米,参见图3—14,然后单击“确定”按钮。
④打开“单元格”选项卡,单击“选项”按钮,打开“单元格选项”对话框,取消“与整张表格相同”复选框,“左”、“右”各设置为0厘米,参见图3—14,然后单击“确定”按钮。
 ⑤打开“列”选项卡,单击“前一列”按钮,移至第1列,“指定列宽”中输入3厘米:单击“后一列”按钮2次,移至第3列,“指定列宽”中输入3厘米;再单击“后一列按钮,“指定列宽”中输入3厘米,然后单击“确定”按钮。结果如图3—15。
⑤打开“列”选项卡,单击“前一列”按钮,移至第1列,“指定列宽”中输入3厘米:单击“后一列”按钮2次,移至第3列,“指定列宽”中输入3厘米;再单击“后一列按钮,“指定列宽”中输入3厘米,然后单击“确定”按钮。结果如图3—15。
 ⑥选中表格右击,选择快捷菜单中的“表格属性”命令,打开“表格属性”对话框。打开“行”选项卡,“指定高度”中输入18磅,参见图3—16,然斤单击“确定”按钮。结果如图3—17。
⑥选中表格右击,选择快捷菜单中的“表格属性”命令,打开“表格属性”对话框。打开“行”选项卡,“指定高度”中输入18磅,参见图3—16,然斤单击“确定”按钮。结果如图3—17。
 ⑦选十表格,单击工具栏中的“表格和边框”按钮,调出表格和边框工具栏,“线型”选择单实线,“粗细”选择1.5磅,“边框颜色”选择红色,单击外部框线”按钮使其呈按下状态。结果如图3—18。
⑦选十表格,单击工具栏中的“表格和边框”按钮,调出表格和边框工具栏,“线型”选择单实线,“粗细”选择1.5磅,“边框颜色”选择红色,单击外部框线”按钮使其呈按下状态。结果如图3—18。
 ⑧ “线型”选择单实线,“粗细”选择0.75磅,“边框颜色”选择红色,单击“内部框线”按钮使其呈按下状态。结果如图3-19。
⑧ “线型”选择单实线,“粗细”选择0.75磅,“边框颜色”选择红色,单击“内部框线”按钮使其呈按下状态。结果如图3-19。
 ⑩单击工具栏的“保存”按钮(或按Ctrl+S键),保存文件名为WD083.DOC。
4.本题考核如何建立和插入文件以及有关表格的操作。操作步骤如下。
①单击工具栏中的“新建空白文档”按钮,创建一个空白文档。
②选择“插入”菜单中的“文件”命令,选择文档WD083.DOC。
③选中表格,单击工具栏中的“表格和边框”按钮,调出表格和边框工具栏,“边框颜色”选择黑色,“底纹颜色”选择白色,单击“所有边框”按钮使其呈按下状态。结果如图3-21。
⑩单击工具栏的“保存”按钮(或按Ctrl+S键),保存文件名为WD083.DOC。
4.本题考核如何建立和插入文件以及有关表格的操作。操作步骤如下。
①单击工具栏中的“新建空白文档”按钮,创建一个空白文档。
②选择“插入”菜单中的“文件”命令,选择文档WD083.DOC。
③选中表格,单击工具栏中的“表格和边框”按钮,调出表格和边框工具栏,“边框颜色”选择黑色,“底纹颜色”选择白色,单击“所有边框”按钮使其呈按下状态。结果如图3-21。
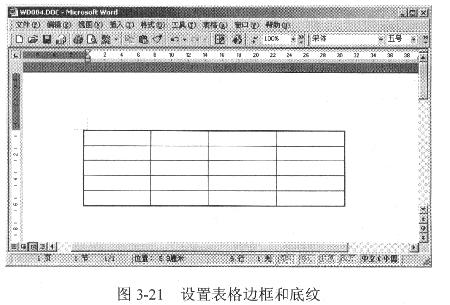 ④选中表格第1列3至5行,单击表格和边框工具栏中的“拆分单元格”按钮,打开“拆分单元格”对话框。“列数”输入2,“行数”不变,然后单击“确定”按钮。结果如图3-22。
④选中表格第1列3至5行,单击表格和边框工具栏中的“拆分单元格”按钮,打开“拆分单元格”对话框。“列数”输入2,“行数”不变,然后单击“确定”按钮。结果如图3-22。
 ⑤选中表格最后2列1至4行,单击“表格和边框”工具栏中的“拆分单元格”按钮,打开“拆分单元格”对话框。“列数”输入3,“行数”不变,然后单击“确定”按钮。结果如图3-23。
⑥单击工具栏的“保存”按钮(或按Ctrl+S键),保存文件名为WD084.DOC。
⑤选中表格最后2列1至4行,单击“表格和边框”工具栏中的“拆分单元格”按钮,打开“拆分单元格”对话框。“列数”输入3,“行数”不变,然后单击“确定”按钮。结果如图3-23。
⑥单击工具栏的“保存”按钮(或按Ctrl+S键),保存文件名为WD084.DOC。

-
第7题:
输入下列文字,段落设置为左缩进2厘米、右缩进-0.4厘米、首行缩进2厘米,按左对齐的格式进行排版,并以WD01A.DOC为文件名保存在指定文件夹下。
如今,依靠巨量的用户基础,被称为1.0的部分传统网站已经能够从互联网增值服务上获得收入。
2.将WD01A.DOC文档的内容复制到一个新文件中,共复制三次并连接成一个段落,其字体设置为黑体,并以WD01B.DOC为文件名保存在指定文件夹下。
3.将WD01B.DOC文档设置成两栏,栏宽是6.32厘米,并以WD01C.DOC为文件名保存到指定文件夹下。
4.制作一张如下所示的4行5列的表格,各列的宽度是2厘米,并以WD01D.DOC为文件名保存在指定文件夹下。
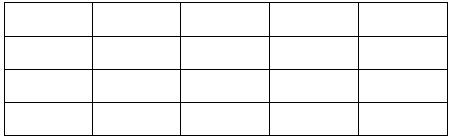
5.复制上面4行5列表格,并将各列宽设置为3厘米、行高30磅,并修改成如下形状,并以WD01E.DOC为文件名保存在指定文件夹下。
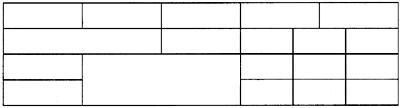 正确答案:1.①在考生文件夹下新建文档WD01A.DOC。 ②打开新建文档输入要求的文字。 ③选择全部文字执行[格式]→[段落]菜单命令弹出“段落”对话框。在“缩进和间距”选项卡的“缩进”区域中“左”输入“2厘米”“右”输入“-0.4厘米”在“特殊格式”下拉框中选择“首行缩进”“度量值”输入“2厘米”;“对齐方式”选择“左对齐”单击“确定”按钮。 ④设置完成后单击“常用”工具栏的“保存”按钮。 2.①在考生文件夹下新建文档WD01B.DOC. ②打开文档WD01A.DOC选择全部文字执行[编辑]→[复制]菜单命令然后打开文档WD01B.DOC连续执行[编辑]→[粘贴]菜单命令3次。选择全部文字在“格式”工具栏的“字体”下拉框中选择“黑体”。 ③设置完成后单击“常用”工具栏的“保存”按钮。 3.①打开文档WD01B.DOC。 ②选择全部文字执行[格式]→[分栏]菜单命令弹出“分栏”对话框在“预设”区域中选择“两栏”“宽度和间距”区域中栏宽输入“6.32厘米”单击“确定”按钮。 ③设置完成后执行[文件]→[另存为]菜单命令弹出“另存为”对话框.文件名命名为WD01C输入保存的地址单击“保存”按钮。 4.①在考生文件夹下新建文档WD01D.DOC。 ②打开新建文档执行[表格]→[插入]→[表格]菜单命令弹出“插入表格”对话框。在“表格尺寸”区域中“列数”输入“5”“行数”输入“4”单击“确定”按钮。 ③选择表格执行[表格]→[表格属性]菜单命令弹出“表格属性”对话框。在“列”选项卡的“尺寸”区域中“指定宽度”输入“2厘米”单击“确定”按钮。 ④设置完成后单击“常用”工具栏的“保存”按钮. 5.①在考生文件夹下新建文档WD01E.DOC。 ②打开文档WD01D.DOC选择表格执行[编辑]→[复制]菜单命令然后打开文档WD01E.DOC执行[编辑]→[粘贴]菜单命令。 ③选择表格执行[表格]→[表格属性]菜单命令弹出”表格属性”对话框。在“列”选项卡的“尺寸”区域中“指定宽度”输入“3厘米”;在“行”选项卡的“尺寸”区域中“指定高度”输入“30磅”单击“确定”按钮。 ④选择表格第2行1、2列执行[表格]→[合并单元格]菜单命令;选择表格第3、4行2、3列执行[表格]→[合并单元格]菜单命令:选择表格第2、3、4行45列执行[表格]→[拆分单元格]菜单命令弹出“拆分单元格”对话框。“列数”选择“3”单击“确定”按钮。 ⑤设置完成后单击“常用”工具栏的“保存”按钮。
正确答案:1.①在考生文件夹下新建文档WD01A.DOC。 ②打开新建文档输入要求的文字。 ③选择全部文字执行[格式]→[段落]菜单命令弹出“段落”对话框。在“缩进和间距”选项卡的“缩进”区域中“左”输入“2厘米”“右”输入“-0.4厘米”在“特殊格式”下拉框中选择“首行缩进”“度量值”输入“2厘米”;“对齐方式”选择“左对齐”单击“确定”按钮。 ④设置完成后单击“常用”工具栏的“保存”按钮。 2.①在考生文件夹下新建文档WD01B.DOC. ②打开文档WD01A.DOC选择全部文字执行[编辑]→[复制]菜单命令然后打开文档WD01B.DOC连续执行[编辑]→[粘贴]菜单命令3次。选择全部文字在“格式”工具栏的“字体”下拉框中选择“黑体”。 ③设置完成后单击“常用”工具栏的“保存”按钮。 3.①打开文档WD01B.DOC。 ②选择全部文字执行[格式]→[分栏]菜单命令弹出“分栏”对话框在“预设”区域中选择“两栏”“宽度和间距”区域中栏宽输入“6.32厘米”单击“确定”按钮。 ③设置完成后执行[文件]→[另存为]菜单命令弹出“另存为”对话框.文件名命名为WD01C输入保存的地址单击“保存”按钮。 4.①在考生文件夹下新建文档WD01D.DOC。 ②打开新建文档执行[表格]→[插入]→[表格]菜单命令弹出“插入表格”对话框。在“表格尺寸”区域中“列数”输入“5”“行数”输入“4”单击“确定”按钮。 ③选择表格执行[表格]→[表格属性]菜单命令弹出“表格属性”对话框。在“列”选项卡的“尺寸”区域中“指定宽度”输入“2厘米”单击“确定”按钮。 ④设置完成后单击“常用”工具栏的“保存”按钮. 5.①在考生文件夹下新建文档WD01E.DOC。 ②打开文档WD01D.DOC选择表格执行[编辑]→[复制]菜单命令然后打开文档WD01E.DOC执行[编辑]→[粘贴]菜单命令。 ③选择表格执行[表格]→[表格属性]菜单命令弹出”表格属性”对话框。在“列”选项卡的“尺寸”区域中“指定宽度”输入“3厘米”;在“行”选项卡的“尺寸”区域中“指定高度”输入“30磅”单击“确定”按钮。 ④选择表格第2行1、2列执行[表格]→[合并单元格]菜单命令;选择表格第3、4行2、3列执行[表格]→[合并单元格]菜单命令:选择表格第2、3、4行45列执行[表格]→[拆分单元格]菜单命令弹出“拆分单元格”对话框。“列数”选择“3”单击“确定”按钮。 ⑤设置完成后单击“常用”工具栏的“保存”按钮。
1.①在考生文件夹下新建文档WD01A.DOC。 ②打开新建文档,输入要求的文字。 ③选择全部文字,执行[格式]→[段落]菜单命令,弹出“段落”对话框。在“缩进和间距”选项卡的“缩进”区域中,“左”输入“2厘米”,“右”输入“-0.4厘米”,在“特殊格式”下拉框中选择“首行缩进”,“度量值”输入“2厘米”;“对齐方式”选择“左对齐”,单击“确定”按钮。 ④设置完成后,单击“常用”工具栏的“保存”按钮。 2.①在考生文件夹下新建文档WD01B.DOC. ②打开文档WD01A.DOC,选择全部文字,执行[编辑]→[复制]菜单命令,然后打开文档WD01B.DOC,连续执行[编辑]→[粘贴]菜单命令3次。选择全部文字,在“格式”工具栏的“字体”下拉框中选择“黑体”。 ③设置完成后,单击“常用”工具栏的“保存”按钮。 3.①打开文档WD01B.DOC。 ②选择全部文字,执行[格式]→[分栏]菜单命令,弹出“分栏”对话框在“预设”区域中选择“两栏”,“宽度和间距”区域中,栏宽输入“6.32厘米”,单击“确定”按钮。 ③设置完成后,执行[文件]→[另存为]菜单命令,弹出“另存为”对话框.文件名命名为WD01C,输入保存的地址,单击“保存”按钮。 4.①在考生文件夹下新建文档WD01D.DOC。 ②打开新建文档,执行[表格]→[插入]→[表格]菜单命令,弹出“插入表格”对话框。在“表格尺寸”区域中,“列数”输入“5”,“行数”输入“4”,单击“确定”按钮。 ③选择表格,执行[表格]→[表格属性]菜单命令,弹出“表格属性”对话框。在“列”选项卡的“尺寸”区域中,“指定宽度”输入“2厘米”,单击“确定”按钮。 ④设置完成后,单击“常用”工具栏的“保存”按钮. 5.①在考生文件夹下新建文档WD01E.DOC。 ②打开文档WD01D.DOC,选择表格,执行[编辑]→[复制]菜单命令,然后打开文档WD01E.DOC,执行[编辑]→[粘贴]菜单命令。 ③选择表格,执行[表格]→[表格属性]菜单命令,弹出”表格属性”对话框。在“列”选项卡的“尺寸”区域中,“指定宽度”输入“3厘米”;在“行”选项卡的“尺寸”区域中,“指定高度”输入“30磅”,单击“确定”按钮。 ④选择表格第2行1、2列,执行[表格]→[合并单元格]菜单命令;选择表格第3、4行2、3列,执行[表格]→[合并单元格]菜单命令:选择表格第2、3、4行4,5列,执行[表格]→[拆分单元格]菜单命令,弹出“拆分单元格”对话框。“列数”选择“3”,单击“确定”按钮。 ⑤设置完成后,单击“常用”工具栏的“保存”按钮。 -
第8题:
某文件夹中,存有文档WT02.DOC,其内容如下:
[文档开始]
送阮二使安西
渭城朝雨浥轻尘,客舍青青柳色新,劝君更尽一杯酒,西出阳关无故人
[文档结束]
按要求完成下列操作:新建文档WD02A.DOC,插入文件WT02.DOC的内容,将标题设置为小二号宋体、加粗、居中;正文部分按标点分为四段,字体设置为小四号仿宋GB2312,加粗、居中,行距18磅,字间距2磅。存储为文件WD02A.DOC。
2.在考生文件夹下建立文件WD02B.DOC,插入文件WD02A.DOC的内容,将标题段的段后间距设置为20磅,正文文字全部倾斜,第一行文字加下划线(单线),第二行文字加边框,第三行文字下加波浪线,第四行文字设置为空心。存储为文件WD02B.DOC。
3.制作4行5列表格,列宽2.5厘米,行高35磅。把第1、2列前3行拆分为4列3行(见下图)。在考生文件夹下存储为文件WD02C.DOC。
 正确答案:1.①在考生文件夹下新建文档WD02A.DOC。 ②打开新建文档执行[插入]→[文件]菜单命令弹出“插入文件”对话框。选择文件WT02.DOC单击“插入”按钮。 ③选择标题文字在“格式”工具栏的“字体”下拉框中选择“宋体”在“字号”下拉框中选择“小二”然后单击“加粗”、“居中”按钮。 ④在正文部分第一个逗号后边单击鼠标按Enter>健然后在第二个、第三个逗号后边分别执行此操作。选择正文四段文字在“格式”工具栏的“字体”下拉框中选择“仿宋_GB2312”在“字号”下拉框中选择“小四”分别单击“加粗”、“居中”按钮:执行[格式]→[字体]菜单命令弹出“字体”对话框。在“字符间距”选项卡中“间距”选择“加宽”“磅值”选择“2磅”单击“确定”按钮;执行[格式]→[段落]菜单命令弹出“段落”对话框。在“缩进和间距”选项卡中“行距”选择“固定值”“设置值”选择“18磅”单击“确定”按钮。 ⑤设置完成后单击“常用”工具栏的“保存”按钮。 2.①在考生文件夹下新建文档WD02B.DOC。 ②打开新建文档执行[插入]→[文件]菜单命令弹出“插入文件”对话框。选择文件WD02A.DOC单击“插入”按钮。 ③选择标题段执行[格式]→[段落]菜单命令弹出“段落”对话框.在“缩进和间距”选项卡的“间距”区域中“段后”输入“20磅”。 ④选择正文文字单击“格式”工具栏的“倾斜”按钮;选择正文第一段文字单击“格式”工具栏的“下划线”按钮:选择正文第二段文字单击“格式”工具栏的“字符边框”按钮;选择正文第三段文字单击“格式”工具栏的“下划线”下拉按钮选择“波浪线”:选择正文第四段文字执行[格式]→[字体]菜单命令弹出“字体”对话框。在“字体”选项卡的“效果”区域中勾选“空心”复选框单击“确定”按钮。 ⑤设置完成后单击“常用”工具栏的“保存”按钮。 3.①在考生文件夹下新建文档WD02C.DOC。 ②执行[表格]→[插入]→[表格]菜单命令弹出“插入表格”对话框.在“表格尺寸”区域中“列数”选择“5”“行数”选择“4”单击“确定”按钮。 ③选择表格执行[表格]→[表格属性]菜单命令弹出“表格属性”对话框。在“行”选项卡的“尺寸”区域中“指定高度”输入“35磅”;在“列”选项卡的“尺寸”区域中“指定宽度”输入“2.5崖米”单击“确定”按钮。 ④选择表格的1、2列前3行执行[表格]→[拆分单元格]菜单命令弹出“拆分单元格”对话框。“列数”选择“4”单击“确定”按钮。 ⑤设置完成后单击“常用”工具栏的“保存”按钮。
正确答案:1.①在考生文件夹下新建文档WD02A.DOC。 ②打开新建文档执行[插入]→[文件]菜单命令弹出“插入文件”对话框。选择文件WT02.DOC单击“插入”按钮。 ③选择标题文字在“格式”工具栏的“字体”下拉框中选择“宋体”在“字号”下拉框中选择“小二”然后单击“加粗”、“居中”按钮。 ④在正文部分第一个逗号后边单击鼠标按Enter>健然后在第二个、第三个逗号后边分别执行此操作。选择正文四段文字在“格式”工具栏的“字体”下拉框中选择“仿宋_GB2312”在“字号”下拉框中选择“小四”分别单击“加粗”、“居中”按钮:执行[格式]→[字体]菜单命令弹出“字体”对话框。在“字符间距”选项卡中“间距”选择“加宽”“磅值”选择“2磅”单击“确定”按钮;执行[格式]→[段落]菜单命令弹出“段落”对话框。在“缩进和间距”选项卡中“行距”选择“固定值”“设置值”选择“18磅”单击“确定”按钮。 ⑤设置完成后单击“常用”工具栏的“保存”按钮。 2.①在考生文件夹下新建文档WD02B.DOC。 ②打开新建文档执行[插入]→[文件]菜单命令弹出“插入文件”对话框。选择文件WD02A.DOC单击“插入”按钮。 ③选择标题段执行[格式]→[段落]菜单命令弹出“段落”对话框.在“缩进和间距”选项卡的“间距”区域中“段后”输入“20磅”。 ④选择正文文字单击“格式”工具栏的“倾斜”按钮;选择正文第一段文字单击“格式”工具栏的“下划线”按钮:选择正文第二段文字单击“格式”工具栏的“字符边框”按钮;选择正文第三段文字单击“格式”工具栏的“下划线”下拉按钮选择“波浪线”:选择正文第四段文字执行[格式]→[字体]菜单命令弹出“字体”对话框。在“字体”选项卡的“效果”区域中勾选“空心”复选框单击“确定”按钮。 ⑤设置完成后单击“常用”工具栏的“保存”按钮。 3.①在考生文件夹下新建文档WD02C.DOC。 ②执行[表格]→[插入]→[表格]菜单命令弹出“插入表格”对话框.在“表格尺寸”区域中“列数”选择“5”“行数”选择“4”单击“确定”按钮。 ③选择表格执行[表格]→[表格属性]菜单命令弹出“表格属性”对话框。在“行”选项卡的“尺寸”区域中“指定高度”输入“35磅”;在“列”选项卡的“尺寸”区域中“指定宽度”输入“2.5崖米”单击“确定”按钮。 ④选择表格的1、2列前3行执行[表格]→[拆分单元格]菜单命令弹出“拆分单元格”对话框。“列数”选择“4”单击“确定”按钮。 ⑤设置完成后单击“常用”工具栏的“保存”按钮。
1.①在考生文件夹下新建文档WD02A.DOC。 ②打开新建文档,执行[插入]→[文件]菜单命令,弹出“插入文件”对话框。选择文件WT02.DOC,单击“插入”按钮。 ③选择标题文字,在“格式”工具栏的“字体”下拉框中选择“宋体”,在“字号”下拉框中选择“小二”,然后单击“加粗”、“居中”按钮。 ④在正文部分第一个逗号后边单击鼠标,按Enter>健,然后在第二个、第三个逗号后边分别执行此操作。选择正文四段文字,在“格式”工具栏的“字体”下拉框中选择“仿宋_GB2312”,在“字号”下拉框中选择“小四”,分别单击“加粗”、“居中”按钮:执行[格式]→[字体]菜单命令,弹出“字体”对话框。在“字符间距”选项卡中,“间距”选择“加宽”,“磅值”选择“2磅”,单击“确定”按钮;执行[格式]→[段落]菜单命令,弹出“段落”对话框。在“缩进和间距”选项卡中,“行距”选择“固定值”,“设置值”选择“18磅”,单击“确定”按钮。 ⑤设置完成后,单击“常用”工具栏的“保存”按钮。 2.①在考生文件夹下新建文档WD02B.DOC。 ②打开新建文档,执行[插入]→[文件]菜单命令,弹出“插入文件”对话框。选择文件WD02A.DOC,单击“插入”按钮。 ③选择标题段,执行[格式]→[段落]菜单命令,弹出“段落”对话框.在“缩进和间距”选项卡的“间距”区域中,“段后”输入“20磅”。 ④选择正文文字,单击“格式”工具栏的“倾斜”按钮;选择正文第一段文字,单击“格式”工具栏的“下划线”按钮:选择正文第二段文字,单击“格式”工具栏的“字符边框”按钮;选择正文第三段文字,单击“格式”工具栏的“下划线”下拉按钮,选择“波浪线”:选择正文第四段文字,执行[格式]→[字体]菜单命令,弹出“字体”对话框。在“字体”选项卡的“效果”区域中,勾选“空心”复选框,单击“确定”按钮。 ⑤设置完成后,单击“常用”工具栏的“保存”按钮。 3.①在考生文件夹下新建文档WD02C.DOC。 ②执行[表格]→[插入]→[表格]菜单命令,弹出“插入表格”对话框.在“表格尺寸”区域中,“列数”选择“5”,“行数”选择“4”,单击“确定”按钮。 ③选择表格,执行[表格]→[表格属性]菜单命令,弹出“表格属性”对话框。在“行”选项卡的“尺寸”区域中,“指定高度”输入“35磅”;在“列”选项卡的“尺寸”区域中,“指定宽度”输入“2.5崖米”,单击“确定”按钮。 ④选择表格的1、2列前3行,执行[表格]→[拆分单元格]菜单命令,弹出“拆分单元格”对话框。“列数”选择“4”,单击“确定”按钮。 ⑤设置完成后,单击“常用”工具栏的“保存”按钮。 -
第9题:
请在“答题”菜单下选择“字处理”命令,然后按照题要求再打开相应的命令,完成下面的内容,具体要求如下:
注意:下面出现的所有文件都必须保存在考生文件夹下。
请用Word 2003对考生文件夹下WORD.DOC文档中的文字进行编辑、排版和保存。
(1) 将标题段(“黄金周”)文字设置为二号红色空心黑体、居中。
(2) 将正文第一段内容(“国家法定节假日”……如此等等。”)的文字设置为小四号楷体_GB2312、段落首行缩进2字符、行距1.25倍。
(3) 将正文中第2~3段内容(“总之,……在逐渐走高。”)设置成楷体_GB2312、红色小三号、并加黄色底纹,段后间距0.5行。
(4) 将文中后6行文字转换为一个6行4列的表格。设置表格居中,表格第1列列宽为2.5厘米,其余列列宽为3.6厘米,行高为0.8厘米;表格中所有文字中部居中。
(5) 分别用公式计算表格中2~4列的合计,填入对应的单元格中;设置表格外框线为1.5磅蓝色双实线、内框线为0.5磅蓝色单实线。
 正确答案:本题分为一小题(对应Word.doC) 。首先在“考试系统”中选择[答题→字处理题→Word.doc]命令将文档“Word.doc”打开。 (1) 设置文本 在制作本例时首先设置文档中的标题文本然后再对正文的第1段内容进行设置最后对2~4段进行设置其具体操作如下: 步骤1 选择标题文本选择[格式→字体]命令在弹出的“字体”对话框的“中文字体”中选择“黑体”(西文字体设为“使用中文字体”)在“字号”中选择“二号”在“字体颜色”中选择“红色”在“效果中勾选“空心”。单击工具栏上的
正确答案:本题分为一小题(对应Word.doC) 。首先在“考试系统”中选择[答题→字处理题→Word.doc]命令将文档“Word.doc”打开。 (1) 设置文本 在制作本例时首先设置文档中的标题文本然后再对正文的第1段内容进行设置最后对2~4段进行设置其具体操作如下: 步骤1 选择标题文本选择[格式→字体]命令在弹出的“字体”对话框的“中文字体”中选择“黑体”(西文字体设为“使用中文字体”)在“字号”中选择“二号”在“字体颜色”中选择“红色”在“效果中勾选“空心”。单击工具栏上的 ”设置字体居中1对齐选择正文中的第1段单击工具栏上的
”设置字体居中1对齐选择正文中的第1段单击工具栏上的 设置字体为“楷体_GB2312”、国家队号为“小四”。
步骤2 保持文本的选中状态单击鼠标右键在弹出的快捷菜单中选择“段落”命令在弹出的“段落”对话框的“特殊格式”。中选择“阿行缩进”在“度量值”中输入“2字符”在“行距”_中选择“多倍行距”在“设置值”中输入“1.25”。
步骤3 选择正文中的第2、3段单击工具栏上的
设置字体为“楷体_GB2312”、国家队号为“小四”。
步骤2 保持文本的选中状态单击鼠标右键在弹出的快捷菜单中选择“段落”命令在弹出的“段落”对话框的“特殊格式”。中选择“阿行缩进”在“度量值”中输入“2字符”在“行距”_中选择“多倍行距”在“设置值”中输入“1.25”。
步骤3 选择正文中的第2、3段单击工具栏上的 设置字体为“楷体_GB2312”、号为“小三”“颜色”为“红色”选择[格式→边框和底纹]命令在弹出的“边框和底纹”对话框“底纹”的“填充”中选择“黄色”。
步骤4 保持文本的选中状态单击鼠标右键在弹出的快捷菜单中选择“段落”命令在“段落”对话框的“段后”中输入“0.5行”。
(2) 设置表格
在制怍本例时首先将文本转换为表格然后再分别设置表格中的字体、表格属性及表格的排序其具体操作如下:
步骤1 将文本中的后6行选中选择[表格→转换→文字转换成表格]命令在弹出的“将文本转换成表格”对话框中设置“文字分隔位嚣”为“制表符”单击“确定”按钮完成文本向表格的转换。
步骤2 选择[表格→表格属性]命令在弹出的“表格属性”对话框的“对齐方式”中选择“居中”设置表格居中对齐选择表格的第1列单击鼠标右键在弹出的快捷菜单中选择“表格属性”命令在弹出的“表格属性”对话框“列”中勾选“指定宽度”在其后的文本框中输入“2.5厘米”。
步骤3 选择表格的其他列用相同的方法设置“列宽”为“3.6厘米米”在“行”中勾选“指定高度”在其后的文本框中输入“0.8厘米”在“行高值是”中选择“固定值”。
步骤4 全选表格单击鼠标有键在弹出的快捷菜单中选择[单元格对齐方式→中部居中]命令设置表格居中对齐。
步骤5 将鼠标光标定位到表格的最后一行中选择[表格→插入→行(在下方)]命令在表格的下方将添加一行将鼠标光标定位到表格第1列最后1个单元格中输入文本“合计”。
步骤6 将鼠标光标定位到表格第2列的最后一个单元格中选择[表格→公式]命令在弹出的“公式”对话框中直接输入“=SUM(ABOVE)”用相同的方法分别计算出第3列、第4列的合计结果。
步骤7 选中整个表格单击鼠标右键在弹出的快捷菜单中选择“边框和底纹”命令在弹出的“边框和底纹”对话框的“线型中选择“双窄线”在“宽度”中选择“1.5磅”在“颜色”中选择“监色”。
步骤8 在“设置”中选择“自定义”在“线型”中选择“单实线”在“宽度”中选择“0.5磅”在“颜色”中选择“蓝色”将鼠标光标移动到“预览”的表格中心位置单击鼠标添加内线。
设置字体为“楷体_GB2312”、号为“小三”“颜色”为“红色”选择[格式→边框和底纹]命令在弹出的“边框和底纹”对话框“底纹”的“填充”中选择“黄色”。
步骤4 保持文本的选中状态单击鼠标右键在弹出的快捷菜单中选择“段落”命令在“段落”对话框的“段后”中输入“0.5行”。
(2) 设置表格
在制怍本例时首先将文本转换为表格然后再分别设置表格中的字体、表格属性及表格的排序其具体操作如下:
步骤1 将文本中的后6行选中选择[表格→转换→文字转换成表格]命令在弹出的“将文本转换成表格”对话框中设置“文字分隔位嚣”为“制表符”单击“确定”按钮完成文本向表格的转换。
步骤2 选择[表格→表格属性]命令在弹出的“表格属性”对话框的“对齐方式”中选择“居中”设置表格居中对齐选择表格的第1列单击鼠标右键在弹出的快捷菜单中选择“表格属性”命令在弹出的“表格属性”对话框“列”中勾选“指定宽度”在其后的文本框中输入“2.5厘米”。
步骤3 选择表格的其他列用相同的方法设置“列宽”为“3.6厘米米”在“行”中勾选“指定高度”在其后的文本框中输入“0.8厘米”在“行高值是”中选择“固定值”。
步骤4 全选表格单击鼠标有键在弹出的快捷菜单中选择[单元格对齐方式→中部居中]命令设置表格居中对齐。
步骤5 将鼠标光标定位到表格的最后一行中选择[表格→插入→行(在下方)]命令在表格的下方将添加一行将鼠标光标定位到表格第1列最后1个单元格中输入文本“合计”。
步骤6 将鼠标光标定位到表格第2列的最后一个单元格中选择[表格→公式]命令在弹出的“公式”对话框中直接输入“=SUM(ABOVE)”用相同的方法分别计算出第3列、第4列的合计结果。
步骤7 选中整个表格单击鼠标右键在弹出的快捷菜单中选择“边框和底纹”命令在弹出的“边框和底纹”对话框的“线型中选择“双窄线”在“宽度”中选择“1.5磅”在“颜色”中选择“监色”。
步骤8 在“设置”中选择“自定义”在“线型”中选择“单实线”在“宽度”中选择“0.5磅”在“颜色”中选择“蓝色”将鼠标光标移动到“预览”的表格中心位置单击鼠标添加内线。
本题分为一小题(对应Word.doC) 。首先在“考试系统”中选择[答题→字处理题→Word.doc]命令,将文档“Word.doc”打开。 (1) 设置文本 在制作本例时,首先设置文档中的标题文本,然后再对正文的第1段内容进行设置,最后对2~4段进行设置,其具体操作如下: 步骤1 选择标题文本,选择[格式→字体]命令,在弹出的“字体”对话框的“中文字体”中选择“黑体”(西文字体设为“使用中文字体”),在“字号”中选择“二号”,在“字体颜色”中选择“红色”,在“效果,中勾选“空心”。单击工具栏上的 ”设置字体居中1对齐,选择正文中的第1段,单击工具栏上的
”设置字体居中1对齐,选择正文中的第1段,单击工具栏上的 设置字体为“楷体_GB2312”、国家队号为“小四”。
步骤2 保持文本的选中状态,单击鼠标右键,在弹出的快捷菜单中选择“段落”命令,在弹出的“段落”对话框的“特殊格式”。中选择“阿行缩进”,在“度量值”中输入“2字符”,在“行距”_中选择“多倍行距”,在“设置值”中输入“1.25”。
步骤3 选择正文中的第2、3段,单击工具栏上的
设置字体为“楷体_GB2312”、国家队号为“小四”。
步骤2 保持文本的选中状态,单击鼠标右键,在弹出的快捷菜单中选择“段落”命令,在弹出的“段落”对话框的“特殊格式”。中选择“阿行缩进”,在“度量值”中输入“2字符”,在“行距”_中选择“多倍行距”,在“设置值”中输入“1.25”。
步骤3 选择正文中的第2、3段,单击工具栏上的 ,设置字体为“楷体_GB2312”、号为“小三”,“颜色”为“红色”,选择[格式→边框和底纹]命令,在弹出的“边框和底纹”对话框“底纹”的“填充”中选择“黄色”。
步骤4 保持文本的选中状态,单击鼠标右键,在弹出的快捷菜单中选择“段落”命令,在“段落”对话框的“段后”中输入“0.5行”。
(2) 设置表格
在制怍本例时,首先将文本转换为表格,然后再分别设置表格中的字体、表格属性及表格的排序,其具体操作如下:
步骤1 将文本中的后6行选中选择[表格→转换→文字转换成表格]命令,在弹出的“将文本转换成表格”对话框中设置“文字分隔位嚣”为“制表符”,单击“确定”按钮完成文本向表格的转换。
步骤2 选择[表格→表格属性]命令,在弹出的“表格属性”对话框的“对齐方式”中选择“居中”,设置表格居中对齐,选择表格的第1列,单击鼠标右键,在弹出的快捷菜单中选择“表格属性”命令,在弹出的“表格属性”对话框“列”中勾选“指定宽度”,在其后的文本框中输入“2.5厘米”。
步骤3 选择表格的其他列,用相同的方法设置“列宽”为“3.6厘米米”,在“行”中勾选“指定高度”,在其后的文本框中输入“0.8厘米”,在“行高值是”中选择“固定值”。
步骤4 全选表格,单击鼠标有键,在弹出的快捷菜单中选择[单元格对齐方式→中部居中]命令,设置表格居中对齐。
步骤5 将鼠标光标定位到表格的最后一行中,选择[表格→插入→行(在下方)]命令,在表格的下方将添加一行,将鼠标光标定位到表格第1列最后1个单元格中,输入文本“合计”。
步骤6 将鼠标光标定位到表格第2列的最后一个单元格中,选择[表格→公式]命令,在弹出的“公式”对话框中直接输入“=SUM(ABOVE)”,用相同的方法分别计算出第3列、第4列的合计结果。
步骤7 选中整个表格,单击鼠标右键,在弹出的快捷菜单中选择“边框和底纹”命令,在弹出的“边框和底纹”对话框的“线型,中选择“双窄线”,在“宽度”中选择“1.5磅”,在“颜色”中选择“监色”。
步骤8 在“设置”中选择“自定义”,在“线型”中选择“单实线”,在“宽度”中选择“0.5磅”,在“颜色”中选择“蓝色”,将鼠标光标移动到“预览”的表格中心位置,单击鼠标添加内线。
,设置字体为“楷体_GB2312”、号为“小三”,“颜色”为“红色”,选择[格式→边框和底纹]命令,在弹出的“边框和底纹”对话框“底纹”的“填充”中选择“黄色”。
步骤4 保持文本的选中状态,单击鼠标右键,在弹出的快捷菜单中选择“段落”命令,在“段落”对话框的“段后”中输入“0.5行”。
(2) 设置表格
在制怍本例时,首先将文本转换为表格,然后再分别设置表格中的字体、表格属性及表格的排序,其具体操作如下:
步骤1 将文本中的后6行选中选择[表格→转换→文字转换成表格]命令,在弹出的“将文本转换成表格”对话框中设置“文字分隔位嚣”为“制表符”,单击“确定”按钮完成文本向表格的转换。
步骤2 选择[表格→表格属性]命令,在弹出的“表格属性”对话框的“对齐方式”中选择“居中”,设置表格居中对齐,选择表格的第1列,单击鼠标右键,在弹出的快捷菜单中选择“表格属性”命令,在弹出的“表格属性”对话框“列”中勾选“指定宽度”,在其后的文本框中输入“2.5厘米”。
步骤3 选择表格的其他列,用相同的方法设置“列宽”为“3.6厘米米”,在“行”中勾选“指定高度”,在其后的文本框中输入“0.8厘米”,在“行高值是”中选择“固定值”。
步骤4 全选表格,单击鼠标有键,在弹出的快捷菜单中选择[单元格对齐方式→中部居中]命令,设置表格居中对齐。
步骤5 将鼠标光标定位到表格的最后一行中,选择[表格→插入→行(在下方)]命令,在表格的下方将添加一行,将鼠标光标定位到表格第1列最后1个单元格中,输入文本“合计”。
步骤6 将鼠标光标定位到表格第2列的最后一个单元格中,选择[表格→公式]命令,在弹出的“公式”对话框中直接输入“=SUM(ABOVE)”,用相同的方法分别计算出第3列、第4列的合计结果。
步骤7 选中整个表格,单击鼠标右键,在弹出的快捷菜单中选择“边框和底纹”命令,在弹出的“边框和底纹”对话框的“线型,中选择“双窄线”,在“宽度”中选择“1.5磅”,在“颜色”中选择“监色”。
步骤8 在“设置”中选择“自定义”,在“线型”中选择“单实线”,在“宽度”中选择“0.5磅”,在“颜色”中选择“蓝色”,将鼠标光标移动到“预览”的表格中心位置,单击鼠标添加内线。
-
第10题:
创建文档,输入下列文字,将文本复制4次,独立成段。将第1段落设置为左、右各缩进2厘米:将第2段落设置为首字下沉2行,距正文0.5厘米。以WDl8A.DOC为文件名保存在考生文件夹下。
随着计算机技术的发展与普及,计算机已经成为各行各业最基本的工具之一,而且正迅速进入千家万户,有人还把它称为“第二文化”。
2.将第3、4段合并,设置成两栏,栏宽是6厘米,加分隔线,并以WDl8B.DOC为文件名保存在考生文件夹下。
3.创建文档,制作一个如下所示的3行5列的表格,各列的宽度是2厘米,并以 WDl8C.DOC为文件名保存在考生文件夹下。

4.创建文档,复制上面的3行5列表格,并将各列宽设置为3厘米、行高30磅,并修改成如下形状,并以WDl8D.DOC为文件名保存在考生文件夹下。
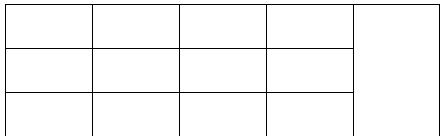 正确答案:本题主要考核输入文本、复制段落排版(包括左右缩进、首字下沉)。操作步骤如下。 ①单击工具栏中的“新建空白文档”按钮创建一个空白文档。 ②输入文字。 ③选中全文单击工具栏中的“复制”按钮在该段下另起一行单击工具栏中的“粘贴”按钮3次。 ④选中第1段选择“格式”菜单中的“段落”命令打开“段落”对话框。打开“缩进和间距”选项卡“缩进”栏“左”、“右”各设置为2厘米单击“确定”按钮。参见图6-1。
正确答案:本题主要考核输入文本、复制段落排版(包括左右缩进、首字下沉)。操作步骤如下。 ①单击工具栏中的“新建空白文档”按钮创建一个空白文档。 ②输入文字。 ③选中全文单击工具栏中的“复制”按钮在该段下另起一行单击工具栏中的“粘贴”按钮3次。 ④选中第1段选择“格式”菜单中的“段落”命令打开“段落”对话框。打开“缩进和间距”选项卡“缩进”栏“左”、“右”各设置为2厘米单击“确定”按钮。参见图6-1。 ⑤选中第2段选择“格式”菜单中的“首字下沉”命令打开“首字下沉”对话框。“位置”选择“下沉”“下沉行数”文本框中输入2“距正文”文本框中输入0.5厘米然后单击“确定”按钮。参见图6-2。
⑤选中第2段选择“格式”菜单中的“首字下沉”命令打开“首字下沉”对话框。“位置”选择“下沉”“下沉行数”文本框中输入2“距正文”文本框中输入0.5厘米然后单击“确定”按钮。参见图6-2。
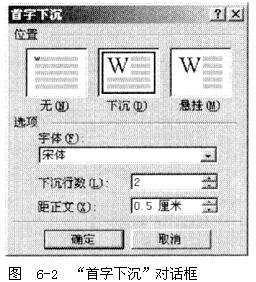 效果如图6-3。
⑥单击工具栏中的“保存”按钮(或按Ctrl+S键)保存文件名为WDl8A.DOC。
2.本题主要考核合并段落、分栏操作和另存文件操作。操作步骤如下。
①将鼠标光标置于第3段段尾按Del键合并第3、4段。
效果如图6-3。
⑥单击工具栏中的“保存”按钮(或按Ctrl+S键)保存文件名为WDl8A.DOC。
2.本题主要考核合并段落、分栏操作和另存文件操作。操作步骤如下。
①将鼠标光标置于第3段段尾按Del键合并第3、4段。
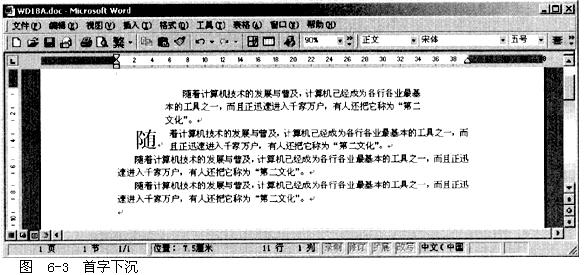 ②选中合并的段(不包括回车符)选择“格式”菜单中的“分栏”命令打开“分栏”对话框。“栏数”中输入2“栏宽”中输入6厘米选中“分隔线”复选框然后单击“确定”按钮。效果参见图6-4。
③选择“文件”菜单中的“另存为”命令保存文件名为WDl8B.DOC。
②选中合并的段(不包括回车符)选择“格式”菜单中的“分栏”命令打开“分栏”对话框。“栏数”中输入2“栏宽”中输入6厘米选中“分隔线”复选框然后单击“确定”按钮。效果参见图6-4。
③选择“文件”菜单中的“另存为”命令保存文件名为WDl8B.DOC。
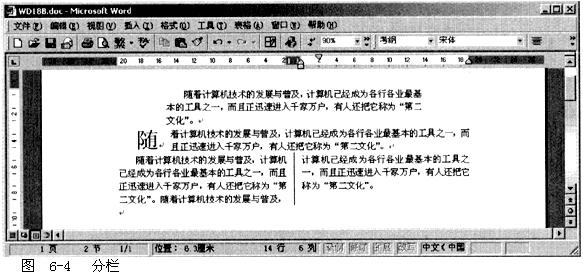 3.本题主要考核插入表格、设置表格列宽操作。操作步骤如下。
①单击工具栏中的“新建空白文档”按钮创建一个空白文档。
②选择“表格”菜单中的“插入”→“表格”命令打开“插入表格”对话框。“行数”中输入3“列数”中输入5“固定列宽”中输入2厘米然后单击“确定”按钮。结果参见图6-5。
③单击工具栏的“保存”按钮(或按Ctrl +S键)保存文件名为WDlSC.DOC。
4.本题主要考核新建文档、复制内容、修改表格操作。操作步骤如下。
①单击工具栏中的“新建空白文档”按钮创建一个空白文档。
②打开文档WDl8C.DOC选中表格单击工具栏中的“复制”按钮(或按Ctrl+C键)切换到新文档单击工具栏中的“粘贴”按钮(或按Ctrl +V键)。
3.本题主要考核插入表格、设置表格列宽操作。操作步骤如下。
①单击工具栏中的“新建空白文档”按钮创建一个空白文档。
②选择“表格”菜单中的“插入”→“表格”命令打开“插入表格”对话框。“行数”中输入3“列数”中输入5“固定列宽”中输入2厘米然后单击“确定”按钮。结果参见图6-5。
③单击工具栏的“保存”按钮(或按Ctrl +S键)保存文件名为WDlSC.DOC。
4.本题主要考核新建文档、复制内容、修改表格操作。操作步骤如下。
①单击工具栏中的“新建空白文档”按钮创建一个空白文档。
②打开文档WDl8C.DOC选中表格单击工具栏中的“复制”按钮(或按Ctrl+C键)切换到新文档单击工具栏中的“粘贴”按钮(或按Ctrl +V键)。
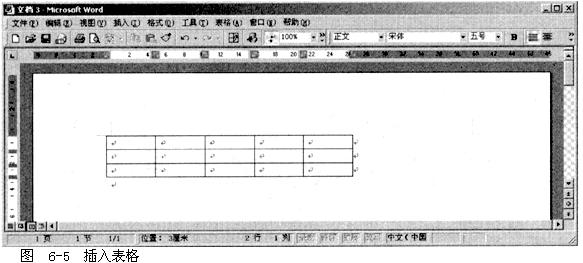 ③选中表格右击选择快捷菜单中的“表格属性”命令打开“表格属性”对话框。打开“列”选项卡“指定宽度”中输入3“列宽单位”中选择“厘米”;再打开“行”选项卡在“指定高度”中输入30磅然后单击“确定”按钮。结果参见图6-6。
③选中表格右击选择快捷菜单中的“表格属性”命令打开“表格属性”对话框。打开“列”选项卡“指定宽度”中输入3“列宽单位”中选择“厘米”;再打开“行”选项卡在“指定高度”中输入30磅然后单击“确定”按钮。结果参见图6-6。
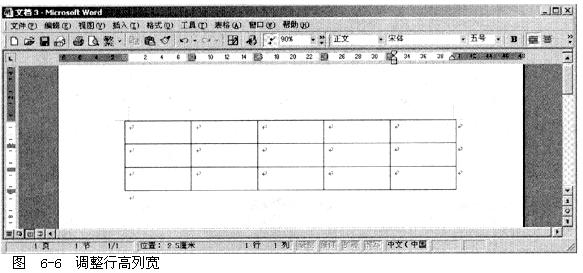 ④选中表格最后一列右击选择快捷菜单中的“合并单元格”命令。结果参见图6-7。
④选中表格最后一列右击选择快捷菜单中的“合并单元格”命令。结果参见图6-7。
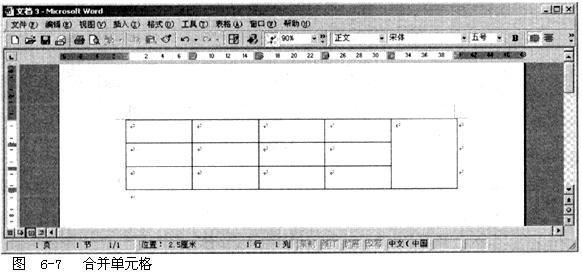 ⑤单击工具栏的“保存”按钮(或按Ctrl +S键)保存文件名为WDl8D.DOC。
⑤单击工具栏的“保存”按钮(或按Ctrl +S键)保存文件名为WDl8D.DOC。
本题主要考核输入文本、复制,段落排版(包括左右缩进、首字下沉)。操作步骤如下。 ①单击工具栏中的“新建空白文档”按钮,创建一个空白文档。 ②输入文字。 ③选中全文,单击工具栏中的“复制”按钮,在该段下另起一行,单击工具栏中的“粘贴”按钮3次。 ④选中第1段,选择“格式”菜单中的“段落”命令,打开“段落”对话框。打开“缩进和间距”选项卡,“缩进”栏“左”、“右”各设置为2厘米,单击“确定”按钮。参见图6-1。 ⑤选中第2段,选择“格式”菜单中的“首字下沉”命令,打开“首字下沉”对话框。“位置”选择“下沉”,“下沉行数”文本框中输入2,“距正文”文本框中输入0.5厘米,然后单击“确定”按钮。参见图6-2。
⑤选中第2段,选择“格式”菜单中的“首字下沉”命令,打开“首字下沉”对话框。“位置”选择“下沉”,“下沉行数”文本框中输入2,“距正文”文本框中输入0.5厘米,然后单击“确定”按钮。参见图6-2。
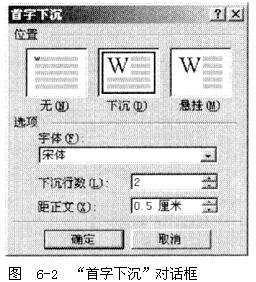 效果如图6-3。
⑥单击工具栏中的“保存”按钮(或按Ctrl+S键),保存文件名为WDl8A.DOC。
2.本题主要考核合并段落、分栏操作和另存文件操作。操作步骤如下。
①将鼠标光标置于第3段段尾,按Del键,合并第3、4段。
效果如图6-3。
⑥单击工具栏中的“保存”按钮(或按Ctrl+S键),保存文件名为WDl8A.DOC。
2.本题主要考核合并段落、分栏操作和另存文件操作。操作步骤如下。
①将鼠标光标置于第3段段尾,按Del键,合并第3、4段。
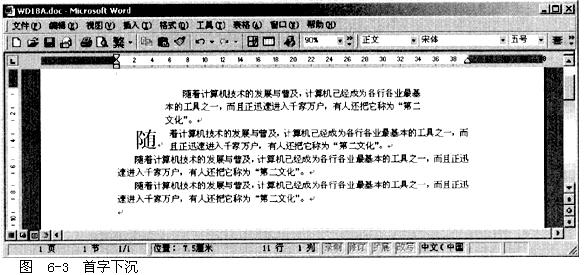 ②选中合并的段(不包括回车符),选择“格式”菜单中的“分栏”命令,打开“分栏”对话框。“栏数”中输入2,“栏宽”中输入6厘米,选中“分隔线”复选框,然后单击“确定”按钮。效果参见图6-4。
③选择“文件”菜单中的“另存为”命令,保存文件名为WDl8B.DOC。
②选中合并的段(不包括回车符),选择“格式”菜单中的“分栏”命令,打开“分栏”对话框。“栏数”中输入2,“栏宽”中输入6厘米,选中“分隔线”复选框,然后单击“确定”按钮。效果参见图6-4。
③选择“文件”菜单中的“另存为”命令,保存文件名为WDl8B.DOC。
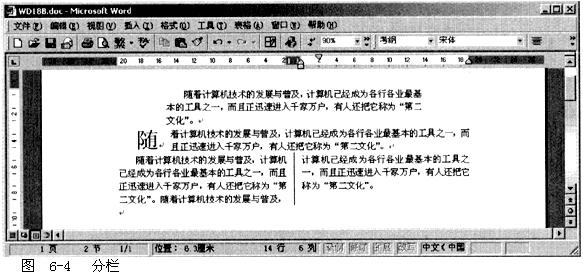 3.本题主要考核插入表格、设置表格列宽操作。操作步骤如下。
①单击工具栏中的“新建空白文档”按钮,创建一个空白文档。
②选择“表格”菜单中的“插入”→“表格”命令,打开“插入表格”对话框。“行数”中输入3,“列数”中输入5,“固定列宽”中输入2厘米,然后单击“确定”按钮。结果参见图6-5。
③单击工具栏的“保存”按钮(或按Ctrl +S键),保存文件名为WDlSC.DOC。
4.本题主要考核新建文档、复制内容、修改表格操作。操作步骤如下。
①单击工具栏中的“新建空白文档”按钮,创建一个空白文档。
②打开文档WDl8C.DOC,选中表格,单击工具栏中的“复制”按钮(或按Ctrl+C键),切换到新文档,单击工具栏中的“粘贴”按钮(或按Ctrl +V键)。
3.本题主要考核插入表格、设置表格列宽操作。操作步骤如下。
①单击工具栏中的“新建空白文档”按钮,创建一个空白文档。
②选择“表格”菜单中的“插入”→“表格”命令,打开“插入表格”对话框。“行数”中输入3,“列数”中输入5,“固定列宽”中输入2厘米,然后单击“确定”按钮。结果参见图6-5。
③单击工具栏的“保存”按钮(或按Ctrl +S键),保存文件名为WDlSC.DOC。
4.本题主要考核新建文档、复制内容、修改表格操作。操作步骤如下。
①单击工具栏中的“新建空白文档”按钮,创建一个空白文档。
②打开文档WDl8C.DOC,选中表格,单击工具栏中的“复制”按钮(或按Ctrl+C键),切换到新文档,单击工具栏中的“粘贴”按钮(或按Ctrl +V键)。
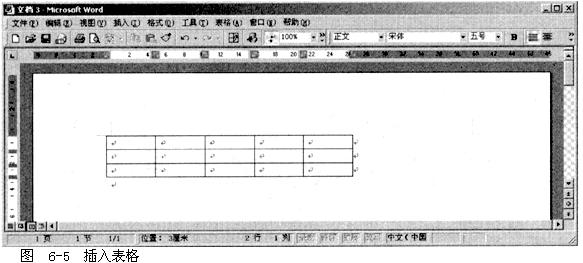 ③选中表格右击,选择快捷菜单中的“表格属性”命令,打开“表格属性”对话框。打开“列”选项卡,“指定宽度”中输入3,“列宽单位”中选择“厘米”;再打开“行”选项卡,在“指定高度”中输入30磅,然后单击“确定”按钮。结果参见图6-6。
③选中表格右击,选择快捷菜单中的“表格属性”命令,打开“表格属性”对话框。打开“列”选项卡,“指定宽度”中输入3,“列宽单位”中选择“厘米”;再打开“行”选项卡,在“指定高度”中输入30磅,然后单击“确定”按钮。结果参见图6-6。
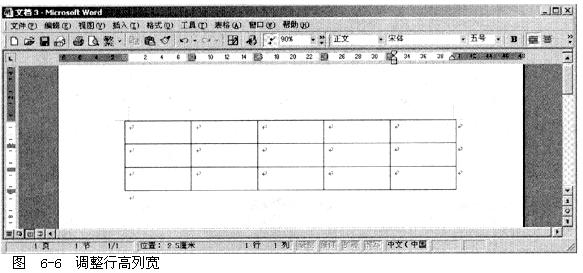 ④选中表格最后一列右击,选择快捷菜单中的“合并单元格”命令。结果参见图6-7。
④选中表格最后一列右击,选择快捷菜单中的“合并单元格”命令。结果参见图6-7。
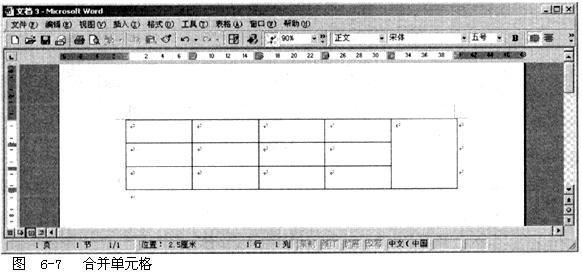 ⑤单击工具栏的“保存”按钮(或按Ctrl +S键),保存文件名为WDl8D.DOC。
⑤单击工具栏的“保存”按钮(或按Ctrl +S键),保存文件名为WDl8D.DOC。
-
第11题:
输入下面的汉字内容,并将输入的汉字再复制1份,生成两个自然段,分别对各段的段落格式按下列要求排版,并以WD01A.DOC为文件名保存在考生文件夹下。
输入的汉字内容为:
随着计算机技术的发展与普及,计算机已经成为各行各业最基本的工具之一,而且正迅速进入千家万户,有人还把它称为“第二文化”。
排版要求:
1) 第一自然段的字体设置为宋体、字号设置为四号字,段落格式设置为左缩进2字符、右缩进6字符、特殊格式选首行缩进1厘米。
2) 第二自然段前加上项目符号“◆”(符号字体为Wingdings),其段落格式设置成段前间距1行、段后间距0.5行,对齐方式设置为居中对齐方式、行距设置成2倍行距。
3) 全文中的“第二文化”文字的字体格式设置成加粗、倾斜和下划线(单线)。
2.设计下列4行3列表格,各列的宽度是4厘米、行高为1厘米,按表格内容填入相应的数据。其字体设置成Times New Roman,字号设置成五号,字体格式设置成加粗、倾斜,并以WD01B.DOC为文件名保存在考生文件夹下。
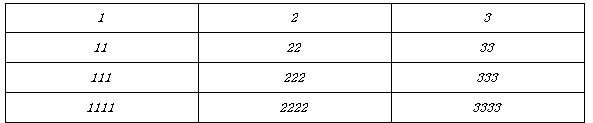
3.将 WD01B.doc文档内容复制到一个新文件中,在所复制表格的右侧增加一列,在新增列中填入相应的数据,变成如下4行4列、各列宽度改为3厘米的表格,设置表格内数据的字体为宋体、四号,并以WD01C.DOC为文件名保存在考生文件夹下。
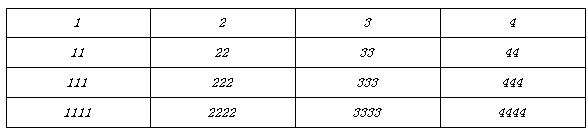 正确答案:操作步骤如下: ① 字体格式设置参见第1题操作步骤②。 ② 段落设置参见第1题操作步骤③ ③ 加项目符号: 将光标移至第1段中在菜单栏上选择“格式”→“项目符号和编号...”在弹出的对话框(如图3-19所示)中选择“项目符号”选项卡在其中选择所需要的项目符号◆单击【确定】按钮。
正确答案:操作步骤如下: ① 字体格式设置参见第1题操作步骤②。 ② 段落设置参见第1题操作步骤③ ③ 加项目符号: 将光标移至第1段中在菜单栏上选择“格式”→“项目符号和编号...”在弹出的对话框(如图3-19所示)中选择“项目符号”选项卡在其中选择所需要的项目符号◆单击【确定】按钮。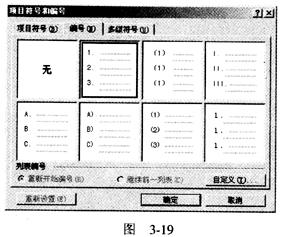 ④ 插入表格以及表格宽度、高度设置:
在菜单栏上选“表格”→“插入”→“表格...”弹出对话框(如图3-9所示)设置“列数”为5“行数”为6“固定列宽”中2.5厘米单击【确定】按钮。
选中整个表格单击格式工具栏上的【居中】按钮;在菜单栏上选“表格”→“表格属性...”弹出对话框(如图3-10所示)选择“行”选项卡在其中设置“指定高度”为 0.8厘米单击【确定】按钮。
④ 插入表格以及表格宽度、高度设置:
在菜单栏上选“表格”→“插入”→“表格...”弹出对话框(如图3-9所示)设置“列数”为5“行数”为6“固定列宽”中2.5厘米单击【确定】按钮。
选中整个表格单击格式工具栏上的【居中】按钮;在菜单栏上选“表格”→“表格属性...”弹出对话框(如图3-10所示)选择“行”选项卡在其中设置“指定高度”为 0.8厘米单击【确定】按钮。
操作步骤如下: ① 字体格式设置参见第1题操作步骤②。 ② 段落设置参见第1题操作步骤③ ③ 加项目符号: 将光标移至第1段中,在菜单栏上选择“格式”→“项目符号和编号...”,在弹出的对话框(如图3-19所示)中选择“项目符号”选项卡,在其中选择所需要的项目符号◆,单击【确定】按钮。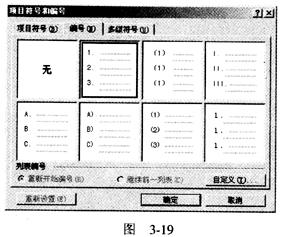 ④ 插入表格以及表格宽度、高度设置:
在菜单栏上选“表格”→“插入”→“表格...”,弹出对话框(如图3-9所示),设置“列数”为5,“行数”为6,“固定列宽”中2.5厘米,单击【确定】按钮。
选中整个表格,单击格式工具栏上的【居中】按钮;在菜单栏上选“表格”→“表格属性...”,弹出对话框(如图3-10所示),选择“行”选项卡,在其中设置“指定高度”为 0.8厘米,单击【确定】按钮。
④ 插入表格以及表格宽度、高度设置:
在菜单栏上选“表格”→“插入”→“表格...”,弹出对话框(如图3-9所示),设置“列数”为5,“行数”为6,“固定列宽”中2.5厘米,单击【确定】按钮。
选中整个表格,单击格式工具栏上的【居中】按钮;在菜单栏上选“表格”→“表格属性...”,弹出对话框(如图3-10所示),选择“行”选项卡,在其中设置“指定高度”为 0.8厘米,单击【确定】按钮。
-
第12题:
在考生文件夹下,打开文档WORD2.DOCX,按照要求完成下列操作并以该文件名(WORD2.DOCX)保存文档。
(1)在表格最右边插入一列,输入列标题“实发工资”,并计算出各职工的实发工资。并按“实发工资”列升序排列表格内容。
(2)设置表格居中、表格列宽为2厘米,行高为0.6厘米、表格所有内容水平居中;设置表格所有框线为l磅红色单实线。
正确答案:(1)【解题步骤】
步骤1:通过“答题”菜单打开WORD2.DOCX文件,按题目要求为表格最右边增加一列。单击表格的末尾处,在【表格工具】1【布局】选项卡下,在【行和列】组中,单击“在右侧插入”按钮,如图3.6所示,即可在表格右方增加一空白列,在最后一列的第一行输入“实发工资”。
步骤2:按题目要求利用公式计算表格实发工资列内容。单击表格最后一列第2行,在【表格工具】I【布局】选项卡下,在【数据】组中,单击‘fx公式”按钮,如图3.7所示,弹出“公式”对话框,在“公式”中输入“=SUM(1EFI')”,单击“确定”按钮返回到编辑界面中。
注:SUM(1EFT)中的1EFT表示对左方的数据进行求和计算,按此步骤反复进行,直到完成所有行的计算。
(2)【解题步骤】
步骤1:按照题目要求设置表格对齐属性。选中表格,在【开始】选项卡下,在【段落】组中,单击“居中”按钮。
步骤2:按照题目要求设置表格列宽和行高。选中表格,在【表格工具】|【布局】选项卡下,在【单元格大小】组中,单击右侧的下三角对话框启动器,打开“表格属性”对话框,单击“列”选项卡,勾选“指定宽度”,设置其值为“2厘米”,在“行”选项卡中勾选“指定高度”,设置其值为“0.6厘米”,在“行高值是”中选择“固定值”,单击“确定”按钮返回到编辑界面中。
步骤3:按题目要求设置表格内容对齐方式。选中表格,在【表格工具】|【布局】选项卡下,在【对齐方式】组中,单击“水平居中”按钮。
步骤4:按题目要求设置表格外框线和内框线属性。单击表格,在【表格工具】|【设计】选项卡下,在【绘图边框】组中右三角控制按钮打开“边框和底纹”对话框,单击“边框”选项卡,选择“全部”,在“样式”中选择单实线,在“颜色”中选择红色,在“宽度”中选择“1.0磅”,如图3.13所示,单击“确定”按钮。
步骤5:保存文件。
-
第13题:
在新建文档中插入一个高5cm、宽7cm的横排文本框,并在其中输入下列文字,以“春晓”作为标题段,每个标点语句单独成段。全文居中,并以WD08A.DOC为文件名保存在指定文件夹下。
春晓春眠不觉晓,处处闻啼鸟。夜来风雨声,花落知多少。
2.将WD08A.DOC文档内容复制到一个新文件中,标题设置为二号隶书;正文第1、3段加实心圆点项目符号“●”,第2、4段加实心棱形项目符号“◆”;标题和正文段后都6磅,以WD08B.DOC为文件名保存在指定文件夹下。
3.制作一个3行3列表格,列宽3cm,行高26磅。再做如下修改:第3列后新增加一列,第1行第2列拆分成两列,第3行拆分成两行,并存储为文件WD08C.DOC。
4.新建文档WD08D.DOC,插入文件WD08C.DOC的内容,表格边框改为蓝色1.5磅窄双线,表内线为0.5磅蓝色单实线,表格添加黄色底纹,存储为文件WD08D.DOC。
正确答案:
-
第14题:
在考生文件夹下,打开文档WORD1.DOCX,按照要求完成下列操作并以该文件名(WORD1.DOCX)保存文档。
(1) 将文中所有“实”改为“石”。为页面添加内容为“锦绣中国”的文字水印。
(2) 将标题段文字(“绍兴东湖”)设置为二号蓝色(标准色)空心黑体、倾斜、居中。
(3) 设置正文各段落(“东湖位于……留连往返。”)段后间距为0.5行,各段首字下沉2行(距正文0.2厘米);在页面底端(页脚)按“普通数字3”样式插入罗马数字型(“I、Ⅱ、Ⅲ、……”)页码。
 正确答案:
正确答案:(1)【解题步骤】步骤1:通过“答题”菜单打开WORD1.DOCX文件,按题目要求替换文字。选中全部文本(包括标题段),在【开始】功能区下,单击【编辑】组下拉列表,选择“替换”选项,弹出“查找和替换”对话框,在“查找和替换”对话框的“查找内容”中输入“实”,在“替换为”中输入“石”。单击“全部替换”按钮,会弹出提示对话框,在该对话框中直接单击“确定”按钮即可完成对错词的替换。步骤2:在【页面布局】功能区下单击【页面背景】组中的“水印”按钮,在弹出的下拉列表框中选择“自定义水印”,弹出“水印”对话框,选中“文字水印”单选按钮,在“文字”文本框中输入“锦绣中国”,单击“确定”按钮。
(2)【解题步骤】选中标题段文字(“绍兴东湖”),在【开始】功能区下的【字体】组中,单击右侧的下三角对话框启动器,弹出“字体”对话框,单击“字体”选项卡,在“中文字体”中选择“黑体”,在“字体颜色”中选择“蓝色”,在“字形”中选择“倾斜”,设置“大小”为“二号”;单击“文字效果”按钮,弹出“设置文本效果格式”对话框,单击“文本填充”下的“无填充”单选按钮,再单击“文本边框”下的“实线”单选按钮,从“颜色”中选择“蓝色”,单击“关闭”按钮后返回“字体”对话框单击“确定”按钮;单击【段落】组中的“居中”按钮。
(3)【解题步骤】步骤1:按题目要求设置段后间距。选中正文所有文本(标题段不要选),在【开始】功能区下的【段落】组中,单击右侧的下三角对话框启动器,弹出“段落”对话框,单击“缩进和间距”选项卡,在“间距”下的“段后”中输入“0.5行”,单击“确定”按钮返回到编辑界面中。步骤2:选中全部正文文本(不包括标题段),在【插入】功能区下的【文本】组中,单击“首字下沉”按钮下拉列表,选择“首字下沉选项”,弹出“首字下沉”对话框,单击“下沉”图标,在“下沉行数”文本框中输入“2行”,在“距正文”文本框中输入“0.2厘米”,单击“确定”按钮返回到编辑界面中。如图5.2所示。步骤3:在【插入】功能区下的【页眉和页脚】组中,单击“页码”按钮下拉列表,选择“页面底端”、“普通数字3”选项,在【页脚和页眉工具】|【设计】功能区,单击【页眉和页脚】组中的“页码”下拉按钮,从弹出的下拉列表中选择“设置页码格式”命令,弹出“页码格式”对话框,设置“编号格式”为“I、Ⅱ、Ⅲ、……”,单击“确定”按钮。单击“关闭页眉和页脚”按钮。
步骤4:保存文档。
-
第15题:
在考生文件夹下,打开文档WD6A.DOC,其内容如下:
【文档开始】
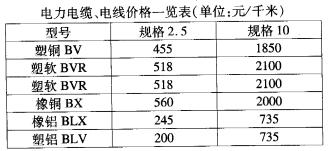
【文档结束】
按照要求完成下列操作并以原文件名保存文档。
(1)删除表格第3行;将表格居中、表格自动套用格式为“古典型1”;设置表格第l行和第1列内容中部居中、其他各行各列内容中部右对齐。
(2)设置表格列宽为2.2厘米、行高0.5厘米;按“规格10”列递增排序表格内容。
正确答案:步骤1:删除第3行。操作过程如图所示。 步骤2:按要求设置表格白动套用格式。操作过程如图所示。
步骤2:按要求设置表格白动套用格式。操作过程如图所示。
 步骤3:单击格式工具栏中的【居中】命令把表格居中。步骤4:分别选中表格的第1行和第1列单击I格式】1
【段落】命令在弹出的“段落”对话框中设置内容中部居中使用类似操作可以设定其他各行各列内容的对齐方式。
步骤5:先选中表格单击【表格】I【表格属性】命令在弹出的“表格属性”对话框中按照要求设置表格的列宽和行高属性。
步骤6:选中表格最后一列单击【表格】I【排序l命令在弹出的“排序”对话框中设置排序属性。
步骤3:单击格式工具栏中的【居中】命令把表格居中。步骤4:分别选中表格的第1行和第1列单击I格式】1
【段落】命令在弹出的“段落”对话框中设置内容中部居中使用类似操作可以设定其他各行各列内容的对齐方式。
步骤5:先选中表格单击【表格】I【表格属性】命令在弹出的“表格属性”对话框中按照要求设置表格的列宽和行高属性。
步骤6:选中表格最后一列单击【表格】I【排序l命令在弹出的“排序”对话框中设置排序属性。
步骤1:删除第3行。操作过程如图所示。 步骤2:按要求设置表格白动套用格式。操作过程如图所示。
步骤2:按要求设置表格白动套用格式。操作过程如图所示。
 步骤3:单击格式工具栏中的【居中】命令,把表格居中。步骤4:分别选中表格的第1行和第1列,单击I格式】1
【段落】命令,在弹出的“段落”对话框中设置内容中部居中,使用类似操作可以设定其他各行各列内容的对齐方式。
步骤5:先选中表格,单击【表格】I【表格属性】命令,在弹出的“表格属性”对话框中按照要求设置表格的列宽和行高属性。
步骤6:选中表格最后一列,单击【表格】I【排序l命令,在弹出的“排序”对话框中设置排序属性。
步骤3:单击格式工具栏中的【居中】命令,把表格居中。步骤4:分别选中表格的第1行和第1列,单击I格式】1
【段落】命令,在弹出的“段落”对话框中设置内容中部居中,使用类似操作可以设定其他各行各列内容的对齐方式。
步骤5:先选中表格,单击【表格】I【表格属性】命令,在弹出的“表格属性”对话框中按照要求设置表格的列宽和行高属性。
步骤6:选中表格最后一列,单击【表格】I【排序l命令,在弹出的“排序”对话框中设置排序属性。
-
第16题:
执行【答题】→【字处理】菜单命令,然后按照题目要求再打开相应的命令,完成下面的内容,具体要求如下:
注意:下面出现的所有文件都必须保存在考生文件夹下。
请用Word 2000对考生文件夹下WORD.DOC文档中的文字进行编辑、排版和保存,具体要求如下:
(1)将标题段(计算机网络技术课程)文字设置为小二号、蓝色、阴影、黑体、加粗、居中。
(2)将正文第3~8段中的文字设置为五号宋体、西文文字设置为五号Times New Roman字体;段落首行缩进2字符。
(3)将文中第2行(第一章教学要求)设置成黑体、红色、小三号,段后间距0.5行。文中第3行(计算机网络发展趋势探析:)设置成小四号、宋体、加粗并加黄色底纹。
(4)将文中后11行文字转换为一个11行4列的表格。设置表格居中,表格每列列宽为3.5厘米,表格中所有文字中部居中。
(5)将表格标题行单元格文字设置为小四号、红色、空心、黑体,设置表格所有框线为1.5磅、蓝色、单实线。
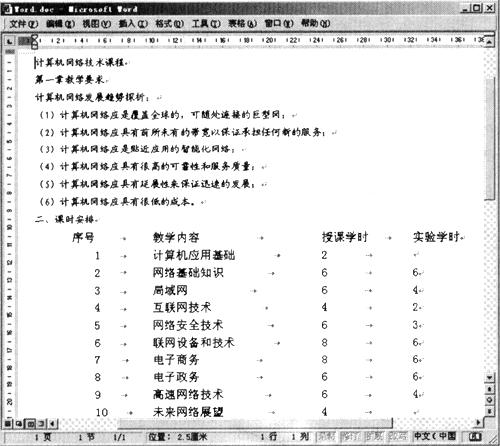 正确答案:首先在“考试系统”中执行[答题]→[字处理]→[WORD.DOC]菜单命令打开“WORD.DOC”文档。 (1)设置文本。在制作本例时首先设置文档中的标题文本然后再对文本进行编辑其具体操作步骤如下。 ①选择标题文本执行[格式]→[字体]菜单命令在弹出的“字体”对话框的“中文字体”下拉框中选择“黑体”在“字形”列表框中选择“加粗”在“字号”列表框中选择“小二”在“字体颜色”下拉框中选择“蓝色”在“效果”选项组中勾选“阴影”复选框单击“确定”按钮。保持文本的选中状态单击工具栏中的“居中”按钮设置字体居中对齐。 ②选择正文的第3~8段执行[格式]→[字体]菜单命令在弹出的“字体”对话框的“中文字体”下拉框中选择“宋体”在“西文字体”下拉框中选择“Times New Roman”在“字号”列表框中选择“五号”单击“确定”按钮。 ③选择正文的第3~8段执行[格式]→[段落]菜单命令在“特殊格式”下拉框中选择“首行缩进”在“度量值”文本框中输入“2字符”单击“确定”按钮。 ④选择文档中的第2行设置字体为“黑体”、字号为“小三”“颜色”为“红色”。 ⑤保持文本的选中状态执行[格式]→[段落]菜单命令在弹出的“段落”对话框的“段后”文本框中输入“0.5行”单击“确定”按钮。 ⑥选择文档中的第3行设置字体为“宋体”、字号为“小四”加粗显示。 ⑦执行[格式]→[边框和底纹]菜单命令在“边框和底纹”对话框的“底纹”选项卡中设置“填充”为“黄色”单击“确定”按钮。 (2)设置表格。首先将文本转换为表格然后再对表格进行设置其具体操作步骤如下。 ①选中文本中的后11行执行[表格]→[转换]→[文字转换成表格]菜单命令在弹出的“将文本转换成表格”对话框中设置“文字分隔位置”为“制表符”单击“确定”按钮完成文本向表格的转换。 ②执行[表格]→[表格属性]菜单命令在弹出的“表格属性”对话框的“对齐方式”选项组中选择“居中”单击“确定”按钮设置表格居中对齐;选择表格的第1列右击弹出快捷菜单选择[表格属性]菜单命令在弹出的“表格属性”对话框的“列”选项卡中勾选“指定宽度”复选框在其后的文本框中输入“3.5厘米”单击“确定”按钮。 ③将光标移动到表格中使用拖动鼠标的方法将所有的单元格选中单击工具栏中的“居中”按钮设置表格中文本居中对齐。 ④选择表格第1行中的所有文本执行[格式]→[字体]菜单命令。在弹出的“字体”对话框的“中文字体”下拉框中选择“黑体”在“字号”列表框中选择“小四”在“字体颜色”下拉框中选择“红色”在“效果”选项组中勾选“空心”复选框单击“确定”按钮。 ⑤选中整个表格右击弹出快捷菜单选择[边框和底纹]命令在弹出的“边框和底纹”对话框的“线型”列表框中选择“单实线”在“宽度”下拉框中选择“1.5磅”在“颜色”下拉框中选择“蓝色”单击“确定”按钮。
正确答案:首先在“考试系统”中执行[答题]→[字处理]→[WORD.DOC]菜单命令打开“WORD.DOC”文档。 (1)设置文本。在制作本例时首先设置文档中的标题文本然后再对文本进行编辑其具体操作步骤如下。 ①选择标题文本执行[格式]→[字体]菜单命令在弹出的“字体”对话框的“中文字体”下拉框中选择“黑体”在“字形”列表框中选择“加粗”在“字号”列表框中选择“小二”在“字体颜色”下拉框中选择“蓝色”在“效果”选项组中勾选“阴影”复选框单击“确定”按钮。保持文本的选中状态单击工具栏中的“居中”按钮设置字体居中对齐。 ②选择正文的第3~8段执行[格式]→[字体]菜单命令在弹出的“字体”对话框的“中文字体”下拉框中选择“宋体”在“西文字体”下拉框中选择“Times New Roman”在“字号”列表框中选择“五号”单击“确定”按钮。 ③选择正文的第3~8段执行[格式]→[段落]菜单命令在“特殊格式”下拉框中选择“首行缩进”在“度量值”文本框中输入“2字符”单击“确定”按钮。 ④选择文档中的第2行设置字体为“黑体”、字号为“小三”“颜色”为“红色”。 ⑤保持文本的选中状态执行[格式]→[段落]菜单命令在弹出的“段落”对话框的“段后”文本框中输入“0.5行”单击“确定”按钮。 ⑥选择文档中的第3行设置字体为“宋体”、字号为“小四”加粗显示。 ⑦执行[格式]→[边框和底纹]菜单命令在“边框和底纹”对话框的“底纹”选项卡中设置“填充”为“黄色”单击“确定”按钮。 (2)设置表格。首先将文本转换为表格然后再对表格进行设置其具体操作步骤如下。 ①选中文本中的后11行执行[表格]→[转换]→[文字转换成表格]菜单命令在弹出的“将文本转换成表格”对话框中设置“文字分隔位置”为“制表符”单击“确定”按钮完成文本向表格的转换。 ②执行[表格]→[表格属性]菜单命令在弹出的“表格属性”对话框的“对齐方式”选项组中选择“居中”单击“确定”按钮设置表格居中对齐;选择表格的第1列右击弹出快捷菜单选择[表格属性]菜单命令在弹出的“表格属性”对话框的“列”选项卡中勾选“指定宽度”复选框在其后的文本框中输入“3.5厘米”单击“确定”按钮。 ③将光标移动到表格中使用拖动鼠标的方法将所有的单元格选中单击工具栏中的“居中”按钮设置表格中文本居中对齐。 ④选择表格第1行中的所有文本执行[格式]→[字体]菜单命令。在弹出的“字体”对话框的“中文字体”下拉框中选择“黑体”在“字号”列表框中选择“小四”在“字体颜色”下拉框中选择“红色”在“效果”选项组中勾选“空心”复选框单击“确定”按钮。 ⑤选中整个表格右击弹出快捷菜单选择[边框和底纹]命令在弹出的“边框和底纹”对话框的“线型”列表框中选择“单实线”在“宽度”下拉框中选择“1.5磅”在“颜色”下拉框中选择“蓝色”单击“确定”按钮。
首先在“考试系统”中执行[答题]→[字处理]→[WORD.DOC]菜单命令,打开“WORD.DOC”文档。 (1)设置文本。在制作本例时,首先设置文档中的标题文本,然后再对文本进行编辑,其具体操作步骤如下。 ①选择标题文本,执行[格式]→[字体]菜单命令,在弹出的“字体”对话框的“中文字体”下拉框中选择“黑体”,在“字形”列表框中选择“加粗”,在“字号”列表框中选择“小二”,在“字体颜色”下拉框中选择“蓝色”,在“效果”选项组中勾选“阴影”复选框,单击“确定”按钮。保持文本的选中状态,单击工具栏中的“居中”按钮,设置字体居中对齐。 ②选择正文的第3~8段,执行[格式]→[字体]菜单命令,在弹出的“字体”对话框的“中文字体”下拉框中选择“宋体”,在“西文字体”下拉框中选择“Times New Roman”,在“字号”列表框中选择“五号”,单击“确定”按钮。 ③选择正文的第3~8段,执行[格式]→[段落]菜单命令,在“特殊格式”下拉框中选择“首行缩进”,在“度量值”文本框中输入“2字符”,单击“确定”按钮。 ④选择文档中的第2行,设置字体为“黑体”、字号为“小三”,“颜色”为“红色”。 ⑤保持文本的选中状态,执行[格式]→[段落]菜单命令,在弹出的“段落”对话框的“段后”文本框中输入“0.5行”,单击“确定”按钮。 ⑥选择文档中的第3行,设置字体为“宋体”、字号为“小四”,加粗显示。 ⑦执行[格式]→[边框和底纹]菜单命令,在“边框和底纹”对话框的“底纹”选项卡中,设置“填充”为“黄色”,单击“确定”按钮。 (2)设置表格。首先将文本转换为表格,然后再对表格进行设置,其具体操作步骤如下。 ①选中文本中的后11行,执行[表格]→[转换]→[文字转换成表格]菜单命令,在弹出的“将文本转换成表格”对话框中设置“文字分隔位置”为“制表符”,单击“确定”按钮,完成文本向表格的转换。 ②执行[表格]→[表格属性]菜单命令,在弹出的“表格属性”对话框的“对齐方式”选项组中选择“居中”,单击“确定”按钮,设置表格居中对齐;选择表格的第1列,右击弹出快捷菜单,选择[表格属性]菜单命令,在弹出的“表格属性”对话框的“列”选项卡中勾选“指定宽度”复选框,在其后的文本框中输入“3.5厘米”,单击“确定”按钮。 ③将光标移动到表格中,使用拖动鼠标的方法将所有的单元格选中,单击工具栏中的“居中”按钮,设置表格中文本居中对齐。 ④选择表格第1行中的所有文本,执行[格式]→[字体]菜单命令。在弹出的“字体”对话框的“中文字体”下拉框中选择“黑体”,在“字号”列表框中选择“小四”,在“字体颜色”下拉框中选择“红色”,在“效果”选项组中勾选“空心”复选框,单击“确定”按钮。 ⑤选中整个表格,右击弹出快捷菜单,选择[边框和底纹]命令,在弹出的“边框和底纹”对话框的“线型”列表框中选择“单实线”,在“宽度”下拉框中选择“1.5磅”,在“颜色”下拉框中选择“蓝色”,单击“确定”按钮。 -
第17题:
将WD08A.DOC文档中的“福娃”设置为黑体、三号字,并以WD08B.DOC为文件名保存在指定文件夹下。
正确答案:①打开文档WD08A.DOC。 ②选择全文执行“编辑”→“替换”命令弹出“查找和替换”对话框。在“替换”选项卡的“查找内容”文本框中输入“福娃”在“替换为”文本框中输入“福娃”两字。单击“高级”按钮弹出“高级”选项卡。单击“替换”区域的“格式”按钮再单击“字体”命令弹出“查找字体”对话框。在“字体”选项卡的“字号”下拉框中选择“三号”在“中文字体”下拉框中选择“黑体”单击“确定”按钮返回“查找和替换”对话框。单击“全部替换”按钮。 ③设置完成后执行“文件”→“另存为”命令弹出“另存为”对话框。将文件命名为“WD08B.DOC”输入保存的地址单击“保存”按钮。
①打开文档WD08A.DOC。 ②选择全文,执行“编辑”→“替换”命令,弹出“查找和替换”对话框。在“替换”选项卡的“查找内容”文本框中输入“福娃”,在“替换为”文本框中输入“福娃”两字。单击“高级”按钮,弹出“高级”选项卡。单击“替换”区域的“格式”按钮,再单击“字体”命令,弹出“查找字体”对话框。在“字体”选项卡的“字号”下拉框中选择“三号”,在“中文字体”下拉框中选择“黑体”,单击“确定”按钮,返回“查找和替换”对话框。单击“全部替换”按钮。 ③设置完成后,执行“文件”→“另存为”命令,弹出“另存为”对话框。将文件命名为“WD08B.DOC”,输入保存的地址,单击“保存”按钮。 -
第18题:
输入以下的文字内容,并将输入的汉字再复制1份,生成两个自然段。分别对各段的段落格式按以下要求排版,并以WD10A.DOC为文件名保存在指定文件夹下。
在欧洲,中文已经成为德国许多州的中学会考科目,英国教育部支持制定了中文教学大纲,法国教育部正在积极推动中文法文双语教育试验计划。在非洲,在南美,这种需求的增长也非常普遍。
排版要求:
(1)将第1自然段的字体设置成黑体,字号设置成四号。段落格式设置成左缩进1.5厘米,首行缩进2字符。
(2)在第2自然段前面加上项目符号“●”,其段落格式设置成段前间距25磅,段后间距20磅,对齐格式设置为居中对齐,行距设置成1.5倍行距。
(3)将文中的“中文”的字体格式设置成加粗、倾斜并加下划线(单线)。
2.设计以下4行4列表格,各列的宽度是4厘米,行高为25磅,按表格内容填入相应的数据。字体设置成Arial,字号设置成五号,字体格式设置成加粗、倾斜、加下划线,并以 WDl0B.DOC为文件名保存在指定文件夹下。

3.将WD10B.DOC文档内容复制到一个新文件中,删除最右侧一列,变成如下4行3列、列宽为2厘米、行高为30磅的表格。把表格内数据的字体设置成宋体、四号,并以 WDl0C.DOC为文件名保存在指定文件夹下。
 正确答案:1. ①在考生文件夹下新建文档WDl0A.DOC。 ②打开新建文档输入要求的文字。选定输入的文字执行“编辑”→“复制”命令将插入符置于下一段执行“编辑”→“粘贴”命令。 ③选定第1段在“格式”工具栏的“字体”下拉框中选择“黑体”在“字号”下拉框中选择“四号”。执行“格式”→“段落”命令弹出“段落”对话框。在“缩进和间距”选项卡的“缩进”区域中“左”输入“1.5厘米”在“特殊格式”下拉框中选择“首行缩进”“度量值”选择“2字符”单击“确定”按钮。 ④将插入符置于第2段首执行“格式”→“项目符号和编号”命令弹出“项目符号和编号”对话框。在“项目符号”选项卡中选择第2个项目符号单击“确定”按钮。 ⑤选定第2段执行“格式”→“段落”命令弹出“段落”对话框。在“缩进和间距”选项卡的“间距”区域中“段前”输入“25磅”“段后”输入“20磅”;在“行距”下拉框中选择“1.5倍行距”;在“对齐格式”下拉框中选择“居中”单击“确定”按钮。 ⑥选定全部文字执行“编辑”→“替换”命令弹出“查找和替换”对话框。在“替换”选项卡的“查找内容”文本框中输入“中文”在“替换为”文本框中输入“中文”单击“替换”区域的“格式”按钮选择“字体”弹出“查找字体”对话框。在“字体”选项卡的“全部文字”区域中“字形”选择“加粗倾斜”;在“下划线”下拉框中选择“单线”单击“确定”按钮返回“查找和替换”对话框。单击“全部替换”按钮。 ⑦设置完成后单击“常用”工具栏中的“保存”按钮。 2.①在考生文件夹下新建文档WDl0B.DOC。 ②打开新建文档执行“表格”→“插入”→“表格”命令弹出“插入表格”对话框。在“表格尺寸”区域中“列数”输入“4”“行数”输入“4”单击“确定”按钮。 ③选定表格执行“表格”→“表格属性”命令弹出“表格属性”对话框。在“列”选项卡的“尺寸”区域中“指定宽度”输入“4厘米”;在“行”选项卡的“尺寸”区域中“指定高度”输入“25磅”单击“确定”按钮。 ④在表格单元格中输入相应的数据。选定表格的数据在“格式”工具栏的“字体”下拉框中选择“Arial”在“字号”下拉框中选择“五号”单击“加粗”、“倾斜”、“下划线”按钮。 ⑤设置完成后单击“常用”工具栏的“保存”按钮。 3.①在考生文件夹下新建文档WDl0C.DOC。 ②打开文档WDl0B.DOC选定表格执行“编辑”→“复制”命令。然后打开新建文档执行“编辑”→“粘贴”命令。 ③选定表格最右侧一列执行“表格”→“删除”→“列”命令。 ④选定表格执行“表格”→“表格属性”命令弹出“表格属性”对话框。在“列”选项卡的“尺寸”区域中“指定宽度”输入“2厘米”;在“行”选项卡的“尺寸”区域中“指定高度”输入“30磅”单击“确定”按钮。 ⑤选定表格内全部文字在“格式”工具栏的“字体”下拉框中选择“宋体”在“字号”下拉框中选择“四号”。 ⑥设置完成后单击“常用”工具栏的“保存”按钮。
正确答案:1. ①在考生文件夹下新建文档WDl0A.DOC。 ②打开新建文档输入要求的文字。选定输入的文字执行“编辑”→“复制”命令将插入符置于下一段执行“编辑”→“粘贴”命令。 ③选定第1段在“格式”工具栏的“字体”下拉框中选择“黑体”在“字号”下拉框中选择“四号”。执行“格式”→“段落”命令弹出“段落”对话框。在“缩进和间距”选项卡的“缩进”区域中“左”输入“1.5厘米”在“特殊格式”下拉框中选择“首行缩进”“度量值”选择“2字符”单击“确定”按钮。 ④将插入符置于第2段首执行“格式”→“项目符号和编号”命令弹出“项目符号和编号”对话框。在“项目符号”选项卡中选择第2个项目符号单击“确定”按钮。 ⑤选定第2段执行“格式”→“段落”命令弹出“段落”对话框。在“缩进和间距”选项卡的“间距”区域中“段前”输入“25磅”“段后”输入“20磅”;在“行距”下拉框中选择“1.5倍行距”;在“对齐格式”下拉框中选择“居中”单击“确定”按钮。 ⑥选定全部文字执行“编辑”→“替换”命令弹出“查找和替换”对话框。在“替换”选项卡的“查找内容”文本框中输入“中文”在“替换为”文本框中输入“中文”单击“替换”区域的“格式”按钮选择“字体”弹出“查找字体”对话框。在“字体”选项卡的“全部文字”区域中“字形”选择“加粗倾斜”;在“下划线”下拉框中选择“单线”单击“确定”按钮返回“查找和替换”对话框。单击“全部替换”按钮。 ⑦设置完成后单击“常用”工具栏中的“保存”按钮。 2.①在考生文件夹下新建文档WDl0B.DOC。 ②打开新建文档执行“表格”→“插入”→“表格”命令弹出“插入表格”对话框。在“表格尺寸”区域中“列数”输入“4”“行数”输入“4”单击“确定”按钮。 ③选定表格执行“表格”→“表格属性”命令弹出“表格属性”对话框。在“列”选项卡的“尺寸”区域中“指定宽度”输入“4厘米”;在“行”选项卡的“尺寸”区域中“指定高度”输入“25磅”单击“确定”按钮。 ④在表格单元格中输入相应的数据。选定表格的数据在“格式”工具栏的“字体”下拉框中选择“Arial”在“字号”下拉框中选择“五号”单击“加粗”、“倾斜”、“下划线”按钮。 ⑤设置完成后单击“常用”工具栏的“保存”按钮。 3.①在考生文件夹下新建文档WDl0C.DOC。 ②打开文档WDl0B.DOC选定表格执行“编辑”→“复制”命令。然后打开新建文档执行“编辑”→“粘贴”命令。 ③选定表格最右侧一列执行“表格”→“删除”→“列”命令。 ④选定表格执行“表格”→“表格属性”命令弹出“表格属性”对话框。在“列”选项卡的“尺寸”区域中“指定宽度”输入“2厘米”;在“行”选项卡的“尺寸”区域中“指定高度”输入“30磅”单击“确定”按钮。 ⑤选定表格内全部文字在“格式”工具栏的“字体”下拉框中选择“宋体”在“字号”下拉框中选择“四号”。 ⑥设置完成后单击“常用”工具栏的“保存”按钮。
1. ①在考生文件夹下新建文档WDl0A.DOC。 ②打开新建文档,输入要求的文字。选定输入的文字,执行“编辑”→“复制”命令,将插入符置于下一段,执行“编辑”→“粘贴”命令。 ③选定第1段,在“格式”工具栏的“字体”下拉框中选择“黑体”,在“字号”下拉框中选择“四号”。执行“格式”→“段落”命令,弹出“段落”对话框。在“缩进和间距”选项卡的“缩进”区域中,“左”输入“1.5厘米”,在“特殊格式”下拉框中选择“首行缩进”,“度量值”选择“2字符”,单击“确定”按钮。 ④将插入符置于第2段首,执行“格式”→“项目符号和编号”命令,弹出“项目符号和编号”对话框。在“项目符号”选项卡中,选择第2个项目符号,单击“确定”按钮。 ⑤选定第2段,执行“格式”→“段落”命令,弹出“段落”对话框。在“缩进和间距”选项卡的“间距”区域中,“段前”输入“25磅”,“段后”输入“20磅”;在“行距”下拉框中选择“1.5倍行距”;在“对齐格式”下拉框中选择“居中”,单击“确定”按钮。 ⑥选定全部文字,执行“编辑”→“替换”命令,弹出“查找和替换”对话框。在“替换”选项卡的“查找内容”文本框中输入“中文”,在“替换为”文本框中输入“中文”,单击“替换”区域的“格式”按钮,选择“字体”,弹出“查找字体”对话框。在“字体”选项卡的“全部文字”区域中,“字形”选择“加粗倾斜”;在“下划线”下拉框中选择“单线”,单击“确定”按钮,返回“查找和替换”对话框。单击“全部替换”按钮。 ⑦设置完成后,单击“常用”工具栏中的“保存”按钮。 2.①在考生文件夹下新建文档WDl0B.DOC。 ②打开新建文档,执行“表格”→“插入”→“表格”命令,弹出“插入表格”对话框。在“表格尺寸”区域中,“列数”输入“4”,“行数”输入“4”,单击“确定”按钮。 ③选定表格,执行“表格”→“表格属性”命令,弹出“表格属性”对话框。在“列”选项卡的“尺寸”区域中,“指定宽度”输入“4厘米”;在“行”选项卡的“尺寸”区域中,“指定高度”输入“25磅”,单击“确定”按钮。 ④在表格单元格中输入相应的数据。选定表格的数据,在“格式”工具栏的“字体”下拉框中选择“Arial”,在“字号”下拉框中选择“五号”,单击“加粗”、“倾斜”、“下划线”按钮。 ⑤设置完成后,单击“常用”工具栏的“保存”按钮。 3.①在考生文件夹下新建文档WDl0C.DOC。 ②打开文档WDl0B.DOC,选定表格,执行“编辑”→“复制”命令。然后打开新建文档,执行“编辑”→“粘贴”命令。 ③选定表格最右侧一列,执行“表格”→“删除”→“列”命令。 ④选定表格,执行“表格”→“表格属性”命令,弹出“表格属性”对话框。在“列”选项卡的“尺寸”区域中,“指定宽度”输入“2厘米”;在“行”选项卡的“尺寸”区域中,“指定高度”输入“30磅”,单击“确定”按钮。 ⑤选定表格内全部文字,在“格式”工具栏的“字体”下拉框中选择“宋体”,在“字号”下拉框中选择“四号”。 ⑥设置完成后,单击“常用”工具栏的“保存”按钮。 -
第19题:
在考生文件夹中,存有文档WTl41.DOC,其内容如下。
【文档开始】
主干基础课程(6门)
1.邓小平理论
2.英语
3.高等数学
4.线性代数
5.概率论与数理统计
6.大学物理
【文档结束】
按要求完成下列操作,新建文档WD141.DOC,插入文件WT141.DOC的内容,全文设置为四号、楷体GB2312,加粗,居中对齐,将编号改为项目符号◆。
2.新建文档WD142.DOC,插入文件WD141.DOC的内容,设置标题距正文1行距,正文设置为左对齐,行距为2倍行距。
3.在考生文件夹中,存有文档WT142.DOC,其内容如下。
【文档开始】
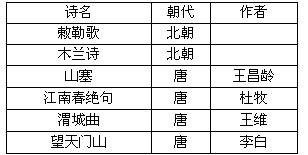
【文档结束】
按要求完成下列操作:新建文档WD143.DOC,插入文件WT142.DOC的内容,将表格第1行文字设置为黑体四号字,表格中的文字居中对齐,第1列宽4厘米,第2和第3列宽3厘米。
4.新建文档WD144.DOC,插入文件WD143.DOC的内容,设置表格线全部为红色,外边框1.5磅,表内线0.5磅。
正确答案:打开文档WT141.DOC完成如下操作。 本题主要考核新建文档插入文件设置文字的字体、字号、字形、对齐方式取消编号添加项目符号的操作。操作步骤如下。 ①单击工具栏中的“新建空白文档”按钮创建一个空白文档。 ②选择“插入”菜单中的“文件”命令选择文档WT141.DOC。 ③选中全文在工具栏的“字号”中选择“四号”“字体”中选择“楷体GB2312”;单击工具栏中的“加粗”、“居中”按钮。效果如图10-1。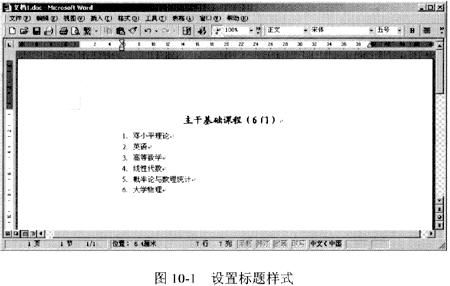 ④选中第2—6行文字单击工具栏中的“编号”按钮取消原来设置的编号。
⑤再选择“格式”菜单中的“项目符号和编号”命令打开“项目符号和编号”对话框在“项目符号”选项卡中选择实心菱形单击“确定”按钮。效果如图10-2。
④选中第2—6行文字单击工具栏中的“编号”按钮取消原来设置的编号。
⑤再选择“格式”菜单中的“项目符号和编号”命令打开“项目符号和编号”对话框在“项目符号”选项卡中选择实心菱形单击“确定”按钮。效果如图10-2。
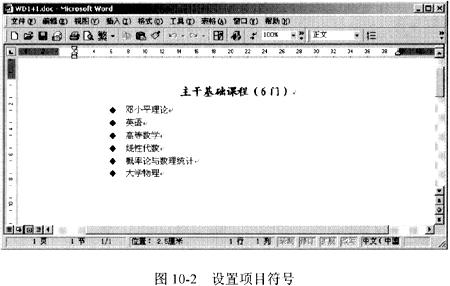 ⑥单击工具栏的“保存”按钮(或按Ctrl +S键)保存文件名为WD141.DOC。
2.本题主要考核新建文档插入文件段落排版(行间距)。操作步骤如下。
①单击工具栏中的“新建空白文档”按钮创建一个空白文档。
②选择“插入”菜单中的“文件”命令选择文档WDl41.DOC。
⑧选中标题选择“格式”菜单中的“段落”命令打开“段落”对话框。打开“缩进和间距”选项卡将“间距”栏中的“段后”设置为“1行”单击“确定”按钮。
④选中正文选择“格式”菜单中的“段落”命令打开“段落”对话框。打开“缩进和间距”选项卡在“行距”下拉列表中选中“2倍行距”单击“确定”按钮。效果如图10-3。
⑤单击工具栏的“保存”按钮(或按Ctrl +S键)保存文件名为W1)142.DOC。
⑥单击工具栏的“保存”按钮(或按Ctrl +S键)保存文件名为WD141.DOC。
2.本题主要考核新建文档插入文件段落排版(行间距)。操作步骤如下。
①单击工具栏中的“新建空白文档”按钮创建一个空白文档。
②选择“插入”菜单中的“文件”命令选择文档WDl41.DOC。
⑧选中标题选择“格式”菜单中的“段落”命令打开“段落”对话框。打开“缩进和间距”选项卡将“间距”栏中的“段后”设置为“1行”单击“确定”按钮。
④选中正文选择“格式”菜单中的“段落”命令打开“段落”对话框。打开“缩进和间距”选项卡在“行距”下拉列表中选中“2倍行距”单击“确定”按钮。效果如图10-3。
⑤单击工具栏的“保存”按钮(或按Ctrl +S键)保存文件名为W1)142.DOC。
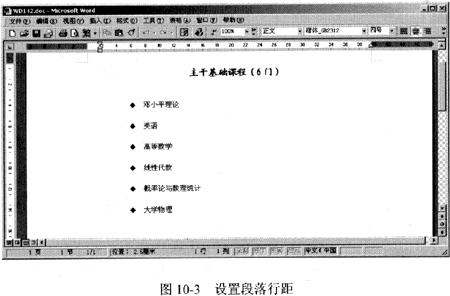 3.本题考核新建文档插入文件设置文字的字体、字号设置表格内容对齐方式重置表格列宽的操作。操作步骤如下。
①单击工具栏中的“新建空白文档”按钮创建一个空白文档。
②选择“插入”菜单中的“文件”命令选择文档WT142.DOC。
③选中表格第1行在工具栏的“字号”中选择“四号”“字体”中选择“黑体”。效果如图10-40。
3.本题考核新建文档插入文件设置文字的字体、字号设置表格内容对齐方式重置表格列宽的操作。操作步骤如下。
①单击工具栏中的“新建空白文档”按钮创建一个空白文档。
②选择“插入”菜单中的“文件”命令选择文档WT142.DOC。
③选中表格第1行在工具栏的“字号”中选择“四号”“字体”中选择“黑体”。效果如图10-40。
 ④选中表格第1列右击选择快捷菜单中的“表格属性”命令打开“表格属性”对话框。打开“列”选项卡“指定宽度”中输入4;单击“后一列”按钮移至第2列在“指定宽度”中输入3;单击“后一列”按钮移至第3列在“指定宽度”中输入3单击“确定”按钮。结果如图10-5。
④选中表格第1列右击选择快捷菜单中的“表格属性”命令打开“表格属性”对话框。打开“列”选项卡“指定宽度”中输入4;单击“后一列”按钮移至第2列在“指定宽度”中输入3;单击“后一列”按钮移至第3列在“指定宽度”中输入3单击“确定”按钮。结果如图10-5。
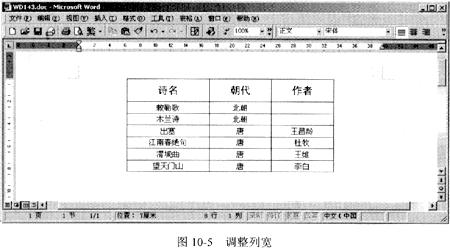 ⑤选中表格右击选择快捷菜单中的“单元格对齐方式”→“中部居中”命令。结果如图10-6。
⑥单击工具栏的“保存”按钮(或按Ctrl +S键)文件名为WD143.DOC。
⑤选中表格右击选择快捷菜单中的“单元格对齐方式”→“中部居中”命令。结果如图10-6。
⑥单击工具栏的“保存”按钮(或按Ctrl +S键)文件名为WD143.DOC。
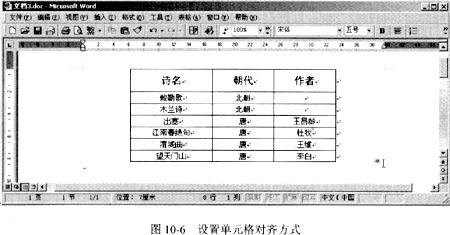 4.本题考核设置表格边框属性操作。操作步骤如下。
①单击工具栏中的“新建空白文档”按钮创建一个空白文档。
②选择“插入”菜单中的“文件”命令选择文档WDl43.DOC。
③选中表格单击工具栏中的“表格和边框”按钮调出表格和边框工具栏“边框颜色”中选择红色单击“所有框线”按钮使其呈按下状态;“粗细”选择1.5磅单击“外部框线”按钮使其呈按下状态;“粗细”选择0.5磅单击“内部框线”按钮使其呈按下状态。效果如图10-7。
④单击工具栏的“保存”按钮(或按Ctrl +S键)文件名为WD144.DOC。
4.本题考核设置表格边框属性操作。操作步骤如下。
①单击工具栏中的“新建空白文档”按钮创建一个空白文档。
②选择“插入”菜单中的“文件”命令选择文档WDl43.DOC。
③选中表格单击工具栏中的“表格和边框”按钮调出表格和边框工具栏“边框颜色”中选择红色单击“所有框线”按钮使其呈按下状态;“粗细”选择1.5磅单击“外部框线”按钮使其呈按下状态;“粗细”选择0.5磅单击“内部框线”按钮使其呈按下状态。效果如图10-7。
④单击工具栏的“保存”按钮(或按Ctrl +S键)文件名为WD144.DOC。

打开文档WT141.DOC,完成如下操作。 本题主要考核新建文档,插入文件,设置文字的字体、字号、字形、对齐方式,取消编号,添加项目符号的操作。操作步骤如下。 ①单击工具栏中的“新建空白文档”按钮,创建一个空白文档。 ②选择“插入”菜单中的“文件”命令,选择文档WT141.DOC。 ③选中全文,在工具栏的“字号”中选择“四号”,“字体”中选择“楷体GB2312”;单击工具栏中的“加粗”、“居中”按钮。效果如图10-1。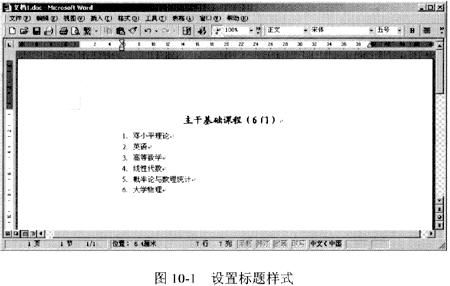 ④选中第2—6行文字,单击工具栏中的“编号”按钮,取消原来设置的编号。
⑤再选择“格式”菜单中的“项目符号和编号”命令,打开“项目符号和编号”对话框,在“项目符号”选项卡中选择实心菱形,单击“确定”按钮。效果如图10-2。
④选中第2—6行文字,单击工具栏中的“编号”按钮,取消原来设置的编号。
⑤再选择“格式”菜单中的“项目符号和编号”命令,打开“项目符号和编号”对话框,在“项目符号”选项卡中选择实心菱形,单击“确定”按钮。效果如图10-2。
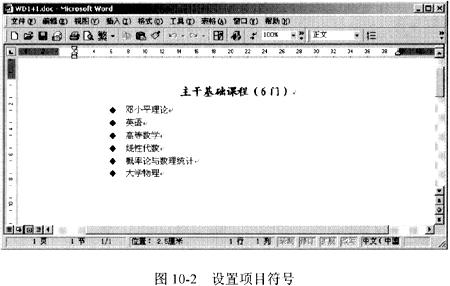 ⑥单击工具栏的“保存”按钮(或按Ctrl +S键),保存文件名为WD141.DOC。
2.本题主要考核新建文档,插入文件,段落排版(行间距)。操作步骤如下。
①单击工具栏中的“新建空白文档”按钮,创建一个空白文档。
②选择“插入”菜单中的“文件”命令,选择文档WDl41.DOC。
⑧选中标题,选择“格式”菜单中的“段落”命令,打开“段落”对话框。打开“缩进和间距”选项卡,将“间距”栏中的“段后”设置为“1行”,单击“确定”按钮。
④选中正文,选择“格式”菜单中的“段落”命令,打开“段落”对话框。打开“缩进和间距”选项卡,在“行距”下拉列表中选中“2倍行距”,单击“确定”按钮。效果如图10-3。
⑤单击工具栏的“保存”按钮(或按Ctrl +S键),保存文件名为W1)142.DOC。
⑥单击工具栏的“保存”按钮(或按Ctrl +S键),保存文件名为WD141.DOC。
2.本题主要考核新建文档,插入文件,段落排版(行间距)。操作步骤如下。
①单击工具栏中的“新建空白文档”按钮,创建一个空白文档。
②选择“插入”菜单中的“文件”命令,选择文档WDl41.DOC。
⑧选中标题,选择“格式”菜单中的“段落”命令,打开“段落”对话框。打开“缩进和间距”选项卡,将“间距”栏中的“段后”设置为“1行”,单击“确定”按钮。
④选中正文,选择“格式”菜单中的“段落”命令,打开“段落”对话框。打开“缩进和间距”选项卡,在“行距”下拉列表中选中“2倍行距”,单击“确定”按钮。效果如图10-3。
⑤单击工具栏的“保存”按钮(或按Ctrl +S键),保存文件名为W1)142.DOC。
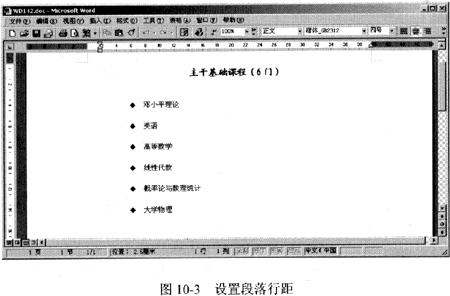 3.本题考核新建文档,插入文件,设置文字的字体、字号,设置表格内容对齐方式,重置表格列宽的操作。操作步骤如下。
①单击工具栏中的“新建空白文档”按钮,创建一个空白文档。
②选择“插入”菜单中的“文件”命令,选择文档WT142.DOC。
③选中表格第1行,在工具栏的“字号”中选择“四号”,“字体”中选择“黑体”。效果如图10-40。
3.本题考核新建文档,插入文件,设置文字的字体、字号,设置表格内容对齐方式,重置表格列宽的操作。操作步骤如下。
①单击工具栏中的“新建空白文档”按钮,创建一个空白文档。
②选择“插入”菜单中的“文件”命令,选择文档WT142.DOC。
③选中表格第1行,在工具栏的“字号”中选择“四号”,“字体”中选择“黑体”。效果如图10-40。
 ④选中表格第1列右击,选择快捷菜单中的“表格属性”命令,打开“表格属性”对话框。打开“列”选项卡,“指定宽度”中输入4;单击“后一列”按钮,移至第2列,在“指定宽度”中输入3;单击“后一列”按钮,移至第3列,在“指定宽度”中输入3,单击“确定”按钮。结果如图10-5。
④选中表格第1列右击,选择快捷菜单中的“表格属性”命令,打开“表格属性”对话框。打开“列”选项卡,“指定宽度”中输入4;单击“后一列”按钮,移至第2列,在“指定宽度”中输入3;单击“后一列”按钮,移至第3列,在“指定宽度”中输入3,单击“确定”按钮。结果如图10-5。
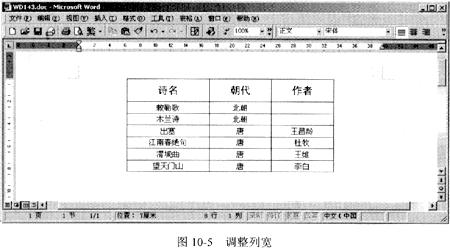 ⑤选中表格右击,选择快捷菜单中的“单元格对齐方式”→“中部居中”命令。结果如图10-6。
⑥单击工具栏的“保存”按钮(或按Ctrl +S键),文件名为WD143.DOC。
⑤选中表格右击,选择快捷菜单中的“单元格对齐方式”→“中部居中”命令。结果如图10-6。
⑥单击工具栏的“保存”按钮(或按Ctrl +S键),文件名为WD143.DOC。
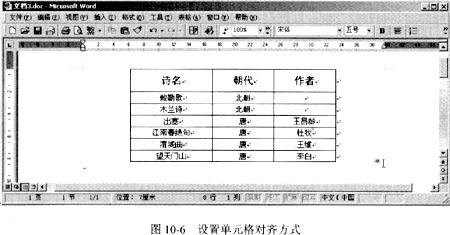 4.本题考核设置表格边框属性操作。操作步骤如下。
①单击工具栏中的“新建空白文档”按钮,创建一个空白文档。
②选择“插入”菜单中的“文件”命令,选择文档WDl43.DOC。
③选中表格,单击工具栏中的“表格和边框”按钮,调出表格和边框工具栏,“边框颜色”中选择红色,单击“所有框线”按钮使其呈按下状态;“粗细”选择1.5磅,单击“外部框线”按钮使其呈按下状态;“粗细”选择0.5磅,单击“内部框线”按钮使其呈按下状态。效果如图10-7。
④单击工具栏的“保存”按钮(或按Ctrl +S键),文件名为WD144.DOC。
4.本题考核设置表格边框属性操作。操作步骤如下。
①单击工具栏中的“新建空白文档”按钮,创建一个空白文档。
②选择“插入”菜单中的“文件”命令,选择文档WDl43.DOC。
③选中表格,单击工具栏中的“表格和边框”按钮,调出表格和边框工具栏,“边框颜色”中选择红色,单击“所有框线”按钮使其呈按下状态;“粗细”选择1.5磅,单击“外部框线”按钮使其呈按下状态;“粗细”选择0.5磅,单击“内部框线”按钮使其呈按下状态。效果如图10-7。
④单击工具栏的“保存”按钮(或按Ctrl +S键),文件名为WD144.DOC。

-
第20题:
注意:下面出现的所有文件都必须保存在考生文件夹[K:\K01\1501001]下。
对考生文件夹下WORD.DOC文档中的文字进行编辑,排版和保存,具体要求如下:
1. 在考生文件夹下打开文档WORD1.DOC,按照要求完成下列操作并以该文件名(WORD1.DOC) 保存文档。
(1)将标题段文字(“上万北京市民云集人民大会堂聆听新年音乐”)设置为三号黑体、蓝色、加粗、居中并添加红色底纹和着重号。
(2)将正文各段文字(“上万北京市民选择在……他们的经典演出。”)设置为小四号、仿宋_GB2312;第一段悬挂缩进2字符;第二段前添加项目符号◆。
(3)将正文第三段(“一年一度的……国家大事时准备的。”)分为等宽的两栏。
2. 在考生文件夹下,打开文档WORD2.DOC,按照要求完成下列操作并以该文件名(WORD2.DOC) 保存文档。
(1)将文档中的文字转换成一个4行5列的表格,设置表格列宽为2.4厘米。
(2)将表格外部框线设置成实线,3磅,表格内部框线为实线,1磅;第一行加红色底纹。
正确答案:1. 双击打开WORD1.DOC选中标题段文字选择格式菜单下的字体在弹出的对话框中选择字体选项卡设置为三号蓝色黑体加粗着重号选择格式菜单下的边框和底纹在弹出的对话框中选择底纹选项卡设置为红色底纹单击“确定”按钮。单击工具栏上的“居中”按钮选择格式菜单下的段落在弹出的对话框中选择缩进和间距选项卡设置段后间距0.5行单击“确定”按钮。 2. 选中正文各段落选择格式菜单下的字体在弹出的对话框中选择字体选项卡设置为小四号单击“确定”按钮选择格式菜单下的段落在弹出的对话框中选择缩进和间距选项卡设置悬挂缩进2字符。选中第二段选择格式菜单下的项目符号和编号在弹出的对话框中选择项目符号选项卡选择相应符号单击“确定”按钮。 3. 选中正文第三段选择格式菜单下的分栏在弹出的对话框中设置为2栏。单击工具栏上的“保存”按钮。 4. 双击WORD2.DOC将其打开选中表格最后4行选择表格菜单下的生成表格选择表格菜单下的表格属性在弹出的对话框中选择列选项卡设置表格列宽为2.4厘米;单击表格选项卡中“边框和底纹”按钮在弹出的对话框中选择边框选项卡将表格外部框线设置成实线3磅表格内部框线为实线1磅;选择底纹选项卡设置第一行为红色底纹单击工具栏上的“保存”按钮保存文件。
1. 双击打开WORD1.DOC,选中标题段文字,选择格式菜单下的字体,在弹出的对话框中选择字体选项卡,设置为三号,蓝色,黑体,加粗,着重号,选择格式菜单下的边框和底纹,在弹出的对话框中选择底纹选项卡,设置为红色底纹,单击“确定”按钮。单击工具栏上的“居中”按钮,选择格式菜单下的段落,在弹出的对话框中选择缩进和间距选项卡,设置段后间距0.5行,单击“确定”按钮。 2. 选中正文各段落,选择格式菜单下的字体,在弹出的对话框中选择字体选项卡,设置为小四号,单击“确定”按钮,选择格式菜单下的段落,在弹出的对话框中选择缩进和间距选项卡,设置悬挂缩进2字符。选中第二段,选择格式菜单下的项目符号和编号,在弹出的对话框中选择项目符号选项卡,选择相应符号,单击“确定”按钮。 3. 选中正文第三段,选择格式菜单下的分栏,在弹出的对话框中设置为2栏。单击工具栏上的“保存”按钮。 4. 双击WORD2.DOC将其打开,选中表格最后4行,选择表格菜单下的生成表格,选择表格菜单下的表格属性,在弹出的对话框中选择列选项卡,设置表格列宽为2.4厘米;单击表格选项卡中“边框和底纹”按钮,在弹出的对话框中选择边框选项卡,将表格外部框线设置成实线,3磅,表格内部框线为实线,1磅;选择底纹选项卡,设置第一行为红色底纹,单击工具栏上的“保存”按钮保存文件。 -
第21题:
在考生文件夹中,存有文档WT061.DOC,其内容如下。
【文档开始】
中文Windows实验
中文文字处理Word实验
中文电子表格Excel实验
Internet网络基础实验
【文档结束】
按要求完成下列操作,并将文件保存在考生文件夹下。
1.新建文档WD061.DOC,插入文件WT061.DOC的内容,设置为四号黑体、加粗、居中,字间距加宽2磅,行距18磅。
2.新建文档WD062.DOC,插入文件WD061.DOC的内容,将全文各段加项目符号◆。
3.新建文档WD062.DOC,制作4行4列表格,列宽2.5厘米,行高24磅。再做如下修改(均匀拆分)。
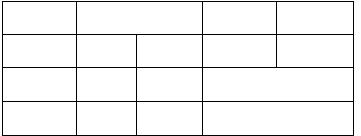
4.新建文档WD064.DOC,插入文件WD063.DOC的内容,删除最后一行,设置表格
线为蓝色,底纹为黄色。
正确答案:打开文档WT061.DOC完成如下操作。 1.本题主要考核新建文档、插入文件设置文字的字体、字号、字形、对齐方式、字间距、段落行距的操作。操作步骤如下。 ①单击工具栏的。“新建空白文档”按钮创建一个空白文档。 ②选择“插入”菜单中的“文件”命令选择文档WT061.DOC。 ③选中全文在工具栏的“字体”下拉列表中选择“黑体”“字号”下拉列表中选择 “四号”单击格式工具栏中的“加粗”、“居中”按钮。 ④选择“格式”菜单中的“字体”命令打开“字体”对话框。打开“字符间距”选项卡在“间距”下拉列表中选择“加宽”“磅值”中输入2。效果如图8-1。 ⑤选择“格式”菜单中的“段落”命令打开“段落”对话框。打开“缩进和间距”选项卡在“行距”下拉列表中选择“固定值”“设置值”中输入18磅。效果如图8-2。 ⑥单击工具栏的“保存”按钮(或按Ctrl +S键)保存文件名为WD061.DOC。
2.本题主要考核新建文档、插入文件添加项目符号的操作。操作步骤如下。
①单击工具栏的“新建空白文档”按钮创建一个空白文档。
②选择“插入”菜单中的“文件”命令选择文档WD061;DOC。
⑧选中全文选择“格式”菜单中的“项目符号和编号”命令打开“项目符号和编号”对话框。在“项目符号”选项卡中选择实心菱形。参见图8-3、8-4。
⑥单击工具栏的“保存”按钮(或按Ctrl +S键)保存文件名为WD061.DOC。
2.本题主要考核新建文档、插入文件添加项目符号的操作。操作步骤如下。
①单击工具栏的“新建空白文档”按钮创建一个空白文档。
②选择“插入”菜单中的“文件”命令选择文档WD061;DOC。
⑧选中全文选择“格式”菜单中的“项目符号和编号”命令打开“项目符号和编号”对话框。在“项目符号”选项卡中选择实心菱形。参见图8-3、8-4。
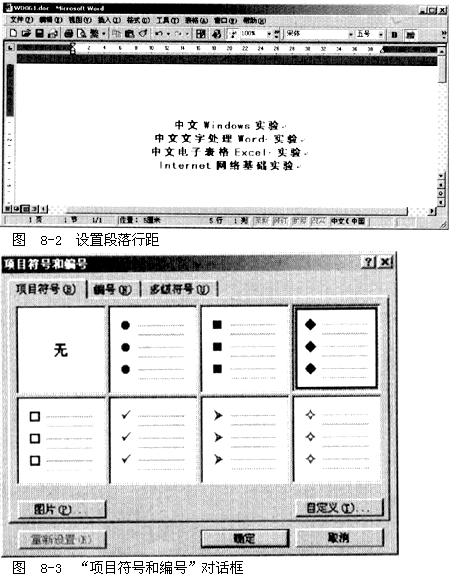 ④单击工具栏的“保存”按钮(或按Ctrl +S键)保存文件名为WD062.DOC。
3.本题主要考核插入表格设置表格列宽、行高合并和拆分单元格的操作。操作步骤如下。
①单击工具栏的“新建空白文档”按钮创建一个空白文档。
②选择“表格”菜单中的“插入”→“表格”命令打开“插入表格”对话框。在“行数”文本框中输入4“列数”文本框中输入4然后单击“确定”按钮。参见图8-5。
③选中表格右击选择快捷菜单中的“表格属性”命令打开“表格属性”对话框。打开“列”选项卡在“指定宽度”文本框中输入2.5“列宽单位”中选择“厘米”;再打开“行”选项卡在“指定高度”文本框中输入24磅。结果如图8-6。
④选中表格第1行第2、3单元格右击选择快捷菜单中的“合并单元格”命令。
⑤选中表格最后一列的第1、2单元格选择“表格”菜单中的“拆分单元格”命令打开“拆分单元格”对话框。在“列数”文本框中输入2“行数”不变。结果如图8-7。
⑥单击工具栏的“保存”按钮(或按Ctrl +S键)保存文件名为WD063.DOC。
④单击工具栏的“保存”按钮(或按Ctrl +S键)保存文件名为WD062.DOC。
3.本题主要考核插入表格设置表格列宽、行高合并和拆分单元格的操作。操作步骤如下。
①单击工具栏的“新建空白文档”按钮创建一个空白文档。
②选择“表格”菜单中的“插入”→“表格”命令打开“插入表格”对话框。在“行数”文本框中输入4“列数”文本框中输入4然后单击“确定”按钮。参见图8-5。
③选中表格右击选择快捷菜单中的“表格属性”命令打开“表格属性”对话框。打开“列”选项卡在“指定宽度”文本框中输入2.5“列宽单位”中选择“厘米”;再打开“行”选项卡在“指定高度”文本框中输入24磅。结果如图8-6。
④选中表格第1行第2、3单元格右击选择快捷菜单中的“合并单元格”命令。
⑤选中表格最后一列的第1、2单元格选择“表格”菜单中的“拆分单元格”命令打开“拆分单元格”对话框。在“列数”文本框中输入2“行数”不变。结果如图8-7。
⑥单击工具栏的“保存”按钮(或按Ctrl +S键)保存文件名为WD063.DOC。
 4.本题主要考核新建文档、插入文件删除行设置表格边框属性、底纹的操作。操作步骤如下。
①单击工具栏的“新建空白文档”按钮创建一个空白文档。
②选择“插入”菜单中的“文件”命令选择文档WD063.DOC。
③选中最后一行右击选择快捷菜单中的“删除行”命令。结果如图8-8。
4.本题主要考核新建文档、插入文件删除行设置表格边框属性、底纹的操作。操作步骤如下。
①单击工具栏的“新建空白文档”按钮创建一个空白文档。
②选择“插入”菜单中的“文件”命令选择文档WD063.DOC。
③选中最后一行右击选择快捷菜单中的“删除行”命令。结果如图8-8。
 ④选中表格单击工具栏中的“表格和边框”按钮调出表格和边框工具栏。在“边框颜色”中选择蓝色单击“所有框线”按钮使其呈按下状态。效果如图8-9。
④选中表格单击工具栏中的“表格和边框”按钮调出表格和边框工具栏。在“边框颜色”中选择蓝色单击“所有框线”按钮使其呈按下状态。效果如图8-9。
 ⑥单击工具栏的“保存”按钮(或按Ctrl +S键)保存文件名为WD064.DOC。
⑥单击工具栏的“保存”按钮(或按Ctrl +S键)保存文件名为WD064.DOC。
打开文档WT061.DOC,完成如下操作。 1.本题主要考核新建文档、插入文件,设置文字的字体、字号、字形、对齐方式、字间距、段落行距的操作。操作步骤如下。 ①单击工具栏的。“新建空白文档”按钮,创建一个空白文档。 ②选择“插入”菜单中的“文件”命令,选择文档WT061.DOC。 ③选中全文,在工具栏的“字体”下拉列表中选择“黑体”,“字号”下拉列表中选择 “四号”,单击格式工具栏中的“加粗”、“居中”按钮。 ④选择“格式”菜单中的“字体”命令,打开“字体”对话框。打开“字符间距”选项卡,在“间距”下拉列表中选择“加宽”,“磅值”中输入2。效果如图8-1。 ⑤选择“格式”菜单中的“段落”命令,打开“段落”对话框。打开“缩进和间距”选项卡,在“行距”下拉列表中选择“固定值”,“设置值”中输入18磅。效果如图8-2。 ⑥单击工具栏的“保存”按钮(或按Ctrl +S键),保存文件名为WD061.DOC。
2.本题主要考核新建文档、插入文件,添加项目符号的操作。操作步骤如下。
①单击工具栏的“新建空白文档”按钮,创建一个空白文档。
②选择“插入”菜单中的“文件”命令,选择文档WD061;DOC。
⑧选中全文,选择“格式”菜单中的“项目符号和编号”命令,打开“项目符号和编号”对话框。在“项目符号”选项卡中选择实心菱形。参见图8-3、8-4。
⑥单击工具栏的“保存”按钮(或按Ctrl +S键),保存文件名为WD061.DOC。
2.本题主要考核新建文档、插入文件,添加项目符号的操作。操作步骤如下。
①单击工具栏的“新建空白文档”按钮,创建一个空白文档。
②选择“插入”菜单中的“文件”命令,选择文档WD061;DOC。
⑧选中全文,选择“格式”菜单中的“项目符号和编号”命令,打开“项目符号和编号”对话框。在“项目符号”选项卡中选择实心菱形。参见图8-3、8-4。
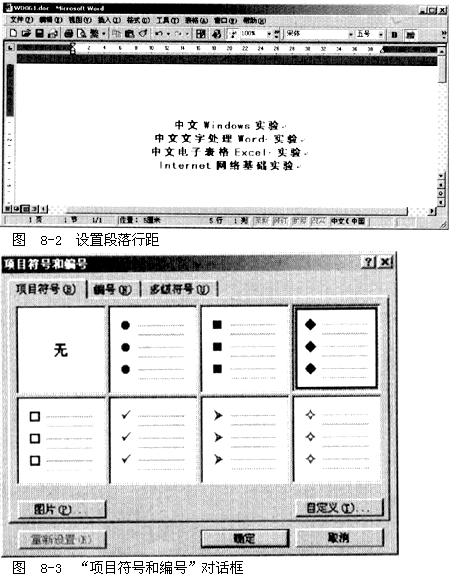 ④单击工具栏的“保存”按钮(或按Ctrl +S键),保存文件名为WD062.DOC。
3.本题主要考核插入表格,设置表格列宽、行高,合并和拆分单元格的操作。操作步骤如下。
①单击工具栏的“新建空白文档”按钮,创建一个空白文档。
②选择“表格”菜单中的“插入”→“表格”命令,打开“插入表格”对话框。在“行数”文本框中输入4,“列数”文本框中输入4,然后单击“确定”按钮。参见图8-5。
③选中表格右击,选择快捷菜单中的“表格属性”命令,打开“表格属性”对话框。打开“列”选项卡,在“指定宽度”文本框中输入2.5,“列宽单位”中选择“厘米”;再打开“行”选项卡,在“指定高度”文本框中输入24磅。结果如图8-6。
④选中表格第1行第2、3单元格,右击,选择快捷菜单中的“合并单元格”命令。
⑤选中表格最后一列的第1、2单元格,选择“表格”菜单中的“拆分单元格”命令,打开“拆分单元格”对话框。在“列数”文本框中输入2,“行数”不变。结果如图8-7。
⑥单击工具栏的“保存”按钮(或按Ctrl +S键),保存文件名为WD063.DOC。
④单击工具栏的“保存”按钮(或按Ctrl +S键),保存文件名为WD062.DOC。
3.本题主要考核插入表格,设置表格列宽、行高,合并和拆分单元格的操作。操作步骤如下。
①单击工具栏的“新建空白文档”按钮,创建一个空白文档。
②选择“表格”菜单中的“插入”→“表格”命令,打开“插入表格”对话框。在“行数”文本框中输入4,“列数”文本框中输入4,然后单击“确定”按钮。参见图8-5。
③选中表格右击,选择快捷菜单中的“表格属性”命令,打开“表格属性”对话框。打开“列”选项卡,在“指定宽度”文本框中输入2.5,“列宽单位”中选择“厘米”;再打开“行”选项卡,在“指定高度”文本框中输入24磅。结果如图8-6。
④选中表格第1行第2、3单元格,右击,选择快捷菜单中的“合并单元格”命令。
⑤选中表格最后一列的第1、2单元格,选择“表格”菜单中的“拆分单元格”命令,打开“拆分单元格”对话框。在“列数”文本框中输入2,“行数”不变。结果如图8-7。
⑥单击工具栏的“保存”按钮(或按Ctrl +S键),保存文件名为WD063.DOC。
 4.本题主要考核新建文档、插入文件,删除行,设置表格边框属性、底纹的操作。操作步骤如下。
①单击工具栏的“新建空白文档”按钮,创建一个空白文档。
②选择“插入”菜单中的“文件”命令,选择文档WD063.DOC。
③选中最后一行右击,选择快捷菜单中的“删除行”命令。结果如图8-8。
4.本题主要考核新建文档、插入文件,删除行,设置表格边框属性、底纹的操作。操作步骤如下。
①单击工具栏的“新建空白文档”按钮,创建一个空白文档。
②选择“插入”菜单中的“文件”命令,选择文档WD063.DOC。
③选中最后一行右击,选择快捷菜单中的“删除行”命令。结果如图8-8。
 ④选中表格,单击工具栏中的“表格和边框”按钮,调出表格和边框工具栏。在“边框颜色”中选择蓝色,单击“所有框线”按钮使其呈按下状态。效果如图8-9。
④选中表格,单击工具栏中的“表格和边框”按钮,调出表格和边框工具栏。在“边框颜色”中选择蓝色,单击“所有框线”按钮使其呈按下状态。效果如图8-9。
 ⑥单击工具栏的“保存”按钮(或按Ctrl +S键),保存文件名为WD064.DOC。
⑥单击工具栏的“保存”按钮(或按Ctrl +S键),保存文件名为WD064.DOC。
-
第22题:
输入下列文字,将字体设置为楷体_GB2312,并以WD1A.DOC为文件名保存。
随着计算机技术的发展与普及,计算机已经成为各行各业最基本的工具之一,而且正迅速进入千家万户,有人还把它称为“第二文化”。
2.将WD1A.DOC文档内容复制6次,每次复制的内容各成一段;字号设置为四号,字体设置为楷体_GB2312,并以 WD1B.DOC为文件名保存。
3.将WD1B.DOC内容复制到一个新文件中,对每个段落设置项目符号◆,并以WD1C.DOC为文件名保存。
4.制作一张如下图所示的2行4列的表格,各列的宽度为4厘米,字体为Times New Roman,字号为五号,字体格式为粗体加斜体,并以WD1D.DOC为文件名保存。

5.复制上面的2行4列表格到一个新文件中,将复制的表格增加一行,变成3行4列,各列宽改为2厘米,按表格中的数字方式在新增行中输入数字,整个表格字体设置成黑体,字号为四号,取消斜体,不设置缩放,并以WD1E.DOC为文件名保存。
 正确答案:[解题步骤] 步骤1:打开Word文档按题目要求输入文字。 步骤2:按题目要求设置字体。操作过程如图7.1所示。
正确答案:[解题步骤] 步骤1:打开Word文档按题目要求输入文字。 步骤2:按题目要求设置字体。操作过程如图7.1所示。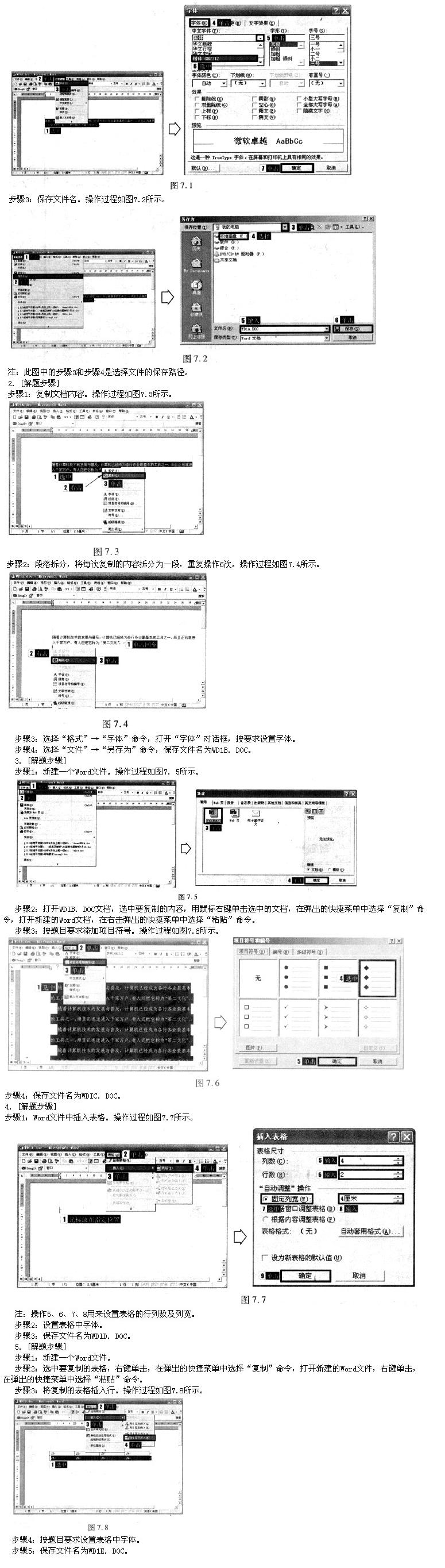
[解题步骤] 步骤1:打开Word文档,按题目要求输入文字。 步骤2:按题目要求设置字体。操作过程如图7.1所示。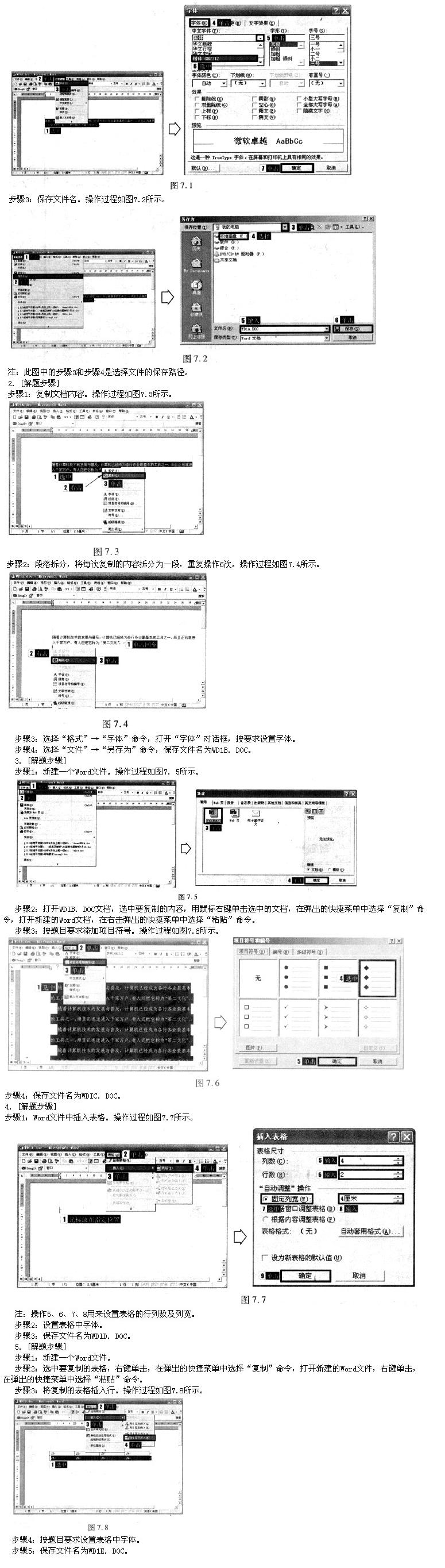
-
第23题:
文件WT031.DOC内容如下:
【文档开始】
登鹳鹊楼
白日依山尽,黄河入海流,欲穷千里目,更上一层楼。
【文档结束】
文件WT032.DOC内容如下:
【文档开始】
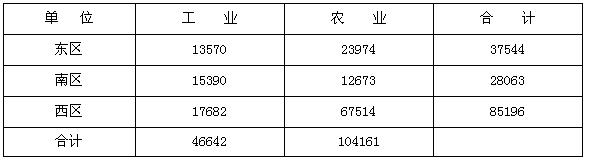
【文档结束】
1.在考生文件夹下打开文件WD031.DOC,插入文件WT031.DOC的内容,将标题设置为四号、仿宋_GB2312字体、加粗、居中。正文部分每句成为一段,设置为三号楷体_GB2312、文字倾斜、居中,存储为文件WD031.DOC。
2.在考生文件夹下打开文件WD032.DOC,插入文件WD031.DOC的内容。将正文部分的倾斜撤消,正文第一段文字加下划线(单线),第二段文字设置字符边框,第三段文字加红色字符底纹,第四段文字设置为空心,存储为文件WD032.DOC。
3.制作5行4列的表格,列宽2.8厘米,行高0.7厘米,左缩进1字符,表格线全部设置为蓝色,并在考生文件夹下存储为文件WD033.DOC。
4.在考生文件夹下打开文件WD034.DOC,插入文件WT032.DOC的内容,计算表中的总合计,按合计项升序排序后,在考生文件夹下存储为文件WD034.DOC。
正确答案:操作步骤如下: ① 字体格式设置参见第1题操作步骤②。 ② 在指定位置插入回车符即可实现分段。段落合并只需将两段落之间的回车符删除即可。 ③ 文字加框及底纹设置: 选中整个表格选择菜单栏“格式”→“边框和底纹...”弹出对话框(如图3-7所示)在“线型”框中选实单线“宽度”栏中选1.5磅在“设置”框中选“方框”这样设置了表格的外边框。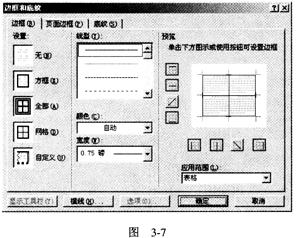 ④ 表格创建与修饰参见第1题的操作步骤⑦。
⑤ 表格数据公式计算:
单击欲求“生均值”的单元格b4选择“表格”→“公式”菜单弹出对话框(如图 3-6所示)在“公式”框中输入“=b2/b3”单击(确定)按钮。求其他单元格依上述进行设置。
④ 表格创建与修饰参见第1题的操作步骤⑦。
⑤ 表格数据公式计算:
单击欲求“生均值”的单元格b4选择“表格”→“公式”菜单弹出对话框(如图 3-6所示)在“公式”框中输入“=b2/b3”单击(确定)按钮。求其他单元格依上述进行设置。
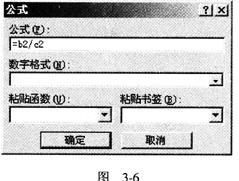 ⑥ 表格数据排序参见第1题操作步骤⑧
⑥ 表格数据排序参见第1题操作步骤⑧
操作步骤如下: ① 字体格式设置参见第1题操作步骤②。 ② 在指定位置插入回车符即可实现分段。段落合并只需将两段落之间的回车符删除即可。 ③ 文字加框及底纹设置: 选中整个表格,选择菜单栏“格式”→“边框和底纹...”,弹出对话框(如图3-7所示),在“线型”框中选实单线,“宽度”栏中选1.5磅,在“设置”框中选“方框”,这样设置了表格的外边框。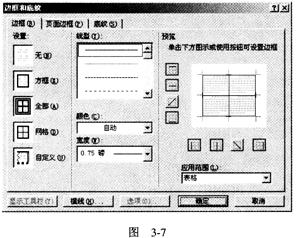 ④ 表格创建与修饰参见第1题的操作步骤⑦。
⑤ 表格数据公式计算:
单击欲求“生均值”的单元格b4,选择“表格”→“公式”菜单,弹出对话框(如图 3-6所示),在“公式”框中输入“=b2/b3”,单击(确定)按钮。求其他单元格,依上述进行设置。
④ 表格创建与修饰参见第1题的操作步骤⑦。
⑤ 表格数据公式计算:
单击欲求“生均值”的单元格b4,选择“表格”→“公式”菜单,弹出对话框(如图 3-6所示),在“公式”框中输入“=b2/b3”,单击(确定)按钮。求其他单元格,依上述进行设置。
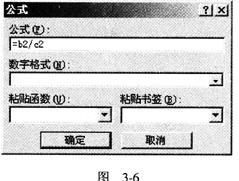 ⑥ 表格数据排序参见第1题操作步骤⑧
⑥ 表格数据排序参见第1题操作步骤⑧
