打开考生文件夹下的演示文稿VSWK.PPt,按照下列要求完成对此文稿的修饰并保存。(1)在演示文稿的开始处插入一张“标题幻灯片”,作为文稿的第一张幻灯片,主标题键入“毕业啦”,设置为:加粗、48磅。将第二张幻灯片的图片部分动画效果设置为:“进入效果一基本型一飞入”、“自右下部”,然后将该张幻灯片移为演示文稿的第三张幻灯片。(2)将第一张幻灯片背景填充预设颜色为“麦浪滚滚”,底纹式样为“水平”。全部幻灯片的切换效果设置成“盒状展开”。
题目
打开考生文件夹下的演示文稿VSWK.PPt,按照下列要求完成对此文稿的修饰并保存。

(1)在演示文稿的开始处插入一张“标题幻灯片”,作为文稿的第一张幻灯片,主标题键入“毕业啦”,设置为:加粗、48磅。将第二张幻灯片的图片部分动画效果设置为:“进入效果一基本型一飞入”、“自右下部”,然后将该张幻灯片移为演示文稿的第三张幻灯片。
(2)将第一张幻灯片背景填充预设颜色为“麦浪滚滚”,底纹式样为“水平”。全部幻灯片的切换效果设置成“盒状展开”。
相似考题
更多“ 打开考生文件夹下的演示文稿VSWK.PPt,按照下列要求完成对此文稿的修饰并保存。(1)在演示文稿的开始处插入一张“标题幻灯片”,作为文稿的第一张幻灯片,主标题键入“毕业啦”,设置为:加粗、48磅。将第二张幻灯片”相关问题
-
第1题:
打开考生文件夹下的演示文稿yswg.ppt,按照下列要求完成对此文稿的修饰并保存。

(1)在演示文稿的开始处插入一张“标题”幻灯片,作为文稿的第一张幻灯片,主标题键入“明天你会买两部手机吗?”设置为:加粗、48磅。将第三张幻灯片的对象部分动画效果设置为:“进入”、“飞人”、“自右下部”,然后将该张幻灯片移为演示文稿的第二张幻灯片。
正确答案:【解题步骤】 步骤1:通过“答题”菜单打开yswg.ppt文件选中第一张幻灯片单击【插入】|【图片】|【艺术字】命令在弹出的“艺术字”对话框中按照要求设置艺术字。 步骤2:选中第二张幻灯片单击【格式】|【幻灯片版式】命令在弹出的“幻灯片版式”对话框中按照题目要求设置第二张幻灯片的版式。 步骤3:在第二张幻灯片的右侧文本区输入要求的文本 选中文本单击【格式】|【字体】命令在弹出的“字体”对话框中按照题目要求设置字体。 步骤4:用鼠标右键单击第四张幻灯片的图片在弹出的快捷菜单中选择【复制】命令在第三张幻灯片内容区域单击鼠标右键在弹出的快捷菜单中选择【粘贴】命令。 步骤5:选中第三张幻灯片的标题单击【插入】|【超链接】在弹出的“插入超链接”对话框中按照要求设置超链接。 步骤6:按照要求插入备注。操作过程如图50所示。 步骤7:在【普通】视图下选中第四张幻灯片单击鼠标右键在弹出的快捷菜单中选择【删除幻灯片】命令删除幻灯片。
步骤7:在【普通】视图下选中第四张幻灯片单击鼠标右键在弹出的快捷菜单中选择【删除幻灯片】命令删除幻灯片。
【解题步骤】 步骤1:通过“答题”菜单打开yswg.ppt文件,选中第一张幻灯片,单击【插入】|【图片】|【艺术字】命令,在弹出的“艺术字”对话框中按照要求设置艺术字。 步骤2:选中第二张幻灯片,单击【格式】|【幻灯片版式】命令,在弹出的“幻灯片版式”对话框中按照题目要求设置第二张幻灯片的版式。 步骤3:在第二张幻灯片的右侧文本区输入要求的文本, 选中文本,单击【格式】|【字体】命令,在弹出的“字体”对话框中按照题目要求设置字体。 步骤4:用鼠标右键单击第四张幻灯片的图片,在弹出的快捷菜单中选择【复制】命令,在第三张幻灯片内容区域,单击鼠标右键,在弹出的快捷菜单中选择【粘贴】命令。 步骤5:选中第三张幻灯片的标题,单击【插入】|【超链接】,在弹出的“插入超链接”对话框中按照要求设置超链接。 步骤6:按照要求插入备注。操作过程如图50所示。 步骤7:在【普通】视图下选中第四张幻灯片,单击鼠标右键,在弹出的快捷菜单中选择【删除幻灯片】命令,删除幻灯片。
步骤7:在【普通】视图下选中第四张幻灯片,单击鼠标右键,在弹出的快捷菜单中选择【删除幻灯片】命令,删除幻灯片。
-
第2题:
打开指定文件夹下的演示文稿yswg11(如图),按下列要求完成对此文稿的修饰并保存。

(1)在演示文稿的开始处插入一张“标题幻灯片”,作为演示文稿的第一张幻灯片,主标题处键入“江城新闻”;设置为加粗倾斜,66磅。在演示文稿的最后插入一张“项目清单”幻灯片,标题处键入“今日要览”。第二张幻灯片的文本(指副标题)部分动画设置为“底部飞入”。
(2)使用“Radar"演示文稿设计模板修饰全文;全部幻灯片的切换效果设置为“剪切”。
正确答案:第1小题 ①使用[插入]|[新幻灯片]命令新建第1、3张幻灯片输入文字。键入主标题选中后使用[格式]|[字体]命令打开对话框设置字号、加粗倾斜。 ②选定第2张幻灯片使用[幻灯片放映]|[自定义动画]命令打开对话框选择需要设置动画的对象同时在[效果]选项卡中设置效果为“底部飞入”。 第2小题 ①使用[格式]|[应用设置模板]命令打开对话框选择模板加载。 ②使用[幻灯片放映]|[幻灯片切换]命令打开对话框设置效果为“剪切”。
第1小题 ①使用[插入]|[新幻灯片]命令新建第1、3张幻灯片,输入文字。键入主标题,选中后使用[格式]|[字体]命令打开对话框,设置字号、加粗倾斜。 ②选定第2张幻灯片,使用[幻灯片放映]|[自定义动画]命令打开对话框,选择需要设置动画的对象,同时在[效果]选项卡中设置效果为“底部飞入”。 第2小题 ①使用[格式]|[应用设置模板]命令,打开对话框,选择模板加载。 ②使用[幻灯片放映]|[幻灯片切换]命令,打开对话框设置效果为“剪切”。 -
第3题:
打开考生文件夹下的演示文稿yswg44,按下列要求完成对此文稿的修饰并保存。
1.将第二张幻灯片对象部分的动画效果设置为“溶解”:在演示文稿的开始处插入一张“标题幻灯片”,作为文稿的第一张幻灯片,主标题键入“讽刺与幽默”,并设置为60磅、加粗、红色(请用自定义标签中的红色250,绿色1,蓝色1)。
2.将第二张幻灯片中的图片设置超链接,链接到第一张幻灯片。
正确答案:参考本章例3设置超链接时选定图片后可通过单击右键在弹出的快捷菜单中的“动作设置”命令或“幻灯片放映”下拉菜单中的“动作设置”进行设置或者通过“插入”菜单中的“超级链接”命令。在“插入超级链接”对话框中单击“浏览目标”部分的(书签)按钮弹出“在文档中选择位置”对话框从中即可进行相应的选择。参考图5-41。
参考本章例3,设置超链接时,选定图片后,可通过单击右键,在弹出的快捷菜单中的“动作设置”命令或“幻灯片放映”下拉菜单中的“动作设置”进行设置,或者通过“插入”菜单中的“超级链接”命令。在“插入超级链接”对话框中,单击“浏览目标”部分的(书签)按钮,弹出“在文档中选择位置”对话框,从中即可进行相应的选择。参考图5-41。
-
第4题:
打开指定文件夹下的演示文稿yswg10(如图),按下列要求完成对此文稿的修饰并保存。
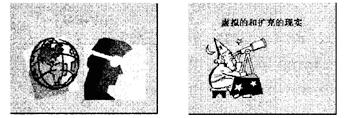
(1)在演示文稿的开始处插入一张“标题幻灯片”,作为文稿的第一张幻灯片,主标题键入“思索不止!”,设置为加粗、48磅。将第二张幻灯片的对象部分动画效果设置为“左下角飞入。
(2)将第一张幻灯片背景填充预设颜色为“麦浪滚滚”,横向。全部幻灯片的切换效果设置成“盒状展开”。
正确答案:第1小题 ①使用[插入]|[新幻灯片]命令新建第2张幻灯片输入文字。键入主标题选中后使用[格式]|[字体]命令打开对话框设置字号、加粗。 ②选定第2张幻灯片使用[幻灯片放映]|[自定义动画]命令打开对话框选择需要设置动画的对象同时在[效果]选项卡中设置效果为“左下角飞入”。 第2小题 ①选中第1张幻灯片使用[格式]|[背景]设置背景。这里高级的设置是选择[背景]|[填充效果]命令在[过渡l|[预设]选项卡中进行设置。注意;[应用]和 [全部应用]的区别前者是将这一次的设置应用在当前幻灯片上而选择后者的意义在于所有的幻灯片都将被应用。这里应选择[应用]。 ②使用[幻灯片放映]|[幻灯片切换]命令打开对话框设置效果。
第1小题 ①使用[插入]|[新幻灯片]命令新建第2张幻灯片,输入文字。键入主标题,选中后使用[格式]|[字体]命令打开对话框,设置字号、加粗。 ②选定第2张幻灯片,使用[幻灯片放映]|[自定义动画]命令打开对话框,选择需要设置动画的对象,同时在[效果]选项卡中设置效果为“左下角飞入”。 第2小题 ①选中第1张幻灯片,使用[格式]|[背景]设置背景。这里高级的设置是选择[背景]|[填充效果]命令,在[过渡l|[预设]选项卡中进行设置。注意;[应用]和 [全部应用]的区别,前者是将这一次的设置应用在当前幻灯片上,而选择后者的意义在于所有的幻灯片都将被应用。这里应选择[应用]。 ②使用[幻灯片放映]|[幻灯片切换]命令,打开对话框设置效果。 -
第5题:
打开指定文件夹下的演示文稿yswg15(如图),按下列要求完成对此文稿的修饰并保存。
(1)在演示文稿的开始处插入一张“标题幻灯片”,作为演示文稿的第一张幻灯片,主标题处键入不敷出“计算机”并设置为加粗倾斜、楷体、66磅。第二张幻灯片的文本动画设置为“浮动”。

(2)使用“Ripple”演示文稿设计模板修饰全文;全部幻灯片的切换效果设置为“盒状打开”,并保存为yswg15。
正确答案:第1小题 使用[插入]|[新幻灯片]命令新建一张幻灯片输入“计算机”选中标题后使用[格式]|[字体]命令打开对话框设置字体的属性。选定第二张幻灯片使用 [幻灯片放映]|[动画方案]命令打开对话框设置效果为“浮动”。 第2小题 使用[格式]|[应用设计模板]命令打开对话框选择模板加载;使用[格式]|[幻灯片切换]设置切换效果。
第1小题 使用[插入]|[新幻灯片]命令新建一张幻灯片,输入“计算机”,选中标题后,使用[格式]|[字体]命令打开对话框,设置字体的属性。选定第二张幻灯片,使用 [幻灯片放映]|[动画方案]命令打开对话框,设置效果为“浮动”。 第2小题 使用[格式]|[应用设计模板]命令打开对话框,选择模板加载;使用[格式]|[幻灯片切换]设置切换效果。
