word操作题(1)将大标题段(“相聚上海”)文字设置为三号红色阴影黑体、加粗、居中。(2)将小标题段(“2010年世界博览会”)中的文字设置为四号楷体_GB2312、红色、居中。(3)将段落(“世博会小资料”)进行段前分页,使得“世博会小资料”及其后面的内容分隔到下一页, 插入页码位置为“页面顶端(页眉)”、对齐方式为“居中”、且“首页显示页码”。(4)将文中最后5行文字转换为5行2列的表格。设置表格居中,表格中所有文字中部居中。(5)将表格的标题段文字(“世博会小资料”)设置为四号蓝色空心黑体、居中;
题目
word操作题
(1)将大标题段(“相聚上海”)文字设置为三号红色阴影黑体、加粗、居中。
(2)将小标题段(“2010年世界博览会”)中的文字设置为四号楷体_GB2312、红色、居中。
(3)将段落(“世博会小资料”)进行段前分页,使得“世博会小资料”及其后面的内容分隔到下一页, 插入页码位置为“页面顶端(页眉)”、对齐方式为“居中”、且“首页显示页码”。
(4)将文中最后5行文字转换为5行2列的表格。设置表格居中,表格中所有文字中部居中。
(5)将表格的标题段文字(“世博会小资料”)设置为四号蓝色空心黑体、居中;设置表格所有框线为l磅蓝色单实线。
相似考题
更多“word操作题(1)将大标题段(“相聚上海”)文字设置为三号红色阴影黑体、加粗、居中。(2)将小标题段(“201 ”相关问题
-
第1题:
执行【答题】→【字处理】菜单命令,然后按照题目要求再打开相应的命令,完成下面的内容,具体要求如下:
注意:下面出现的所有文件都必须保存在考生文件夹下。
请用Word 2000对考生文件夹下WORD.DOC文档中的文字进行编辑、排版和保存,具体要求如下:
(1)将标题段(计算机网络技术课程)文字设置为小二号、蓝色、阴影、黑体、加粗、居中。
(2)将正文第3~8段中的文字设置为五号宋体、西文文字设置为五号Times New Roman字体;段落首行缩进2字符。
(3)将文中第2行(第一章教学要求)设置成黑体、红色、小三号,段后间距0.5行。文中第3行(计算机网络发展趋势探析:)设置成小四号、宋体、加粗并加黄色底纹。
(4)将文中后11行文字转换为一个11行4列的表格。设置表格居中,表格每列列宽为3.5厘米,表格中所有文字中部居中。
(5)将表格标题行单元格文字设置为小四号、红色、空心、黑体,设置表格所有框线为1.5磅、蓝色、单实线。
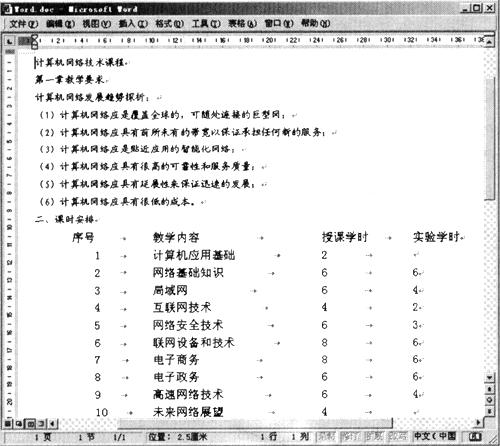 正确答案:首先在“考试系统”中执行[答题]→[字处理]→[WORD.DOC]菜单命令打开“WORD.DOC”文档。 (1)设置文本。在制作本例时首先设置文档中的标题文本然后再对文本进行编辑其具体操作步骤如下。 ①选择标题文本执行[格式]→[字体]菜单命令在弹出的“字体”对话框的“中文字体”下拉框中选择“黑体”在“字形”列表框中选择“加粗”在“字号”列表框中选择“小二”在“字体颜色”下拉框中选择“蓝色”在“效果”选项组中勾选“阴影”复选框单击“确定”按钮。保持文本的选中状态单击工具栏中的“居中”按钮设置字体居中对齐。 ②选择正文的第3~8段执行[格式]→[字体]菜单命令在弹出的“字体”对话框的“中文字体”下拉框中选择“宋体”在“西文字体”下拉框中选择“Times New Roman”在“字号”列表框中选择“五号”单击“确定”按钮。 ③选择正文的第3~8段执行[格式]→[段落]菜单命令在“特殊格式”下拉框中选择“首行缩进”在“度量值”文本框中输入“2字符”单击“确定”按钮。 ④选择文档中的第2行设置字体为“黑体”、字号为“小三”“颜色”为“红色”。 ⑤保持文本的选中状态执行[格式]→[段落]菜单命令在弹出的“段落”对话框的“段后”文本框中输入“0.5行”单击“确定”按钮。 ⑥选择文档中的第3行设置字体为“宋体”、字号为“小四”加粗显示。 ⑦执行[格式]→[边框和底纹]菜单命令在“边框和底纹”对话框的“底纹”选项卡中设置“填充”为“黄色”单击“确定”按钮。 (2)设置表格。首先将文本转换为表格然后再对表格进行设置其具体操作步骤如下。 ①选中文本中的后11行执行[表格]→[转换]→[文字转换成表格]菜单命令在弹出的“将文本转换成表格”对话框中设置“文字分隔位置”为“制表符”单击“确定”按钮完成文本向表格的转换。 ②执行[表格]→[表格属性]菜单命令在弹出的“表格属性”对话框的“对齐方式”选项组中选择“居中”单击“确定”按钮设置表格居中对齐;选择表格的第1列右击弹出快捷菜单选择[表格属性]菜单命令在弹出的“表格属性”对话框的“列”选项卡中勾选“指定宽度”复选框在其后的文本框中输入“3.5厘米”单击“确定”按钮。 ③将光标移动到表格中使用拖动鼠标的方法将所有的单元格选中单击工具栏中的“居中”按钮设置表格中文本居中对齐。 ④选择表格第1行中的所有文本执行[格式]→[字体]菜单命令。在弹出的“字体”对话框的“中文字体”下拉框中选择“黑体”在“字号”列表框中选择“小四”在“字体颜色”下拉框中选择“红色”在“效果”选项组中勾选“空心”复选框单击“确定”按钮。 ⑤选中整个表格右击弹出快捷菜单选择[边框和底纹]命令在弹出的“边框和底纹”对话框的“线型”列表框中选择“单实线”在“宽度”下拉框中选择“1.5磅”在“颜色”下拉框中选择“蓝色”单击“确定”按钮。
正确答案:首先在“考试系统”中执行[答题]→[字处理]→[WORD.DOC]菜单命令打开“WORD.DOC”文档。 (1)设置文本。在制作本例时首先设置文档中的标题文本然后再对文本进行编辑其具体操作步骤如下。 ①选择标题文本执行[格式]→[字体]菜单命令在弹出的“字体”对话框的“中文字体”下拉框中选择“黑体”在“字形”列表框中选择“加粗”在“字号”列表框中选择“小二”在“字体颜色”下拉框中选择“蓝色”在“效果”选项组中勾选“阴影”复选框单击“确定”按钮。保持文本的选中状态单击工具栏中的“居中”按钮设置字体居中对齐。 ②选择正文的第3~8段执行[格式]→[字体]菜单命令在弹出的“字体”对话框的“中文字体”下拉框中选择“宋体”在“西文字体”下拉框中选择“Times New Roman”在“字号”列表框中选择“五号”单击“确定”按钮。 ③选择正文的第3~8段执行[格式]→[段落]菜单命令在“特殊格式”下拉框中选择“首行缩进”在“度量值”文本框中输入“2字符”单击“确定”按钮。 ④选择文档中的第2行设置字体为“黑体”、字号为“小三”“颜色”为“红色”。 ⑤保持文本的选中状态执行[格式]→[段落]菜单命令在弹出的“段落”对话框的“段后”文本框中输入“0.5行”单击“确定”按钮。 ⑥选择文档中的第3行设置字体为“宋体”、字号为“小四”加粗显示。 ⑦执行[格式]→[边框和底纹]菜单命令在“边框和底纹”对话框的“底纹”选项卡中设置“填充”为“黄色”单击“确定”按钮。 (2)设置表格。首先将文本转换为表格然后再对表格进行设置其具体操作步骤如下。 ①选中文本中的后11行执行[表格]→[转换]→[文字转换成表格]菜单命令在弹出的“将文本转换成表格”对话框中设置“文字分隔位置”为“制表符”单击“确定”按钮完成文本向表格的转换。 ②执行[表格]→[表格属性]菜单命令在弹出的“表格属性”对话框的“对齐方式”选项组中选择“居中”单击“确定”按钮设置表格居中对齐;选择表格的第1列右击弹出快捷菜单选择[表格属性]菜单命令在弹出的“表格属性”对话框的“列”选项卡中勾选“指定宽度”复选框在其后的文本框中输入“3.5厘米”单击“确定”按钮。 ③将光标移动到表格中使用拖动鼠标的方法将所有的单元格选中单击工具栏中的“居中”按钮设置表格中文本居中对齐。 ④选择表格第1行中的所有文本执行[格式]→[字体]菜单命令。在弹出的“字体”对话框的“中文字体”下拉框中选择“黑体”在“字号”列表框中选择“小四”在“字体颜色”下拉框中选择“红色”在“效果”选项组中勾选“空心”复选框单击“确定”按钮。 ⑤选中整个表格右击弹出快捷菜单选择[边框和底纹]命令在弹出的“边框和底纹”对话框的“线型”列表框中选择“单实线”在“宽度”下拉框中选择“1.5磅”在“颜色”下拉框中选择“蓝色”单击“确定”按钮。
首先在“考试系统”中执行[答题]→[字处理]→[WORD.DOC]菜单命令,打开“WORD.DOC”文档。 (1)设置文本。在制作本例时,首先设置文档中的标题文本,然后再对文本进行编辑,其具体操作步骤如下。 ①选择标题文本,执行[格式]→[字体]菜单命令,在弹出的“字体”对话框的“中文字体”下拉框中选择“黑体”,在“字形”列表框中选择“加粗”,在“字号”列表框中选择“小二”,在“字体颜色”下拉框中选择“蓝色”,在“效果”选项组中勾选“阴影”复选框,单击“确定”按钮。保持文本的选中状态,单击工具栏中的“居中”按钮,设置字体居中对齐。 ②选择正文的第3~8段,执行[格式]→[字体]菜单命令,在弹出的“字体”对话框的“中文字体”下拉框中选择“宋体”,在“西文字体”下拉框中选择“Times New Roman”,在“字号”列表框中选择“五号”,单击“确定”按钮。 ③选择正文的第3~8段,执行[格式]→[段落]菜单命令,在“特殊格式”下拉框中选择“首行缩进”,在“度量值”文本框中输入“2字符”,单击“确定”按钮。 ④选择文档中的第2行,设置字体为“黑体”、字号为“小三”,“颜色”为“红色”。 ⑤保持文本的选中状态,执行[格式]→[段落]菜单命令,在弹出的“段落”对话框的“段后”文本框中输入“0.5行”,单击“确定”按钮。 ⑥选择文档中的第3行,设置字体为“宋体”、字号为“小四”,加粗显示。 ⑦执行[格式]→[边框和底纹]菜单命令,在“边框和底纹”对话框的“底纹”选项卡中,设置“填充”为“黄色”,单击“确定”按钮。 (2)设置表格。首先将文本转换为表格,然后再对表格进行设置,其具体操作步骤如下。 ①选中文本中的后11行,执行[表格]→[转换]→[文字转换成表格]菜单命令,在弹出的“将文本转换成表格”对话框中设置“文字分隔位置”为“制表符”,单击“确定”按钮,完成文本向表格的转换。 ②执行[表格]→[表格属性]菜单命令,在弹出的“表格属性”对话框的“对齐方式”选项组中选择“居中”,单击“确定”按钮,设置表格居中对齐;选择表格的第1列,右击弹出快捷菜单,选择[表格属性]菜单命令,在弹出的“表格属性”对话框的“列”选项卡中勾选“指定宽度”复选框,在其后的文本框中输入“3.5厘米”,单击“确定”按钮。 ③将光标移动到表格中,使用拖动鼠标的方法将所有的单元格选中,单击工具栏中的“居中”按钮,设置表格中文本居中对齐。 ④选择表格第1行中的所有文本,执行[格式]→[字体]菜单命令。在弹出的“字体”对话框的“中文字体”下拉框中选择“黑体”,在“字号”列表框中选择“小四”,在“字体颜色”下拉框中选择“红色”,在“效果”选项组中勾选“空心”复选框,单击“确定”按钮。 ⑤选中整个表格,右击弹出快捷菜单,选择[边框和底纹]命令,在弹出的“边框和底纹”对话框的“线型”列表框中选择“单实线”,在“宽度”下拉框中选择“1.5磅”,在“颜色”下拉框中选择“蓝色”,单击“确定”按钮。 -
第2题:
请用Word 2003对考生文件夹下WORD.DOC文档中的文字进行编辑、排版和保存。

(2)将标题段文字(“中国奥运之路”)设置为小初号红色宋体、居中;将副标题段文字“(圆梦2008)”设置为三号黑体、加粗、居中、段后间距2行。
(3)将正文各段(“19 32年第十届奥运会……金牌榜首位。”)中的中文文字设置为小三号宋体、西文文字设置为小三号Axial字体;各段落段前间距为0.2行。
(4)将文中后8行文字转换成一个8行4列的表格;设置表格第一行居中、黑体、六号,表格中其他所有文字中部左对齐。
(5)设置表格列宽为2厘米、行高为0,6厘米,设置所有表格框线为l磅蓝色单实线。按“金牌数”列以“数字”类型升序排序表格内容。
正确答案:
本题分为一小题(对应Word.doc)。首先在“考试系统”中选择【答题→字处理题→Word.Doc】命令,将文档“Word.doe”打开。
(1)设置文本
在制作本例时,首先对文档的页面属性进行设置,然后设置标题文本的属性,再对正文部分进行设置,其具体操作如下:
步骤1 选择【文件→页面设置】命令,在弹出的“页面设置”对话框的上和下中输入“4厘米”。
步骤2选择标题文本,单击工具栏上的 设置字体为“宋体”、字号为“小初号”,“颜色”为“红色”,并居中对齐。
设置字体为“宋体”、字号为“小初号”,“颜色”为“红色”,并居中对齐。
步骤3选择副标题文本,单击工具栏上的 设置字体为“黑体”且居中对齐。
设置字体为“黑体”且居中对齐。
步骤4保持文本的选中状态,单击鼠标右键,在弹出的快捷菜单中选择“段落”命令,在弹出的“段落”对话框的段后中输入“2行”:
步骤5选择文档中的正文部分,选择【格式→字体】命令,在弹出的“字体”对话框的“中文字体”中选择“宋体”,在“西文字体”中选择Arial,在“字号”中选择“小三”。
步骤6 保持文本的选中状态,单击鼠标右键,在弹出的快捷菜单中选择“段落”命令,在弹出的“段落”对话框的段前中输入“0.2行”。
(2)设置表格
在制作本例时,首先将文本转换为表格,然后再分别设置表格中的字体、表格属性及表格的排序,其具体操作如下:
步骤1将文本中的后8行选中,选择【表格→转换→文字转换成表格】命令,在弹出的“将文本转换成表格”对话框中设置“文字分隔位置”为“制表符”,单击“确定”按钮完成文本向表格的转换。
步骤2选择表格的第1行,单击工具栏上的 设置字体为“黑体”、字号为“六号”,文本居中对齐,选择表格中的其他行,右键单击弹出快捷菜单,选择“单元格对齐方式”命令,在弹出的菜单中选择
设置字体为“黑体”、字号为“六号”,文本居中对齐,选择表格中的其他行,右键单击弹出快捷菜单,选择“单元格对齐方式”命令,在弹出的菜单中选择
步骤3选择整个表格,单击鼠标右键,在弹出的快捷菜单中选择“表格属性”命令,在弹出的“表格属性”对话框“列”中勾选“指定宽度”,在其后的文本框中输入“2厘米”。
步骤4在“行”中勾选“指定高度”,在其后的文本框中输入“0.6厘米”,在“行高值是”中选择“固定值”。
步骤5保持表格的选中状态,单击鼠标右键,在弹出的快捷菜单中选择“边框和底纹”命令,在弹出的“边框和底纹”对话框的“线型”中选择“单实线”,在“宽度”中选择“l磅”,在“颜色”中选择“蓝色”。
步骤6将选择【表格→排序】命令,在弹出的“排序”对话框的“排序依据”中选择“金牌数”,在“类型”中选择“数字”,并选中“升序”和“有标题行”单选按钮。
步骤7单击“确定”按钮,返回到编辑窗口中即可查看表格的最终效果。 -
第3题:
将某文章中的标题设置为黑体、三号、居中,为正文第一行文字设置为红色并添加单波浪线,将正文第二行文字添加黄色阴影边框,其应用范围为段落,写出操作步骤。(假设文档已打开)
(1)选中“标题”文字,在“开始”选项卡中的“字体”组中单击“字体”下拉框,选“黑体”。再单击“字号”下拉框,选“三号”;在“段落”组中单击“居中”按钮。
(2)选中正文第一行文字,在“开始”选项卡中的“字体”组中单击“对话框启动器”按钮,弹出“字体”对话框,在“字体”选项卡中,依次选择“字体颜色”为红色,“下划线线型”中设置为单波浪线,最后单击“确定”按钮。
(3)选中正文第二行文字,在“开始”选项卡中的“段落”组中单击“下框线”按钮,选择“边框和底纹”按钮,在“边框”卡中选“阴影”,在“颜色”处选“黄色”,在“应用于”处选择“段落”,
(4)最后单击“确定”按钮即可为第二行文字添加黄色阴影边框。
略 -
第4题:
在考生文件夹下,打开文档WORD1.DOC,按照要求完成下列操作并以该文件名(WORD1.DOC)保存文档。

(1)将文中所有错词“地求”替换为“地球”;将标题段文字(“嫦娥工程的三步走”)设置为红色三号阴影、黑体、居中、并添加蓝色底纹。
(2)将正文第4段文字(“第2步为‘落’……自动巡视勘测技术”)移至第3段文字(“第3步为‘回’……自动返回地求的技术。”)之前;正文各段文字(“据栾恩杰介绍……自动返回地球的技术。”)设置为五号楷体GB2312;各段落左右各缩进1.5字符、首行缩进2字符。
(3)设置纸型为“16开(18.4×26厘米)”、“横向”,上下页边距各为2.5厘米,左右页边距各为1.5厘米;在页面底端(页脚)居中位置插入页码。
正确答案:
首先在“考试系统”中选择【答题→字处理题→Word1.doe】命令,将文档“Word1.doc”打开。
(1)替换错词
当考生在编辑Word文档的过程中,如果文档中某个词语输入错误,可直接用“替换”功能将其替换,具体操作如下:
步骤1选择【编辑→替换】命令,弹出“查找和替换”对话框。
步骤2在“查找和替换”对话框的“查找内容”中输入“地求”,在“替换为”中输入“地球”。
步骤3单击“全部替换”按钮会弹出提示对话框,在该对话框中直接单击“确定”按钮即可完成对错词的替换工作。
(2)设置标题段的格式
步骤l选择标题文本,选择【格式→字体】命令,在弹出的“字体”对话框的“中文字体”中选择“黑体”(西文字体设为“使用中文字体”),在“字号”中选择“三号”,在“字体颜色”中选择“红色”,在“效果”中勾选“阴影”。
步骤2单击“确定”按钮返回到编辑界面中。单击工具栏上的 ,设置标题段居中对齐。
,设置标题段居中对齐。
步骤3继续,选择【格式→边框和底纹】命令,在“边框和底纹”对话框中“底纹”的“填充”里选择“蓝色”。
注意:在“应用范围”栏中应选择“文字”,否则设置好的底纹将应用于整个段落。
(3)设置正文各段的格式
正文是Word文档中最重要的部分,这里主要考核正文各段的字符格式和段落格式,具体操作如下:
.步骤1选择正文中的第4段文字,按住鼠标左键不放将其拖动到第3段文字之前,松开鼠标左键即完成段落的移动。
步骤2选择所有的正文文本(标题段不要选),单击工具栏上的 设置字体为“楷体”_GB2312字号为“五号”。
设置字体为“楷体”_GB2312字号为“五号”。
步骤3 保持文本的选中状态,单击鼠标右键,在弹出的快
捷菜单中选择“段落”命令,在弹出的“段落”对话框的“左”中输入“1.5字符”,“右”中输入“1.5字符”;在“特殊格式”中选“首行缩进”,在“度量值”中输入“2字符”,单击“确定”按钮即可完成设置。
(4)页面设置
页面设置就是设置纸张的大小,文本的排列方法等,其具体操作如下:
步骤1 选择【文件→页面设置】命令,在弹出的“页面设置”对话框的“页边距”中的“上”和“下”中输入“2.5厘米”,在“左”和“右”中分别输入“1.5厘米”。
步骤2在“纸型”对话框的“纸型”中选择“16开(18.4x26厘米)”,在“页边距”的“方向”中选择“横向”,最后单击“确定”按钮完成页面的设置。
(5)插入页码
选择【插入→页码】命令,在弹出的“页码”对话框的“位置”中选择“页面底端(页脚)”,在对齐方式中选择“居中”(注意题目要求是:中部位置)。最后单击“确定”按钮即可完成页码的添加。 -
第5题:
一、题目:word软件录入以下文字,按照题目要求完成排版后,用word保存功能直接存盘。

要求:
1.将纸型设置为A4、高度为21cm、宽度为29.7cm。
2.将段落标题设置为幼圆、三号、红色、居中;正文文字设置为仿宋、四号、行距为1.2倍。
3.将正文中的“中国特色”加粗,并设置为红色。
4.为文档添加页脚,内容为“复兴之路”,并将页脚的文字字体设置为宋体、五号、加粗、居中、浅蓝色,文字效果为阴文。
正确答案:【考查目的】
(1)文字录入及编排。
(2)格式菜单的使用。
(3)视图菜单的使用。
【要点分析】
本题要点:文档格式(包括字体、字号和行距)操作;页面设置;页脚设置。
【操作的关键步骤】
(1)文档格式。选定文档对象,通过“格式”菜单下的“字体”、“段落”等命令进行文档格式设置。
(2)页面设置。通过“文件”菜单下的“页面设置”命令进行页面设置。
(3)页眉设置。通过“视图”菜单下的“页眉和页脚”命令进行页眉设置。
参考答案:
评分点数量:5 个
序号
评分点名称
评分点分数百分比
1
文字录入完全正确。
20
2
将纸型设置为A4、高度为21cm、宽度为29.7cm。
20
3
将段落标题设置为幼圆、三号、红色、居中;正文文字设置为仿宋、四号、行距为1.2倍。
20
4
将正文中的“中国特色”加粗,并设置为红色。
20
5
为文档添加页脚,内容为“复兴之路”,并将页脚的文字字体设置为宋体、五号、加粗、居中、浅蓝色,文字效果为阴文。
20
