将某文章中的标题设置为黑体、三号、居中,为正文第一行文字设置为红色并添加单波浪线,将正文第二行文字添加黄色阴影边框,其应用范围为段落,写出操作步骤。(假设文档已打开)
题目
相似考题
更多“将某文章中的标题设置为黑体、三号、居中,为正文第一行文字设置为红色并添加单波浪线,将正文第二行文字添加黄色阴影边框,其应用范围为段落,写出操作步骤。(假设文档已打开)”相关问题
-
第1题:
21
打开考生文件夹下的文件Word5.doc,完成以下操作:
(1)将标题段(“上网方式比较”)设置为小二号、蓝色、阴影、黑体、倾斜、居中、字符间距加宽2磅,并为标题文字添加黄色阴影边框(应用范围为文字)。
(2)将正文分为等宽的两栏,栏宽为18字符,栏间加分隔线。
(3)选择考生文件夹下的背景5.jpg图片,设置为文档背景图片。
完成以上操作后,将该文档以原文件名保存在考生文件夹下。
正确答案:
操作提示:
①选定标题,单击“格式”菜单中的“字体”命令,在“字体”选项卡中选择字号为小二号、蓝色、阴影、黑体、倾斜,在“字符间距”选项卡中选择间距为“加宽”、磅值为2磅,单击“确定”按钮。
②选定标题文字,单击“格式”菜单中的“边框和底纹”命令,设置边框的线型、颜色,单击“确定”按钮,在工具栏中单击“居中”按钮。
③选中其他所有段落,单击“格式”菜单下的“分栏”,在“分栏”对话框中选择分两栏、栏宽18字符、栏间加分隔线。
④单击“格式”菜单,选择“背景”中的“填充效果”命令,打开“填充效果”对话框,在“图片”选项卡中找到指定的图片并确定。
⑤保存文件。
-
第2题:
word操作题
(1)将大标题段(“相聚上海”)文字设置为三号红色阴影黑体、加粗、居中。
(2)将小标题段(“2010年世界博览会”)中的文字设置为四号楷体_GB2312、红色、居中。
(3)将段落(“世博会小资料”)进行段前分页,使得“世博会小资料”及其后面的内容分隔到下一页, 插入页码位置为“页面顶端(页眉)”、对齐方式为“居中”、且“首页显示页码”。
(4)将文中最后5行文字转换为5行2列的表格。设置表格居中,表格中所有文字中部居中。
(5)将表格的标题段文字(“世博会小资料”)设置为四号蓝色空心黑体、居中;设置表格所有框线为l磅蓝色单实线。
正确答案:步骤1 选择标题文本,选择【格式一字体】命令,在弹出“字体”对话框的“中文字体”中选择“黑体”(西文字体设为“使用中文字体”),在“字号”中选择“三号”,在“字型”中选择“加粗”,在“字体颜色”中选择“红色”,在“效果”中勾选“阴影”。
步骤2返回到编辑窗口中,单击工具栏上的,设置字体居中对齐,选择文本中的小标题,单击工具栏上的 宋体五号 ,设置字体为“楷体_GB2312”、字号为“四号”,“颜色”为“红色”,居中对齐。
步骤3 将鼠标光标定位到段落(“世博会小资料”)的段落中,选择【格式→段落】命令,在弹出对话框的“换行和分页”
选项卡中“段前分页”,单击“确定”按钮将该段移到下一页。
步骤4 选择【插入→页码】命令,在弹出的“页码”对话框的“位置”中选中“页面顶端(页眉)”,在对齐方式中选择“居中”,并选中“首页显示页码”。
步骤5选择文档中的最后5行,选择【表格→转换→将文字转换成表格】命令,在弹出的“将文字转换成表格”对话框中选择文字分隔位置为“制表符”,直接单击“确定”按钮。
步骤6选定全表,选择【表格→表格属性】命令,在弹出的“表格属性”对话框的“表格”中“对齐方式”里选择“居中”。步骤7单击“确定”按钮返回到编辑页面中。保持表格的选中状态,单击鼠标右键在弹出快捷菜单中选中“单元格对齐方式”命令,在弹出子菜单中选择“中部居中”命令。
步骤8选择表格的标题文本,选择【格式→字体】命令,在弹出的“字体”对话框的“中文字体”中选择“黑体”(西文字体设为“使用中文字体”),在“字号”中选择“四号”,在“字体颜色”中选择“蓝色”,在“效果”中勾选“空心”。
步骤9选定表格,单击鼠标右键,在弹出的快捷菜单中选择“边框和底纹”命令,在弹出的“边框和底纹”对话框的“线型”中选择“单实线”,在“宽度”中选择“l磅”,在颜色中选中“蓝色”,单击“确定”按钮完成编辑。
-
第3题:
在考生文件夹下,打开文档WORD1.DOCX,按照要求完成下列操作并以该文件名(WORD1.DOCX)保存文档。
(1) 将文中所有“实”改为“石”。为页面添加内容为“锦绣中国”的文字水印。
(2) 将标题段文字(“绍兴东湖”)设置为二号蓝色(标准色)空心黑体、倾斜、居中。
(3) 设置正文各段落(“东湖位于……留连往返。”)段后间距为0.5行,各段首字下沉2行(距正文0.2厘米);在页面底端(页脚)按“普通数字3”样式插入罗马数字型(“I、Ⅱ、Ⅲ、……”)页码。
 正确答案:
正确答案:(1)【解题步骤】步骤1:通过“答题”菜单打开WORD1.DOCX文件,按题目要求替换文字。选中全部文本(包括标题段),在【开始】功能区下,单击【编辑】组下拉列表,选择“替换”选项,弹出“查找和替换”对话框,在“查找和替换”对话框的“查找内容”中输入“实”,在“替换为”中输入“石”。单击“全部替换”按钮,会弹出提示对话框,在该对话框中直接单击“确定”按钮即可完成对错词的替换。步骤2:在【页面布局】功能区下单击【页面背景】组中的“水印”按钮,在弹出的下拉列表框中选择“自定义水印”,弹出“水印”对话框,选中“文字水印”单选按钮,在“文字”文本框中输入“锦绣中国”,单击“确定”按钮。
(2)【解题步骤】选中标题段文字(“绍兴东湖”),在【开始】功能区下的【字体】组中,单击右侧的下三角对话框启动器,弹出“字体”对话框,单击“字体”选项卡,在“中文字体”中选择“黑体”,在“字体颜色”中选择“蓝色”,在“字形”中选择“倾斜”,设置“大小”为“二号”;单击“文字效果”按钮,弹出“设置文本效果格式”对话框,单击“文本填充”下的“无填充”单选按钮,再单击“文本边框”下的“实线”单选按钮,从“颜色”中选择“蓝色”,单击“关闭”按钮后返回“字体”对话框单击“确定”按钮;单击【段落】组中的“居中”按钮。
(3)【解题步骤】步骤1:按题目要求设置段后间距。选中正文所有文本(标题段不要选),在【开始】功能区下的【段落】组中,单击右侧的下三角对话框启动器,弹出“段落”对话框,单击“缩进和间距”选项卡,在“间距”下的“段后”中输入“0.5行”,单击“确定”按钮返回到编辑界面中。步骤2:选中全部正文文本(不包括标题段),在【插入】功能区下的【文本】组中,单击“首字下沉”按钮下拉列表,选择“首字下沉选项”,弹出“首字下沉”对话框,单击“下沉”图标,在“下沉行数”文本框中输入“2行”,在“距正文”文本框中输入“0.2厘米”,单击“确定”按钮返回到编辑界面中。如图5.2所示。步骤3:在【插入】功能区下的【页眉和页脚】组中,单击“页码”按钮下拉列表,选择“页面底端”、“普通数字3”选项,在【页脚和页眉工具】|【设计】功能区,单击【页眉和页脚】组中的“页码”下拉按钮,从弹出的下拉列表中选择“设置页码格式”命令,弹出“页码格式”对话框,设置“编号格式”为“I、Ⅱ、Ⅲ、……”,单击“确定”按钮。单击“关闭页眉和页脚”按钮。
步骤4:保存文档。
-
第4题:
执行【答题】→【字处理】菜单命令,然后按照题目要求再打开相应的命令,完成下面的内容,具体要求如下:
注意:下面出现的所有文件都必须保存在考生文件夹下。
请用Word 2000对考生文件夹下WORD.DOC文档中的文字进行编辑、排版和保存,具体要求如下:
(1)将标题段(计算机网络技术课程)文字设置为小二号、蓝色、阴影、黑体、加粗、居中。
(2)将正文第3~8段中的文字设置为五号宋体、西文文字设置为五号Times New Roman字体;段落首行缩进2字符。
(3)将文中第2行(第一章教学要求)设置成黑体、红色、小三号,段后间距0.5行。文中第3行(计算机网络发展趋势探析:)设置成小四号、宋体、加粗并加黄色底纹。
(4)将文中后11行文字转换为一个11行4列的表格。设置表格居中,表格每列列宽为3.5厘米,表格中所有文字中部居中。
(5)将表格标题行单元格文字设置为小四号、红色、空心、黑体,设置表格所有框线为1.5磅、蓝色、单实线。
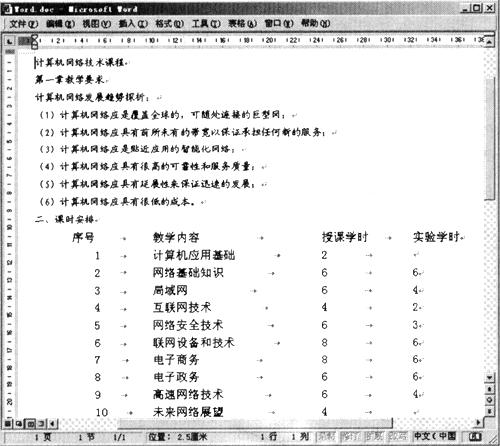 正确答案:首先在“考试系统”中执行[答题]→[字处理]→[WORD.DOC]菜单命令打开“WORD.DOC”文档。 (1)设置文本。在制作本例时首先设置文档中的标题文本然后再对文本进行编辑其具体操作步骤如下。 ①选择标题文本执行[格式]→[字体]菜单命令在弹出的“字体”对话框的“中文字体”下拉框中选择“黑体”在“字形”列表框中选择“加粗”在“字号”列表框中选择“小二”在“字体颜色”下拉框中选择“蓝色”在“效果”选项组中勾选“阴影”复选框单击“确定”按钮。保持文本的选中状态单击工具栏中的“居中”按钮设置字体居中对齐。 ②选择正文的第3~8段执行[格式]→[字体]菜单命令在弹出的“字体”对话框的“中文字体”下拉框中选择“宋体”在“西文字体”下拉框中选择“Times New Roman”在“字号”列表框中选择“五号”单击“确定”按钮。 ③选择正文的第3~8段执行[格式]→[段落]菜单命令在“特殊格式”下拉框中选择“首行缩进”在“度量值”文本框中输入“2字符”单击“确定”按钮。 ④选择文档中的第2行设置字体为“黑体”、字号为“小三”“颜色”为“红色”。 ⑤保持文本的选中状态执行[格式]→[段落]菜单命令在弹出的“段落”对话框的“段后”文本框中输入“0.5行”单击“确定”按钮。 ⑥选择文档中的第3行设置字体为“宋体”、字号为“小四”加粗显示。 ⑦执行[格式]→[边框和底纹]菜单命令在“边框和底纹”对话框的“底纹”选项卡中设置“填充”为“黄色”单击“确定”按钮。 (2)设置表格。首先将文本转换为表格然后再对表格进行设置其具体操作步骤如下。 ①选中文本中的后11行执行[表格]→[转换]→[文字转换成表格]菜单命令在弹出的“将文本转换成表格”对话框中设置“文字分隔位置”为“制表符”单击“确定”按钮完成文本向表格的转换。 ②执行[表格]→[表格属性]菜单命令在弹出的“表格属性”对话框的“对齐方式”选项组中选择“居中”单击“确定”按钮设置表格居中对齐;选择表格的第1列右击弹出快捷菜单选择[表格属性]菜单命令在弹出的“表格属性”对话框的“列”选项卡中勾选“指定宽度”复选框在其后的文本框中输入“3.5厘米”单击“确定”按钮。 ③将光标移动到表格中使用拖动鼠标的方法将所有的单元格选中单击工具栏中的“居中”按钮设置表格中文本居中对齐。 ④选择表格第1行中的所有文本执行[格式]→[字体]菜单命令。在弹出的“字体”对话框的“中文字体”下拉框中选择“黑体”在“字号”列表框中选择“小四”在“字体颜色”下拉框中选择“红色”在“效果”选项组中勾选“空心”复选框单击“确定”按钮。 ⑤选中整个表格右击弹出快捷菜单选择[边框和底纹]命令在弹出的“边框和底纹”对话框的“线型”列表框中选择“单实线”在“宽度”下拉框中选择“1.5磅”在“颜色”下拉框中选择“蓝色”单击“确定”按钮。
正确答案:首先在“考试系统”中执行[答题]→[字处理]→[WORD.DOC]菜单命令打开“WORD.DOC”文档。 (1)设置文本。在制作本例时首先设置文档中的标题文本然后再对文本进行编辑其具体操作步骤如下。 ①选择标题文本执行[格式]→[字体]菜单命令在弹出的“字体”对话框的“中文字体”下拉框中选择“黑体”在“字形”列表框中选择“加粗”在“字号”列表框中选择“小二”在“字体颜色”下拉框中选择“蓝色”在“效果”选项组中勾选“阴影”复选框单击“确定”按钮。保持文本的选中状态单击工具栏中的“居中”按钮设置字体居中对齐。 ②选择正文的第3~8段执行[格式]→[字体]菜单命令在弹出的“字体”对话框的“中文字体”下拉框中选择“宋体”在“西文字体”下拉框中选择“Times New Roman”在“字号”列表框中选择“五号”单击“确定”按钮。 ③选择正文的第3~8段执行[格式]→[段落]菜单命令在“特殊格式”下拉框中选择“首行缩进”在“度量值”文本框中输入“2字符”单击“确定”按钮。 ④选择文档中的第2行设置字体为“黑体”、字号为“小三”“颜色”为“红色”。 ⑤保持文本的选中状态执行[格式]→[段落]菜单命令在弹出的“段落”对话框的“段后”文本框中输入“0.5行”单击“确定”按钮。 ⑥选择文档中的第3行设置字体为“宋体”、字号为“小四”加粗显示。 ⑦执行[格式]→[边框和底纹]菜单命令在“边框和底纹”对话框的“底纹”选项卡中设置“填充”为“黄色”单击“确定”按钮。 (2)设置表格。首先将文本转换为表格然后再对表格进行设置其具体操作步骤如下。 ①选中文本中的后11行执行[表格]→[转换]→[文字转换成表格]菜单命令在弹出的“将文本转换成表格”对话框中设置“文字分隔位置”为“制表符”单击“确定”按钮完成文本向表格的转换。 ②执行[表格]→[表格属性]菜单命令在弹出的“表格属性”对话框的“对齐方式”选项组中选择“居中”单击“确定”按钮设置表格居中对齐;选择表格的第1列右击弹出快捷菜单选择[表格属性]菜单命令在弹出的“表格属性”对话框的“列”选项卡中勾选“指定宽度”复选框在其后的文本框中输入“3.5厘米”单击“确定”按钮。 ③将光标移动到表格中使用拖动鼠标的方法将所有的单元格选中单击工具栏中的“居中”按钮设置表格中文本居中对齐。 ④选择表格第1行中的所有文本执行[格式]→[字体]菜单命令。在弹出的“字体”对话框的“中文字体”下拉框中选择“黑体”在“字号”列表框中选择“小四”在“字体颜色”下拉框中选择“红色”在“效果”选项组中勾选“空心”复选框单击“确定”按钮。 ⑤选中整个表格右击弹出快捷菜单选择[边框和底纹]命令在弹出的“边框和底纹”对话框的“线型”列表框中选择“单实线”在“宽度”下拉框中选择“1.5磅”在“颜色”下拉框中选择“蓝色”单击“确定”按钮。
首先在“考试系统”中执行[答题]→[字处理]→[WORD.DOC]菜单命令,打开“WORD.DOC”文档。 (1)设置文本。在制作本例时,首先设置文档中的标题文本,然后再对文本进行编辑,其具体操作步骤如下。 ①选择标题文本,执行[格式]→[字体]菜单命令,在弹出的“字体”对话框的“中文字体”下拉框中选择“黑体”,在“字形”列表框中选择“加粗”,在“字号”列表框中选择“小二”,在“字体颜色”下拉框中选择“蓝色”,在“效果”选项组中勾选“阴影”复选框,单击“确定”按钮。保持文本的选中状态,单击工具栏中的“居中”按钮,设置字体居中对齐。 ②选择正文的第3~8段,执行[格式]→[字体]菜单命令,在弹出的“字体”对话框的“中文字体”下拉框中选择“宋体”,在“西文字体”下拉框中选择“Times New Roman”,在“字号”列表框中选择“五号”,单击“确定”按钮。 ③选择正文的第3~8段,执行[格式]→[段落]菜单命令,在“特殊格式”下拉框中选择“首行缩进”,在“度量值”文本框中输入“2字符”,单击“确定”按钮。 ④选择文档中的第2行,设置字体为“黑体”、字号为“小三”,“颜色”为“红色”。 ⑤保持文本的选中状态,执行[格式]→[段落]菜单命令,在弹出的“段落”对话框的“段后”文本框中输入“0.5行”,单击“确定”按钮。 ⑥选择文档中的第3行,设置字体为“宋体”、字号为“小四”,加粗显示。 ⑦执行[格式]→[边框和底纹]菜单命令,在“边框和底纹”对话框的“底纹”选项卡中,设置“填充”为“黄色”,单击“确定”按钮。 (2)设置表格。首先将文本转换为表格,然后再对表格进行设置,其具体操作步骤如下。 ①选中文本中的后11行,执行[表格]→[转换]→[文字转换成表格]菜单命令,在弹出的“将文本转换成表格”对话框中设置“文字分隔位置”为“制表符”,单击“确定”按钮,完成文本向表格的转换。 ②执行[表格]→[表格属性]菜单命令,在弹出的“表格属性”对话框的“对齐方式”选项组中选择“居中”,单击“确定”按钮,设置表格居中对齐;选择表格的第1列,右击弹出快捷菜单,选择[表格属性]菜单命令,在弹出的“表格属性”对话框的“列”选项卡中勾选“指定宽度”复选框,在其后的文本框中输入“3.5厘米”,单击“确定”按钮。 ③将光标移动到表格中,使用拖动鼠标的方法将所有的单元格选中,单击工具栏中的“居中”按钮,设置表格中文本居中对齐。 ④选择表格第1行中的所有文本,执行[格式]→[字体]菜单命令。在弹出的“字体”对话框的“中文字体”下拉框中选择“黑体”,在“字号”列表框中选择“小四”,在“字体颜色”下拉框中选择“红色”,在“效果”选项组中勾选“空心”复选框,单击“确定”按钮。 ⑤选中整个表格,右击弹出快捷菜单,选择[边框和底纹]命令,在弹出的“边框和底纹”对话框的“线型”列表框中选择“单实线”,在“宽度”下拉框中选择“1.5磅”,在“颜色”下拉框中选择“蓝色”,单击“确定”按钮。 -
第5题:
(1)将标题段(“黄金周”)文字设置为二号红色空心黑体、居中。
(2)将正文第一段内容(“国家法定节假日”……如此等等:”)的文字设置为小四号楷体GB2312、段落首行缩进2字符、行距1.25倍。
(3)将正文中第2~3段内容(“总之,……在逐渐走高。”)设置成楷体GB2312、红色小三号、并加黄色底纹,段后间距0.5行。
(4)将文中后6行文字转换为一个6行4列的表格。设置表格居中,表格第1列列宽为2.5厘米,其余列列宽为3.6厘米,行高为0.8厘米;表格中所有文字中部居中。
(5)分别用公式计算表格中2~4列的合计,填入对应的单元格中;设置表格外框线为1.5磅蓝色双实线、内框线为0.5磅蓝色单实线。
 &正确答案:
&正确答案:
首先在“考试系统”中选择【答题→字处理题→Word.Doc】命令,将文档“Word.doc”打开。
(1)设置文本
在制作本例时,首先设置文档中的标题文本,然后再对正文的第1段内容进行设置,最后对2~4段进行设置,其具体操作如下:
步骤1 选择标题文本,选择【格式→字体】命令,在弹出的“字体”对话框的“中文字体”中选择“黑体”(西文字体设为“使用中文字体”),在“字号”中选择“二号”,在“字体颜色”中选择“红色”,在“效果”中勾选“空心”。单击工具栏上的 设置字体居中对齐,选择正文中的第1段,单击工具栏上的
设置字体居中对齐,选择正文中的第1段,单击工具栏上的 设置字体为“楷体一GB2312”、 字号为“小四”。
设置字体为“楷体一GB2312”、 字号为“小四”。
步骤2 保持文本的选中状态,单击鼠标右键,在弹出的快捷菜单中选择“段落”命令,在弹出的“段落”对话框的“特殊格式”中选择“首行缩进”,在“度量值”中输入“2字符”,在“行距”中选择“多倍行距”,在“设置值”中输入“1.25”。
步骤3 选择正文中的第2、3段,单击工具栏上的 设置字体为“楷体_GB2312”、字号为“小三”,“颜色”为“红色”,选择【格式→边框和底纹】命令,在弹出的“边框和底纹”对话框“底纹”的“填充”中选择“黄色”。
设置字体为“楷体_GB2312”、字号为“小三”,“颜色”为“红色”,选择【格式→边框和底纹】命令,在弹出的“边框和底纹”对话框“底纹”的“填充”中选择“黄色”。
步骤4 保持文本的选中状态,单击鼠标右键,在弹出的快捷菜单中选择“段落”命令,在“段落”对话框的“段后”中输入“0.5行”。
(2)设置表格
在制作本例时,首先将文本转换为表格,然后再分别设置表格中的字体、表格属性及表格的排序,其具体操作如下:
步骤1 将文本中的后6行选中,选择【表格→转换→文字转换成表格】命令,在弹出的“将文本转换成表格”对话框中设置“文字分隔位置”为“制表符”,单击“确定”按钮完成文本向表格的转换。
步骤2 选择【表格→表格属性】命令,在弹出的“表格属性”对话框的“对齐方式”中选择“居中”,设置表格居中对齐,选择表格的第1列,单击鼠标右键,在弹出的快捷菜单中选择“表格属性”命令,在弹出的“表格属性”对话框“列”中勾选“指定宽度”,在其后的文本框中输入“2.5厘米”。
步骤3 选择表格的其他列,用相同的方法设置“列宽”为“3.6厘米”,在“行”中勾选“指定高度”,在其后的文本框中输入“0.8厘米”,在“行高值是”中选择“固定值”。
步骤4全选表格,单击鼠标右键,在弹出的快捷菜单中选择【单元格对齐方式一中部居中】命令,设置表格居中对齐。
步骤5 将鼠标光标定位到表格的最后一行中,选择【表格→插入→行(在下方)】命令,在表格的下方将添加一行,将鼠标光标定位到表格第l列最后1个单元格中,输入文本“合计”。
步骤6 将鼠标光标定位到表格第2列的最后一个单元格中,选择【表格→公式】命令,在弹出的“公式”对话框中直接输入“=SUM(ABOVE)”,用相同的方法分别计算出第3列、第4列的合计结果。
步骤7 选中整个表格,单击鼠标右键,在弹出的快捷菜单中选择“边框和底纹”命令,在弹出的“边框和底纹”对话框的“线型”中选择“双窄线”,在“宽度”中选择“l.5磅”,在“颜色”中选择“蓝色”。
步骤8 在“设置”中选择“自定义”,在“线型”中选择“单实线”,’在“宽度”中选择“0.5磅”,在“颜色”中选择“蓝色”,将鼠标光标移动到“预览”的表格中心位置,单击鼠标添加内线。 -
第6题:
对考生文件夹下WORD.DOC文档中的文字进行编辑、排版和保存,具体要求如下:
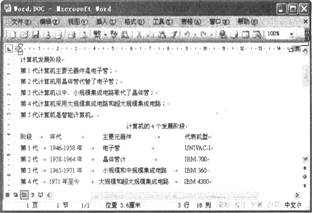
(2)设置正文各段落(“第1代计算机……是智能计算机。”)左右各缩进0.5厘米、首行缩进2字符,行距设置为1.2倍,并为正文各段落中的“计算机”添加着重号(标题段除外)。
(3)将正文(“第1代计算机……是智能计算机。”)5段合并为一段,将此段分为等宽的两栏,栏宽为18.09字符,栏中间加分隔线。
(4)先将文中后5行文字设置为五号,然后转换成一个5行4列的表格。将标题(“计算机德4个发展阶段”)设置成四号黑体、居中;设置表格居中、行高为0.8厘米,表格中所有文字靠上居中。
(5)设置表格外框线为1.5磅双实线,内框线为0.75磅单实线。
正确答案:
首先在“考试系统”中选择【答题→字处理题→Word.doc】命令,将文档“Word.doc”打开。
(1)设置文本
步骤1选择标题文本,单击工具栏上的 设置字体为“楷倒k_GB2312”、字号为“三号”,加粗并居中对齐。
设置字体为“楷倒k_GB2312”、字号为“三号”,加粗并居中对齐。
步骤2保持文本的选中状态,选择【格式→边框和底纹】命令,在“边框和底纹”对话框“底纹”的“填充”中选择“黄色”,单击“确定”按钮完成设置。
步骤3选定正文各段落,选择【格式→段落】命令,分别在“段落”对话框的“左”和“右”中输入“0.5厘米”,在“特殊恪式”中选择“首行缩进”,在“度量值”中输入“2字符”,在“行距”中选择“多倍行距”,在“设置值”中输入“l.2”。
步骤4选择文档中任意一个文本“计算机”,选择【格式→字体】命令,在“字体”对话框的“着重号”中选择“。“双击工具栏上的 ,将鼠标光标移动到其他“计算机”文本上方,选中该文本即可应用选择样式。
,将鼠标光标移动到其他“计算机”文本上方,选中该文本即可应用选择样式。
步骤5将鼠标光标定位到正文第2段的开头,单击“Backspace”键删除第1段的段落标记,合并第l和第2段为一段文本,使用相同的方法将第3、4、5段也合并到第l段中。
步骤6将正文的第一段选中,选择【格式→分栏】命令,在弹出的“分栏”对话框的“预设”中选择“两栏”,在“栏宽”中输入“l8.09字符”,选中“栏宽相等”和“分隔线”复选框。步骤7单击“确定”按钮完成分栏设置,返回到操作界面中即可查看分栏效果。
(2)设置表格
在制作本例时,首先进行表格的转换,然后再进行表格的具体设置,其具体操作如下:
步骤1选择正文的后5行,单击工具栏上的 设置字号为“五号”,选择【表格→转换→文字转换成表格】命令,在弹出的“将文本转换成表格”对话框中设置“文字分隔位置”为“制表符”,并单击“确定”按钮。
设置字号为“五号”,选择【表格→转换→文字转换成表格】命令,在弹出的“将文本转换成表格”对话框中设置“文字分隔位置”为“制表符”,并单击“确定”按钮。
步骤2选择文本“计算机的4个发展阶段”,单击工具栏 设置字体为“黑体”,字号为“四号”并居中对齐。
设置字体为“黑体”,字号为“四号”并居中对齐。
步骤3将鼠标光标移动到表格中,单击在表格左上角出现的图标选中整个表格,单击鼠标右键在弹出的快捷菜单中选择“表格属性”命令,在弹出的“表格属性”对话框的“行”中勾选“指定高度”,在其后的文本框中输入“0.8厘米”,在“行高值是”中选择“固定值”。
步骤4选择【表格→表格属性】命令,在弹出的“表格属性”对话框的“对齐方式”中选择“居中”,设置表格居中对齐。选择表格中的单元格,单击鼠标右键,在弹出的对话框中选择【单元格对齐方式→靠上居中】命令,表格中的文本将靠上居中对齐。步骤5选中整个表格,单击鼠标右键,在弹出的快捷菜单中选择“边框和底纹”命令,在弹出的“边框和底纹”对话框的“线型”中选择“双窄线”,在“宽度”中选择“1.5磅”。
步骤6 在“设置”中选择“自定义”,在“线型”中选择“单实线”,在“宽度”中选择“0.75磅”,将鼠标光标移动到“预览”的表格中心位置,单击鼠标添加内线。 -
第7题:
(1)将标题段(“在美国的中国广告”)文字设置为楷体一GB2312、三号字、加粗、居中并添加红色底纹。
(2)设置正文各段落(“说纽约是个广告之都……一段路要走。”)左右各缩进0.5厘米、首行缩进2字符,行距设置为1.25倍并将正文中所有“广告”加蓝色波浪线。
(3)将正文第二段(“同为亚洲国家……平起平坐。”)分为等宽的两栏,栏宽为19字符,栏中间加分隔线。
(4)先将文中后5行文字设置为五号,然后转换成一个5行5列的表格,选择“根据内容调整表格”。计算“季度合计”列的值;设置表格居中、行高为0.8厘米,表格中所有文字靠上居中。
(5)设置表格外框线为1.5磅双实线,内框线为0.75磅单实线,但第一行的下框线为1.5磅单实线。
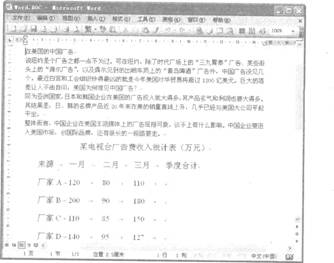 &正确答案:
&正确答案:
首先在“考试系统”中选择【答题→字处理题→word.doe]命令,将文档“Word.doc”打开。(1)设置文本在制作本例时,首先设置文档中的标题文本,然后再对正文的第1段内容进行设置,最后对2-4段进行设置,其具体操作如下:
步骤1选择标题文本,单击工具栏上的 设置字体为“楷体GB2312”、字号为“三号”,加粗并居中对齐。
设置字体为“楷体GB2312”、字号为“三号”,加粗并居中对齐。
步骤2 选择【格式→边框和底纹】命令,在“边框和底纹”对话框“底纹”的“填充”中选择“红色”,单击“确定”按钮完成设置。
步骤3 选择文档中的正文部分,选择【格式→段落】命令,在弹出的“段落”对话框的“左”和“右”中输入值为“0.5厘米”,在“特殊格式”中选择“首行缩进”,在“度量值”中输入“2字符”;在“行距”中选择,多倍行距”,随后在“设置值”中输入“1.25”。
步骤4选择文档中的一处“广告”,选择【格式→字体】命令,在弹出的“字体”对话框的“下划线”中选择“波浪线”,在“下划线颜色”中选择“蓝色”。然后双击“格式刷”按钮,逐一将其他“广告”文字“刷”成同样的格式。
步骤5将正文的第2段选中,选择【格式→分栏】命令,在弹出的“分栏”对话框的“预设”中选择“两栏”,在“栏宽”中输入“19字符”,并选中“分隔线”和“栏宽相等”复选框。
(2)设置表格
在制作本例时,首先将文本转换为表格,然后计算合计数字,最后编辑表格的边框线,其具体操作如下:
步骤1 将文本中的后5行选中,单击工具栏上的 设置字号为“五号”,选择【表格一转换一文字转换成表格】命令,在弹出的“将文本转换成表格”对话框的“自动调整”操作中选中“根据内容调整表格”,并选中“制表符”,单击“确定”按钮完成文本向表格的转换。
设置字号为“五号”,选择【表格一转换一文字转换成表格】命令,在弹出的“将文本转换成表格”对话框的“自动调整”操作中选中“根据内容调整表格”,并选中“制表符”,单击“确定”按钮完成文本向表格的转换。
步骤2 将鼠标光标定位到表格最后一列的第2个单元格中,选择【表格→公式】命令,在弹出的“公式”对话框中直接输入“2SUM(LEFT)”。将鼠标光标定位到下一个单元格中,用相同的方法可计算出数据之和。
步骤3 选择【表格→表格属性】命令,弹出“表格属性”对话框,在“表格”的“对齐方式”中选择“居中”,设置表格居中对齐;在“行”中勾选“指定高度”,在其后的文本框中输入“0.8厘米”,在“行高值是”中选择“固定值”。
步骤4 全选表格,单击鼠标右键,在弹出的快捷菜单中选择【单元格对齐方式→中部居中】命令,设置表格居中对齐。
步骤 选中整个表格,单击鼠标右键,在弹出的快捷菜单中选择“边框和底纹”命令,在弹出的“边框和底纹”对话框的“线型”中选择“双窄线”,在“宽度”中选择“l.5磅”。
步骤5 在“设置”中选择“自定义”,在“线型”中选择“单实线”,在“宽度”中选择“0.75磅”,将鼠标光标移动到“预览”的表格中心位置,单击鼠标添加内线。
步骤6选择表格的第l行,选择【格式→边框和底纹】命令,在弹出的“边框和底纹”对话框的“线型”中选择“单实线”,在“宽度”中选择“1.5磅”,将鼠标光标移动到预览窗口中,单击表格的下框线添加边线。 -
第8题:
对以下素材按要求排版。
(1)将标题段(上网方式比较)设置为小二号、蓝色、阴影、黑体、倾斜、居中、 字符间距加宽2磅,并为文字添加黄色边框。
(2)将其他段落分为等宽的两栏,栏宽为18字符,栏间加分隔线。 (3)选择一幅图片,设置为文档背景图片。
【素材】
 正确答案:
正确答案:(1)选定标题,单击“格式”菜单中的“字体”命令,在“字锋”选项卡中选择字号为小二
号、蓝色、阴影、黑体、倾斜,在“字符间距”选项卡中选择间距为“加宽”、磅值为2磅,
单击“确定”按钮,并保存。
(2)选定标题文字,单击“格式”菜单中的“边框和底纹”命令,设置边框的线型、颜色,单击“确定”按钮,在工具栏中单击“居中”按钮,并保存。
(3)选中其他所有段落,单击“格式”菜单下的“分栏”,在“分栏”对话框中选择分两栏、
栏宽18个字符、栏间加分隔线,并保存。
(4)单击“格式”菜单,选择“背景”中的“填充效果”命令,打开“填充效果”对话框,在“图片”选项卡中选择一幅图片,单击“确定”按钮,并保存。
-
第9题:
问答题将标题段文字(“为什么成年男女的声调不一样?”)设置为三号黑体、加粗、居中,并添加蓝色边框(边框的线型和线宽使用缺省设置)。正确答案:
①按题目要求设置标题段字体。选中标题段,在【开始】功能区的【字体】分组中,单击“字体”按钮,弹出“字体”对话框。在“字体”选项卡中,设置“中文字体”为“黑体”,设置“字号”为“三号”,设置“字形”为“加粗”,单击“确定”按钮。
②按题目要求设置标题段对齐属性。选中标题段,在【开始】功能区的【段落】分组中,单击“居中”按钮。
③按题目要求设置标题段边框属性。选中标题段,在【开始】功能区的【段落】分组中,单击“框线”下拉三角按钮。选择“边框和底纹”选项,弹出“边框和底纹”对话框。在“边框”选项卡中,选择“阴影”选项,设置“颜色”为“蓝色”。设置“应用于”为“文字”,单击“确定”按钮。解析: 暂无解析 -
第10题:
问答题将标题段(“人民币汇率创新高”)文字设置为二号黑体、加粗、倾斜,并添加红色双波浪线方框。正确答案:
步骤1:选择标题文本,在【开始】,【字体】分组中,单击对话框启动器,在弹出【字体】对话框的“中文字体”中选择“黑体”(西文字体保持默认选择),在“字号”中选择“二号”,在“字形”中选择“加粗”。
步骤2:保持文本的选中状态,在【开始】,【段落】分组上,单击“下框线”按钮右侧的下拉按钮,在弹出的列表中选择“边框和底纹”命令,在弹出对话框的“设置”中选择“方框”,“样式”中选择“双波浪线”,在“颜色”中选中“红色”,在“应用于”中选择“文字”,单击“确定”按钮完成操作。解析: 暂无解析 -
第11题:
问答题将某文章中的标题设置为黑体、三号、居中,为正文第一行文字设置为红色并添加单波浪线,将正文第二行文字添加黄色阴影边框,其应用范围为段落,写出操作步骤。(假设文档已打开)正确答案: (1)选中“标题”文字,在“开始”选项卡中的“字体”组中单击“字体”下拉框,选“黑体”。再单击“字号”下拉框,选“三号”;在“段落”组中单击“居中”按钮。
(2)选中正文第一行文字,在“开始”选项卡中的“字体”组中单击“对话框启动器”按钮,弹出“字体”对话框,在“字体”选项卡中,依次选择“字体颜色”为红色,“下划线线型”中设置为单波浪线,最后单击“确定”按钮。
(3)选中正文第二行文字,在“开始”选项卡中的“段落”组中单击“下框线”按钮,选择“边框和底纹”按钮,在“边框”卡中选“阴影”,在“颜色”处选“黄色”,在“应用于”处选择“段落”,
(4)最后单击“确定”按钮即可为第二行文字添加黄色阴影边框。解析: 暂无解析 -
第12题:
问答题将标题段(“GDP与GNP的区别”)文字设置为三号红色黑体、字符间距加宽6磅、并添加黄色文字底纹;将正文各段落(“GDP……的概念。”)中的西文文字设置为五号Arial字体(中文文字字体不变)。正确答案:
步骤1:选择标题文本,在【开始】,【字体】分组中,单击对话框启动器,在弹出的【字体】对话框的“中文字体”中选择“黑体”(西文字体保持默认选择),在“字号”中选择“三号”,在“字体颜色”中选择“红色”。
步骤2:单击“高级”选项卡,在“字符间距”下“间距”框中选择“加宽”,在其后的文本框中输入数值“6磅”。
步骤3:保持文本的选中状态,在【开始】,【段落】分组上,单击“下框线”按钮右侧的下拉按钮,在弹出的列表中选择“边框和底纹”命令,在【边框和底纹】对话框“底纹”的“填充”中选择“黄色”,在“应用于”中选择“文字”,单击“确定”按钮完成设置。
步骤4:选择所有的正文文本(标题段不要选),在【开始】,【字体】分组中,单击对话框启动器,在弹出的【字体】对话框的“西文字体”中选择“Arial”,在“字号”中选择“五号”。解析: 暂无解析 -
第13题:
请在“答题”菜单下选择“字处理”命令,然后按照题目要求再打开相应的命令,完成下面的内容,具体要求如下:
注意:下面出线的所有文件都必须保存在考生文件夹[K:\k12\15003101]下
在考生文件夹下打开文档WORD.DOC,按照要求完成下列操作并以该文件名(WORD.DOC)保存文档。
1) 将文中所有错词“晶振里”替换为“竞争力”;设置上、下页边距各为208厘米。
2) 将标题段(“2010-2011年全球竞争力报告发布”)文字设置为三号蓝色黑体,加粗并添加红色双波浪线。
3)将正文各段落(“世界经济论坛……前半部分。”)文字设置为五号宋体,行距设置为18磅;设置正文第一段(“世界经济论坛……升至27位。”)首字下沉2行(距正文0.2厘米),其余各段落首行缩进2字符。
4)将文中后13行文章转换为1各13行4列的表格;设置表格居中,表格列宽为2.5厘米,行高0.6厘米;为表格第一行添加“灰色-25%”底纹;设置表格中所有文字中部居中。
5) 设置表格外框为3磅蓝色单实线,表格内框线为1磅蓝色单实线;按“2010年排名”列(依据“数字”类型)升序排列表格内容。
正确答案:
略 -
第14题:
请用Word 2003对考生文件夹下WORD.DOC文档中的文字进行编辑、排版和保存。

(1) 将文中所有错词“博克”替换为“博客”。
(2) 将标题段(“博客”)文字设置为小二号红色仿宋_GB2312、加粗、居中,并添加蓝色双波浪下划线。
(3) 设置正文各段落(“有关Blog的中文名称……或博克、博主”)左、右各缩进1字符、1.2倍行距、段前间距0.5行:设置左、右页边距各为3厘米。
(4) 将文中后10行文字转换成一个10行3列的表格,设置表格居中、表格第一列列宽为2厘米、其余各列列宽为3厘米、表格行高为0.6厘米,表格中所有文字中部居中。
(5) 设置表格外框线和第一行与第二行间的内框线为1.5磅红色单实线,其余内框线为0.5磅红色单实线。
正确答案:本题分为一小题(对应Word.doc)。首先在“考试系统”中选择[答题→字处理题→Word.doc]命令将文档“Word.doc”打开。 (1) 设置文本 步骤1 选择[编辑→替换]命令在弹出的“查找和替换”对话框中的“查找内容”输入“博克”在“替换为”中输入“博客”并单击“全部替换”按钮一次完成文本的替换操作。 步骤2 选择标题文本单击工具栏上的 设置字体为“仿宋_GB2312”、字号为“小二号”“颜色”为“红色”加粗并居中对齐。
步骤3 选择[格式→字体]命令在弹出的“字体”对话框的“下划线”中选择“双波浪线”在“下划线颜色”中选择“蓝色”。
步骤4 选择正文部分单击鼠标右键在弹出的快捷菜单中选择“段落”命令在弹出的“段落”对话框的“左”和“右”中分别输入值为“1字符”在“段前”中输入“0.5行”在“行距”中选择“多倍行距”在“设置值”中输入“1.2”。
步骤5 选择[文件→页面设置]命令在弹出的“页面设置”对话框的“左”和“右”中分别输入值为“3厘米”单击“确定”按钮完成设置。
(2) 编辑表格
在制作本例时首先将文本转换为表格然后再对表格进行编辑其具体操作如下:
步骤1 将文本中的后10行选中选择[表格→转换→文字转换成表格]命令在弹出的“将文本转换成表格”对话框中设置“文字分隔位置”为“制表符”单击“确定”按钮完成文本向表格的转换。
步骤2 选择[表格→表格属性]命令在弹出的“表格属性”对话框的“对齐方式”中选择“居中”设置表格居中对齐在“列”中勾选“指定宽度”在其后的文本框中输入“3厘米”。
步骤3 在“表格属性”对话框的“行”中勾选“指定高度”在其后的文本框中输入“0.6厘米”在“行高值是”中选择“固定值”。
步骤4 选择表格中的第一列用相同的方法设置其宽度为“2厘米”。
步骤5 全选表格单击鼠标右键在弹出的快捷菜单中选择[单元格对齐方式→中部居中]命令设置表格居中对齐。
步骤6 全选表格单击鼠标右键在弹出的快捷菜单中选择“边框和底纹”命令在弹出的“边框和底纹”对话框的“线型”中选择“单实线”在“颜色”中选择“红色”在“宽度”中选择“1.5磅”。
步骤7 选择表格中第1、2行以外的其他单元格单击鼠标右键在弹出的快捷菜单中选择“边框和底纹”命令在弹出的“边框和底纹”对话框的“设置”中选择“自定义”在“线型”中选择“单实线”在“颜色”中选择“红色”在“宽度”中选择“0.5磅”将鼠标光标移动到“预览”窗口的中心位置单击鼠标添加内框线单击“确定”按钮完成对表格的设置。
设置字体为“仿宋_GB2312”、字号为“小二号”“颜色”为“红色”加粗并居中对齐。
步骤3 选择[格式→字体]命令在弹出的“字体”对话框的“下划线”中选择“双波浪线”在“下划线颜色”中选择“蓝色”。
步骤4 选择正文部分单击鼠标右键在弹出的快捷菜单中选择“段落”命令在弹出的“段落”对话框的“左”和“右”中分别输入值为“1字符”在“段前”中输入“0.5行”在“行距”中选择“多倍行距”在“设置值”中输入“1.2”。
步骤5 选择[文件→页面设置]命令在弹出的“页面设置”对话框的“左”和“右”中分别输入值为“3厘米”单击“确定”按钮完成设置。
(2) 编辑表格
在制作本例时首先将文本转换为表格然后再对表格进行编辑其具体操作如下:
步骤1 将文本中的后10行选中选择[表格→转换→文字转换成表格]命令在弹出的“将文本转换成表格”对话框中设置“文字分隔位置”为“制表符”单击“确定”按钮完成文本向表格的转换。
步骤2 选择[表格→表格属性]命令在弹出的“表格属性”对话框的“对齐方式”中选择“居中”设置表格居中对齐在“列”中勾选“指定宽度”在其后的文本框中输入“3厘米”。
步骤3 在“表格属性”对话框的“行”中勾选“指定高度”在其后的文本框中输入“0.6厘米”在“行高值是”中选择“固定值”。
步骤4 选择表格中的第一列用相同的方法设置其宽度为“2厘米”。
步骤5 全选表格单击鼠标右键在弹出的快捷菜单中选择[单元格对齐方式→中部居中]命令设置表格居中对齐。
步骤6 全选表格单击鼠标右键在弹出的快捷菜单中选择“边框和底纹”命令在弹出的“边框和底纹”对话框的“线型”中选择“单实线”在“颜色”中选择“红色”在“宽度”中选择“1.5磅”。
步骤7 选择表格中第1、2行以外的其他单元格单击鼠标右键在弹出的快捷菜单中选择“边框和底纹”命令在弹出的“边框和底纹”对话框的“设置”中选择“自定义”在“线型”中选择“单实线”在“颜色”中选择“红色”在“宽度”中选择“0.5磅”将鼠标光标移动到“预览”窗口的中心位置单击鼠标添加内框线单击“确定”按钮完成对表格的设置。
本题分为一小题(对应Word.doc)。首先在“考试系统”中选择[答题→字处理题→Word.doc]命令,将文档“Word.doc”打开。 (1) 设置文本 步骤1 选择[编辑→替换]命令,在弹出的“查找和替换”对话框中的“查找内容”输入“博克”,在“替换为”中输入“博客”,并单击“全部替换”按钮一次完成文本的替换操作。 步骤2 选择标题文本,单击工具栏上的 ,设置字体为“仿宋_GB2312”、字号为“小二号”,“颜色”为“红色”,加粗并居中对齐。
步骤3 选择[格式→字体]命令,在弹出的“字体”对话框的“下划线”中选择“双波浪线”,在“下划线颜色”中选择“蓝色”。
步骤4 选择正文部分,单击鼠标右键,在弹出的快捷菜单中选择“段落”命令,在弹出的“段落”对话框的“左”和“右”中分别输入值为“1字符”,在“段前”中输入“0.5行”,在“行距”中选择“多倍行距”,在“设置值”中输入“1.2”。
步骤5 选择[文件→页面设置]命令,在弹出的“页面设置”对话框的“左”和“右”中分别输入值为“3厘米”,单击“确定”按钮完成设置。
(2) 编辑表格
在制作本例时,首先将文本转换为表格,然后再对表格进行编辑,其具体操作如下:
步骤1 将文本中的后10行选中,选择[表格→转换→文字转换成表格]命令,在弹出的“将文本转换成表格”对话框中设置“文字分隔位置”为“制表符”,单击“确定”按钮完成文本向表格的转换。
步骤2 选择[表格→表格属性]命令,在弹出的“表格属性”对话框的“对齐方式”中选择“居中”,设置表格居中对齐,在“列”中勾选“指定宽度”,在其后的文本框中输入“3厘米”。
步骤3 在“表格属性”对话框的“行”中勾选“指定高度”,在其后的文本框中输入“0.6厘米”,在“行高值是”中选择“固定值”。
步骤4 选择表格中的第一列,用相同的方法设置其宽度为“2厘米”。
步骤5 全选表格,单击鼠标右键,在弹出的快捷菜单中选择[单元格对齐方式→中部居中]命令,设置表格居中对齐。
步骤6 全选表格,单击鼠标右键,在弹出的快捷菜单中选择“边框和底纹”命令,在弹出的“边框和底纹”对话框的“线型”中选择“单实线”,在“颜色”中选择“红色”,在“宽度”中选择“1.5磅”。
步骤7 选择表格中第1、2行以外的其他单元格,单击鼠标右键,在弹出的快捷菜单中选择“边框和底纹”命令,在弹出的“边框和底纹”对话框的“设置”中选择“自定义”,在“线型”中选择“单实线”,在“颜色”中选择“红色”,在“宽度”中选择“0.5磅”,将鼠标光标移动到“预览”窗口的中心位置单击鼠标添加内框线,单击“确定”按钮完成对表格的设置。
,设置字体为“仿宋_GB2312”、字号为“小二号”,“颜色”为“红色”,加粗并居中对齐。
步骤3 选择[格式→字体]命令,在弹出的“字体”对话框的“下划线”中选择“双波浪线”,在“下划线颜色”中选择“蓝色”。
步骤4 选择正文部分,单击鼠标右键,在弹出的快捷菜单中选择“段落”命令,在弹出的“段落”对话框的“左”和“右”中分别输入值为“1字符”,在“段前”中输入“0.5行”,在“行距”中选择“多倍行距”,在“设置值”中输入“1.2”。
步骤5 选择[文件→页面设置]命令,在弹出的“页面设置”对话框的“左”和“右”中分别输入值为“3厘米”,单击“确定”按钮完成设置。
(2) 编辑表格
在制作本例时,首先将文本转换为表格,然后再对表格进行编辑,其具体操作如下:
步骤1 将文本中的后10行选中,选择[表格→转换→文字转换成表格]命令,在弹出的“将文本转换成表格”对话框中设置“文字分隔位置”为“制表符”,单击“确定”按钮完成文本向表格的转换。
步骤2 选择[表格→表格属性]命令,在弹出的“表格属性”对话框的“对齐方式”中选择“居中”,设置表格居中对齐,在“列”中勾选“指定宽度”,在其后的文本框中输入“3厘米”。
步骤3 在“表格属性”对话框的“行”中勾选“指定高度”,在其后的文本框中输入“0.6厘米”,在“行高值是”中选择“固定值”。
步骤4 选择表格中的第一列,用相同的方法设置其宽度为“2厘米”。
步骤5 全选表格,单击鼠标右键,在弹出的快捷菜单中选择[单元格对齐方式→中部居中]命令,设置表格居中对齐。
步骤6 全选表格,单击鼠标右键,在弹出的快捷菜单中选择“边框和底纹”命令,在弹出的“边框和底纹”对话框的“线型”中选择“单实线”,在“颜色”中选择“红色”,在“宽度”中选择“1.5磅”。
步骤7 选择表格中第1、2行以外的其他单元格,单击鼠标右键,在弹出的快捷菜单中选择“边框和底纹”命令,在弹出的“边框和底纹”对话框的“设置”中选择“自定义”,在“线型”中选择“单实线”,在“颜色”中选择“红色”,在“宽度”中选择“0.5磅”,将鼠标光标移动到“预览”窗口的中心位置单击鼠标添加内框线,单击“确定”按钮完成对表格的设置。
-
第15题:
请用Word 2003对考生文件夹下WORD.DOC文档中的文字进行编辑、排版和保存。

(1) 将标题段(“诺基亚,移动通信的全球领先者”)文字设置为二号空心黑体、加粗、居中,并添加红色粗波浪下划线。
(2) 将正文第一段(“诺基亚致力于提供……提升其工作效率。”)设置为悬挂缩进2字符,段后间距 0.3行;
(3) 为正文第二、三段(“诺基亚致力于在中国……最大的出口企业”)添加项目符号“◆”;将正文第四段(“中国也是诺基亚……员工逾4500人。”)分为带分隔线的等宽两栏,栏间距为3字符。
(4) 将文中后5行文字转换为一个5行5列的表格,设置表格居中、表格列宽为2.2厘米、行高为0.6厘米,表格中所有文字中部居中。
(5) 设置表格所有框线为0.75磅蓝色单实线;按“价格”列根据“数字”升序排列表格内容。
正确答案:本题分为一小题(对应Word.doc)。首先在“考试系统”中选择[答题→字处理题→Word.doc]命令将文档“Word.doc”打开。 (1) 设置文本 在制作本例时首先应该对输写错误的词语进行替换操作然后再设置标题文本最后再对正文部分进行设置其具体操作如下: 步骤1 选择标题文本选择[格式→字体]命令在弹出的“字体”对话框的“中文字体”中选择“黑体”(西文字体设为“使用中文字体”)在“字号”中选择“二号”在“下划线”中选择“波浪线”在“下划线颜色”中选择“红色”在“效果”中勾选“空心”。 步骤2 单击工具栏上的 设置文本加粗并居中对齐。选择正文的第1段选择[格式→段落]命令在段后中输入“0.3行”在“特殊格式”中选择“悬挂缩进”在“度量值”中输入“2”。
步骤3 选择正文的第2、3段选择[格式→项目符号和编号]命令在弹山的“项目符号和编号”对话框“项口符号”中选择菱形格式。
步骤4 将正文的第4段选中选择[格式→分栏]命令在弹出的“分栏”对话框的“预设”中选择“两栏”在间距中输入“3字符”并选中“分隔线”和“栏宽相等”复选框。
步骤5 单击“确定”按钮返回到窗口中即可查看文本的效果。
(2) 编辑表格
在制作本例时首先将文本转换为表格然后再对表格进行编辑其具体操作如下:
步骤1 将文本中的后5行选中选择[表格→转换→文字转换成表格]命令在弹出的“将文本转换成表格”对话框中设置“文字分隔位置”为“制表符”单击“确定”按钮完成文本向表格的转换。
步骤2 选择[表格→表格属性]命令在弹出的“表格属性”对话框的“对齐方式”中选择“居中”在“列”中勾选“指定宽度”在其后的文本框中输入“2.2厘米”。
步骤3 在“表格属性”对话框的“行”中勾选“指定高度”在其后的文本框中输入“0.6厘米”在“行高值是”中选择“固定值”。
步骤4 全选表格单击鼠标右键在弹出的快捷菜单中选择[单元格对齐方式→中部居中]命令设置表格居中对齐。
步骤5 选中整个表格单击鼠标右键在弹出的快捷菜单中选择“边框和底纹”命令在弹出的“边框和底纹”对话框的“线型”中选择“单实线”在“宽度”中选择“0.75磅”在“颜色”中选择“蓝色”。
步骤6 选择[表格→排序]命令在弹出的“排序”对话框的“序依据”中选择“价格”在“类型”中选择“数字”并选中“升序”和“有标题行”单选按钮。
步骤7 单击“确定”按钮返回到窗口中即可查看文本的效果。
设置文本加粗并居中对齐。选择正文的第1段选择[格式→段落]命令在段后中输入“0.3行”在“特殊格式”中选择“悬挂缩进”在“度量值”中输入“2”。
步骤3 选择正文的第2、3段选择[格式→项目符号和编号]命令在弹山的“项目符号和编号”对话框“项口符号”中选择菱形格式。
步骤4 将正文的第4段选中选择[格式→分栏]命令在弹出的“分栏”对话框的“预设”中选择“两栏”在间距中输入“3字符”并选中“分隔线”和“栏宽相等”复选框。
步骤5 单击“确定”按钮返回到窗口中即可查看文本的效果。
(2) 编辑表格
在制作本例时首先将文本转换为表格然后再对表格进行编辑其具体操作如下:
步骤1 将文本中的后5行选中选择[表格→转换→文字转换成表格]命令在弹出的“将文本转换成表格”对话框中设置“文字分隔位置”为“制表符”单击“确定”按钮完成文本向表格的转换。
步骤2 选择[表格→表格属性]命令在弹出的“表格属性”对话框的“对齐方式”中选择“居中”在“列”中勾选“指定宽度”在其后的文本框中输入“2.2厘米”。
步骤3 在“表格属性”对话框的“行”中勾选“指定高度”在其后的文本框中输入“0.6厘米”在“行高值是”中选择“固定值”。
步骤4 全选表格单击鼠标右键在弹出的快捷菜单中选择[单元格对齐方式→中部居中]命令设置表格居中对齐。
步骤5 选中整个表格单击鼠标右键在弹出的快捷菜单中选择“边框和底纹”命令在弹出的“边框和底纹”对话框的“线型”中选择“单实线”在“宽度”中选择“0.75磅”在“颜色”中选择“蓝色”。
步骤6 选择[表格→排序]命令在弹出的“排序”对话框的“序依据”中选择“价格”在“类型”中选择“数字”并选中“升序”和“有标题行”单选按钮。
步骤7 单击“确定”按钮返回到窗口中即可查看文本的效果。
本题分为一小题(对应Word.doc)。首先在“考试系统”中选择[答题→字处理题→Word.doc]命令,将文档“Word.doc”打开。 (1) 设置文本 在制作本例时,首先应该对输写错误的词语进行替换操作,然后再设置标题文本,最后再对正文部分进行设置,其具体操作如下: 步骤1 选择标题文本,选择[格式→字体]命令,在弹出的“字体”对话框的“中文字体”中选择“黑体”(西文字体设为“使用中文字体”),在“字号”中选择“二号”,在“下划线”中选择“波浪线”,在“下划线颜色”中选择“红色”,在“效果”中勾选“空心”。 步骤2 单击工具栏上的 设置文本加粗并居中对齐。选择正文的第1段,选择[格式→段落]命令,在段后中输入“0.3行”,在“特殊格式”中选择“悬挂缩进”,在“度量值”中输入“2”。
步骤3 选择正文的第2、3段,选择[格式→项目符号和编号]命令,在弹山的“项目符号和编号”对话框“项口符号”中选择菱形格式。
步骤4 将正文的第4段选中,选择[格式→分栏]命令,在弹出的“分栏”对话框的“预设”中选择“两栏”,在间距中输入“3字符”并选中“分隔线”和“栏宽相等”复选框。
步骤5 单击“确定”按钮,返回到窗口中即可查看文本的效果。
(2) 编辑表格
在制作本例时,首先将文本转换为表格,然后再对表格进行编辑,其具体操作如下:
步骤1 将文本中的后5行选中,选择[表格→转换→文字转换成表格]命令,在弹出的“将文本转换成表格”对话框中设置“文字分隔位置”为“制表符”,单击“确定”按钮完成文本向表格的转换。
步骤2 选择[表格→表格属性]命令,在弹出的“表格属性”对话框的“对齐方式”中选择“居中”,在“列”中勾选“指定宽度”,在其后的文本框中输入“2.2厘米”。
步骤3 在“表格属性”对话框的“行”中勾选“指定高度”,在其后的文本框中输入“0.6厘米”,在“行高值是”中选择“固定值”。
步骤4 全选表格,单击鼠标右键,在弹出的快捷菜单中选择[单元格对齐方式→中部居中]命令,设置表格居中对齐。
步骤5 选中整个表格,单击鼠标右键,在弹出的快捷菜单中选择“边框和底纹”命令,在弹出的“边框和底纹”对话框的“线型”中选择“单实线”,在“宽度”中选择“0.75磅”,在“颜色”中选择“蓝色”。
步骤6 选择[表格→排序]命令,在弹出的“排序”对话框的“序依据”中选择“价格”,在“类型”中选择“数字”,并选中“升序”和“有标题行”单选按钮。
步骤7 单击“确定”按钮,返回到窗口中即可查看文本的效果。
设置文本加粗并居中对齐。选择正文的第1段,选择[格式→段落]命令,在段后中输入“0.3行”,在“特殊格式”中选择“悬挂缩进”,在“度量值”中输入“2”。
步骤3 选择正文的第2、3段,选择[格式→项目符号和编号]命令,在弹山的“项目符号和编号”对话框“项口符号”中选择菱形格式。
步骤4 将正文的第4段选中,选择[格式→分栏]命令,在弹出的“分栏”对话框的“预设”中选择“两栏”,在间距中输入“3字符”并选中“分隔线”和“栏宽相等”复选框。
步骤5 单击“确定”按钮,返回到窗口中即可查看文本的效果。
(2) 编辑表格
在制作本例时,首先将文本转换为表格,然后再对表格进行编辑,其具体操作如下:
步骤1 将文本中的后5行选中,选择[表格→转换→文字转换成表格]命令,在弹出的“将文本转换成表格”对话框中设置“文字分隔位置”为“制表符”,单击“确定”按钮完成文本向表格的转换。
步骤2 选择[表格→表格属性]命令,在弹出的“表格属性”对话框的“对齐方式”中选择“居中”,在“列”中勾选“指定宽度”,在其后的文本框中输入“2.2厘米”。
步骤3 在“表格属性”对话框的“行”中勾选“指定高度”,在其后的文本框中输入“0.6厘米”,在“行高值是”中选择“固定值”。
步骤4 全选表格,单击鼠标右键,在弹出的快捷菜单中选择[单元格对齐方式→中部居中]命令,设置表格居中对齐。
步骤5 选中整个表格,单击鼠标右键,在弹出的快捷菜单中选择“边框和底纹”命令,在弹出的“边框和底纹”对话框的“线型”中选择“单实线”,在“宽度”中选择“0.75磅”,在“颜色”中选择“蓝色”。
步骤6 选择[表格→排序]命令,在弹出的“排序”对话框的“序依据”中选择“价格”,在“类型”中选择“数字”,并选中“升序”和“有标题行”单选按钮。
步骤7 单击“确定”按钮,返回到窗口中即可查看文本的效果。
-
第16题:
在某文件夹中,存有文档WT07.DOC,其内容如下:
【文档开始】
望天门山
天门中断楚江开,
碧水东流至此回。
两岸青山相对出,
孤帆一片日中来。
【文档结束】
按要求完成下列操作:新建文档WD07A.DOC,插入文件WT07.DOC:的内容,将标题设置为二号黑体字,加粗、居中,字间距2磅;正文部分设置为小四号仿宋_GB2312字体、倾斜、居中,行距18磅。存储为文件WD07A.DOC:。
2.新建文档WD07B.DOC,插入文件WD07A.DOC的内容,将正文部分与标题之间设置为2倍行距,正文第一行文字加粗、第二行文字加下划线(单线),第三行文字倾斜,第四行文字下加波浪线。存储为文件WD07B.DOC。
3.制作4行5列表格,列宽2厘米,行高20磅。表格边框为1.5磅红色实线,表内线0.75磅绿色实线,并存储为文件WD07C.DOC。
 正确答案:1.①在考生文件夹下新建文档WD07A.DOC。 ②打开新建文档执行[插入]→[文件]菜单命令弹出“插入文件”对话框.选中文件WT07单击“插入”按钮。 ③选中标题文字在“格式”工具栏中“字体”选择“黑体”“字号”选择“二号”然后分别单击“加粗”、“居中”按钮:然后执行[格式]→[字体]菜单命令弹出“字体”对话框在“字符问距”选项卡下“间距”选择“加宽”“磅值”选择“2磅”单击“确定”按钮。 ④选中正文四段文字在“格式”工具栏的“字体”选择“仿宋_GB2312”“字号”选择“小四号”然后分别单击“倾斜”、“居中”按钮;然后执行[格式]→[段落]菜单命令弹出“段落”对话框在“缩进和间距”选项卡下“行距”选择“固定值”“设置值”输入“18磅”单击“确定”按钮。 ⑤设置完成后单击“常用”工具栏的“保存”按钮。 2.①在考生文件夹下新建文档WD07B.DOC。 ②打开新建文档执行[插入]→[文件]菜单命令弹出“插入文件”对话框选中文件WD07A单击“插入”按钮。 ③选中标题文字然后执行[格式]→[段落]菜单命令弹出“段落”对话框在“缩进和间距”选项卡下“行距”选择“2倍行距”单击“确定”按钮。 ④选中正文第一行文字单击“格式”工具栏中的“加粗”按钮;选中正文第二行文字单击“格式”工具栏的“下划线”按钮;选中正文第四行文字单击“格式”工具栏中“下划线”选择“波浪线”。 ⑤设置完成后单击“常用”工具栏的“保存”按钮。 3.①在考生文件夹下新建文档WD07C.DOC。 ②打开新建文档执行[表格]→[插入]→[表格]菜单命令弹出“插入表格”对话框“表格尺寸”区域中“列”选择“5”“行”选择“4”单击“确定”按钮。 ③选中表格执行[表格]→[表格属性]菜单命令弹出“表格属性”对话框在“列”选项卡下“指定宽度”输入“2厘米”。在“行”选项卡下“指定高度”输入“20磅”单击“确定”按钮。 ④选中表格单击“常用”工具栏的“居中”按钮:单击“表格和边框”工具栏“线型”选择“实线”“颜色”选择“红色”。“粗细”选择“1.5磅”选择“外部框线”;然后“粗细”选择“0.75磅”“颜色”选择“绿色”选择“内部框线”。 ⑤设置完成后单击“常用”工具栏的“保存”按钮。
正确答案:1.①在考生文件夹下新建文档WD07A.DOC。 ②打开新建文档执行[插入]→[文件]菜单命令弹出“插入文件”对话框.选中文件WT07单击“插入”按钮。 ③选中标题文字在“格式”工具栏中“字体”选择“黑体”“字号”选择“二号”然后分别单击“加粗”、“居中”按钮:然后执行[格式]→[字体]菜单命令弹出“字体”对话框在“字符问距”选项卡下“间距”选择“加宽”“磅值”选择“2磅”单击“确定”按钮。 ④选中正文四段文字在“格式”工具栏的“字体”选择“仿宋_GB2312”“字号”选择“小四号”然后分别单击“倾斜”、“居中”按钮;然后执行[格式]→[段落]菜单命令弹出“段落”对话框在“缩进和间距”选项卡下“行距”选择“固定值”“设置值”输入“18磅”单击“确定”按钮。 ⑤设置完成后单击“常用”工具栏的“保存”按钮。 2.①在考生文件夹下新建文档WD07B.DOC。 ②打开新建文档执行[插入]→[文件]菜单命令弹出“插入文件”对话框选中文件WD07A单击“插入”按钮。 ③选中标题文字然后执行[格式]→[段落]菜单命令弹出“段落”对话框在“缩进和间距”选项卡下“行距”选择“2倍行距”单击“确定”按钮。 ④选中正文第一行文字单击“格式”工具栏中的“加粗”按钮;选中正文第二行文字单击“格式”工具栏的“下划线”按钮;选中正文第四行文字单击“格式”工具栏中“下划线”选择“波浪线”。 ⑤设置完成后单击“常用”工具栏的“保存”按钮。 3.①在考生文件夹下新建文档WD07C.DOC。 ②打开新建文档执行[表格]→[插入]→[表格]菜单命令弹出“插入表格”对话框“表格尺寸”区域中“列”选择“5”“行”选择“4”单击“确定”按钮。 ③选中表格执行[表格]→[表格属性]菜单命令弹出“表格属性”对话框在“列”选项卡下“指定宽度”输入“2厘米”。在“行”选项卡下“指定高度”输入“20磅”单击“确定”按钮。 ④选中表格单击“常用”工具栏的“居中”按钮:单击“表格和边框”工具栏“线型”选择“实线”“颜色”选择“红色”。“粗细”选择“1.5磅”选择“外部框线”;然后“粗细”选择“0.75磅”“颜色”选择“绿色”选择“内部框线”。 ⑤设置完成后单击“常用”工具栏的“保存”按钮。
1.①在考生文件夹下新建文档WD07A.DOC。 ②打开新建文档,执行[插入]→[文件]菜单命令,弹出“插入文件”对话框.选中文件WT07,单击“插入”按钮。 ③选中标题文字,在“格式”工具栏中,“字体”选择“黑体”,“字号”选择“二号”,然后分别单击“加粗”、“居中”按钮:然后执行[格式]→[字体]菜单命令,弹出“字体”对话框,在“字符问距”选项卡下,“间距”选择“加宽”,“磅值”选择“2磅”,单击“确定”按钮。 ④选中正文四段文字,在“格式”工具栏的“字体”选择“仿宋_GB2312”,“字号”选择“小四号”,然后分别单击“倾斜”、“居中”按钮;然后执行[格式]→[段落]菜单命令,弹出“段落”对话框,在“缩进和间距”选项卡下,“行距”选择“固定值”,“设置值”输入“18磅”,单击“确定”按钮。 ⑤设置完成后,单击“常用”工具栏的“保存”按钮。 2.①在考生文件夹下新建文档WD07B.DOC。 ②打开新建文档,执行[插入]→[文件]菜单命令,弹出“插入文件”对话框,选中文件WD07A,单击“插入”按钮。 ③选中标题文字,然后执行[格式]→[段落]菜单命令,弹出“段落”对话框,在“缩进和间距”选项卡下,“行距”选择“2倍行距”,单击“确定”按钮。 ④选中正文第一行文字,单击“格式”工具栏中的“加粗”按钮;选中正文第二行文字,单击“格式”工具栏的“下划线”按钮;选中正文第四行文字,单击“格式”工具栏中,“下划线”选择“波浪线”。 ⑤设置完成后,单击“常用”工具栏的“保存”按钮。 3.①在考生文件夹下新建文档WD07C.DOC。 ②打开新建文档,执行[表格]→[插入]→[表格]菜单命令,弹出“插入表格”对话框,“表格尺寸”区域中,“列”选择“5”,“行”选择“4”,单击“确定”按钮。 ③选中表格,执行[表格]→[表格属性]菜单命令,弹出“表格属性”对话框,在“列”选项卡下,“指定宽度”输入“2厘米”。在“行”选项卡下,“指定高度”输入“20磅”,单击“确定”按钮。 ④选中表格,单击“常用”工具栏的“居中”按钮:单击“表格和边框”工具栏,“线型”选择“实线”,“颜色”选择“红色”。“粗细”选择“1.5磅”,选择“外部框线”;然后“粗细”选择“0.75磅”,“颜色”选择“绿色”,选择“内部框线”。 ⑤设置完成后,单击“常用”工具栏的“保存”按钮。 -
第17题:
请用Word 2003对考生文件夹下WORD.DOC文档中的文字进行编辑、排版和保存。

(2)将标题段文字(“中国奥运之路”)设置为小初号红色宋体、居中;将副标题段文字“(圆梦2008)”设置为三号黑体、加粗、居中、段后间距2行。
(3)将正文各段(“19 32年第十届奥运会……金牌榜首位。”)中的中文文字设置为小三号宋体、西文文字设置为小三号Axial字体;各段落段前间距为0.2行。
(4)将文中后8行文字转换成一个8行4列的表格;设置表格第一行居中、黑体、六号,表格中其他所有文字中部左对齐。
(5)设置表格列宽为2厘米、行高为0,6厘米,设置所有表格框线为l磅蓝色单实线。按“金牌数”列以“数字”类型升序排序表格内容。
正确答案:
本题分为一小题(对应Word.doc)。首先在“考试系统”中选择【答题→字处理题→Word.Doc】命令,将文档“Word.doe”打开。
(1)设置文本
在制作本例时,首先对文档的页面属性进行设置,然后设置标题文本的属性,再对正文部分进行设置,其具体操作如下:
步骤1 选择【文件→页面设置】命令,在弹出的“页面设置”对话框的上和下中输入“4厘米”。
步骤2选择标题文本,单击工具栏上的 设置字体为“宋体”、字号为“小初号”,“颜色”为“红色”,并居中对齐。
设置字体为“宋体”、字号为“小初号”,“颜色”为“红色”,并居中对齐。
步骤3选择副标题文本,单击工具栏上的 设置字体为“黑体”且居中对齐。
设置字体为“黑体”且居中对齐。
步骤4保持文本的选中状态,单击鼠标右键,在弹出的快捷菜单中选择“段落”命令,在弹出的“段落”对话框的段后中输入“2行”:
步骤5选择文档中的正文部分,选择【格式→字体】命令,在弹出的“字体”对话框的“中文字体”中选择“宋体”,在“西文字体”中选择Arial,在“字号”中选择“小三”。
步骤6 保持文本的选中状态,单击鼠标右键,在弹出的快捷菜单中选择“段落”命令,在弹出的“段落”对话框的段前中输入“0.2行”。
(2)设置表格
在制作本例时,首先将文本转换为表格,然后再分别设置表格中的字体、表格属性及表格的排序,其具体操作如下:
步骤1将文本中的后8行选中,选择【表格→转换→文字转换成表格】命令,在弹出的“将文本转换成表格”对话框中设置“文字分隔位置”为“制表符”,单击“确定”按钮完成文本向表格的转换。
步骤2选择表格的第1行,单击工具栏上的 设置字体为“黑体”、字号为“六号”,文本居中对齐,选择表格中的其他行,右键单击弹出快捷菜单,选择“单元格对齐方式”命令,在弹出的菜单中选择
设置字体为“黑体”、字号为“六号”,文本居中对齐,选择表格中的其他行,右键单击弹出快捷菜单,选择“单元格对齐方式”命令,在弹出的菜单中选择
步骤3选择整个表格,单击鼠标右键,在弹出的快捷菜单中选择“表格属性”命令,在弹出的“表格属性”对话框“列”中勾选“指定宽度”,在其后的文本框中输入“2厘米”。
步骤4在“行”中勾选“指定高度”,在其后的文本框中输入“0.6厘米”,在“行高值是”中选择“固定值”。
步骤5保持表格的选中状态,单击鼠标右键,在弹出的快捷菜单中选择“边框和底纹”命令,在弹出的“边框和底纹”对话框的“线型”中选择“单实线”,在“宽度”中选择“l磅”,在“颜色”中选择“蓝色”。
步骤6将选择【表格→排序】命令,在弹出的“排序”对话框的“排序依据”中选择“金牌数”,在“类型”中选择“数字”,并选中“升序”和“有标题行”单选按钮。
步骤7单击“确定”按钮,返回到编辑窗口中即可查看表格的最终效果。 -
第18题:
一、题目:word软件录入以下文字,按照题目要求完成排版后,用word保存功能直接存盘。

要求:
1.将纸型设置为A4、高度为21cm、宽度为29.7cm。
2.将段落标题设置为幼圆、三号、红色、居中;正文文字设置为仿宋、四号、行距为1.2倍。
3.将正文中的“中国特色”加粗,并设置为红色。
4.为文档添加页脚,内容为“复兴之路”,并将页脚的文字字体设置为宋体、五号、加粗、居中、浅蓝色,文字效果为阴文。
正确答案:【考查目的】
(1)文字录入及编排。
(2)格式菜单的使用。
(3)视图菜单的使用。
【要点分析】
本题要点:文档格式(包括字体、字号和行距)操作;页面设置;页脚设置。
【操作的关键步骤】
(1)文档格式。选定文档对象,通过“格式”菜单下的“字体”、“段落”等命令进行文档格式设置。
(2)页面设置。通过“文件”菜单下的“页面设置”命令进行页面设置。
(3)页眉设置。通过“视图”菜单下的“页眉和页脚”命令进行页眉设置。
参考答案:
评分点数量:5 个
序号
评分点名称
评分点分数百分比
1
文字录入完全正确。
20
2
将纸型设置为A4、高度为21cm、宽度为29.7cm。
20
3
将段落标题设置为幼圆、三号、红色、居中;正文文字设置为仿宋、四号、行距为1.2倍。
20
4
将正文中的“中国特色”加粗,并设置为红色。
20
5
为文档添加页脚,内容为“复兴之路”,并将页脚的文字字体设置为宋体、五号、加粗、居中、浅蓝色,文字效果为阴文。
20
-
第19题:
(1)将标题段(“奇瑞QQ全线优惠扩大”)文字设置为小二号黄色阴影黑体、字符间距加宽3磅、并添加红色方框。
(2)设置正文各段落(“奇瑞QQ是目前……个性与雅趣。”)左右各缩进2字符,行距为l8磅。
(3)插入页眉并在页眉居中位置输入文字“车市新闻990设置页面纸张大小为“16开(18.6x 26厘米)”。
(4)将文中后7行文字转换成一个7行6列的表格,设置表格居中,并以“根据内容调整表格”选项自动调整表格,设置表格所有文字中部居中。
(5)设置表格外框线为0.75磅蓝色双窄实线、内框线为0.5磅蓝色单实线;设置表格第一行为浅黄色底纹;分别合并表格中第三列的第二、三行单元格,第四列的第二、三行单元格,第五列的第二、三行单元格和第六列的第二、三行单元格。
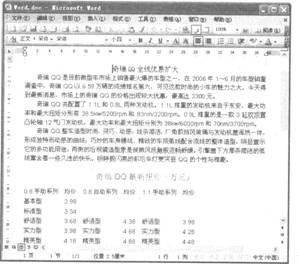 正确答案:
正确答案:
首先在“考试系统”中选择【答题→字处理题→Word.doc】命令,将文档“Word.doc”打开。
(1)设置文本格式
步骤1 选择标题文本,选择【格式→字体】命令,在弹出“字体”对话框的“中文字体”中选择.“黑体”(西文字体设为“使用中文字体”),在“字号”中选择“小二号”,在“字体颜色”中选择“黄色”,在”效果”中勾选“阴影”。
步骤2 单击“字符间距”选项卡,在弹出面板的“间距”下拉列表框中选择“加宽”,在其后的“磅值”框中选择“3磅”,并单击“确定”按钮。
步骤3保持文本的选中状态,选择【格式→边框和底纹】命令,在弹出对话框的“设置”中选择“方框”,在颜色中选中“红色”,单击“确定”按钮为文本添加方框效果。
步骤4 选择正文各段,单击鼠标右键,在弹出的菜单中选择“段落”命令,在弹出的“段落”对话框“缩进”栏的“左”、“右”文本框中输入“2字符”,在“间距”栏的“行距”中选择…固定值”,在“设置值”中输入“l8磅”。
(2)设置页面格式
步骤1选择【视图→页眉和页脚】命令,进入到页眉的编辑状态,输入文本“车市新闻”。
步骤2 选择【文件→页面设置】命令,在弹出的“页面设置…对话框中单击“纸张”选项卡,在弹出面板的“纸张大小”下拉列表框中选择“l6开(18.6x26厘米)”。
(3)设置表格格式
步骤1 选择文档中的最后7行,选择【表格→转换→将文字转换成表格】命令,在弹出的“将文字转换成表格”对话框的“自动调整”操作栏中选择“根据内容调整表格”,并选择文字分隔位置为“制表符”,再单击“确定”按钮。
步骤2 选定全表,选择【表格→表格属性】命令,在弹出的“表格属性”对话框的“表格”中“对齐方式”里选择“居中”。步骤3 单击“确定”按钮返回到编辑页面中,保持表格的选中状态,单击鼠标右键在弹出快捷菜单中选中“单元格对齐方式”命令,在弹出子菜单中选择“中部居中”命令。
步骤4 保持表格的选中状态,单击鼠标右键,在弹出的快捷菜单中选择“边框和底纹”命令,在弹出的“边框和底纹”对话框的“线型”中选择“双窄线”,在“宽度”中选择“O.75磅”,在颜色中选中“蓝色”。
步骤5 在“设置”中选择“自定义”,在“线型”中选择“单实线”,在“宽度”中选择“0.5磅”,在“颜色”中选择“蓝色”,将鼠标光标移动到“预览”的表格中心位置,单击鼠标添加内线。
步骤6 选择表格中的第一行,单击鼠标右键,在弹出的快捷菜单中选择“边框和底纹”命令,在弹出的“边框和底纹”对话框中单击“底纹”选项卡,在弹出面板的“填充”颜色列表中选择“浅黄”,并单击“确定”按钮填充颜色。
步骤7 选择表格第三列的第二、三行单元格,单击鼠标右
键在弹出快捷菜单中选择“合并单元格”命令将单元格进行合并,并使用相同的方法将第四列的第二、三行单元格,第五列的第二、三行单元格和第六列的第二、三行单元格进行合并。 -
第20题:
将某文章中的标题设置为黑体、三号、居中,为正文第一行文字设置为红色并添加单波浪线,将正文第二行文字添加黄色阴影边框,其应用范围为段落,写出操作步骤。(假设文档已打开)
正确答案: (1)选中“标题”文字,在“开始”选项卡中的“字体”组中单击“字体”下拉框,选“黑体”。再单击“字号”下拉框,选“三号”;在“段落”组中单击“居中”按钮。
(2)选中正文第一行文字,在“开始”选项卡中的“字体”组中单击“对话框启动器”按钮,弹出“字体”对话框,在“字体”选项卡中,依次选择“字体颜色”为红色,“下划线线型”中设置为单波浪线,最后单击“确定”按钮。
(3)选中正文第二行文字,在“开始”选项卡中的“段落”组中单击“下框线”按钮,选择“边框和底纹”按钮,在“边框”卡中选“阴影”,在“颜色”处选“黄色”,在“应用于”处选择“段落”,
(4)最后单击“确定”按钮即可为第二行文字添加黄色阴影边框。 -
第21题:
问答题将标题段文字(“嫦娥工程的三步走”)设置为红色三号黑体、加删除线、居中并添加黄色文字底纹。正确答案:
步骤l:选择标题段,打开【开始】选项卡,在【字体】分组上中进行设置:
①单击“字体”框右侧的下拉按钮,打开字体面板,选择“黑体”;
②单击“字号”框右侧的下拉按钮,打开字号面板,选择“三号”;
③单击“字体颜色”右侧的下拉按钮,打开字体颜色面板,选择“红色”;
④单击“删除线”按钮添加删除线。
步骤2:继续选定标题段,单击【开始】选项卡的【字体】分组上的“居中”按钮,设置标题段居中对齐。
步骤3:继续选定标题段,打开【开始】选项卡,在【段落】分组上,单击“下框线”按钮右侧的“下拉”按钮,在弹出的列表中选择“边框和底纹”命令,弹出【边框和底纹】对话框。
步骤4:打开“底纹”选项卡,在“填充”中选择颜色为“黄色”,在“应用于”中选择“文字”,单击“确定”按钮完成底纹的设置。解析: 暂无解析 -
第22题:
问答题将标题段文字(“手机电视标准”)设置为三号仿宋、加粗、居中、并为标题段文字添加红色方框;段后间距设置为0.5行。正确答案:
步骤1:选择标题文本,设置【开始】,【字体】分组中的“字体”、“字号”分别为“仿宋”、“三号”,单击“加粗’按钮。再在【段落】分组中单击“居中”按钮。
步骤2:在【开始】,【段落】分组上,单击“下框线”按钮右侧的下拉按钮,在弹出的列表中选择“边框和底纹”命令,在【边框和底纹】对话框的“设置”中选择“方框”,在“颜色”中选择“红色”,在“应用于”中选择“文字”,单击“确定”按钮完成操作。
步骤3:保持文本的选中状态,单击鼠标右键,在弹出的快捷菜单中选择“段落”命令,在弹出的【段落】对话框的段后中输入“0.5行”,单击“确定”按钮关闭对话框。解析: 暂无解析 -
第23题:
问答题将标题段(“虚拟局域网技术……应用”)文字设置为三号红色黑体、加粗、居中,并添加黄色底纹。正确答案:
①通过“答题”菜单打开WORD.docx文件,按题目要求设置标题段字体。选中标题段,在【开始】功能区的【字体】分组中,单击“字体”按钮,弹出“字体”对话框。在“字体”选项卡中,设置“中文字体”为“黑体”,设置“字号”为“三号”,设置“字形”为“加粗”,设置“字体颜色”为“红色”,单击“确定”按钮。
②按题目要求设置标题段对齐属性。选中标题段,在【开始】功能区的【段落】分组中,单击“居中”按钮。
③按题目要求设置标题段底纹属性。选中标题段,在【开始】功能区的【段落】分组中,单击“底纹”下拉三角按钮,选择填充色为“黄色”,单击“确定”按钮。解析: 暂无解析 -
第24题:
问答题将标题段(“黄河将进行第7次调水调沙”)文字设置为小二号蓝色黑体,并添加红色双波浪线。正确答案:
通过“答题”菜单打开WORD.docx文件,按题目要求设置标题段字体。选中标题段,在【开始】功能区的【字体】分组中,单击“字体”按钮,弹出“字体”对话框。在“字体”选项卡中,设置“中文字体”为“黑体”,设置“字号”为“小二”,设置“字体颜色”为“蓝色”,设置“下划线线型”为“双波浪线”,在“下划线颜色”下拉列表中选中“红色”,单击“确定”按钮。解析: 暂无解析
