5打开考生文件夹下的文件exam1.PPT,并按要求完成以下操作:(1)制作2张幻灯片,将第1张幻灯片版式设置成“标题和竖排文字”;(2)第2张幻灯片使用“空白”版式,使用垂直文本框输入文字“PowerPoint操作”。完成以上操作后,将该文件以“LX1.PPT”为文件名保存在考生文件夹。
题目
5
打开考生文件夹下的文件exam1.PPT,并按要求完成以下操作:
(1)制作2张幻灯片,将第1张幻灯片版式设置成“标题和竖排文字”;
(2)第2张幻灯片使用“空白”版式,使用垂直文本框输入文字“PowerPoint操作”。
完成以上操作后,将该文件以“LX1.PPT”为文件名保存在考生文件夹。
相似考题
参考答案和解析
操作提示:
①启动PowerPoint应用程序,打开“幻灯片版式任务”窗格,单击文字版式中的“标题和竖排文字” ;
②单击“插入”菜单“新幻灯片”命令,鼠标右键单击选择内容版式中的“空白”版式,选择“应用于选定幻灯片命令”;
③单击“插入”菜单“文本框/垂直”命令,插入竖排文本框,在竖排文本框输入文字“PowerPoint操作”;
④单击“文件”菜单“保存”命令,选择保存路径,输入文件名称,单击“保存”按钮。
更多“5打开考生文件夹下的文件exam1.PPT,并按要求完成以下操作:(1)制作2张幻灯片,将第1张幻灯片版式设置成“标题和竖排文字”;(2)第2张幻灯片使用“空白”版式,使用垂直文本框输入文字“PowerPoint操作”。完成以上操作后,将该文件以“LX1.PPT”为文件名保存在考生文件夹。”相关问题
-
第1题:
6
打开考生文件夹下的文件exam2.PPT,并按要求完成以下操作:
(1)在幻灯片浏览视图中复制第1张和第3张幻灯片并粘贴到幻灯片最后;
(2)自定义放映演示文稿中第2、4、6张幻灯片;
(3)设置相应的放映方式进行幻灯片放映并观察效果。
完成以上操作后,将该文件以原文件名保存在考生文件夹下。
正确答案:
操作提示:
①打开exam2.ppt文件,单击幻灯片浏览视图按钮,切换到幻灯片浏览视图;
②单击第1张幻灯片,按Ctrl键再单击第3张幻灯片,选择“编辑”菜单上的“复制”命令,将鼠标定位在最后一张幻灯片,选择“编辑”菜单上的“粘贴”命令;
③选择“幻灯片放映”菜单中的“自定义放映”命令,单击“新建”按钮,添加第2、4、6张幻灯片;
④选择“幻灯片放映”菜单中的“设置放映方式”命令,设置放映幻灯片为“自定义放映”。 -
第2题:
8
打开考生文件夹下的文件exam4.PPT,并按要求完成以下操作:
(1)在第4张幻灯片中插入“五角星”自选图形;
(2)在图形上添加文字“动画播放”;
(3)设置自定义动画效果为底部“飞入”效果;
(4)进行幻灯片放映并观察效果。
完成以上操作后,将该文件以原文件名保存在考生文件夹下。
正确答案:
操作提示:
①打开exam4.ppt文件,在普通视图中选择第4张幻灯片,单击“绘图”工具栏中的自选图形按钮中的星与旗帜下的五角星;
②鼠标右键单击五角星,在快捷菜单中选择“添加文本”,输入“动画播放”;
③鼠标右键单击五角星,在快捷菜单中选择“自定义动画”, 鼠标单击“添加效果”按钮,在弹出菜单中选择“进入”,“飞入”效果,设置“方向”下拉列表中的“自底部”。
-
第3题:
10
打开考生文件夹下的文件Word21.doc,完成以下操作:
(1)设置正文字体为黑体、小二号、蓝色、带单实线下划线、倾斜。
(2)在文档末尾插入任意一幅剪贴画,将图片的版式设为“衬于文字下方”。
(3)插入艺术字,输入“文字处理”,并将此艺术字作为标题插入。
完成以上操作后,将该文档以原文件名保存在考生文件夹下。
艺术字文字”对话框中,输入文字“文字处理”,单击“确定”按钮,将插入艺术字移到文档开始处。
正确答案:
操作提示:
①选定所有文本,单击“格式”菜单中的“字体”命令,打开“字体”对话框,将字体设置为黑体、小二号、蓝色、带单实下划线、倾斜。
②在文档末尾,单击“插入”菜单,选择“图片”中的“剪贴画”命令,在打开的“剪贴画”任务窗格中,选择任意一幅剪贴画插入,调整大小适宜。
③双击插入的剪贴画,打开“设置图片格式”对话框,选定“版式”选项卡,将环绕方式设置为“衬于文字下方”,单击“确定”按钮。
④单击“插入”菜单,选择“图片”中的“艺术字”命令,在艺术字库中选择任意一种式样,单击“确定”按钮,在“编辑 -
第4题:
11
打开考生文件夹下的文件exam7.PPT,并按要求完成以下操作:
(1)将演示文稿的第3张幻灯片背景效果设为“白色大理石”;
(2)第4张幻灯片背景效果设为“实心菱形”;
(3)进行幻灯片放映并观察效果。
完成以上操作后,将该文件以原文件名保存在考生文件夹下。
正确答案:
操作提示:
①打开exam7.ppt文件,选择第3张幻灯片,选择“格式”菜单中的“背景”命令,打开“背景”对话框,选择颜色下拉列表中的“填充效果”,打开“填充效果”对话框,选择“纹理”标签,选择其中的“白色大理石”纹理,单击“确定”按钮,返回“背景”对话框,单击“应用”按钮;
②选择第4张幻灯片,选择“格式”菜单中的“背景”命令,打开“背景”对话框,选择颜色下拉列表中的“填充效果”,打开“填充效果”对话框,选择“图案”标签,选择其中的“实心菱形”图案,单击“确定”按钮,返回“背景”对话框;
③单击“应用”按钮,返回幻灯片设计。
-
第5题:
13
打开考生文件夹下的文件exam9.PPT,并按要求完成以下操作:
(1)将电子演示文稿的全部幻灯片片间切换效果设置为中央向左右扩展,且片间间隔3秒;
(2)进行幻灯片放映并观察效果。
完成以上操作后,将该文件以原文件名保存在考生文件夹下。
正确答案:
操作提示:
①打开exam9.ppt文件,选择“幻灯片放映”菜单中“幻灯片切换”命令,打开“幻灯片切换”任务窗格,在对话框中选择“中央向左右扩展”;
②在换片方式中选中“每隔”,并设置为3秒;
③单击窗格下方的“应用于所有幻灯片”按钮。 -
第6题:
15
打开考生文件夹下的文件exam11.PPT,并按要求完成以下操作:
(1)将第1张幻灯片的设计模板设置为“天坛月色”;
(2)第2至第5张幻灯片设计模板设置为“吉祥如意”;
(3)进行幻灯片放映并观察效果。
完成以上操作后,将该文件以原文件名保存在考生文件夹下。
正确答案:
操作提示:
①打开exam11.ppt文件,单击选中第1张幻灯片,单击工具栏中的“设计”按钮,打开“幻灯片设计”任务窗格;
②鼠标右键单击选择设计模板列表中的“天坛月色”模板,在弹出的快捷菜单中选择“应用于选定幻灯片”;
③按住Shift键,鼠标选择第2张至第5张幻灯片,单击工具栏中的“设计”按钮,打开“幻灯片设计”任务窗格;
④鼠标右键单击选择设计模板列表中的“吉祥如意”模板,在弹出的快捷菜单中选择“应用于选定幻灯片”。 -
第7题:
16
打开考生文件夹下的文件exam12.PPT,并按要求完成以下操作:
(1)将幻灯片中超链接文字的颜色改为红色;
(2)将已经访问过的超链接文字颜色改为绿色;
(3)设置第2张幻灯片中图片超级链接到考生文件夹下的rain.gif。
完成以上操作后,将该文件以原文件名保存在考生文件夹下。
正确答案:
操作提示:
①打开exam12.ppt文件,单击“格式”菜单中的“幻灯片设计”命令,打开任务窗格;
②单击配色方案,选择“编辑配色方案”,鼠标双击“强调文字和超链接”前的色块,选择“红色”,单击“确定”;
③鼠标双击“强调文字和已访问的超链接”前的色块,选择“绿色”,单击“确定”;
④在普通视图中选择第2张幻灯片中的图片,单击“插入”菜单中的“超链接”命令,选择“原有文件或网页”,选择“当前文件夹”,在查找范围中查找考生文件夹下的rain.gif为链接地址,单击“确定”。 -
第8题:
18
打开考生文件夹下的文件5-2.ppt,并按要求完成以下操作:
(1)将幻灯片设计模板更换为“欢天喜地”,并应用于所有幻灯片;
(2)进行幻灯片放映并观察效果。
完成以上操作后,将该文件以原文件名保存在考生文件夹下。
正确答案:
操作提示:
①选择“格式”菜单中的“幻灯片设计”命令,将在右侧出现幻灯片设计选项框;
②鼠标右键单击“欢天喜地”应用于所有幻灯片,放映并观察效果及保存文件在考生文件夹下。 -
第9题:
19
打开考生文件夹下的文件exam14.PPT,并按要求完成以下操作:
(1)设计幻灯片切换效果为“水平百叶窗”,切换速度为“中速”;
(2)将切换效果应用于所有幻灯片;
(3)进行幻灯片放映并观察效果。
完成以上操作后,将该文件以原文件名保存在考生文件夹下。
正确答案:
操作提示:
①选择“幻灯片放映”菜单中的“幻灯片切换”命令,将在右侧出现幻灯片切换选项框;
②在应用于所选幻灯片中选择“水平百叶窗”,切换速度为中速并应用于所有幻灯片;
③放映并观察效果并保存在考生文件夹下。 -
第10题:
打开考生文件夹1下的演示文稿yswg.ppt,按要求完成操作并保存。
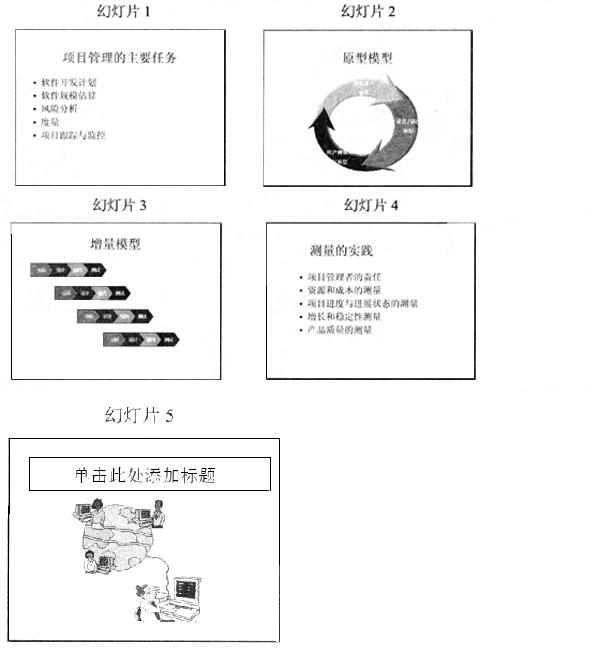
将全部幻灯片切换效果设置成“剪切”,整个文稿设置成“Notebook”模板。
2.将第1张幻灯片版式改变为“垂直排列标题与文本”,该幻灯片动画效果均设置成“飞入”、“左侧”。然后将文稿中最后一张幻灯片移到文稿的第1张幻灯片之前,键入标题“软件项目管理”,设置字体字号为:宋体、44磅、居中。
正确答案:1.在“格式”菜单中选择“应用设计模板”在弹出对话框中选择“Notebook”模板单击“用于全部幻灯片”按钮。“幻灯片放映”菜单中选择“幻灯片切换”然后在弹出的对话框的下拉选项中选择“剪切”命令。
1.在“格式”菜单中选择“应用设计模板”,在弹出对话框中选择“Notebook”模板,单击“用于全部幻灯片”按钮。“幻灯片放映”菜单中选择“幻灯片切换”,然后在弹出的对话框的下拉选项中选择“剪切”命令。
-
第11题:
打开考生文件夹下的文件exam1.PPT,并按要求完成以下操作: (1)制作2张幻灯片,将第1张幻灯片版式设置成“标题和竖排文字”; (2)第2张幻灯片使用“空白”版式,使用垂直文本框输入文字“PowerPoint操作”。 完成以上操作后,将该文件以“LX1.PPT”为文件名保存在考生文件夹。
①启动PowerPoint应用程序,打开“幻灯片版式任务”窗格,单击文字版式中的“标题和竖排文字”;
②单击“插入”菜单“新幻灯片”命令,鼠标右键单击选择内容版式中的“空白”版式,选择“应用于选定幻灯片命令”;
③单击“插入”菜单“文本框/垂直”命令,插入竖排文本框,在竖排文本框输入文字“PowerPoint操作”;
④单击“文件”菜单“保存”命令,选择保存路径,输入文件名称,单击“保存”按钮。
略 -
第12题:
问答题打开考生文件夹下的文件exam1.PPT,并按要求完成以下操作: (1)制作2张幻灯片,将第1张幻灯片版式设置成“标题和竖排文字”; (2)第2张幻灯片使用“空白”版式,使用垂直文本框输入文字“PowerPoint操作”。 完成以上操作后,将该文件以“LX1.PPT”为文件名保存在考生文件夹。正确答案: ①启动PowerPoint应用程序,打开“幻灯片版式任务”窗格,单击文字版式中的“标题和竖排文字”;
②单击“插入”菜单“新幻灯片”命令,鼠标右键单击选择内容版式中的“空白”版式,选择“应用于选定幻灯片命令”;
③单击“插入”菜单“文本框/垂直”命令,插入竖排文本框,在竖排文本框输入文字“PowerPoint操作”;
④单击“文件”菜单“保存”命令,选择保存路径,输入文件名称,单击“保存”按钮。解析: 暂无解析 -
第13题:
7
打开考生文件夹下的文件exam3.PPT,并按要求完成以下操作:
(1)在第2张幻灯片中插入3行5列的表格;
(2)将表格中第1行合并单元格;
(3)设置表格边框外侧为3磅红色单线。
完成以上操作后,将该文件以LX3.PPT为文件名保存在考生文件夹。
正确答案:
操作提示:
①打开exam3.ppt文件,选择第2张幻灯片,单击“插入”菜单中的“表格”命令,打开“插入表格”对话框,设置表格的行数为3行,列数为5列;
②鼠标拖动选择第一行,单击鼠标右键,在快捷菜单中选择“合并单元格”;
③鼠标单击表格边框线,在弹出的“表格和边框”工具栏中选择外侧框线,设置边框宽度为3磅;
④在“表格和边框”工具栏中单击“边框颜色”按钮,设置为红色;单击“外侧框线”按钮。 -
第14题:
9
打开考生文件夹下的文件exam5.PPT,并按要求完成以下操作:
(1)在第1张幻灯片中插入剪贴库中的任意声音文件;
(2)设置声音自动播放;
(3)在第4张幻灯片中插入考生文件夹下的Flash文件star.swf;
(4)进行幻灯片放映并观察效果。
完成以上操作后,将该文件以原文件名保存在考生文件夹下。
正确答案:
操作提示:
①打开exam5.ppt文件,在普通视图中选择第1张幻灯片,单击“插入”菜单中的“影片和声音”选项下的“剪辑管理器中的声音”,打开剪贴库,用鼠标选择一个声音进行插入,在出现的对话框中选择“自动”;
②在普通视图中选择第4张幻灯片,单击“视图”菜单中的“工具栏”选项下的“控件工具箱”命令,打开“控件工具箱”工具栏,单击“其他控件”按钮,打开ActiveX控件清单列表,选择“Shockwave Flash Object”选项。用鼠标在幻灯片上拖出一个任意大小的矩形区域;
③在所拖出的区域中,单击鼠标右键打开快捷菜单,从中选择“属性”命令,打开“属性”,在“属性”对话框中选择“自定义”选项右侧的 按钮,打开“属性页”对话框,在“影片URL”文本框内输入考生文件夹下的star.swf;
④保存文件。
-
第15题:
10
打开考生文件夹下的文件exam6.PPT,并按要求完成以下操作:
(1)在演示文稿的第2张幻灯片中插入考生文件夹下的Picture1.JPG图片;
(2)设置图片尺寸为高度与宽度皆为5厘米。
完成以上操作后,将该文件以原文件名保存在考生文件夹下。
正确答案:
操作提示:
①打开exam6.ppt文件,选择第2张幻灯片,选择“插入”菜单中的“图片”项中的“来自文件”命令,打开“插入图片”对话框,选择考生文件夹下的Picture1.JPG图片;
②鼠标右键单击该图片,在弹出的快捷菜单中选择“设置图片格式”命令,在“设置图片格式”对话框中选择“尺寸”标签,鼠标单击“缩定纵横比”前面的复选框,去掉前面的“√”,在“高度”与“宽度”对话栏中输入“5厘米”,并单击“确定”按钮。 -
第16题:
12
打开考生文件夹下的文件exam8.PPT,并按要求完成以下操作:
(1)利用幻灯片母板为演示文稿添加页码;
(2)将标题文字格式设成:楷体_GB2312、40号、粗体、带阴影、红色、分散对齐格式。
完成以上操作后,将该文件以LX8.PPT为文件名保存在考生文件夹。
正确答案:
操作提示:
①打开exam8.ppt文件,选择“视图”菜单中的“母板”项中的“幻灯片母板”命令,进入幻灯片母板,单击“页脚”区,选择“插入”菜单中的“幻灯片编号”命令;
②选择标题文本框,在“格式”工具栏中,分别设置楷体_GB2312、40号、加粗、阴影、红色、分散对齐;
③单击“文件”菜单“保存”命令,选择保存路径,输入文件名称,单击“保存”按钮。
-
第17题:
14
打开考生文件夹下的文件exam10.PPT,并按要求完成以下操作:
(1)将幻灯片标题文字设置动画效果;
(2)设置为:幻灯片播放时,1秒钟自动从右侧中速飞入的效果;
(3)进行幻灯片放映并观察效果。
完成以上操作后,将该文件以原文件名保存在考生文件夹下。
正确答案:
操作提示:
①打开exam10.ppt文件,选择标题,选择“幻灯片放映”菜单中“自定义动画”命令,打开“自定义动画”任务窗格,选择幻灯片标题,单击“添加效果”按钮,设置“进入”为“飞入”效果;
②单击动画行中“飞入”效果的下拉菜单中的“效果选项”,设置“方向”下拉列表中的“自右侧”;
③单击任务窗格右下角的列表框中的下拉按钮,单击“计时”标签,设置其中“开始”为“之前”,“延迟”为“1秒”,“速度”为“中速”,单击“确定”按钮;
④保存文件。
-
第18题:
16
打开考生文件夹下的文件Word24.doc,完成以下操作:
(1)将正文中所有段落首行缩进0.75厘米,段后间距为6磅。
(2)在文中任意位置插入竖排文本框(文本框建立在画布外),并输入文字“文字处理概述”:字间距加宽1磅、黑体、二号。
(3)设置文本框高6厘米,宽3厘米,设置为四周环绕和右对齐。
完成以上操作后,将该文档以原文件名保存在考生文件夹下。
正确答案:
操作提示:
①选中除标题以外的所有正文,单击“格式”菜单中的“段落”命令,打开“段落”对话框,将首行缩进设置为0.75厘米、段后间距设置为6磅。
②单击“绘图”工具栏中“竖排文本框”按钮,在文本框中输入标题“文字处理概述”,选中文本框所有文字,单击“格式”菜单中的“字体”命令,在“字体”选项卡中选择字号为二号、黑体,在“字符间距”选项卡中选择字间距加宽1磅,单击“确定”按钮。
③右键单击文本框,在快捷菜单中选择“设置文本框格式”命令,分别在大小和版式中设置文本框高6厘米宽3厘米、四周环绕和右对齐。
④保存文件。 -
第19题:
17
打开考生文件夹下的文件exam13.PPT,并按要求完成以下操作:
(1)为第2张幻灯片插入动作按钮“上一张”;
(2)设置动作为链接到上一张幻灯片;
(3)为最后一张幻灯片插入动作按钮“结束”并结束幻灯片放映;
(4)进行幻灯片放映并观察效果。
完成以上操作后,将该文件以原文件名保存在考生文件夹下。
正确答案:
操作提示:
①打开exam13.ppt文件,在普通视图中选择第2张幻灯片;
②单击“幻灯片放映”菜单中的“动作按钮”命令,选择“上一张”按钮,用鼠标在幻灯片中拖动一个按钮;
③释放鼠标,在“动作设置”对话框中选择“超链接到”下拉列表中的“上一张幻灯片”,单击“确定”返回;
④在普通视图中选择最后一张幻灯片,单击“幻灯片放映”菜单中的“动作按钮”命令,选择“结束”按钮,用鼠标在幻灯片中拖动一个按钮,释放鼠标,在“动作设置”对话框中选择“超链接到”下拉列表中的“放映结束”,单击“确定”返回。 -
第20题:
19
打开考生文件夹下的文件Word14.doc,完成以下操作:
(1)将文中“电脑”替换为“计算机”。
(2)为当前文档添加文字水印。文字为“样本”,其他选项保持默认值。
(3)将当前文档的页面设置为B5纸型,方向设为横向。
完成以上操作后,将该文档以原文件名保存在考生文件夹下。
正确答案:操作提示:
①选定所有文字,单击“编辑”菜单中的“替换”命令,在“查找内容”框中输入“电脑”,“替换为”框中输入“计算机”,单击“全部替换”按钮。
②选择“格式”菜单,单击“背景”→“水印”,显示“水印”对话框。在“文字水印”下拉框中选择“样本”(直接输入也可),单击“确定”按钮。
③选择“文件”菜单中“页面设置”命令,在“纸张”选项卡中,将纸型设为“B5”,在“页边距”选项卡中设置方向为横向。
④保存文件。 -
第21题:
21
打开考生文件夹下的文件Word5.doc,完成以下操作:
(1)将标题段(“上网方式比较”)设置为小二号、蓝色、阴影、黑体、倾斜、居中、字符间距加宽2磅,并为标题文字添加黄色阴影边框(应用范围为文字)。
(2)将正文分为等宽的两栏,栏宽为18字符,栏间加分隔线。
(3)选择考生文件夹下的背景5.jpg图片,设置为文档背景图片。
完成以上操作后,将该文档以原文件名保存在考生文件夹下。
正确答案:
操作提示:
①选定标题,单击“格式”菜单中的“字体”命令,在“字体”选项卡中选择字号为小二号、蓝色、阴影、黑体、倾斜,在“字符间距”选项卡中选择间距为“加宽”、磅值为2磅,单击“确定”按钮。
②选定标题文字,单击“格式”菜单中的“边框和底纹”命令,设置边框的线型、颜色,单击“确定”按钮,在工具栏中单击“居中”按钮。
③选中其他所有段落,单击“格式”菜单下的“分栏”,在“分栏”对话框中选择分两栏、栏宽18字符、栏间加分隔线。
④单击“格式”菜单,选择“背景”中的“填充效果”命令,打开“填充效果”对话框,在“图片”选项卡中找到指定的图片并确定。
⑤保存文件。
-
第22题:
打开考生文件夹下的文件exam15.ppt,并按要求完成以下操作: (1)设置演示文稿放映方式为“循环放映,按ESC键终止”; (2)设置换片方式为“手动”。 完成以上操作后,将该文件以“LX15.PPT”为文件名保存在考生文件夹。
①选择“幻灯片放映”菜单中的“设置放映方式”命令,在弹出的对话框中的“放映选项”中选择“循环放映,按ESC键终止”;
②在“换片方式”中选择“手动”,单击确定按钮;
③放映并观察效果并将该文件以LX15.PPT为文件名保存在考生文件夹下。
略 -
第23题:
打开考生文件夹下的文件exam8.PPT,并按要求完成以下操作: (1)利用幻灯片母板为演示文稿添加页码; (2)将标题文字格式设成:楷体_GB2312、40号、粗体、带阴影、红色、分散对齐格式。 完成以上操作后,将该文件以LX8.PPT为文件名保存在考生文件夹。
①打开exam8.ppt文件,选择“视图”菜单中的“母板”项中的“幻灯片母板”命令,进入幻灯片母板,单击“页脚”区,选择“插入”菜单中的“幻灯片编号”命令;
②选择标题文本框,在“格式”工具栏中,分别设置楷体_GB2312、40号、加粗、阴影、红色、分散对齐;
③单击“文件”菜单“保存”命令,选择保存路径,输入文件名称,单击“保存”按钮。
略
