按照题目要求完成后,用Access保存功能直接存盘。要求:l.用Access创建“姓名表”(内容如下表所示)。2.用Access创建“考勤记录表”(内容如下表所示)。3.通过Access的查询功能,生成“员工:考勤统计表”(内容如下表所示)。
题目
按照题目要求完成后,用Access保存功能直接存盘。
要求:
l.用Access创建“姓名表”(内容如下表所示)。

2.用Access创建“考勤记录表”(内容如下表所示)。

3.通过Access的查询功能,生成“员工:考勤统计表”(内容如下表所示)。

相似考题
更多“按照题目要求完成后,用Access保存功能直接存盘。要求:l.用Access创建“姓名表”(内容如下表所示)。2. ”相关问题
-
第1题:
创建“销售统计表”(内容如下表所示),按照题目要求完成后,用Excel的保存功能直接存盘。
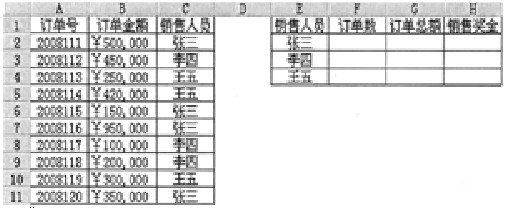
[要求]
1.表格要有可视的边框,并将表中的内容设置为宋体、12磅、居中。
2.将“订单金额”和“订单总额”列设置为货币格式。
3.用函数统计每名销售人员的“订单数”。
4.用函数计算每名销售人员的“订单总额”。
5.用函数计算“销售奖金”。“销售奖金”的计算方法是:如果某名销售人员的订单总额大于¥1500,000,那么销售奖金二订单总额×5%,否则销售奖金:订单总额×3%。
正确答案: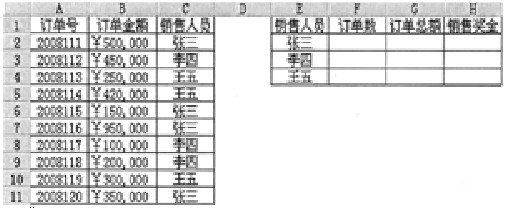
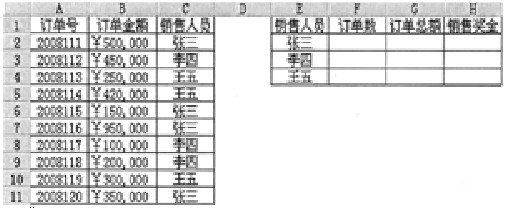 解析:本题要点:文字的编排(包括字形、字号等)、单元格格式设置、简单的公式计算、函数计算。
解析:本题要点:文字的编排(包括字形、字号等)、单元格格式设置、简单的公式计算、函数计算。
[操作的关键步骤]
(1) 文字的编排。使用“格式”菜单下的“单元格”命令,在其下级菜单中选择“字体”命令进行设置。
(2) 单元格格式设置。使用“格式”菜单下的“单元格”命令进行设置。
(3) 公式计算、函数计算。如用函数计算张三的订单数“COUNTIF($C$2:$C$11, E2)”:订单总额“SUMIF($C$2:$CS11,E2,$B$2:$B$11)”;销售奖金“IF (G2>1500000,G2*80.05,G2*0.03)”。 -
第2题:
创建“教师工资表”(内容如下表所示),按照题目要求完成后,用Excel的保存功能直接存盘。
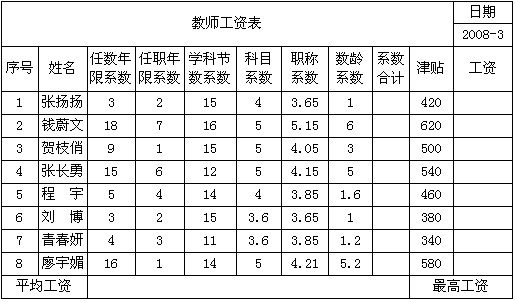
【要求】
1.表格要有可视的边框,并将表中的内容设置为宋体、10.5磅、居中。
2.为表中的列标题行设置“灰色底纹”图案格式。
3.用公式计算表格中每人的系数合计和工资,其中“工资=系数合计,*12*4+津贴”。
4.在相应的单元格中用函数计算平均工资。
5.在相应的单元格中用函数计算最高工资。
正确答案: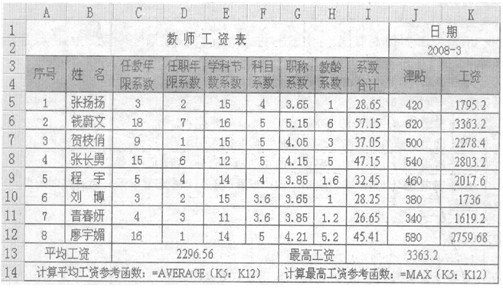
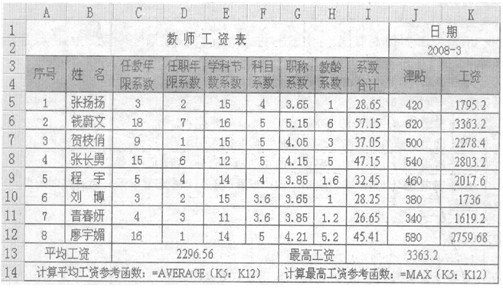 解析:(1)文字字体设置。使用“格式”菜单下的“单元格”命令,在其下级菜单中选择“字体”命令。
解析:(1)文字字体设置。使用“格式”菜单下的“单元格”命令,在其下级菜单中选择“字体”命令。
(2)图案格式设置。使用“格式”菜单下的“单元格”命令进行设置。
(3)简单的公式计算、函数计算。如计算张扬扬的工资=SUM(C5: H5)*12*4+J5;平均工资=AVERAGE(K5: K12);最高工资=MAX(K5: K12)。 -
第3题:
用Word软件制作以下文档,按照题目要求排版后,用Word的保存功能直接存盘。
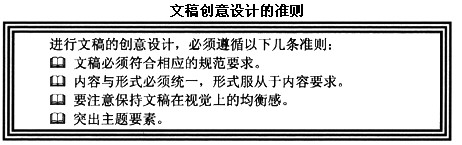
【要求】
1.标题为黑体、蓝色、加着重号、小三号字、居中,正文为楷体、小四号字。
2.正文边框为黑色、粗细为6磅。
正确答案:
 解析:(1)为文字加着重号:使用“格式”菜单下的“字体”命令,打开“字体”对话框,单击“字体”标签,打开“字体”设置对话框,在“着重号”框中选“.”。
解析:(1)为文字加着重号:使用“格式”菜单下的“字体”命令,打开“字体”对话框,单击“字体”标签,打开“字体”设置对话框,在“着重号”框中选“.”。
(2)为文本添加文本框:选定需要加文本框的文字,单击绘图工具栏中的“文本框”图标(或“插入”菜单下的“文本框”命令),将选中的文字加入文本框,调整文本框到合适大小。
(3)对文本框进行设置:右击文本框,在弹出的快捷菜单中选择“设置文本框格式”命令,在“设置文本框格式”对话框中,对文本框进行“颜色和线条”等的设置。
(4)添加项目符号:
①选中文字,单击“格式”菜单下的“项目符号和编号”命令,弹出“项目符号和编号”对话框;
②单击“项目符号”标签,单击“自定义”按钮,打开“自定义项目符号列表”对话框;
③单击“项目符号”按钮,在打开的“符号”对话框中选择所需项目符号。 -
第4题:
按照题目要求用Access制作包括以下内容的“影视数据库”,用Access的保存功能直接存盘。
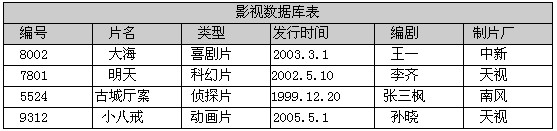
要求:
1)创建片名表、发行时间表、编剧制作表和按“发行时间”降序排列的影视数据汇总表。
2)片名表包含“编号”、“片名”、“类型”信息;发行时间表包含“编号”、“发行时间”信息;编剧制作表包含编剧、制片厂信息;“影视数据汇总排序表”包含全部信息。
正确答案:
解析:(1)分别建立“片名表”、“发行时间表”、“编剧制作表”,并选择主键(编号或ID)。
(2)选择“工具”菜单下的“关系”命令,在弹出“显示表”对话框中,把“片名表”、“发行时间表”、“编剧制作表”通过“添加”按钮添加到“关系”表中。
(3)通过“编号”建立表间联系(也可通过ID,此时ID为主键),选择的“片名表”的“编号”分别拖动鼠标到“发行时间表”、“编剧制作表”的编号,在弹出“编辑关系”对话框中,单击“创建”按钮,建立起表间联系。
(4)单击“查询”标签,选择“在设计视图中创建查询”,在“显示表”对话框中利用“添加”按钮把“片名表”、“发行时间表”、“编剧制作表”添加到“查询”对话框中,并单击“关闭”按钮。
(5)在“选择查询”对话框下部“字段、表…”等表格中按需确定“影视数据汇总排序表”中的“字段、表、排序、显示…”等对象。
(6)通过“查询”菜单下的“运行”命令,生成“影视数据汇总排序表”。 -
第5题:
按照要求完成后,用Access的保存功能直接存盘。
[要求]
1.用Access创建“成绩表”(内容如表3-10所示)。
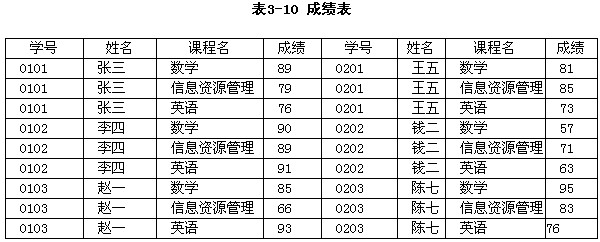
2.利用Access的交叉查询功能生成“成绩表_交叉表”(内容如表3-11所示)。
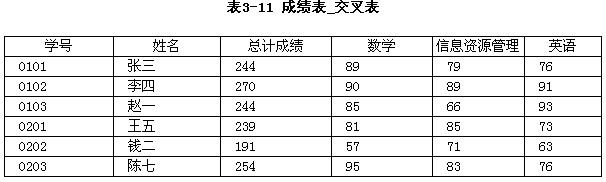 正确答案:“成绩表”操作结果如图3-67所示“成绩表_交叉表”操作结果如图3-75所示。
正确答案:“成绩表”操作结果如图3-67所示“成绩表_交叉表”操作结果如图3-75所示。
“成绩表”操作结果如图3-67所示,“成绩表_交叉表”操作结果如图3-75所示。 解析:1.创建“成绩表”
(1)在Access环境中,单击[设计]按钮(或者双击[使用设计器创建表]选项),打开[表设计]视图。在[表1:表]窗口中,在[字段名称]列的第1行文本框中输入“学号”,在[数据类型]列的第1行下拉列表框中选择[文本]选项;在[字段名称]列的第2行文本框中输入“姓名”,在其右边的 [数据类型]下拉列表框中选择[文本]选项:在[字段名称]列的第3行文本框中输入“课程名”,在其右边的[数据类型]下拉列表框中选择[文本]选项;在[字段名称]列的第4行文本框中输入“成绩”,在其右边的[数据类型]下拉列表框中选择[数字]选项,如图3-66所示。
(2)按[Ctrl]键,分别单击并同时选中[学号]和[课程名]两行,然后单击[表设计]工具栏中的[主键]按钮,同时将这2个字段设置为“成绩表”的主键,如图3-66所示。
(3)选择[文件]→[保存]命令(或按[Ctrl+S]组合键,或单击[常用]工具栏中的[保存]按钮 ),弹出[另存为]对话框,在[表名称]文本框中输入“成绩表”,单击[确定]按钮。单击图 3-66右上角的[关闭]按钮,退出“成绩表”设计视图。
),弹出[另存为]对话框,在[表名称]文本框中输入“成绩表”,单击[确定]按钮。单击图 3-66右上角的[关闭]按钮,退出“成绩表”设计视图。
(4)双击“成绩表”,弹出[成绩表:表]对话框,依据表3-10所给出的内容进行相关文字或数字的录入。录入完成后的“成绩表”效果如图3-67所示。选择[文件]→[保存]命令(或按[Ctrl+S]组合键),保存所录入的数据。单击[关闭]按钮,退出[成绩表:表]窗口。

2.创建“成绩表交叉表”
(1)先单击[查询]标签,再单击[新建]按钮(如图3-68所示),打开[新建查询]对话框。双击列表框中的[交叉表查询向导]选项(如图3-69所示),打开[交叉表查询向导]的[选择数据源]界面。

(2)在如图3-70所示的[交叉表查询向导]对话框中,选择列表框中的[表:成绩表]选项,在[视图]区域中选择[表]单选按钮(也可选择[两者]单选按钮)。然后单击[下一步]按钮,打开[确定作为行标题的字段]界面。
(3)在[可用字段]列表框中,分别选择[学号]、[姓名]字段,单击 按钮,将这两个字段添加到[选定字段]列表框中,如图3-71所示。
按钮,将这两个字段添加到[选定字段]列表框中,如图3-71所示。

(4)单击[下一步]按钮,打开[确定作为列标题的字段]界面。在列表框中选择[课程名]字段,如图3-72所示。
(5)单击[下一步]按钮,打开[确定行列交叉点上显示的数据]界面。在[字段]列表框中选择 [成绩]字段:在[函数]列表框中选择[求和]字段,如图3-73所示。

(6)单击[下一步]按钮,打开[指定查询的名称]界面。在[请指定查询的名称]文本框中输入“成绩表_交叉表”,选择[查看查询]单选按钮,最后单击[完成]按钮,如图3-74所示。系统将自动生成如图3-75所示的成绩表_交叉表。

3.数据库保存
单击[常用]工具栏中的 按钮(即[保存]按钮)或选择[文件]→[保存]命令(或按[Ctrl+S]组合键),将文档以系统默认的文件名直接存储在系统默认的目录中。
按钮(即[保存]按钮)或选择[文件]→[保存]命令(或按[Ctrl+S]组合键),将文档以系统默认的文件名直接存储在系统默认的目录中。
-
第6题:
按照要求用Access制作包括以下内容的“学生信息数据库”,用Access的保存功能直接存盘。
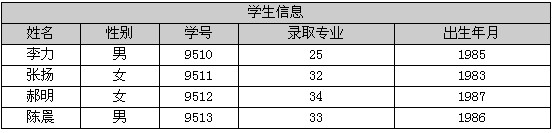
要求:
(1)创建学生信息表,并通过查询功能生成出生年月汇总表和学生信息汇总表。
(2)学生信息表包含“学号”、“姓名”信息;
(3)出生年月汇总表包含“学号”、“姓名”、“出生年月”信息。
(4)学生信息汇总表包含学生全部信息。
(5)如需要,可以另行创建信息表(如专业信息表、出生年月信息表等)。
正确答案:
 解析:(1)分别建立“学生信息表”、“专业信息表”、“出生年月信息表”,并选择主键(学号或ID)。
解析:(1)分别建立“学生信息表”、“专业信息表”、“出生年月信息表”,并选择主键(学号或ID)。
(2)选择“工具”菜单下的“关系”命令,在弹出“显示表”对话框中选择,把“学生信息表”,“专业信息表”、“出生年月信息表”等通过“添加”按钮添加到“关系”表中。
(3)通过学号建立表间联系(也可通过①,此时①为主键),选择“学生信息表”的“学号”并拖动鼠标到“专业信息表”和“出生年月信息表”的学号,在弹出“编辑关系”对话框中,单击“创建”按钮,建立起表间联系。
(4)单击“查询”标签,选择“在设计视图中创建查询”,分别建立“学生信息表”与“出生年月信息表”、“学生信息表”与“出生年月信息表”和“专业信息表”间的关系。
(5)通过“查询”菜单下的“运行”命令。生成“出生年月汇总表”和“学生信息汇总表”。 -
第7题:
按照题目要求完成后 ,用 Access 保存功能直接存盘 。 要求: 1. 用 Access 创建 “产品名称表” ( 内容如下表)。 序 号 产 品 名 称 001 沙发 002 餐桌 003 衣柜 004 长凳 005 床 2. 用 Access 创建 “产品信息表” ( 内容如下表)。 序 号 供 应 商 型 号 单 价 001 长久家具公司 S-1 2300 002 蓝天家具公司 C-2 1500 003 蓝天家具公司 R-1 6000 004 天坛家具公司 D-1 230 005 天坛家具公司 B-3 1190 3. 通过 Access 的查询功能,生成 “产品明细汇总表”( 内容如下表) 。 序 号 产 品 名 称 供 应 商 型 号 单 价 001 沙发 长久家具公司 S-1 2300 002 餐桌 蓝天家具公司 C-2 1500 003 衣柜 蓝天家具公司 R-1 6000 004 长凳 天坛家具公司 D-1 230 005 床 天坛家具公司 B-3 1190
正确答案: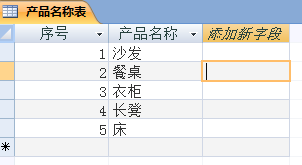
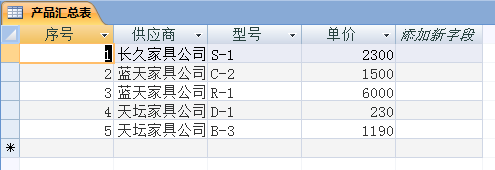
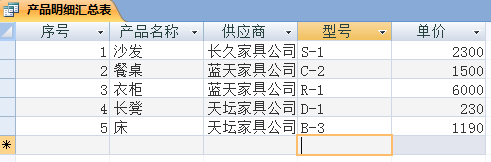
-
第8题:
试题二(15分)
用Word软件制作如下图所示的请假申请表。按题目要求完成后,用Word的保存功
能直接存盘。

要求:
1.利用绘图工具绘制如图示的请假申请表。
2.将标题设置为华文中宋、小二、黑色、加粗、居中;其他文字设置为宋体、11
磅、黑色。
3.绘制完成的请假申请表与图示基本一致。
正确答案:
试题二分析
【考查目的】
·插入自选图形
·文字设置和编排
·绘制表格
【要点分析】
本题要点为:插入自选图形、绘制表格字体设置、录入文字并进行编排。
【操作的关键步骤】
(1)插入自选图形。使用“视图”菜单F“工具栏”中的“绘图”命令,插入矩形
和“→”。
(2)文字编排。使用“格式”菜单下的“字体”命令,进行字号、字体的设置。
(3)表格菜单的使用。使用“表格”菜单下的“绘制表格”命令绘制表格。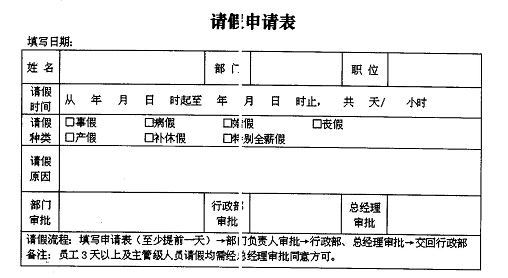
-
第9题:
五、按照要求完成后,用Access 的保存功能直接存盘。
要求:
1.用Access创建“姓名表”(内容如下表所示)。
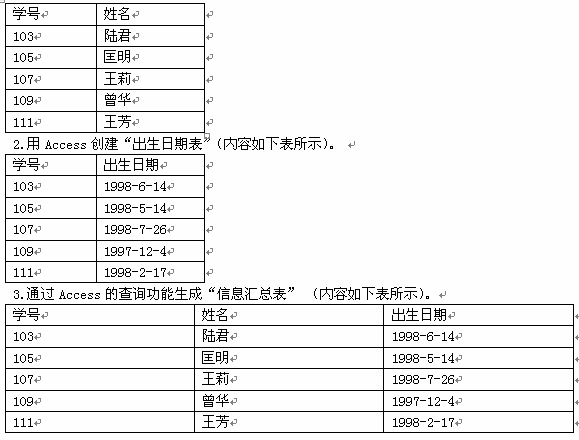 正确答案:
正确答案:
试题五分析
【考查目的】
用Access创建表、汇总表和用主键建立关系查询的方法。
【要点分析】
本题要点为:在“姓名表”、“出生日期表”的基础上生成“信息汇总表”。
【操作的关键步骤】
(1)分别建立“姓名表”、“出生日期表”。并选择学号为主键。
(2)选择“工具”菜单下的“关系”命令,弹出“显示表”对话框,把“姓名表”、
“出生日期表”等通过“添加”按钮加到“关系”表中。
(3)通过学号建立表间联系,选择“姓名表”的“学号”并拖动鼠标到“出生日期
表”的学号处,在弹出的“编辑关系”对话框中,单击“创建”按钮,建立表间联系。
(4)单击“查询”标签,选择“在设计视图中创建查询”,建立“姓名表”和“出
生日期表”间的关系。
(5)通过“查询”菜单下的“运行”命令,生成“信息汇总表”。
参考答案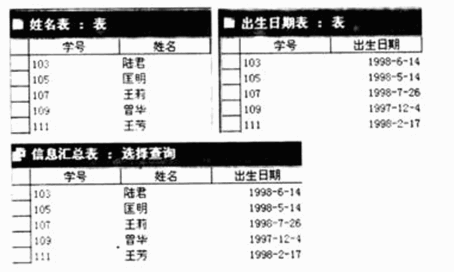
-
第10题:
三、题目:建“销售统计表”(内容如下表所示),按照题目要求完成后,用Excel的保存功能直接存盘。
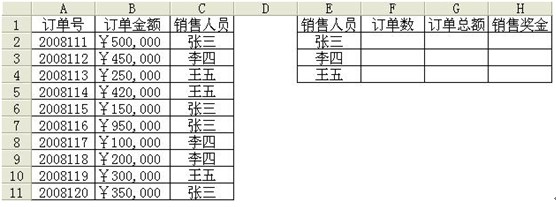
要求:
1.表格要有可视的边框,并将表中的内容设置为宋体、12磅、居中。
2.将 “订单金额”和“订单总额”列设置为货币格式。
3.用函数统计每名销售人员的“订单数”。
4.用函数计算每名销售人员的“订单总额”。
5.用函数计算 “销售奖金”,“销售奖金”计算的方法是:如果某名销
售人员的订单总额大于¥1500,000,那么销售奖金=订单总额×5%,否则销售奖金=订单总额×3%。
正确答案:【考查目的】
(1)用Excel创建工作表。
(2)单元格格式设置。
(3)公式计算。
(4)函数计算。
【要点分析】
本题要点:文字的编排(包括字形、字号等)、单元格格式设置、简单的公式计算、函数计算。
【操作的关键步骤】
(1)文字的编排。使用“格式”菜单下的“单元格”命令,在其下级菜单中选择“字体”命令进行设置。
(2)单元格格式设置。使用“格式”菜单下的“单元格”命令进行设置。
(3)公式计算、函数计算。如用函数计算张三的订单数“COUNTIF ($C$2:$C$ll,E2)”;订单总额“SUMIF($C$2: $C$11,E2,$B$2: $B$11)”;销售奖金“IF(G2>1500000,G2*80.05,G2*0.03)”。
参考答案: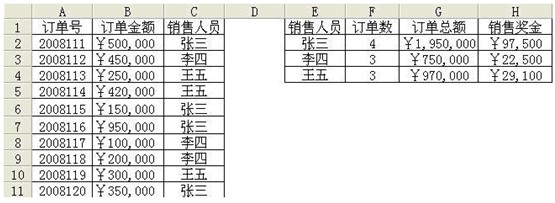
阅卷指南:有5个评分点
评分点数量: 5个序号
评分点名称
评分点分数百分比
1
表格要有可视的边框并将表中的内容设置为宋体、12磅、居中。
20
2
将 “订单金额”和“订单总额”列设置为货币格式。
20
3
用函数统计每名销售人员的“订单数”。
20
4
用函数计算每名销售人员的“订单总额”。
20
5
用函数计算 “销售奖金”,“销售奖金”计算的方法是:如果某名销售人员的订单总额大于¥1500,000,那么销售奖金=订单总额×5%,否则销售奖金=订单总额×3%。
20
-
第11题:
按照要求完成后,用Access的保存功能直接存盘。
[要求]
1.用Access创建“职工基本信息表”(内容如表6-9所示)。
2.用Access创建“奖金表”(内容如表6-10所示)。

3.用Access创建“保险费表”(内容如表6-11所示)。
4.通过Access的交叉杏询功能生成“职下收支汇总表”(内容如表6-12所示)。
5.通过Access的更新查询功能,将“入职年份”早于2003年1月1日的职工基本:工资一律增加200元。
 正确答案:“职工基本信息表”操作结果如图6-63所示;“奖金表”操作结果如图6-65所示:“保险费表”操作结果如图6-67所示;“职工收支汇总表”操作结果如图6-69所示“奖金表更新查询”操作结果如图6-71所示。
正确答案:“职工基本信息表”操作结果如图6-63所示;“奖金表”操作结果如图6-65所示:“保险费表”操作结果如图6-67所示;“职工收支汇总表”操作结果如图6-69所示“奖金表更新查询”操作结果如图6-71所示。
“职工基本信息表”操作结果如图6-63所示;“奖金表”操作结果如图6-65所示:“保险费表”操作结果如图6-67所示;“职工收支汇总表”操作结果如图6-69所示,“奖金表更新查询”操作结果如图6-71所示。 解析:1.创建“职工基本信息表”
(1)在Access环境中,单击[设计]按钮,或者是双击[使用设计器创建表]选项,打开[表1:表]窗口。在[字段名称]列的第1行文本框中输入“职工号”,在[数据类型]列的第1行下拉列表框中选择[文本]选项,将[字段属性]区域中的[字段大小]文本框的值更改为[4]。同理,在第2行创建文本型[姓名]字段,在第3行创建文本型、长度为4的[入职年份(年)1字段,在第4行创建数字型[基本工资(元)]字段,如图6-62所示。
(2)用鼠标右键单击第1行的任意位置,在弹出的快捷菜单中选择[主键]命令,将“职工号”字段设置为该表的主键。
(3)选择[文件]→[保存]命令(或按[Ctrl+S]组合键,或单击[常用]工具栏中的[保存]按钮 ),在[表名称]文本框中填入“职工基本信息表”,单击[确定]按钮。单击如图6-62所示的对话框中的[关闭]按钮,退出[职工基本信息表]表设计视图。
),在[表名称]文本框中填入“职工基本信息表”,单击[确定]按钮。单击如图6-62所示的对话框中的[关闭]按钮,退出[职工基本信息表]表设计视图。
(4)双击“职工基本信息表”,在弹出的[职工基本信息表:表]窗口中,依据表6-9所给出的内容进行相关文字或数字的录入。录入完成后的“职工基本信息表”结果如图6-63所示。选择[文件]→[保存]命令(或按[Ctrl+S]组合键),保存所录入的数据。单击[关闭]按钮,退出[职工基本信息表:表]窗口。
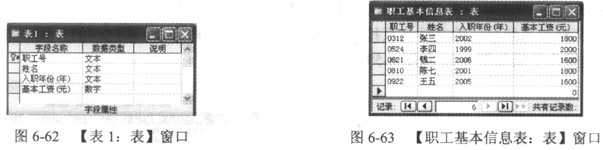
2.创建“奖金表”
仿照[职工基本信息表]字段的创建步骤,完成“奖金表”各个字段的创建,并将[职工号]字段设置为主键,完成之后的结果如图6-64所示。依据表6-10所给出的内容进行相关文字或数字的录入,完成数据录入后的“奖金表”结果如图6-65所示。

3.创建“保险费表”
仿照“职工基本信息表”的字段的创建步骤,完成“保险费表”各个字段的创建,并将[职工号]字段设置为主键,完成之后的结果如图6-66所示。依据表6-11所给出的内容进行相关文字或数字的录入,完成数据录入后的“保险费表”结果如图6-67所示。

4.创建表间关系
(1)选择[工具]→[关系]命令(或单击[数据库]工具栏中的 按钮(即[关系]按钮)),打开[显示表]对话框。在[表]选项卡中,选中“职工基本信息表”,单击[添加]按钮,将“职工基本信息表”添加到关系窗口中。按同样方法,将[奖金表]、[保险费表]也添加到关系窗口中。单击[关闭]按钮,退出[显示表]对话框。
按钮(即[关系]按钮)),打开[显示表]对话框。在[表]选项卡中,选中“职工基本信息表”,单击[添加]按钮,将“职工基本信息表”添加到关系窗口中。按同样方法,将[奖金表]、[保险费表]也添加到关系窗口中。单击[关闭]按钮,退出[显示表]对话框。
(2)选中“职工基本信息表”表中的[职工号]字段,将其拖动到[奖金表]的[职工号]字段,在弹出的[编辑关系]对话框中,勾选[实施参照完整性]复选框,单击[创建]按钮,从而建立“职工基本信息表”与“奖金表”之间的联系。
(3)同理,选中“职工基本信息表”表中的[职工号]字段,将其拖动到“保险费表”的[职工号]字段,在弹出的[编辑关系]对话框中,选择[实施参照完整性]复选框,单击[创建]按钮,建立“职工基本信息表”与“保险费表”之间的联系。通过各张表的编号字段建立表间联系的操作结果如图6-68所示。单击[关系]窗口右上角的[关闭]按钮,在系统弹出的[保存]提示对话框中,单击[确认]按钮,保存之前所进行的关系布局的设置参数。
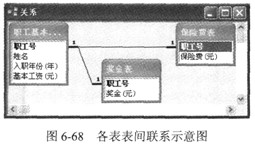
5.创建“职工收支汇总表”
(1)先单击[查询]标签,再双击[在设计视图中创建查询]选项,打开[显示表]对话框。在[表]选项卡中,分别选中“职工基本信息表”、“奖金表”和“保险费表”并单击[添加]按钮,将各张表格添加到查询编辑窗口中。单击[关闭]按钮,退出[显示表]对话框。
(2)基于试题所给出的表6-12中各字段的编排顺序,依次拖动“职工基本信息表”的[职工号]、[姓名]、[基本工资]和[入职年份(年)]字段,“奖金表”的[奖金(元)]字段,[保险费表]的[保险费(元)]字段到查询窗口下半部分的相应字段中,操作结果如图6-69所示。
(3)选择[文件]→[保存]命令(或按[Ctrl+S]组合键,或单击[常用]工具栏中的[保存]按钮 ),在[另存为]对话框的[查询名称]文本框中填入“职工收支汇总表”,单击[确定]按钮。
),在[另存为]对话框的[查询名称]文本框中填入“职工收支汇总表”,单击[确定]按钮。
(4)选择[查询]→[运行]命令(或单击[查询]工具栏中的[运行]按钮 ),系统将自动生成如图6-70所示的职工收支汇总表。单击[关闭]按钮,退出[职工收支汇总表:选择查询]对话框。
),系统将自动生成如图6-70所示的职工收支汇总表。单击[关闭]按钮,退出[职工收支汇总表:选择查询]对话框。

6.创建“奖金表更新查询”
(1)在[查询]标签中,双击[在设计视图中创建查询]选项,打开[显示表]对话框。在[表]选项卡中,分别双击“职工基本信息表”和“奖金表”,将这两张表作为查询数据源添加到查询编辑窗口中。单击[关闭]按钮,退出[显示表]对话框。
(2)依次拖动“职工基本信息表”的[入职年份(年)]和“奖金表”的[奖金(元)]字段到查询窗口下半部分的字段中。选择[查询]→[更新查询]命令,将查询窗口转换为更新窗口。在[入职年份(年)]字段的[条件]单元格中填入““2003”“;在[奖金(元)]字段的[更新到]单元格中填入“[奖金(元)]+200”,如图6-71所示。

(3)选择[文件]→[保存]命令(或按[Ctrl+S]组合键,或单击[常用]工具栏中的[保存]按钮 ),在[另存为]对话框的[查询名称]文本框中填入“奖金表更新查询”,单击[确定]按钮。
),在[另存为]对话框的[查询名称]文本框中填入“奖金表更新查询”,单击[确定]按钮。
(4)选择[查询]→[运行]命令(或单击[查询]工具栏中的[运行]按钮 ),系统将弹出如图 6-72所示的警告提示对话框。单击[是]按钮,对“奖金表”中满足条件的记录进行更新操作。
),系统将弹出如图 6-72所示的警告提示对话框。单击[是]按钮,对“奖金表”中满足条件的记录进行更新操作。
(5)先单击[表]标签,再双击“奖金表”,可查看到进行记录更新后的“奖金表”,如图6-73所示。在[查询]标签中,双击“职工收支汇总表”,在[奖金(元)]列也能查看到相关记录更新后的情况。

7.数据库保存
单击[常用]工具栏中的 按钮(即[保存]按钮)或选择[文件]→[保存]命令(或按[Ctrl+S]组合键),将文档以系统默认的文件名直接存储在系统默认的目录中。
按钮(即[保存]按钮)或选择[文件]→[保存]命令(或按[Ctrl+S]组合键),将文档以系统默认的文件名直接存储在系统默认的目录中。
-
第12题:
试题五(15分)
按照题目要求完成后,用Access保存功能直接存盘。
要求:
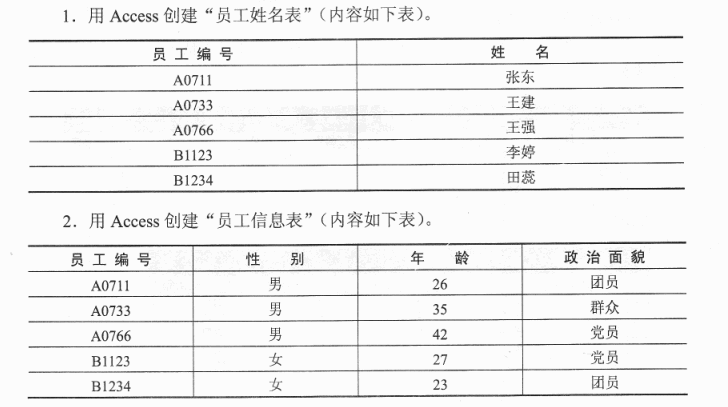
 正确答案:
正确答案:
参考答案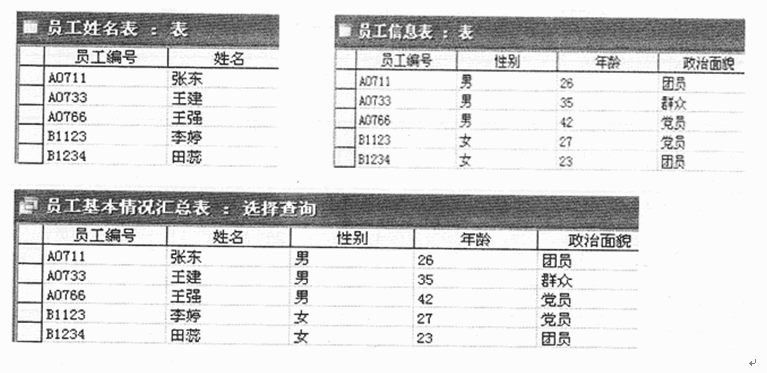
-
第13题:
制作如下图所示“南北桥芯片功能图”,按照题目要求排版后,用Word的保存功能直接存盘。

要求:功能图中方框必须为三维图形。
注意:如答案直接粘贴题目附图,本题不得分。
正确答案:
 解析:(1)矩形方框:用Word绘图工具中“矩形工具”(或选取自选图形下拉菜单的基本形状命令中的图形)绘制矩形方框。
解析:(1)矩形方框:用Word绘图工具中“矩形工具”(或选取自选图形下拉菜单的基本形状命令中的图形)绘制矩形方框。
(2)三维效果设置:选取绘制的矩形图,用“三维效果工具”对其进行三维效果设置。
(3)连接矩形:用“直线工具”对绘制的矩形进行连接。
(4)对绘制的直线进行设置:选取绘制的直线,右击;在弹出的快捷菜单中选取“设置自选图形格式”命令;在“设置自选图形格式”对话框中选取“颜色和线条”选项卡;用“填充”和“线条”列表对绘制的直线进行设置。
(5)添加文字并设置:用“文本框”工具添加文字,右击;在弹出的快捷菜单中选取“设置自选图形格式”命令;在“设置自选图形格式”对话框中选取“颜色和线条”选项卡;用“填充”和“线条”列表对添加的文字进行设置。 -
第14题:
按照要求完成后,用Access的保存功能直接存盘。
[要求]
1.用Access创建“雇员”、“商品”、“销售”3张表。其中,在“雇员”表中查看销售数据如图2-34所示,图中未展开的记录表示该员工暂无销售记录(例如王五等,下同);在“商品”表中查看销售数据如图2-35所示。
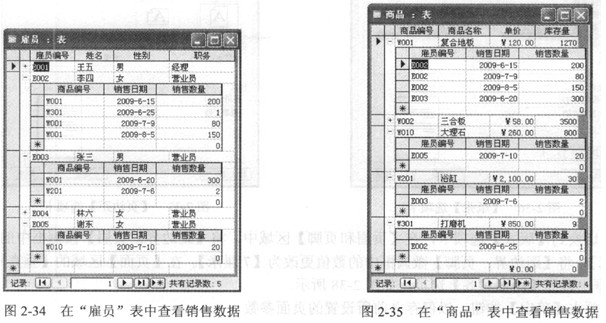
2.通过Access的查询功能生成“女营业员销售信息汇总表”(内容如表2-7所示)。
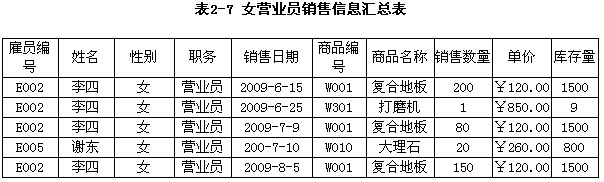 正确答案:“雇员”表操作结果如图2-93所示;“商品”表操作结果如图2-95所示;“销售”表操作结果如图2-91所示:“女营业员销售信息汇总表”操作结果如图2-100所示。
正确答案:“雇员”表操作结果如图2-93所示;“商品”表操作结果如图2-95所示;“销售”表操作结果如图2-91所示:“女营业员销售信息汇总表”操作结果如图2-100所示。
“雇员”表操作结果如图2-93所示;“商品”表操作结果如图2-95所示;“销售”表操作结果如图2-91所示:“女营业员销售信息汇总表”操作结果如图2-100所示。 解析:这是一道综合性较强的操作题。由图2-34给出的信息可知,“雇员”表中需要创建[雇员编号]、[姓名]、[性别]和[职务]等4个字段;由图2-35给出的信息可知,“商品”表中需要创建[商品编号]、[商品名称]、[单价]和[库存量]等4个字段。由于图2-34和图2-35都给出了“销售”表中[销售日期]和[销售数量]信息,说明“销售”表中至少要包含这两个字段。在图2-34中能查看到“商品”表中的[商品编号]信息,说明“雇员”表和“商品”表之间通过“销售”表建立了联系,因此可推知[商品编号]既是“销售”表的主键,又是其外键。同理,由图2-35可推知[雇员编号]是“销售”表的主键和外键。可见,在“销售”表中需要创建[雇员编号]、[商品编号]、[销售日期]和[销售数量]等4个字段。本题的主要操作步骤如下。
1.创建“销售”表
(1)在Access环境中,单击[设计]按钮(或者双击[使用设计器创建表]选项),打开[表设计]视图。在[表1:表]对话框中,在[字段名称]列的第1行文本框中输入“雇员编号”,在[数据类型]列的第1行下拉列表框中选择[文本]选项;在[字段名称]列的第2行文本框中输入“商品编号”,在其右边的[数据类型]列下拉列表框中选择[文本]选项;在[字段名称]列的第3行文本框中输入“销售日期”,在其右边的[数据类型]列下拉列表框中选择[日期/时间]选项;在[字段名称]列的第4行文本框中输入“销售数量”,在其右边的[数据类型]列下拉列表框中选择[数字]选项,如图2-90所示。
(2)拖曳鼠标选中[雇员编号]、[商品编号]、[销售日期]3行,然后单击[表设计]工具栏中的 [主键]按钮,同时将这3个字段设置为“销售”表的主键,如图2-90所示。
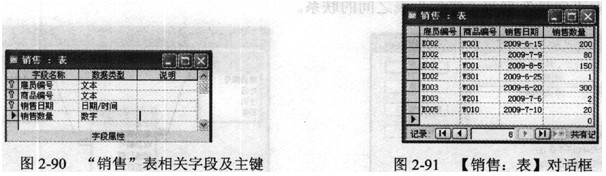
(3)选择[文件]→[保存]命令(或按[Ctrl+S]组合键,或单击[常用]工具栏中的 (保存)按钮,弹出[另存为]对话框,在[表名称]文本框中输入“销售”,单击[确定]按钮。单击图2-90右上角的[关闭]按钮,退出“销售”表设计视图。
(保存)按钮,弹出[另存为]对话框,在[表名称]文本框中输入“销售”,单击[确定]按钮。单击图2-90右上角的[关闭]按钮,退出“销售”表设计视图。
(4)双击“销售”表,弹出[销售:表]窗口,依据图2-34、图2-35和表2-7所给出的内容进行相关文字或数字的录入。录入完成后的“销售”表效果如图2-91所示。选择[文件]→[保存]命令(或按[Ctrl+S]组合键),保存所录入的数据。单击[关闭]按钮,退出[销售:表]窗口。
2.创建“雇员”表
仿照“销售”表字段的创建步骤,完成“雇员”表各个字段的创建,并将[雇员编号]字段设置为主键,完成之后的效果如图2-92所示。依据图2-34和表2-7所给出的内容进行相关文字和数字的录入,完成数据录入后的“雇员”表效果如图2-93所示。
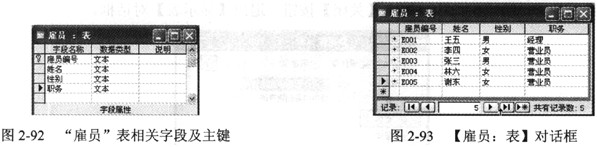
3.创建“商品”表
仿照“销售”表字段的创建步骤,完成“商品”表各个字段的创建,并将[商品编号]字段设置为主键,完成之后的效果如图2-94所示。依据图2-35和表2-7所给出的内容进行相关文字或数字的录入,完成数据录入后的“商品”表效果如图2-95所示。

4.创建表间关系
(1)选择[工具]→[关系]命令(或单击[数据库]工具栏中的 (关系)按钮),打开[显示表]对话框。切换到[表]选项卡,选择“销售”表,单击[添加]按钮,将“销售”表添加到关系窗口中。按照同样的方法,将“雇员”表、“商品”表也添加到关系窗口中。单击[关闭]按钮,退出[显示表]对话框。
(关系)按钮),打开[显示表]对话框。切换到[表]选项卡,选择“销售”表,单击[添加]按钮,将“销售”表添加到关系窗口中。按照同样的方法,将“雇员”表、“商品”表也添加到关系窗口中。单击[关闭]按钮,退出[显示表]对话框。
(2)选择“雇员”表中的[雇员编号]字段,将其拖动到“销售”表的[雇员编号]字段上,系统将弹出如图2-96所示的[编辑关系]对话框。选择[实施参照完整性]复选框,单击[确定](或[新建])按钮,从而建立“雇员”表与“销售”表之间的联系。

(3)同理,选择“商品”表中的[商品编号]字段,将其拖动到“销售”表的[商品编号]字段上,弹出[编辑关系]对话框,选择[实施参照完整性]复选框,单击[确定](或[新建])按钮,建立“商品”表与“销售”表之间的联系。通过各张表的编号字段建立表间联系的操作结果如图2-97所示。单击 [关系]窗口右上角的[关闭]按钮,在系统弹出的[保存]提示对话框中,单击[确定]按钮,保存之前所进行的关系布局的参数设置。
5.创建“女营业员销售信息汇总表”
(1)先单击[查询]标签,再双击[在设计视图中创建查询]选项(如图2-98所示),打开[显示表]对话框。切换到[表]选项卡,分别选择“雇员”表、“销售”表和“商品”表并单击[添加]按钮,将各张表格添加到查询编辑窗口中。单击[关闭]按钮,退出[显示表]对话框。
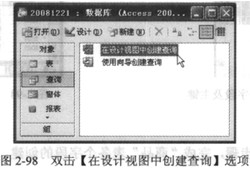
(2)根据试题所给出的表2-7中各字段的编排顺序,依次拖动“雇员”表的[雇员编号]、[姓名]、 [性别]和[职务]字段,“销售”表的[销售日期]字段,“商品”表的[商品编号]和[商品名称]字段,“销售”表的[销售数量]字段,“商品”表的[单价]和[库存量]字段到查询窗口下半部分的相应字段中,操作结果如图2-99所示。然后在[性别]列的[条件]行文本框中输入“女”,在[销售日期]列的[排序]行的下拉列表框中选择[升序]选项。
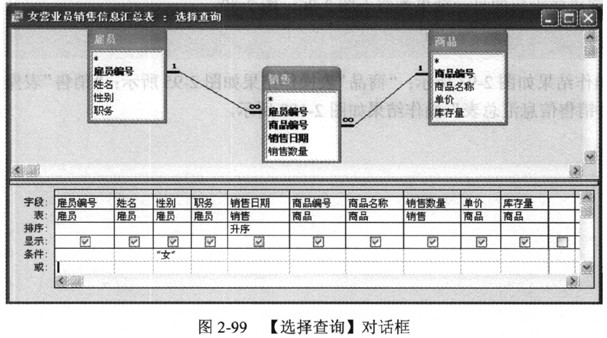
(3)选择[文件]→[保存]命令(或按[Ctrl+S]组合键,或单击[常用]工具栏中的 (保存)按钮),弹出[另存为]对话框,在[查询名称]文本框中输入“女营业员销售信息汇总表”,单击[确定]按钮。
(保存)按钮),弹出[另存为]对话框,在[查询名称]文本框中输入“女营业员销售信息汇总表”,单击[确定]按钮。
(4)选择[查询]→[运行]命令(或单击[查询]工具栏中的 (运行)按钮),系统将自动生成如图2-100所示的女营业员销售信息汇总表。
(运行)按钮),系统将自动生成如图2-100所示的女营业员销售信息汇总表。
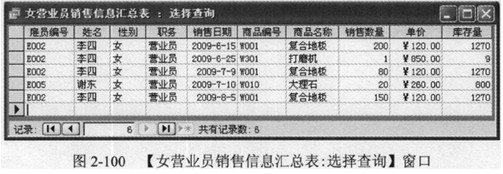
6.数据库保存
单击[常用]工具栏中的 (保存)按钮或选择[文件]→[保存]命令(或按[Ctrl+S]组合键),将文档以系统默认的文件名直接存储在系统默认的目录中。
(保存)按钮或选择[文件]→[保存]命令(或按[Ctrl+S]组合键),将文档以系统默认的文件名直接存储在系统默认的目录中。
-
第15题:
按照要求用Access制作包括以下内容的“校友录数据库”,用Access的保存功能直接存盘。

【要求】
(1)创建:姓名表、职务(职称)表,通信表和按“年龄”降序排列的校友汇总表。
(2)姓名表包含“姓名”、“年龄”;职务(职称)表包含“姓名”、“职务(职称)”信息;通信表包含“姓名”、“城市”、“E-mail”和“Tel”信息;“校友汇总表”包含全部信息。
正确答案:
 解析:(1)建表:分别建立“姓名表”、“职务(职称)表”、“通信表”,并选择主键(姓名或ID)。
解析:(1)建表:分别建立“姓名表”、“职务(职称)表”、“通信表”,并选择主键(姓名或ID)。
(2)建立表间联系:
①选择“工具”菜单下的“关系”命令,在弹出的“显示表”对话框中,把“姓名表”、“职务(职称)表”和“通信表”通过“添加”按钮添加到“关系”表中。
②选择“姓名表”的“姓名”分别拖动到“职务(职称)表”、“通信表”的姓名(也可通过ID,此时ID为主键),在弹出的“编辑关系”对话框中,单击“创建”按钮,建立起表间联系。
(3)创建查询生成“校友汇总表”:
①单击“查询”标签,选择“在设计视图中创建查询”,在“显示表”对话框中利用“添加”按钮把“姓名表”、“职务(职称)表”和“通信表”添加到“查询”对话框中,并单击“关闭”按钮:
②在“选择查询”对话框下部“字段、表、…”等表格中按需确定“校友汇总表”中的“字段、表、排序、显示、…”等对象;
③通过“查询”菜单下的“运行”命令,生成“校友汇总表”。 -
第16题:
按照题目要求用Access制作包括以下内容的“联系人数据库”,用Access的保存功能直接存盘。
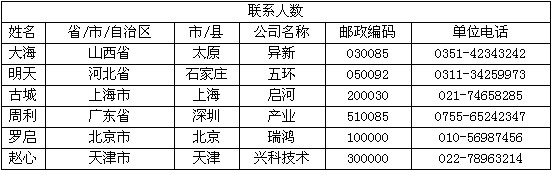
要求:
1.创建姓名表、地址表和通信表,并通过查询功能生成“联系人汇总表”。
2.姓名表包含“姓名”、“公司名称”信息;地址表包含“省/市/自治区”、“市/县”、“邮政编码”和“公司名称”信息;通信表包含“公司名称”和“单位电话”信息;“联系人汇总表”包含全部信息。
正确答案:
 解析:(1)分别建立“姓名表”、“地址表”和“通信表”,并选择主键(ID或公司名称)。
解析:(1)分别建立“姓名表”、“地址表”和“通信表”,并选择主键(ID或公司名称)。
(2)选择“工具”菜单下的“关系”命令,在弹出的“显示表”对话框中选择,把“姓名表”、“地址表”和“通信表”等通过“添加”按钮加到“关系”表中。
(3)通过公司名称建立表间联系(也可以通过ID,此时ID为主键),选择“姓名表”的“公司名称”并拖动鼠标到“地址表”、“通信表”的公司名称处,在弹出的“编辑关系”对话框中,单击“创建”按钮,建立表间联系。
(4)单击“查询”标签,选择“在设计视图中创建查询”,建立“姓名表”和“地址表”、“通信表”间的关系。
(5)通过“查询”菜单下的“运行”命令,生成“联系人汇总表。 -
第17题:
创建名字为“计算机产品销售表”的工作表(内容如下表所示),按照要求用Excel的保存功能直接存盘。
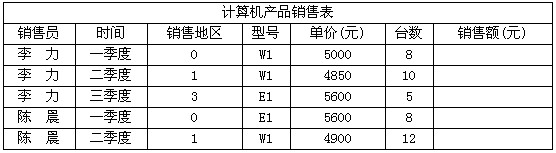
【要求】
1.全部单元格的行高、列宽设为最合适的高度和宽度,表格要有可视的外边框和内部边框(格式任意)。
2.表格内容水平居中。销售额=单价×台数,由公式计算产生。
3.创建名字为“计算机产品销售透视表”的数据透视表。透视表结构为行字段为型号,列字段为销售员,数据项为台数和销售额。
正确答案: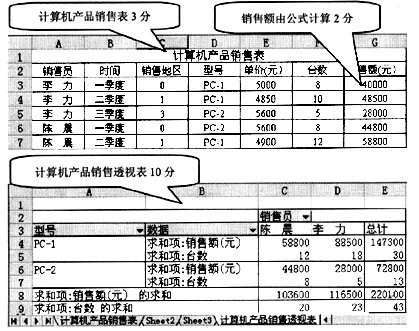
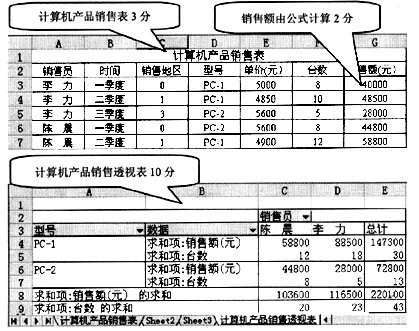 解析:(1)表格尺寸设置:选取表格,通过“格式”菜单下的“行”、“列”命令进行“行高”和“列宽”尺寸的设置。
解析:(1)表格尺寸设置:选取表格,通过“格式”菜单下的“行”、“列”命令进行“行高”和“列宽”尺寸的设置。
(2)表格边框、单元格内容设置:选定表格(单元格),选取“格式”菜单下的“单元格”命令,在“单元格”对话框中分别选取“对齐”、“边框”等选项卡并设置相应的内容。
(3)表格标题:选定相应单元格,利用工具栏中国按钮合并单元格并制作标题。
(4)公式使用:利用公式(或粘贴函数)和“填充柄”工具进行“销售额”计算。
(5)创建数据透视表:
①通过“数据”菜单下的“数据透视表和图表报告”命令,打开“数据透视表和数据透视图向导”3之1对话框;
②按向导步骤完成相应选择至完成,出现“设置数据透视表表格”;
③根据题目要求设置透视表结构,将“数据透视表”表格菜单中的“型号”拖动至行字段区域,“销售员”拖动至列字段区域,“台数”和“销售额”拖动至数据项区域,完成数据透视表的创建。
(6)表的重命名:使用重命名功能制作相应工作表名。 -
第18题:
按照要求完成后,用Access的保存功能直接存盘。
[要求]
1.用Access创建“姓名表”(内容如表1-7所示)。
2.用Access创建“工作部门表”(内容如表1-8所示)。
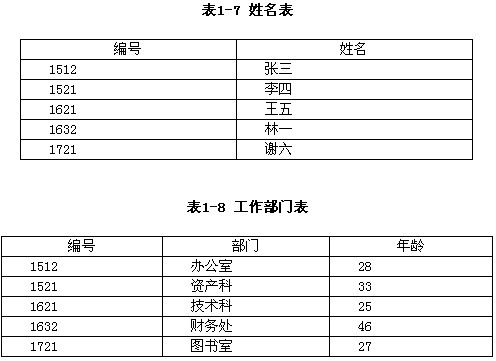
3.用Access创建“工作时间表”(内容如表1-9所示)。 4.通过Access的查询功能生成“职工信息汇总表”(内容如表1-10所示)。
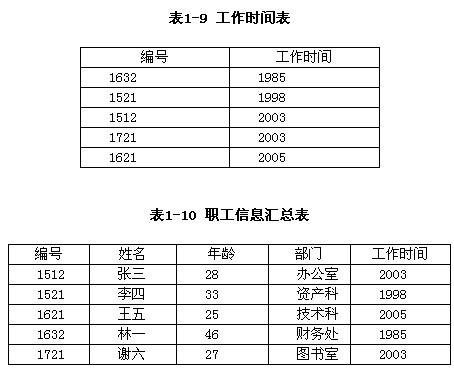 正确答案:“姓名表”显示效果如图1-83所示;“工作部门表”显示效果如图1-85所示;“工作时间表”显示效果如图1-87所示;“职工信息汇总表”显示效果如图1-92所示。
正确答案:“姓名表”显示效果如图1-83所示;“工作部门表”显示效果如图1-85所示;“工作时间表”显示效果如图1-87所示;“职工信息汇总表”显示效果如图1-92所示。
“姓名表”显示效果如图1-83所示;“工作部门表”显示效果如图1-85所示;“工作时间表”显示效果如图1-87所示;“职工信息汇总表”显示效果如图1-92所示。 解析:1.创建“姓名表”
(1)在Access环境中,单击[设计]按钮,如图1-78所示,或者双击图1-78中的[使用设计器创建表]选项。
(2)打开[表1:表]窗口,在[字段名称]列的第1行文本框中输入“编号”,在[数据类型]列的第1行下拉列表框中选择[文本]选项,将[字段属性]区域中的[字段大小]文本框中的值更改为“4”,如图1-79所示。
(3)在[字段名称]列的第2行文本框中输入“姓名”,在[数据类型]列的第2行下拉列表框中选择[文本]选项。
(4)用鼠标右键单击第1行的任意位置,在弹出的快捷菜单中选择[主键]命令,如图1-80所示。
(5)选择[文件]→[保存]命令(或按[Ctrl+S]组合键,或单击[常用]工具栏中的圆[保存]按钮),弹出[另存为]对话框,在[表名称]文本框中输入“姓名表”,单击[确定]按钮,如图1-81所示。
(6)单击[关闭]按钮(如图1-82所示),返回到如图1-78所示的编辑窗口。

(7)双击“姓名表”,在打开的[姓名表:表]窗口中依据试题中表1-7给出的内容进行相关文字或数字的录入。录入完成后的“姓名表”效果如图1-83所示。
(8)选择[文件]→[保存]命令(或按[Ctrl+S]组合键),保存所录入的数据。
(9)单击[关闭]按钮,返回到如图1-78所示的编辑窗口。
2.创建“工作部门表”
仿照“姓名表”字段的创建步骤,完成“工作部门表”字段的创建,完成字段创建后的效果如图1-84所示。依据试题中表1-8给出的内容进行相关文字或数字的录入,完成数据录入后的“工作部门表”效果如图1-85所示。

3.创建“工作时间表”
仿照“姓名表”字段的创建步骤,完成“工作时间表”字段的创建,完成字段创建后的效果如图1-86所示。依据试题中表1-9给出的内容进行相关文字或数字的录入,完成数据录入后的“工作时间表”效果如图1-87所示。

4.创建“职工信息汇总表”
(1)选择[工具]→[关系]命令(或单击[数据库]工具栏中的 (关系)按钮)。在[显示表]对话框的[表]选项卡中,先选择“姓名表”,再单击[添加]按钮。接着选择“工作部门表”,单击[添加]按钮。最后选择“工作时间表”,单击[添加]按钮。
(关系)按钮)。在[显示表]对话框的[表]选项卡中,先选择“姓名表”,再单击[添加]按钮。接着选择“工作部门表”,单击[添加]按钮。最后选择“工作时间表”,单击[添加]按钮。
(2)单击[关闭]按钮,退出[显示表]对话框。选择“姓名表”中的[编号]字段并拖动鼠标到“工作部门”的[编号]字段,系统将弹出[编辑关系]对话框。单击[创建]按钮(如图1-88所示),从而建立“姓名表”与“工作部门表”之间的联系。
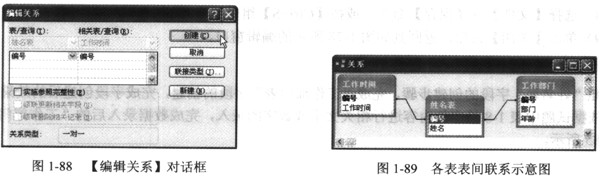
(3)选中“姓名表”的[编号]字段并拖动鼠标到“工作部门表”的[编号]字段,在弹出的[编辑关系]对话框中单击[创建]按钮,建立“姓名表”与“工作部门表”之间的联系。通过各张表的[编号]字段建立表间联系的操作结果如图1-89所示。单击右上角的[关闭]按钮,在系统弹出的[保存]提示对话框中单击[确认]按钮,保存之前所进行的关系布局的参数设置。
(4)在如图1-78所示的窗口中单击[查询]标签。接着双击[在设计视图中创建查询]选项(如图 1-90所示),系统将弹出[显示表]对话框。在[表]选项卡中,分别选择“姓名表”、“工作部门表”和“工作时间表”并单击[添加]按钮,将各张表格添加到查询编辑窗口中。单击[关闭]按钮,退出[显示表]对话框。
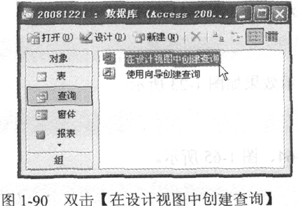
(5)基于试题所给出的表1-10中各字段的编排顺序,依次拖动“姓名表”的[编号]字段和[姓名]字段、“工作部门表”的[年龄]和[部门]字段,以及“工作时间表”的[工作时间]字段到查询窗口下半部分的相应字段中,操作结果如图1-91所示。
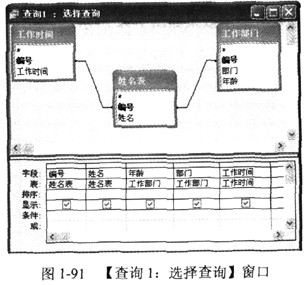
(6)选择[文件]→[保存]命令(或按[Ctrl+S]组合键,或单击[常用]工具栏中的 (保存)按钮),弹出[另存为]对话框,在[查询名称]文本框中输入“职工住处汇总表”,单击[确定]按钮。
(保存)按钮),弹出[另存为]对话框,在[查询名称]文本框中输入“职工住处汇总表”,单击[确定]按钮。
(7)选择[查询]→[运行]命令(或单击[查询]工具栏中的 (运行)按钮),系统将自动生成如图1-92所示的职工信息汇总表。
(运行)按钮),系统将自动生成如图1-92所示的职工信息汇总表。
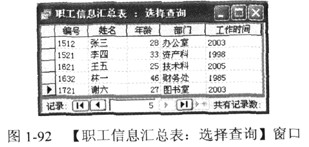
5.数据库保存
单击[常用]工具栏中的 (保存)按钮或选择[文件]→[保存]命令(或按[Ctrl+S]组合键),将文档以系统默认的文件名直接存储在系统默认的目录中。
(保存)按钮或选择[文件]→[保存]命令(或按[Ctrl+S]组合键),将文档以系统默认的文件名直接存储在系统默认的目录中。
-
第19题:
按照题目要求完成后 ,用Access保存功能直接存盘。要求:l.用 Access 创建 “培训信息表&a按照题目要求完成后 ,用Access保存功能直接存盘。
要求:
l.用 Access 创建 “培训信息表”(内容如下表)。
序号 培训名称 部门 讲师 1 领导管理艺术培训 培训部 郑婷 2 企业内审员培训 培训部 郑婷 3 Flash Builder开发培训 开发部 何梦蝶 4 Oracle系统优化及管理培训 信息部 吴晓丹 5 Java基础开发培训 开发部 何梦蝶
2、用 Access 创建 “培训类别表”(内容如下表)。
序号 培训类别 1 管理 2 管理 3 技术 4 技术 5 技术
3、通过 Access 的查询功能,生成 “公司内部培训明细表” (内容如下表)。
序号 培训类别 培训名称 部门 讲师 1 管理 领导管理艺术培训 培训部 郑婷 2 管理 企业内审员培训 培训部 郑婷 3 技术 Flash Builder开发培训 开发部 何梦蝶 4 技术 Oracle系统优化及管理培训 信息部 吴晓丹 5 技术 Java基础开发培训 开发部 何梦蝶
正确答案: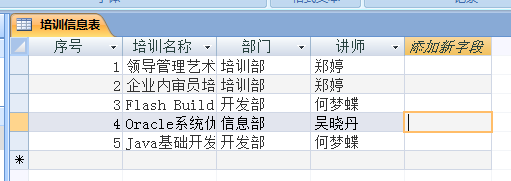

-
第20题:
按照题目要求完成后,用Access保存功能直接存盘。
要求:
1.用Access创建“姓名表”(内容如下表所示)。
 正确答案:
正确答案:
分析【考查目的】用Access创建表、汇总表和用主键建立关系查询的方法。【要点分析】本题要点为:在“姓名表”、“基本情况表”的基础上生成“情况汇总表”。【操作的关键步骤】(l)分别建立“姓名表”、“基本情况表”,并选择序号为主键。(2)选择“工具”菜单下的“关系”命令,在弹出“显示表”对话框中选择,把“姓名表”、“基本情况表”等通过“添加”按钮加到“关系”表中。(3)通过编号建立表间联系,选择“姓名表”中的“序号”并拖动鼠标到“基本情况表”的编号,在弹出“编辑关系”对话框中,单击“创建”按钮,建立表间联系。(4)单击“查询”标签,选择“在设计视图中创建查询”,建立“姓名表”、“基本情,情况表”间的关系。(5)通过“查询”菜单下的“运行”命令,生成“情况汇总表”参考答案 -
第21题:
二、用Word软件制作如图示的读者反馈卡,按照题目要求完成后,用Word的保存功能直接存盘。
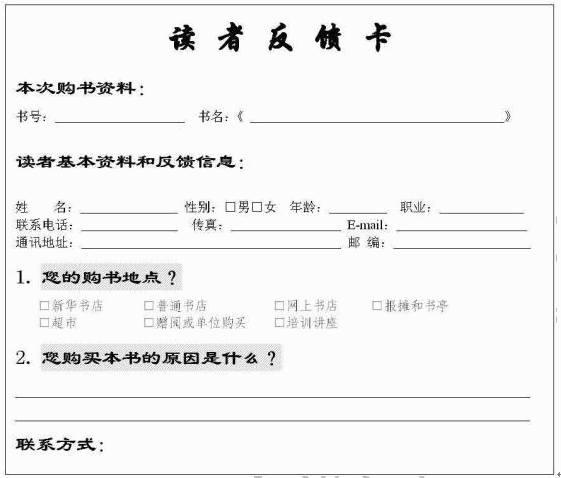
要求:
1.将“读者反馈卡”字体设置为华文行楷、一号、加粗。
2.将其它标题字体设置为隶书、三号、加粗。
3.将其它文字字体设置为宋体、五号。
4.制作完成的读者反馈卡与图示基本一致
正确答案:
-
第22题:
五、题目:按照题目要求完成后,用Access 的保存功能直接存盘。
要求:
1.用Access创建“产品信息表”(内容如下表所示)。
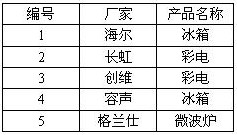
2.用Access创建“产品价格表”(内容如下表所示)。
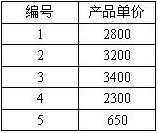
3.用Access创建“产品库存数量表”(内容如下表所示)。
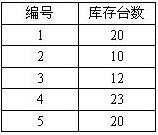
4.通过Access的查询功能生成“产品汇总表” (内容如下表所示)。
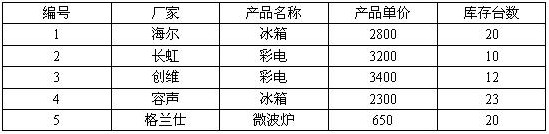 正确答案:
正确答案:【考查目的】
用Access创建表、汇总表和用主键建立关系查询的方法。
【要点分析】
本题要点:在“产品信息表”、“产品价格表”、“产品库存数量表”的基础上生成“产品汇总表”。
【操作的关键步骤】
(1)分别建立“产品信息表”、“产品价格表”、“产品库存数量表”,并选择“编号”为主键。
(2)选择“工具”菜单下的“关系”命令,在弹出“显示表”对话框中选择把“产品信息表”、“产品价格表”、“产品库存数量表”等通过“添加”按钮加到“关系”表中。
(3)通过编号建立表间联系,选择“产品信息表”的“编号”并拖动鼠标到“产品价格表”、“产品库存数量表”的编号,在弹出“编辑关系”对话框中单击“创建”按钮,建立表间联系。
(4)单击“查询”标签,选择“在设计视图中创建查询”,建立“产品信息表”、“产品价格表”和“产品库存数量表”间的关系。
(5)通过“查询”菜单下的“运行”命令,生成“产品汇总表”。
参考答案: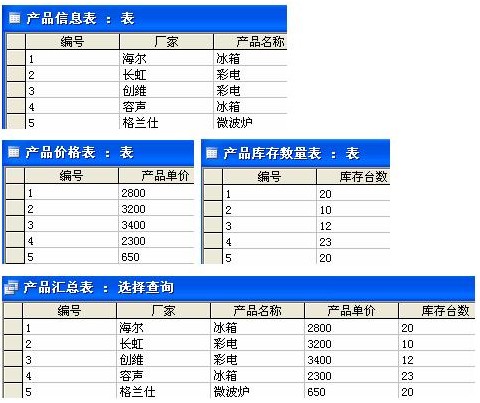
阅卷指南:共有4个评分点
评分点数量:4 个序号
评分点名称
评分点分数百分比
1
用Access创建“产品信息表”。
20
2
用Access创建“价格表”。
20
3
用Access创建“数量表”。
20
4
通过Access的查询功能生成“产品汇总表” 。
40
-
第23题:
用Excel创建“销售利润表”(内容如下表所示),按照题目要求完成后,用Excel的保存功能直接存盘。

[要求]
1.表格要有可视的边框,并将表中的列标题设置为宋体、12磅、加粗、居中;其他内容设置为宋体、12磅、居中。
2.计算出表格中空白单元格的值,并填入相应的单元格中。
3.用函数计算出“合计”,并填入相应的单元格中。
4.用函数计算这八个店的“平均利润”,并填入相应的单元格中。
5.以“销售商店”和“利润”列为数据区域,插入簇状柱形图。
正确答案: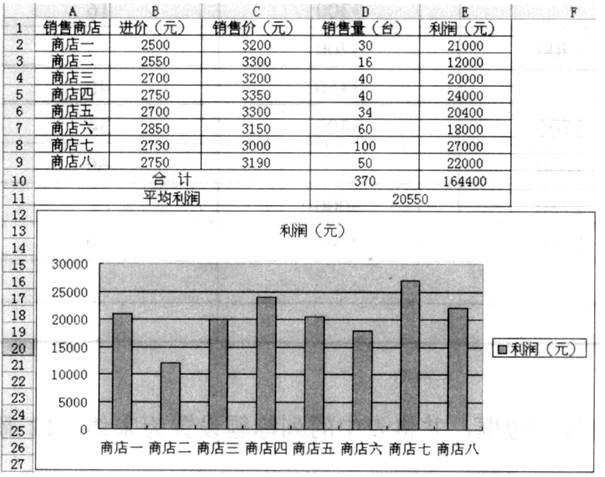
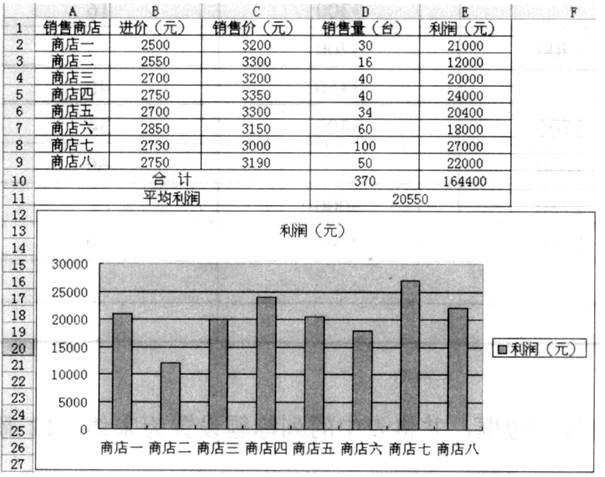 解析:(1)文字的编排。使用“格式”菜单下的“单元格”命令,在其下级菜单中选择“字体”命令进行设置。
解析:(1)文字的编排。使用“格式”菜单下的“单元格”命令,在其下级菜单中选择“字体”命令进行设置。
(2)函数计算。计算总共的销售量:=SUM(D2:D9);计算八个店的平均利润:=AVERAGE(E2:E9)。
(3)计算机空白单元格的值可以用公式进行计算,如计算商店一的销售价:=E2/D2+B2。
(4)选择“插入”菜单下的“图表”命令插入簇状柱形图,并按照题目要求选择数据区域。
