Excel表格处理操作考试要求:(1)将标题字体设为“隶书”,24磅,下划线。(2)计算每名员工的应发工资和实发工资。(3)工资栏目和姓名居中显示,所有工资数据右对齐显示。
题目
Excel表格处理操作
考试要求:
(1)将标题字体设为“隶书”,24磅,下划线。
(2)计算每名员工的应发工资和实发工资。
(3)工资栏目和姓名居中显示,所有工资数据右对齐显示。

相似考题
参考答案和解析
更多“ Excel表格处理操作考试要求:(1)将标题字体设为“隶书”,24磅,下划线。(2)计算每名员工的应发工资和实发工资。(3)工资栏目和姓名居中显示,所有工资数据右对齐显示。 ”相关问题
-
第1题:
Excel表格处理操作(8分)
考试要求:
(1)将标题字体设为"宋体"12磅,下划线,置于表格正上方居中。
(2)计算每名员工的总奖金。
(3)确定每名员工的等级。确定方法:上半年奖金大于10000的为"优秀",否则为"普通"。 奖金发放表 姓名 第一季度奖金 第二季度奖金 上半年奖金 等级 孙凯 5000 9000 季康伟 1000 8000 李楚荣 4000 5000 黄纯利 8000 7000
正确答案:
略
【考点】Excel表格处理操作 -
第2题:
Excel表格处理操作:
考试要求:
(1)将标题字体设为“宋体”18磅,斜体,置于表格正上方居中。
(2)计算每名学生的总分和各门课的平均分。
(3)将高于80分的单科成绩用红色显示。
学生成绩表 数学 英语 计算机 总分 张思 76 80 88 李静 60 73 52 王莉 82 42 67 赵惠 50 60 71 平均分
正确答案:
略 -
第3题:
创建名字为“工资表”的工作表(内容如表6-8所示),按照题目要求完成后,用Excel的保存功能直接存盘。
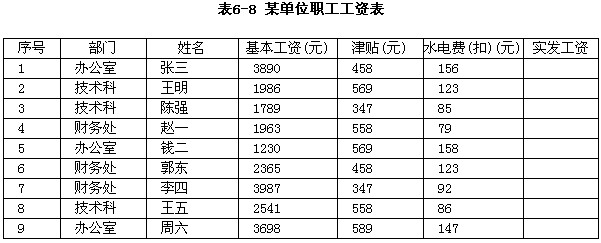
[要求]
1.“工资表”设置为“古典2”格式,表头标题文字设置为黑体、16号、居中、文本格式;表中所有文字设置为宋体、9磅、居中;全部单元格的行高、列宽设为最合适的高度和宽度。
2.用公式或函数计算表6-8中每人的实发工资。以2千元为单位,将不同级别的实发工资以不同的底纹和字体颜色加以区别(底纹、字体颜色可自由选择)。
3.创建名字为“工资分类汇总表”的数据分类汇总表,统计不同部门的基本工资、津贴、水电费和实发工资。
正确答案:该Excel表格操作结果如图6-58所示。
该Excel表格操作结果如图6-58所示。 解析:本试题操作要点如下。
(1)根据表6-8中所给出的信息,在名为“工资表”的工作表中进行文字和数据的录入操作。之后,将光标移至G3单元格,在函数文本框中输入计算销售额的公式“=D3+E3-F3”,单击公式栏中的[输入]按钮(即 按钮)。垂直方向拖动G3单元格的黑十字填充句柄至G11单元格,以实现“实发工资”列中相应单元格计算公式的快速录入,并由系统自动生成相应行的工资金额。
按钮)。垂直方向拖动G3单元格的黑十字填充句柄至G11单元格,以实现“实发工资”列中相应单元格计算公式的快速录入,并由系统自动生成相应行的工资金额。
(2)拖曳鼠标选中G3:G11单元格,选择[格式]→[条件格式]命令,打开[条件格式]对话框。在[条件门区域中的最左边的下拉列表框中选择[单元格数值]选项,在中间的下拉列表框中选择[介于]选项,在右边的文本框中填入“2001”,在最右边的文本框中填入“4000”;接着单击[格式]按钮,打开[单元格格式]对话框。在[字体]选项卡的[字形]列表框中选择[常规]选项,在[颜色]下拉列表框中选择[蓝色]选项。切换到[图案]选项卡,在[颜色]下拉列表框中选择[浅灰色]选项。单击[确定]按钮,返回[条件格式]对话框。
在[条件2]区域中,完成“单元格数值介于4001与6000”的条件表达,单击[格式]按钮,打开 [单元格格式]对话框。在[字体]选项卡的[颜色]下拉列表框中选择[粉红色]选项。切换到[图案]选项卡,在[颜色]下拉列表框中选择[浅青色]选项。单击[确定]按钮,返回[条件格式]对话框,如图6-54所示。单击[确定]按钮,返回到Excel编辑窗口,系统自动将G3:G11单元格中数值介于2001~4000的相应单元格底纹变为浅灰色,单元格中数值的字体变为蓝色;将数值介于4001~6000的相应单元格底纹变为浅青色,数值的字体变为粉红色;而数值小于等于2000的相应单元格没有底纹、数值字体为黑色。

(3)拖曳鼠标选中A2:G11单元格,选择[格式]→[自动套用格式]命令,打开[自动套用格式]对话框。选择[古典2]选项,如图6-55所示。单击[确定]按钮,退出[自动套用格式]对话框。在 A2:G5单元格处于选中状态的情况下,单击[格式]工具栏中的[居中]按钮使得该表格的内容居中,在 [字体]下拉列表框中选择[宋体]选项,在[字号]下拉列表框中选择[9]选项。

拖曳鼠标选中A1:G1单元格,单击[格式]工具栏中的[合并及居中]按钮(即 按钮)。然后拖曳鼠标选中“某单位职工工资表”标题文字,在[格式]工具栏的[字体]下拉列表框中选择[黑体]选项,在[字号]下拉列表框中选择[16]选项。选中A1单元格,选择[格式]→[单元格]命令(或按[Ctrl+1]组合键),打开[单元格格式]对话框。在[数字]选项卡的[分类]列表框中选择[文本]选项。单击 [确定]按钮,返回到Excel编辑窗口。
按钮)。然后拖曳鼠标选中“某单位职工工资表”标题文字,在[格式]工具栏的[字体]下拉列表框中选择[黑体]选项,在[字号]下拉列表框中选择[16]选项。选中A1单元格,选择[格式]→[单元格]命令(或按[Ctrl+1]组合键),打开[单元格格式]对话框。在[数字]选项卡的[分类]列表框中选择[文本]选项。单击 [确定]按钮,返回到Excel编辑窗口。
拖曳鼠标选中A1:G11单元格,选择[格式]→[行]→[最适合的行高]命令,接着选择[格式]→[列]→[最适合的列宽]命令,系统将根据各单元格中的数值情况调整其行高和列宽。
(4)拖曳鼠标选中A1:G11单元格,按[Ctrl+C]组合键进行复制操作。单击名为“Sheet2”的工作表,选中A1单元格,按[Ctrl+V]组合键进行粘贴操作。选中“Sheet2”工作表中A2:G11单元格的任意单元格,选择[数据]→[排序]命令,打开[排序]对话框。在[主要关键字]区域中的下拉列表框中选择[部门]选项并选择[升序]单选按钮;在[我的数据区域]区域中,选择[有标题行]单选按钮,如图6-56所示。最后单击[确定]按钮,返回到Excel编辑窗口,系统将按“部门”对表格进行排序。
(5)选择[数据]→[分类汇总]命令,打开[分类汇总]对话框。在[分类字段]下拉列表框中选择[部门]选项,在[汇总方式]下拉列表框中选择[求和]选项,在[选定汇总项]列表框中同时选择[基本工资]、[津贴]、[水电费]和[实发工资]4个复选框,如图6-57所示。单击[确定]按钮,返回到Excel编辑窗口,系统将自动完成相关的统计操作。

(6)将名为“Sheet2”的工作表重命名为“工资分类汇总表”,并将该工作表的表头标题更改为“某单位职工工资汇总表。拖曳鼠标选中A1:G15单元格,选择[格式]→[行]→[最适合的行高]命令,接着选择[格式]→[列]→[最适合的列宽]命令,系统将根据各单元格中的数值情况调整其行高和列宽。
(7)单击[常用]工具栏中的 按钮(即[保存]按钮)或选择[文件]→[保存]命令(或按[Ctrl+S]组合键),将文档以系统默认的文件名直接存储在系统默认的目录中。最后得到的“工资表”和“工资分类汇总表”的操作结果如图6-58和图6-59所示。
按钮(即[保存]按钮)或选择[文件]→[保存]命令(或按[Ctrl+S]组合键),将文档以系统默认的文件名直接存储在系统默认的目录中。最后得到的“工资表”和“工资分类汇总表”的操作结果如图6-58和图6-59所示。

-
第4题:
Excel表格处理操作:
考试要求:
(1)将标题字体设为“宋体”20磅、粗体,置于表格正上方居中;
(2)计算每名学生的总分和各门课的平均分;
(3)将总分低于200的数据用红色显示。
正确答案:
略 -
第5题:
Excel表格处理操作:
考试要求:(1)将标题字体设为“隶书”26磅,单下划线。
(2)计算每名员工的应发工资和实发工资。
(3)工资栏目和姓名居中显示,所有工资数据右对齐显示。
工资明细表
姓名 基本工资 奖金 应发工资 扣款 实发工资 标准工资 津贴 刘东 1000 300 400 50 张西 1200 400 450 60 王南 1500 500 520 90 赵北 1450 480 460 80
正确答案:
1.选中标题所在单元格,单击右键,选择“设置单元格格式”单击“字体”标签,分类项选择隶书,字号选择26,下划线出选择单下划线。
2.选择刘东的基本工资、奖金和应发工资单元格,单击工具栏中的求和工具,就会在应发工资单元格中显示刘东的应发工资。其他员工的应发工资计算如上。选择刘东的实发工资单元格,输入“=”在将单击基本工资和奖金单元格,将其用“+”连接,在“-”扣款单元格,单击“enter”即可求出刘东的实发工资。将鼠标放在刘东实发工资单元格的右下角,当出现十字的时候,按住鼠标左键向下拉动,就会出现其他人的实发工资。
选中工资栏目和姓名所在单元格,单击右键,选择“设置单元格格式”单击“对齐”标签,将水平方式选为 “居中”。选中所有工资数据所在单元格,单击右键,选择“设置单元格格式”单击“对齐”标签,将水平方式选为“靠右缩进”。
