打开考生文件夹下的演示文稿yswg01(如图),按下列要求完成对此文稿的修饰并保存。(1)在第1张幻灯片标题处输入EPSON;将标题设置为48、加粗、阴影、黄色。副标题设置为仿宋、32、加粗、蓝色。第2张幻灯片的文本部分动画设置为“右下角飞入”。将第2张幻灯片移动为演示文稿的第1张幻灯片。(2)演示文稿的背景纹理设置为“粉色砂纸”:幻灯片切换效果全部设置为“垂直百叶窗”。
题目
打开考生文件夹下的演示文稿yswg01(如图),按下列要求完成对此文稿的修饰并保存。
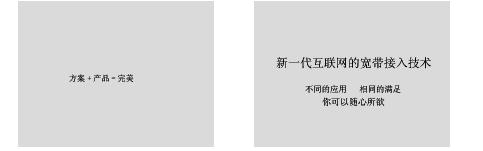
(1)在第1张幻灯片标题处输入EPSON;将标题设置为48、加粗、阴影、黄色。副标题设置为仿宋、32、加粗、蓝色。第2张幻灯片的文本部分动画设置为“右下角飞入”。将第2张幻灯片移动为演示文稿的第1张幻灯片。
(2)演示文稿的背景纹理设置为“粉色砂纸”:幻灯片切换效果全部设置为“垂直百叶窗”。
相似考题
参考答案和解析
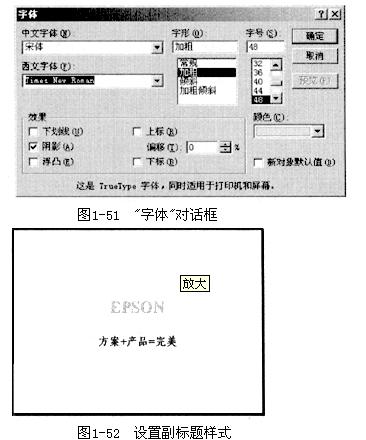 ⑥右市第2张幻灯片文本部分选择快捷菜单中的“自定义动画”命令打开“自定义动画”对话框。在“检查动画幻灯片对象”列表中选中“文本”复选框再选择“效果”选项卡在“动画和声音”选项组的左侧下拉列表中选择“飞入”在右侧下拉列表中选择“右下角”参见图1—53然后单击“确定”按钮。
⑦单击“幻灯片浏览视图”按钮(图片)在幻灯片浏览视图下单击选中第2张幻灯片按住鼠标左键不放拖动鼠标到第1张幻灯片前释放鼠标第2张幻灯片成为第1张幻灯片。操作参见图1-54。
⑥右市第2张幻灯片文本部分选择快捷菜单中的“自定义动画”命令打开“自定义动画”对话框。在“检查动画幻灯片对象”列表中选中“文本”复选框再选择“效果”选项卡在“动画和声音”选项组的左侧下拉列表中选择“飞入”在右侧下拉列表中选择“右下角”参见图1—53然后单击“确定”按钮。
⑦单击“幻灯片浏览视图”按钮(图片)在幻灯片浏览视图下单击选中第2张幻灯片按住鼠标左键不放拖动鼠标到第1张幻灯片前释放鼠标第2张幻灯片成为第1张幻灯片。操作参见图1-54。
 图1-54 调整幻灯片播放顺序
(2)本题考核设置幻灯片的背景和切换效果的操作。设置幻灯片的背景有如下两种方法。
◆ 使用“格式”菜单中的“背景”命令打开“背景”对话框进行设置。
◆ 使用快捷菜单中的“背景”命令。在普通视图或幻灯片视图中在对象以外的区域右击选择快捷菜单中的“背景”命令打开“背景”对话框进行设置。
设置幻灯片的切换效果的方法如下。
使用“幻灯片放映”菜单中的“幻灯片切换”命令打开“幻灯片切换”对话框进行设置。
操作步骤如下。
①在幻灯片空白处右击选择快捷菜单中的“背景”命令打开“背景”对话框。参见图1—55。
图1-54 调整幻灯片播放顺序
(2)本题考核设置幻灯片的背景和切换效果的操作。设置幻灯片的背景有如下两种方法。
◆ 使用“格式”菜单中的“背景”命令打开“背景”对话框进行设置。
◆ 使用快捷菜单中的“背景”命令。在普通视图或幻灯片视图中在对象以外的区域右击选择快捷菜单中的“背景”命令打开“背景”对话框进行设置。
设置幻灯片的切换效果的方法如下。
使用“幻灯片放映”菜单中的“幻灯片切换”命令打开“幻灯片切换”对话框进行设置。
操作步骤如下。
①在幻灯片空白处右击选择快捷菜单中的“背景”命令打开“背景”对话框。参见图1—55。
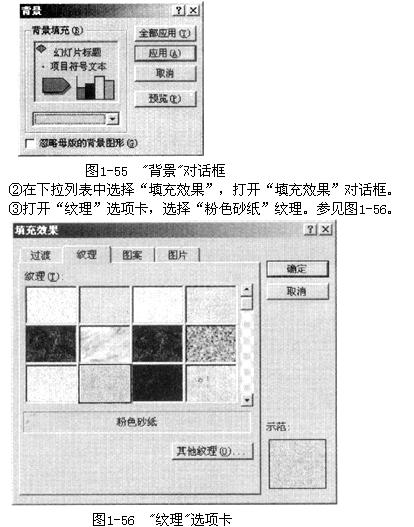 ④设置完毕后单击“确定”按钮返回到“背景”对话框单击“全部应用”按钮。效果如图1—57。
④设置完毕后单击“确定”按钮返回到“背景”对话框单击“全部应用”按钮。效果如图1—57。
 ⑤在幻灯片浏览视图中单击选中任意一张幻灯片选择“幻灯片放映”菜单中的“幻灯片切换”命令打开“幻灯片切换”对话框。在“效果”下拉列表中选择“垂直百叶窗”参见图1-58。单击“全部应用”按钮。
最后单击工具栏中的“保存”按钮(或按Ctrl+S键)保存修改后的演示文稿。
⑤在幻灯片浏览视图中单击选中任意一张幻灯片选择“幻灯片放映”菜单中的“幻灯片切换”命令打开“幻灯片切换”对话框。在“效果”下拉列表中选择“垂直百叶窗”参见图1-58。单击“全部应用”按钮。
最后单击工具栏中的“保存”按钮(或按Ctrl+S键)保存修改后的演示文稿。
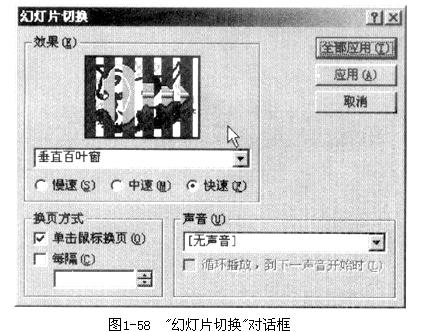
本题考核幻灯片的基本操作,如输入幻灯片的文字内容,设胃文字杆式,为幻灯片对象设置动画效果以及调整幻灯片的演示顺序。 输入文字内容:只要在新幻灯片的提示区(如标题预留区)上单击,进入编辑状态,直接输入文字即可。 设置文字样式的方法有如下几种。 ◆ 使用格式工具栏中的相应设置或按钮,如“宁休”、“字号”、“加粗”、“倾斜”、“下划线”等。 ◆ 使用快捷菜单,即在对象上右击,打开快捷菜单选择“字体”命令,打开“字体”对话框,进行设置即可。 ◆ 使用“格式”菜单中的“字体”命令,同样打开“字体”对话框,进行设置即可。设置对象动画效果的方法有如下几种。 ◆ 使用“幻灯片放映”菜单中的“自定义动画”命令。 ◆ 使用快捷菜单中的命令。选中对象右击,选择快捷菜单中的“自定义动画”命令。 调整幻灯片的演示顺序可以通过移动幻灯片的位置来完成。重新调整幻灯片的排列顺序的具体方法有以下两种。 ◆ 在大纲窗格十单击选中要移动的幻灯片,按住鼠标拖动其到目标位置后释放鼠标即可。 ◆ 在“幻灯片浏览视图”下单击要移动的幻灯片,按住鼠标拖动其到目标位置,目标位置会出现—条竖线,表示幻灯片要出现的位置,然后松开鼠标即可。 操作步骤如下 ①启动PowerPoint2000,选择“文件”菜单的“打开”命令打开演示文稿yswg01。 ②在幻灯片视图(或普通视图)的大纲窗格中单击第1张幻灯片,选中第1张幻灯片,右侧幻灯片窗格中显示第1张幻灯片的内容。 ③单击“单击此处添加标题”区域,输入文字EPSON。 ④单击四周的虚框选中标题。选择“格式”菜单中的“字体”命令,打开“字体”对话框。在“字号”下拉列表中选择“48”,“字形”列表中选择“加粗”,“颜色”下拉列表中选择黄色,参见图1-51,然后单击“确定”按钮。 ⑤选中副标题,在“字体”对话框中设置“中文宁体”为“仿宋_GB2312”,“字号”为“32”,“字形”为“加粗”,“颜色”为蓝色,然后单击“确定”按钮。效果如图1-52。
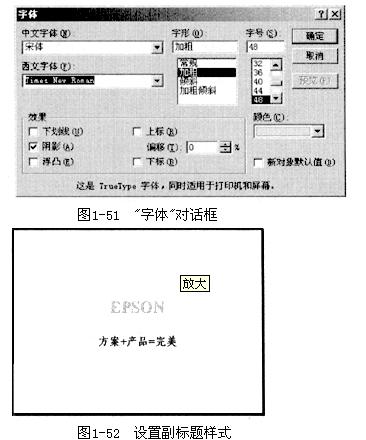 ⑥右市第2张幻灯片文本部分,选择快捷菜单中的“自定义动画”命令,打开“自定义动画”对话框。在“检查动画幻灯片对象”列表中选中“文本”复选框,再选择“效果”选项卡,在“动画和声音”选项组的左侧下拉列表中选择“飞入”,在右侧下拉列表中选择“右下角”,参见图1—53,然后单击“确定”按钮。
⑦单击“幻灯片浏览视图”按钮(图片),在幻灯片浏览视图下,单击选中第2张幻灯片,按住鼠标左键不放,拖动鼠标到第1张幻灯片前,释放鼠标,第2张幻灯片成为第1张幻灯片。操作参见图1-54。
⑥右市第2张幻灯片文本部分,选择快捷菜单中的“自定义动画”命令,打开“自定义动画”对话框。在“检查动画幻灯片对象”列表中选中“文本”复选框,再选择“效果”选项卡,在“动画和声音”选项组的左侧下拉列表中选择“飞入”,在右侧下拉列表中选择“右下角”,参见图1—53,然后单击“确定”按钮。
⑦单击“幻灯片浏览视图”按钮(图片),在幻灯片浏览视图下,单击选中第2张幻灯片,按住鼠标左键不放,拖动鼠标到第1张幻灯片前,释放鼠标,第2张幻灯片成为第1张幻灯片。操作参见图1-54。
 图1-54 调整幻灯片播放顺序
(2)本题考核设置幻灯片的背景和切换效果的操作。设置幻灯片的背景有如下两种方法。
◆ 使用“格式”菜单中的“背景”命令,打开“背景”对话框进行设置。
◆ 使用快捷菜单中的“背景”命令。在普通视图或幻灯片视图中,在对象以外的区域右击,选择快捷菜单中的“背景”命令,打开“背景”对话框进行设置。
设置幻灯片的切换效果的方法如下。
使用“幻灯片放映”菜单中的“幻灯片切换”命令,打开“幻灯片切换”对话框进行设置。
操作步骤如下。
①在幻灯片空白处右击,选择快捷菜单中的“背景”命令,打开“背景”对话框。参见图1—55。
图1-54 调整幻灯片播放顺序
(2)本题考核设置幻灯片的背景和切换效果的操作。设置幻灯片的背景有如下两种方法。
◆ 使用“格式”菜单中的“背景”命令,打开“背景”对话框进行设置。
◆ 使用快捷菜单中的“背景”命令。在普通视图或幻灯片视图中,在对象以外的区域右击,选择快捷菜单中的“背景”命令,打开“背景”对话框进行设置。
设置幻灯片的切换效果的方法如下。
使用“幻灯片放映”菜单中的“幻灯片切换”命令,打开“幻灯片切换”对话框进行设置。
操作步骤如下。
①在幻灯片空白处右击,选择快捷菜单中的“背景”命令,打开“背景”对话框。参见图1—55。
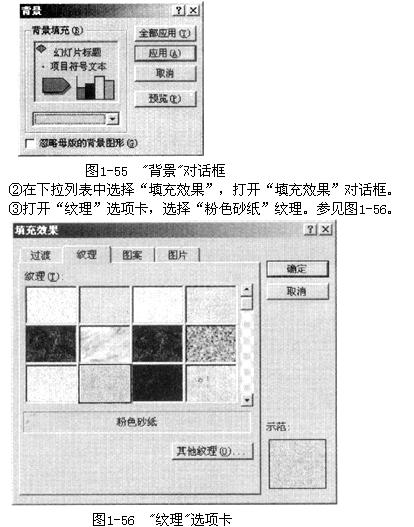 ④设置完毕后,单击“确定”按钮,返回到“背景”对话框,单击“全部应用”按钮。效果如图1—57。
④设置完毕后,单击“确定”按钮,返回到“背景”对话框,单击“全部应用”按钮。效果如图1—57。
 ⑤在幻灯片浏览视图中单击选中任意一张幻灯片,选择“幻灯片放映”菜单中的“幻灯片切换”命令,打开“幻灯片切换”对话框。在“效果”下拉列表中选择“垂直百叶窗”,参见图1-58。单击“全部应用”按钮。
最后单击工具栏中的“保存”按钮(或按Ctrl+S键),保存修改后的演示文稿。
⑤在幻灯片浏览视图中单击选中任意一张幻灯片,选择“幻灯片放映”菜单中的“幻灯片切换”命令,打开“幻灯片切换”对话框。在“效果”下拉列表中选择“垂直百叶窗”,参见图1-58。单击“全部应用”按钮。
最后单击工具栏中的“保存”按钮(或按Ctrl+S键),保存修改后的演示文稿。
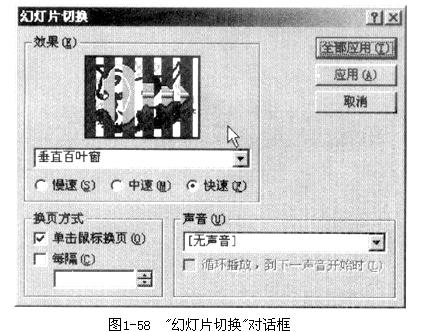
更多“ 打开考生文件夹下的演示文稿yswg01(如图),按下列要求完成对此文稿的修饰并保存。(1)在第1张幻灯片标题处输入EPSON;将标题设置为48、加粗、阴影、黄色。副标题设置为仿宋、32、加粗、蓝色。第2张幻灯片的”相关问题
-
第1题:
打开考生文件夹下的演示文稿yswg03(如图),按下列要求完成对此文稿的修饰并保存。
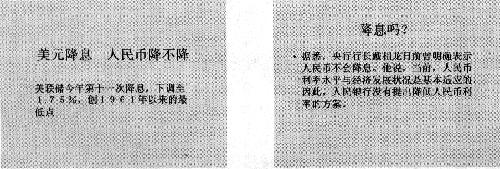
(1)在演示文稿的最后插入一张“标题幻灯片”,主标题处输入Star;设置为加粗、倾斜,66磅。将第1张幻灯片的版式更换为“垂直排列标题与文本”,将第2张幻灯片的文本部分动画设置为“垂直百叶窗”。
(2)使用Blends.pot模板来修饰全文;全部幻灯片的切换效果没置为“向上插入”。
正确答案:打开演示文稿yswg03。 (1)本题考核如下知识点: ◆ 插入幻灯片。 ◆ 选择幻灯片的版式。 ◆ 在幻灯片中输入文字。 ◆ 设置幻灯片文字的字体、字号。 ◆ 设置幻灯片的版式。 操作步骤如下。 ①单击工具栏中的“新幻灯片”按钮打开“新幻灯片”对话框在自动版式列表中选择“标题幻灯片”然后单击“确定”按钮。 ②单击“单击此处添加标题”输入Star。 ⑧选中标题单击工具栏中的“加粗”、“倾斜”按钮在“宁号”下拉列表中选择"66”。效果如图3—36。 ④在第1张幻灯片空白处右击在快捷菜单中选择“幻灯片版式”命令打开“幻灯片版式”对话框。 ⑤在“重新应用母版样式”列表中选择“垂直排列标题与文本”单击“重新应用”按钮。效果如图3-37。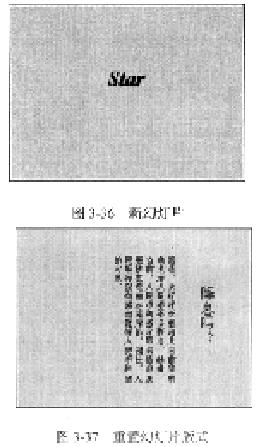 ⑥右击第2张幻灯片的文本部分选择快捷菜单中的“自定义动画”命令打开“自定义动画”对话框。
⑦在“检查动画幻灯片对象”中选中“文本”在“效果”选项组中的左侧下拉列表中选择“百叶窗”右侧下拉列表中选择“垂直”然后单击“确定”按钮。
(2)本题考核的知识点是为演示文稿设计模板和设置幻灯片切换方式。操作步骤如下。
①选择“格式”菜单中的“应用设计模板”命令打开“应用设计模板”刘话框。
②在模板列表中选择Blends.pot单击“应用”按钮。效果如图3-38。
⑥右击第2张幻灯片的文本部分选择快捷菜单中的“自定义动画”命令打开“自定义动画”对话框。
⑦在“检查动画幻灯片对象”中选中“文本”在“效果”选项组中的左侧下拉列表中选择“百叶窗”右侧下拉列表中选择“垂直”然后单击“确定”按钮。
(2)本题考核的知识点是为演示文稿设计模板和设置幻灯片切换方式。操作步骤如下。
①选择“格式”菜单中的“应用设计模板”命令打开“应用设计模板”刘话框。
②在模板列表中选择Blends.pot单击“应用”按钮。效果如图3-38。
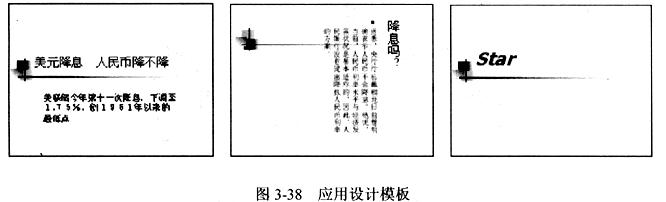 ⑧选择“幻灯片放映”菜单中的“幻灯片切换”命令打开“幻灯片切换”对话框。
④在“效果”选项组中的下拉列表中选择“向上插入”单市“全问怎应用”按钮。最后单击工具栏中的“保存”按钮(或按Ctrl+S键)保存修改后的演示文稿。
⑧选择“幻灯片放映”菜单中的“幻灯片切换”命令打开“幻灯片切换”对话框。
④在“效果”选项组中的下拉列表中选择“向上插入”单市“全问怎应用”按钮。最后单击工具栏中的“保存”按钮(或按Ctrl+S键)保存修改后的演示文稿。
打开演示文稿yswg03。 (1)本题考核如下知识点: ◆ 插入幻灯片。 ◆ 选择幻灯片的版式。 ◆ 在幻灯片中输入文字。 ◆ 设置幻灯片文字的字体、字号。 ◆ 设置幻灯片的版式。 操作步骤如下。 ①单击工具栏中的“新幻灯片”按钮,打开“新幻灯片”对话框,在自动版式列表中选择“标题幻灯片”,然后单击“确定”按钮。 ②单击“单击此处添加标题”,输入Star。 ⑧选中标题,单击工具栏中的“加粗”、“倾斜”按钮,在“宁号”下拉列表中选择"66”。效果如图3—36。 ④在第1张幻灯片空白处右击,在快捷菜单中选择“幻灯片版式”命令,打开“幻灯片版式”对话框。 ⑤在“重新应用母版样式”列表中选择“垂直排列标题与文本”,单击“重新应用”按钮。效果如图3-37。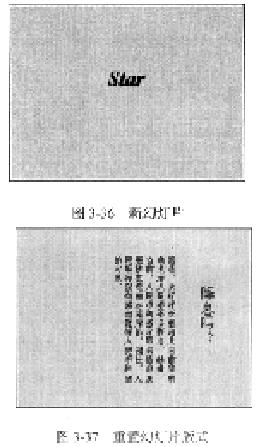 ⑥右击第2张幻灯片的文本部分,选择快捷菜单中的“自定义动画”命令,打开“自定义动画”对话框。
⑦在“检查动画幻灯片对象”中选中“文本”,在“效果”选项组中的左侧下拉列表中选择“百叶窗”,右侧下拉列表中选择“垂直”,然后单击“确定”按钮。
(2)本题考核的知识点是为演示文稿设计模板和设置幻灯片切换方式。操作步骤如下。
①选择“格式”菜单中的“应用设计模板”命令,打开“应用设计模板”刘话框。
②在模板列表中选择Blends.pot,单击“应用”按钮。效果如图3-38。
⑥右击第2张幻灯片的文本部分,选择快捷菜单中的“自定义动画”命令,打开“自定义动画”对话框。
⑦在“检查动画幻灯片对象”中选中“文本”,在“效果”选项组中的左侧下拉列表中选择“百叶窗”,右侧下拉列表中选择“垂直”,然后单击“确定”按钮。
(2)本题考核的知识点是为演示文稿设计模板和设置幻灯片切换方式。操作步骤如下。
①选择“格式”菜单中的“应用设计模板”命令,打开“应用设计模板”刘话框。
②在模板列表中选择Blends.pot,单击“应用”按钮。效果如图3-38。
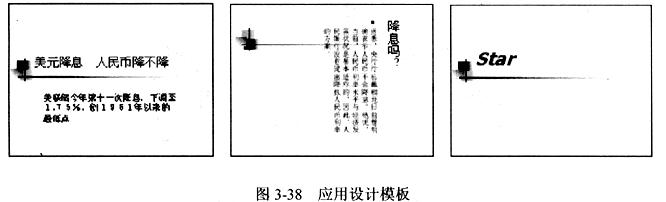 ⑧选择“幻灯片放映”菜单中的“幻灯片切换”命令,打开“幻灯片切换”对话框。
④在“效果”选项组中的下拉列表中选择“向上插入”,单市“全问怎应用”按钮。最后单击工具栏中的“保存”按钮(或按Ctrl+S键),保存修改后的演示文稿。
⑧选择“幻灯片放映”菜单中的“幻灯片切换”命令,打开“幻灯片切换”对话框。
④在“效果”选项组中的下拉列表中选择“向上插入”,单市“全问怎应用”按钮。最后单击工具栏中的“保存”按钮(或按Ctrl+S键),保存修改后的演示文稿。
-
第2题:
打开考生文件央下的演示文稿yswg05(如图),按下列要求完成对此文稿的修饰并保存。

(1)在第1张幻灯片的副标题区中输入“成功推出一套专业计费解决方案”;将标题设置为黑体、44、蓝色,副标题设置为宋体、28、蓝色、加粗;将第2张幻灯片版面改为“垂直排列标题与文本”。
(2)将第1张幻灯片的背景颜色预设填充为“雨后初晴”,横向:第2张幻灯片中的
文本部分动画设置为“左侧飞入”;全部幻灯片的切换效果都设置成“横向棋盘式”。
正确答案:打开演示文稿yswg05。 (1)本幕题主要考核幻灯片的文字录入设置文字字体、字号、颜色变更幻灯片版式。操作步骤如卜。 ①单击第l张幻灯片的“单击此处添加副标题”区域输入文字。 ②选中标题选择“格式”菜单中的“字体”命令打开“字体”对话框。在“中文字体”下拉列表中选择“黑体”“字号”下拉列表中选择“44”在“颜色”中选择蓝色单击“确定”按钮。 ③选中副标题选择“格式”菜单中的“字体”命令打开“字体”对话框。在“中文字体”下拉列表中选择“宋体”“字号”下拉列表中选择“28”“字形”列表中选择“加粗”在“颜色”中选择蓝色单击“确定”按钮。效果如图5—22。 ④在第2张幻灯片空白处右击选择快捷菜单中的“幻灯片版式”命令打开“幻灯片版式”对话框。在“重新应用母版样式”列表中选择“垂直排列标题与文本”单击“重新应用”按钮。参见图5-23。 (2)本题主要考核设置幻灯片背景幻灯片中对象的动画效果和幻灯片切换方式。操作步骤如下。
①选择“格式”菜单中的“背景”命令打开“背景”对话框。在下拉列表中选择“填充效果”打开“填充效果”对话框。打开“过渡”选项卡在“颜色”选项组中选中“预设”在“预设颜色”下拉列表中选择“雨后初晴”在“底纹样式”选项组中选中“纵向”然后单击“全部应用”按钮。效果如图5-24。
(2)本题主要考核设置幻灯片背景幻灯片中对象的动画效果和幻灯片切换方式。操作步骤如下。
①选择“格式”菜单中的“背景”命令打开“背景”对话框。在下拉列表中选择“填充效果”打开“填充效果”对话框。打开“过渡”选项卡在“颜色”选项组中选中“预设”在“预设颜色”下拉列表中选择“雨后初晴”在“底纹样式”选项组中选中“纵向”然后单击“全部应用”按钮。效果如图5-24。
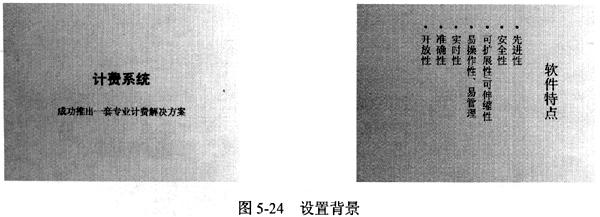 ②右击第2张幻灯片文本部分选择快捷菜单中的“自定义动画”命令扪开“自定义动画”对话框。在“检查动画幻灯片对象”中选择“文本”在“效果”选项卡的左侧下拉列表中选择“飞入”和右侧下拉列表中选择“左侧”然后单击“确定”按钮。
③选择“幻灯片放映”菜单中的“幻灯片切换”命令打开“幻灯片切换”对话框。在“效果”下拉列表中选择“横向棋盘式”单击“全部应用”按钮。
最后单击工具栏中的“保存”按钮(或按ctrl+s键)保存修改后的演示文稿。
②右击第2张幻灯片文本部分选择快捷菜单中的“自定义动画”命令扪开“自定义动画”对话框。在“检查动画幻灯片对象”中选择“文本”在“效果”选项卡的左侧下拉列表中选择“飞入”和右侧下拉列表中选择“左侧”然后单击“确定”按钮。
③选择“幻灯片放映”菜单中的“幻灯片切换”命令打开“幻灯片切换”对话框。在“效果”下拉列表中选择“横向棋盘式”单击“全部应用”按钮。
最后单击工具栏中的“保存”按钮(或按ctrl+s键)保存修改后的演示文稿。
打开演示文稿yswg05。 (1)本幕题主要考核幻灯片的文字录入,设置文字字体、字号、颜色,变更幻灯片版式。操作步骤如卜。 ①单击第l张幻灯片的“单击此处添加副标题”区域,输入文字。 ②选中标题,选择“格式”菜单中的“字体”命令,打开“字体”对话框。在“中文字体”下拉列表中选择“黑体”,“字号”下拉列表中选择“44”,在“颜色”中选择蓝色,单击“确定”按钮。 ③选中副标题,选择“格式”菜单中的“字体”命令,打开“字体”对话框。在“中文字体”下拉列表中选择“宋体”,“字号”下拉列表中选择“28”,“字形”列表中选择“加粗”,在“颜色”中选择蓝色,单击“确定”按钮。效果如图5—22。 ④在第2张幻灯片空白处右击,选择快捷菜单中的“幻灯片版式”命令,打开“幻灯片版式”对话框。在“重新应用母版样式”列表中选择“垂直排列标题与文本”,单击“重新应用”按钮。参见图5-23。 (2)本题主要考核设置幻灯片背景,幻灯片中对象的动画效果和幻灯片切换方式。操作步骤如下。
①选择“格式”菜单中的“背景”命令,打开“背景”对话框。在下拉列表中选择“填充效果”,打开“填充效果”对话框。打开“过渡”选项卡,在“颜色”选项组中选中“预设”,在“预设颜色”下拉列表中选择“雨后初晴”,在“底纹样式”选项组中选中“纵向”,然后单击“全部应用”按钮。效果如图5-24。
(2)本题主要考核设置幻灯片背景,幻灯片中对象的动画效果和幻灯片切换方式。操作步骤如下。
①选择“格式”菜单中的“背景”命令,打开“背景”对话框。在下拉列表中选择“填充效果”,打开“填充效果”对话框。打开“过渡”选项卡,在“颜色”选项组中选中“预设”,在“预设颜色”下拉列表中选择“雨后初晴”,在“底纹样式”选项组中选中“纵向”,然后单击“全部应用”按钮。效果如图5-24。
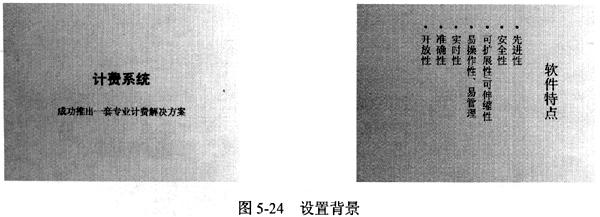 ②右击第2张幻灯片文本部分,选择快捷菜单中的“自定义动画”命令,扪开“自定义动画”对话框。在“检查动画幻灯片对象”中选择“文本”,在“效果”选项卡的左侧下拉列表中选择“飞入”和右侧下拉列表中选择“左侧”,然后单击“确定”按钮。
③选择“幻灯片放映”菜单中的“幻灯片切换”命令,打开“幻灯片切换”对话框。在“效果”下拉列表中选择“横向棋盘式”,单击“全部应用”按钮。
最后单击工具栏中的“保存”按钮(或按ctrl+s键),保存修改后的演示文稿。
②右击第2张幻灯片文本部分,选择快捷菜单中的“自定义动画”命令,扪开“自定义动画”对话框。在“检查动画幻灯片对象”中选择“文本”,在“效果”选项卡的左侧下拉列表中选择“飞入”和右侧下拉列表中选择“左侧”,然后单击“确定”按钮。
③选择“幻灯片放映”菜单中的“幻灯片切换”命令,打开“幻灯片切换”对话框。在“效果”下拉列表中选择“横向棋盘式”,单击“全部应用”按钮。
最后单击工具栏中的“保存”按钮(或按ctrl+s键),保存修改后的演示文稿。
-
第3题:
打开考生文件夹下的演示文稿yswg25.ppt。按下列要求完成对此文稿的修改并保存。
1.在演示文稿中第1张幻灯片输入副标题“生活多美好”,设置为加粗、36磅;将第2张幻灯片的版面改变为“标题和内容在文本之上”,并将除标题外的其他部分动画效果全部设置为“右侧飞入”。
2.将全部幻灯片切换效果设置成“水平百叶窗”,整个演示文稿设置成“古瓶荷花”模板。
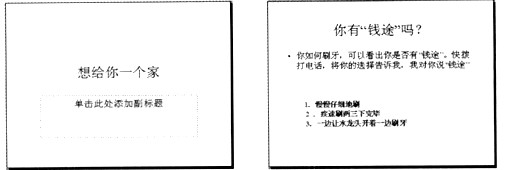 正确答案:打开文稿文件切换至“普通视图”模式下选中第1张幻灯片副标题处输入副标题“生活多美好”单击工具栏设置加粗、字号为36磅;切换至第2张幻灯片选择“格式”|“幻灯片版式”命令在打开的“幻灯片版式”窗格中选择“标题和内容在文本之上”;按住Shift键选择文本和对象右击并选择“自定义动画”在打开的“自定义动画”窗格中单击“添加效果”按钮在下拉菜单中依次选择“进入”|“飞入”然后修改进入方向为“自右侧”。 (2) 选择“格式”|“幻灯片设计”命令在打开的“幻灯片设计”窗格中选择“古瓶荷花”模板;再选择“幻灯片放映”|“幻灯片切换”命令设置切换效果为“水平百叶窗”;保存并退出PowerPoint。
正确答案:打开文稿文件切换至“普通视图”模式下选中第1张幻灯片副标题处输入副标题“生活多美好”单击工具栏设置加粗、字号为36磅;切换至第2张幻灯片选择“格式”|“幻灯片版式”命令在打开的“幻灯片版式”窗格中选择“标题和内容在文本之上”;按住Shift键选择文本和对象右击并选择“自定义动画”在打开的“自定义动画”窗格中单击“添加效果”按钮在下拉菜单中依次选择“进入”|“飞入”然后修改进入方向为“自右侧”。 (2) 选择“格式”|“幻灯片设计”命令在打开的“幻灯片设计”窗格中选择“古瓶荷花”模板;再选择“幻灯片放映”|“幻灯片切换”命令设置切换效果为“水平百叶窗”;保存并退出PowerPoint。
打开文稿文件,切换至“普通视图”模式下,选中第1张幻灯片副标题处,输入副标题“生活多美好”,单击工具栏设置加粗、字号为36磅;切换至第2张幻灯片,选择“格式”|“幻灯片版式”命令,在打开的“幻灯片版式”窗格中选择“标题和内容在文本之上”;按住Shift键,选择文本和对象,右击并选择“自定义动画”,在打开的“自定义动画”窗格中,单击“添加效果”按钮,在下拉菜单中依次选择“进入”|“飞入”,然后修改进入方向为“自右侧”。 (2) 选择“格式”|“幻灯片设计”命令,在打开的“幻灯片设计”窗格中选择“古瓶荷花”模板;再选择“幻灯片放映”|“幻灯片切换”命令,设置切换效果为“水平百叶窗”;保存并退出PowerPoint。 -
第4题:
打开指定文件夹下的演示文稿yswg03(如图),按以下要求完成对此文稿的修饰并保存。

(1)将第1张幻灯片版式改变为“垂直排列文本”,第2张文本部分的动画效果设置为“盒状展开”;在演示文稿的开始处插入一张“只有标题”幻灯片,作为文稿的第1张幻灯片,标题输入“年度总结大会”,并设置为60磅、加粗、黑体。
(2)使用“Topo”模板演示文稿设计模板修饰全文;将全部幻灯片切换效果设置成“剪切”。
正确答案:①在考生文件夹下打开yswg03演示文稿。 ②选定第1张幻灯片,执行“格式”→“幻灯片版式”命令,弹出“幻灯片版式”对话框。在“重新应用当前母版样式”区域中选择“垂直排列文本”,单击“应用”按钮。 ③选定第2张幻灯片,执行“幻灯片放映”→“自定义动画”命令,弹出“自定义动画”对话框。在“检查动画幻灯片对象”区域中,选择“文本2”,在“效果”选项卡中,“动画和声音”选择“盒状”、“展开”,单击“确定”按钮。 ④执行“插入”→“新幻灯片”命令,弹出“新幻灯片”对话框。在“请选取自动版式”区域中,选择“只有标题”幻灯片,单击“确定”按钮。在普通视图的左边区域中,选定新插入的幻灯片,拖动鼠标将其移到第1张幻灯片上方。打开第1张幻灯片,在标题处输入文字“年度总结大会”。选定标题文字,在“格式”工具栏的“字体”下拉框中选择“黑体”,在“字号”下拉框中选择“60”,单击“加粗”按钮。 ⑤,执行“格式”→“应用设计模板”命令,弹出“应用设计模板”对话框。选择“Topo.pot”,单击“应用”按钮。 ⑥执行“幻灯片放映”→“幻灯片切换”命令,弹出“幻灯片切换”对话框。在“效果”区域的下拉框中,选择“剪切”,单击“全部应用”按钮。 ⑦设置完成后,热行“文件”→“另存为”命令,弹出“另存为”对话框。输入保存的地址,单击“保存”按钮。
-
第5题:
打开指定文件夹下的演示文稿yswg04(如图),按以下要求完成对此文稿的修饰并保存。
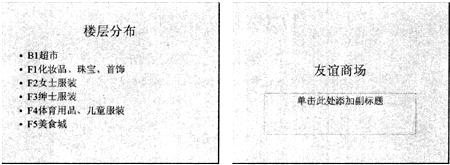
(1)将最后1张幻灯片向前移动,作文演示文稿的第1张幻灯片,并在副标题处输入“只为高品质的生活”。字体设置成黑体、加粗、倾斜、48磅。将最后一张幻灯片的版式更改为“垂直排列标题与文本”。
(2)使用“Neon Frame”演示文稿设计模板修饰全文;全部幻灯片的切换效果设置为“从左下抽出”;第2张幻灯片的文本部分动画设置为“底部飞入”。
正确答案:①在考生文件夹下打开yswg04演示文稿。 ②在普通视图的左边区域中选定第2张幻灯片拖动鼠标到第1张幻灯片上方。选定第1张幻灯片在副标题处输入文字“只为高品质的生活”。选定副标题文字在“格式”工具栏的“字体”下拉框中选择“黑体”在“字号”下拉框中选择“48”单击“加粗”、“倾斜”按钮。 ③选定第2张幻灯片执行“格式”→“幻灯片版式”命令弹出“幻灯片版式”对话框。在“重新应用当前母版样式”区域中选择“垂直排列标题与文本”单击“应用”按钮。 ④执行“格式”→“应用设计模板”命令弹出“应用设计模板”对话框。选择“Neon Frame.pot”单击“应用”按钮。 ⑤执行“幻灯片放映”→“幻灯片切换”命令弹出“幻灯片切换”对话框。在“效果”区域的下拉框中选择“从左下抽出”单击“全部应用”按钮。 ⑥选定第2张幻灯片执行“幻灯片放映”→“自定义动画”命令弹出“自定义动画”对话框。在“检查动画幻灯片对象”区域中选择“文本2”在“效果”选项卡中“动画和声音”选择“飞入”;“底部”单击“确定”按钮。 ⑦设置完成后执行“文件”→“另存为”命令弹出“另存为”对话框。输入保存的地址单击“保存”按钮。
①在考生文件夹下打开yswg04演示文稿。 ②在普通视图的左边区域中,选定第2张幻灯片,拖动鼠标到第1张幻灯片上方。选定第1张幻灯片,在副标题处输入文字“只为高品质的生活”。选定副标题文字,在“格式”工具栏的“字体”下拉框中选择“黑体”,在“字号”下拉框中选择“48”,单击“加粗”、“倾斜”按钮。 ③选定第2张幻灯片,执行“格式”→“幻灯片版式”命令,弹出“幻灯片版式”对话框。在“重新应用当前母版样式”区域中选择“垂直排列标题与文本”,单击“应用”按钮。 ④执行“格式”→“应用设计模板”命令,弹出“应用设计模板”对话框。选择“Neon Frame.pot”,单击“应用”按钮。 ⑤执行“幻灯片放映”→“幻灯片切换”命令,弹出“幻灯片切换”对话框。在“效果”区域的下拉框中,选择“从左下抽出”,单击“全部应用”按钮。 ⑥选定第2张幻灯片,执行“幻灯片放映”→“自定义动画”命令,弹出“自定义动画”对话框。在“检查动画幻灯片对象”区域中,选择“文本2”,在“效果”选项卡中,“动画和声音”选择“飞入”;“底部”,单击“确定”按钮。 ⑦设置完成后,执行“文件”→“另存为”命令,弹出“另存为”对话框。输入保存的地址,单击“保存”按钮。
