按照题目要求再打开相应的命令,完成下面的内容。具体要求如下:“模拟试卷二”文件夹中有名为EXCEL.XLS的Excel工作表如图2-1所示。按要求对此工作表完成如下操作并原名保存:(1)打开工作簿文件EXCEL.XLS,将下列某手机店一周NOKIA手机销售数据建成一个数据表(存放在A1:D5的区域内),扑求出“销售额”,其计算公式是:单价×销售数量=销售额,具数据表保存在Sheet1工作表中。型号 单价(元) 销售数量 销售额(元)E60 2490 83250 2999 107380 3950 5N71
题目
按照题目要求再打开相应的命令,完成下面的内容。具体要求如下:
“模拟试卷二”文件夹中有名为EXCEL.XLS的Excel工作表如图2-1所示。
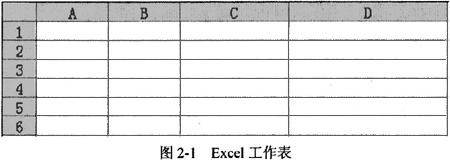
按要求对此工作表完成如下操作并原名保存:
(1)打开工作簿文件EXCEL.XLS,将下列某手机店一周NOKIA手机销售数据建成一个
数据表(存放在A1:D5的区域内),扑求出“销售额”,其计算公式是:单价×销售数量=销售额,具数据表保存在Sheet1工作表中。
型号 单价(元) 销售数量 销售额(元)
E60 2490 8
3250 2999 10
7380 3950 5
N71 4480 2
(2)选“型号”和“销售额”两列数据,创建“三维簇:吠柱形图”图表,设置分类(X)轴为“犁号”,数值(Y)轴为“销售额(元)”,文字逆时针旋转90度,图表标题为“NOKIA手机一周销售情况图”。
相似考题
更多“ 按照题目要求再打开相应的命令,完成下面的内容。具体要求如下:“模拟试卷二”文件夹中有名为EXCEL.XLS的Excel工作表如图2-1所示。按要求对此工作表完成如下操作并原名保存:(1)打开工作簿文件EXCEL.”相关问题
-
第1题:
按照题目要求打开相应的命令,完成下面的内容。具体要求如下:
“模拟试卷三”文件夹中有名为EXCEL.XLS的Excel工作表如图3-1所示:
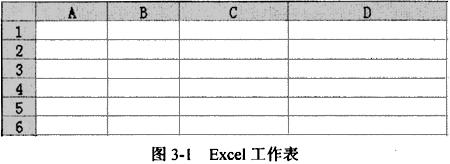
按要求对此工作表完成如下操作并原名保存:
(1)打开工作簿文件EXCEL.XLS,将下列某市老年人占全市人口的比例情况数据建成一个数据表(存放在A1:D5的区域内),并求出“老龄化比率”(保留小数点后面两位),其计算公式是:老年人数/全市人数二老龄化比率,其数据表保存在Sheet1工作表中。
时间 全市人数(万) 老年人数(万) 老龄化比率
1994 245 88
1995 353 112
1996 450 199
1997 612 267
(2)选“时间”和“老龄化比中”两列数据,创建“柱形棱锥图”图表,设置分类(x)轴为“时间”,数值(Y)轴为“老龄化比率”,图表标题为“某市老龄化比率”,嵌入在工作表A8:F17的区域中。
正确答案:按照以下的步骤操作即可以完成以上题目: (1)双击打开工作簿文件EXCEL。XLS在系统默认的第一个文件表Sheet1里面的Al: D5的区域内输入题目要求的内容完成后如图3—8所示。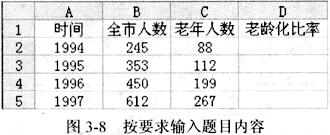 在D2单元格山输入“=C2/B2"按回车键得到C2单元格和B2单元格1数值的比率并显示在D2单元格内。重复操作依次完成题目要求最后的表格如图3—9所示。
在D2单元格山输入“=C2/B2"按回车键得到C2单元格和B2单元格1数值的比率并显示在D2单元格内。重复操作依次完成题目要求最后的表格如图3—9所示。
 (2)选“时间”和“老龄化比率”两列数据单击“插入”→“图表”在弹出的“图表向导”选项卡的“图标类型”中选择“棱锥图”单击“确定”。在弹出的“数据源”选项卡的“数据区域”中选择工作表中的“老龄化比中”列并在“数据产生在”选项中选择“列”:然后单击“系列”选项卡在“分类(X)轴标志”一栏中选择数据表中的“时间”列; 单击“下一步”按钮设置分类(X)轴为“时间”数值(Y)轴为“老龄化比率”更改图表标题为“某市老龄化比率”继续单击“下—步”按钮选择“作为其中对象插入”
单击“完成”按钮最终图表如图3—10所示。
(2)选“时间”和“老龄化比率”两列数据单击“插入”→“图表”在弹出的“图表向导”选项卡的“图标类型”中选择“棱锥图”单击“确定”。在弹出的“数据源”选项卡的“数据区域”中选择工作表中的“老龄化比中”列并在“数据产生在”选项中选择“列”:然后单击“系列”选项卡在“分类(X)轴标志”一栏中选择数据表中的“时间”列; 单击“下一步”按钮设置分类(X)轴为“时间”数值(Y)轴为“老龄化比率”更改图表标题为“某市老龄化比率”继续单击“下—步”按钮选择“作为其中对象插入”
单击“完成”按钮最终图表如图3—10所示。

按照以下的步骤操作,即可以完成以上题目: (1)双击打开工作簿文件EXCEL。XLS,在系统默认的第一个文件表Sheet1里面的Al: D5的区域内输入题目要求的内容,完成后如图3—8所示。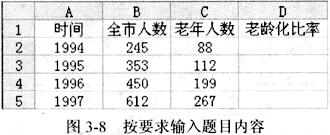 在D2单元格山输入“=C2/B2",按回车键得到C2单元格和B2单元格,1,数值的比率,并显示在D2单元格内。重复操作依次完成题目要求,最后的表格如图3—9所示。
在D2单元格山输入“=C2/B2",按回车键得到C2单元格和B2单元格,1,数值的比率,并显示在D2单元格内。重复操作依次完成题目要求,最后的表格如图3—9所示。
 (2)选“时间”和“老龄化比率”两列数据,单击“插入”→“图表”,在弹出的“图表向导”选项卡的“图标类型”中,选择“棱锥图”,单击“确定”。在弹出的“数据源”选项卡的“数据区域”中选择工作表中的“老龄化比中”列,并在“数据产生在”选项中选择“列”:然后单击“系列”选项卡,在“分类(X)轴标志”一栏中选择数据表中的“时间”列; 单击“下一步”按钮,设置分类(X)轴为“时间”,数值(Y)轴为“老龄化比率”,更改图表标题为“某市老龄化比率”,继续单击“下—步”按钮,选择“作为其中对象插入”,
单击“完成”按钮,最终图表如图3—10所示。
(2)选“时间”和“老龄化比率”两列数据,单击“插入”→“图表”,在弹出的“图表向导”选项卡的“图标类型”中,选择“棱锥图”,单击“确定”。在弹出的“数据源”选项卡的“数据区域”中选择工作表中的“老龄化比中”列,并在“数据产生在”选项中选择“列”:然后单击“系列”选项卡,在“分类(X)轴标志”一栏中选择数据表中的“时间”列; 单击“下一步”按钮,设置分类(X)轴为“时间”,数值(Y)轴为“老龄化比率”,更改图表标题为“某市老龄化比率”,继续单击“下—步”按钮,选择“作为其中对象插入”,
单击“完成”按钮,最终图表如图3—10所示。

-
第2题:
打开考生文件夹9中的EXCEL.XLS,其内容如下:
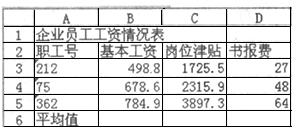
按要求对此工作表完成如下操作:
将工作表Sheet1的A1:D1单元格合并为一个单元格,内容水平居中,计算“平均值”行的内容,将工作表命名为“员工工资情况表”。
2.打开考生文件夹9中的EXC.XLS,其内容如下:
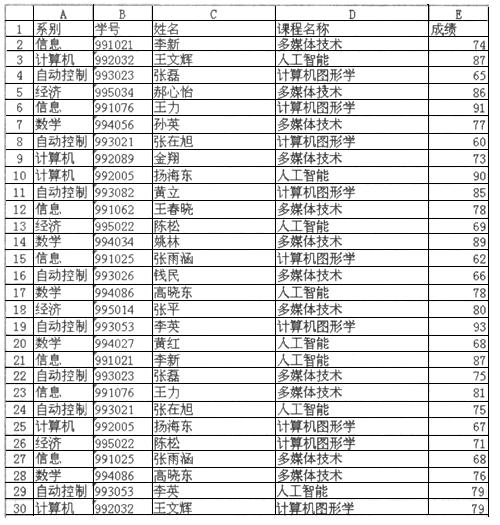
按要求对此工作表完成如下操作:
对工作表中的“选修课成绩单”内的数据清单的内容进行自动筛选,条件是课程名称为“人工智能”,筛选后的工作表还保存在EXC.XLS工作簿文件中,工作表名不变。
正确答案:1.首先选定工作表中Sheet1的A1:D1区域单击常用工具栏上的按钮即可。双击D3键入“= B3*C3”按[Enter]键确认按上述步骤完成D4、 D5单元格操作。双击D6单击按钮在弹出的对话框中选择“常用函数”在“函数类型”中选择“AVERAGE”单击“确定”按钮在弹出的对话框中的“Number1”中键入“B3:B5”单击“确定”按钮完成求“基本工资”的平均值选中“B6”在单元格内移动鼠标当鼠标变为带箭头时右手按住鼠标左键左手按住[Ctrl]在箭头的右-上方出现一个小“+”时拖动鼠标到C6、D7后释放鼠标和Ctrl键即完成求其他两项的平均值的自动填充。双击Sheet1输入“员工工资情况表”按[Enter]键确认。 2. 单击“数据”菜单选择“筛选”-“自动筛选”命令单击课程名称在其下拉菜单中选择课程名称为“人工智能”。单击按钮完成原名保存。
1.首先选定工作表中Sheet1的A1:D1区域,单击常用工具栏上的按钮即可。双击D3,键入“= B3*C3”,按[Enter]键确认,按上述步骤完成D4、 D5单元格操作。双击D6,单击按钮,在弹出的对话框中选择“常用函数”,在“函数类型”中选择“AVERAGE”,单击“确定”按钮,在弹出的对话框中的“Number1”中键入“B3:B5”,单击“确定”按钮完成求“基本工资”的平均值,选中“B6”,在单元格内移动鼠标,当鼠标变为带箭头时,右手按住鼠标左键,左手按住[Ctrl],在箭头的右-上方出现一个小“+”时,拖动鼠标到C6、D7后,释放鼠标和Ctrl键,即完成求其他两项的平均值的自动填充。双击Sheet1,输入“员工工资情况表”,按[Enter]键确认。 2. 单击“数据”菜单选择“筛选”-“自动筛选”命令,单击课程名称在其下拉菜单中选择课程名称为“人工智能”。单击按钮完成原名保存。 -
第3题:
打开考生文件夹1中的EXCEL.XLS,其内容如下:
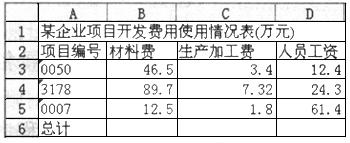
按要求对此工作表完成如下操作:
将工作表Sheet1的A1:D1单元格合并为一个单元格,内容水平居中;计算“总计”行的内容,将工作表命名为“项目开发费用使用情况表”。
2.打开考生文件夹1中的EXC.XLS,其内容如下:
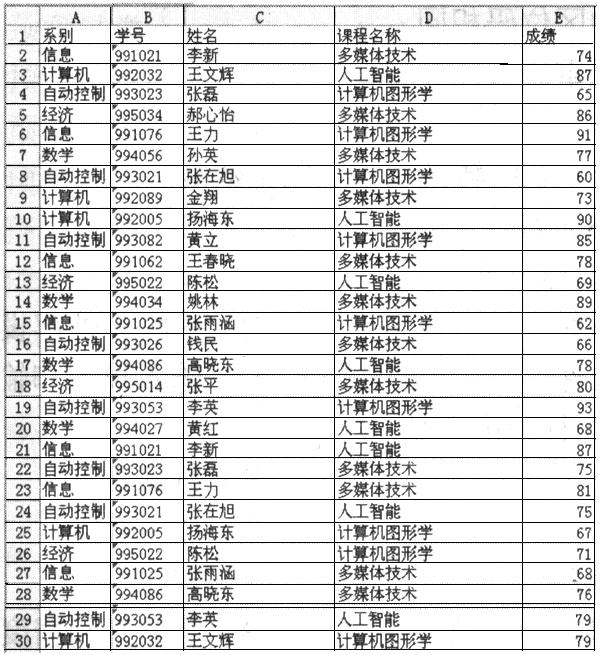
按要求对此工作表完成如下操作:
对工作表“现修课程成绩单”内的数据清单的内容进行自动筛选,条件为课程名称为“多媒体技术”,筛选后的工作表还保存在EXC.XLS工作簿文件中,工作表名不变。
正确答案:1.
1.
-
第4题:
考生文件夹中有文件Excel.xls内容如下:
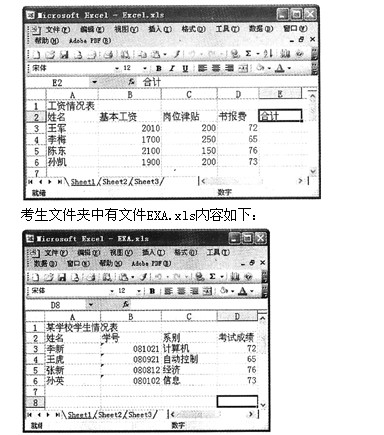
按要求对此工作表完成如下操作:
打开工作簿文件EXCEL.xls,将工作表Sheetl的A1:El单元格合并为一个单元格,内容水平居中。
正确答案:在考生文件夹中双击文件名EXCEL.xls打开文件。将工作表Sheetl中A1:E1单元格选中单击“格式”工具栏上的 图按钮将A1:E1单元格合并为一个单元格并将其中的内容居中。
图按钮将A1:E1单元格合并为一个单元格并将其中的内容居中。
在考生文件夹中双击文件名EXCEL.xls,打开文件。将工作表Sheetl中A1:E1单元格选中,单击“格式”工具栏上的 图按钮,将A1:E1单元格合并为一个单元格并将其中的内容居中。
图按钮,将A1:E1单元格合并为一个单元格并将其中的内容居中。
-
第5题:
请在“答题”菜单下选择“电子表格”菜单项,然后按照题日要求再打开相应的命令,完成下面的内容。具体要求如下:
考生文件夹中有名为EX34.XLS和EXC.XLS两个EXCEL工作表如下:
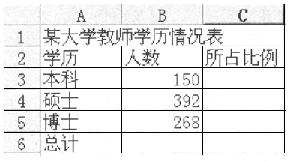
按要求对此工作表完成如下操作并原名保存:
(1) 打开工作簿文件EX34.XLS,将工作表sheetl的Al:Cl单元格合并为一个单元格,内容居中。
(2) 计算“人数”列的“总计”项及“所占比例”列的内容(所占比例=人数/总计)。
(3) 将工作表命名为“教师学历情况表”。
(4) 打开工作簿文件EXC.XLS,对工作表“选修课程成绩单”内的数据清单的内容按主要关键字为“课程名称”的递减次序和次要关键字为“成绩”的递增次序进行排序。
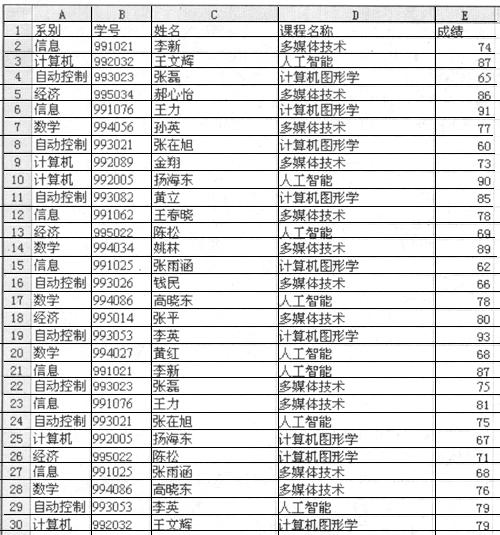
(5) 将排序后的工作表还保存在EXC.XLS工作簿文件中,工作表名不变。
正确答案:测试点:合并单元格 1.单击“格式”→“单元格”命令打开“单元格格式”对话框。 2.在“对齐”选项卡的“文本控制”区内选中“合并单元格”复选框。 测试点:公式计算 1.选择要输入的单元格。 2.如果是简单的计算公式可以通过于动来书写:如果公式比较复杂可以单击“插入”→“函数”命令选择相应的函数。 3.选择相应的计算区域。 测试点:重命名工作表 1.双击相应的工作表标签使其反显。 2.输入新名称覆盖原有名称。 测试点:排序 1.单击待排序的数据列中的任意单元格。 2.单击“数据”→“排序”命令打开“排序”对话框。 3.在“主要关键字”和“次要关键字”下拉列表框中单击需要排序的列。 4.选定所需的其它排序选项然后单击“确定”按钮。 5.如果是自定义排序顺序也可以单击“工具”菜单中的“选项”命令在出现的“选项”对话框中单击“自定义序列”选项卡创建自己的排序次序。 测试点:格式设置 1.选定要操作的单元格。 2.单击“格式”→“单元格”命令打开“单元格格式”对话框。 3.如果题面要求对格式进行操作可以在“对齐”选项卡中选择;如果要求设置字体可以在“字体”选项卡中进行设置。 4.如果要设置行高或列宽可以单击“格式”→“行”→“行高”或“格式”→“列”→“列宽”命令在出现的对话框中进行相应的设置。 5.用户还可以利用“格式”工具栏中相应的按钮进行设置。 测试点:移动或复制公式 1.选定包含待移动或复制公式的单元格。 2.指向选定区域的边框。 3.如果要移动单元格请把选定区域拖到粘贴区域左上角的单元格中。Excel替换粘贴区域中所有的现有数据。如果要复制单元格请在拖动时按住Ctrl键。 4.还可以通过使用填充柄将公式复制到相邻的单元格中。如果要这样做请选定包含公式的单元格再拖动填充柄使之覆盖需要填充的区域。
测试点:合并单元格 1.单击“格式”→“单元格”命令,打开“单元格格式”对话框。 2.在“对齐”选项卡的“文本控制”区内选中“合并单元格”复选框。 测试点:公式计算 1.选择要输入的单元格。 2.如果是简单的计算公式,可以通过于动来书写:如果公式比较复杂,可以单击“插入”→“函数”命令选择相应的函数。 3.选择相应的计算区域。 测试点:重命名工作表 1.双击相应的工作表标签,使其反显。 2.输入新名称覆盖原有名称。 测试点:排序 1.单击待排序的数据列中的任意单元格。 2.单击“数据”→“排序”命令,打开“排序”对话框。 3.在“主要关键字”和“次要关键字”下拉列表框中,单击需要排序的列。 4.选定所需的其它排序选项,然后单击“确定”按钮。 5.如果是自定义排序顺序,也可以单击“工具”菜单中的“选项”命令,在出现的“选项”对话框中单击“自定义序列”选项卡,创建自己的排序次序。 测试点:格式设置 1.选定要操作的单元格。 2.单击“格式”→“单元格”命令,打开“单元格格式”对话框。 3.如果题面要求对格式进行操作,可以在“对齐”选项卡中选择;如果要求设置字体,可以在“字体”选项卡中进行设置。 4.如果要设置行高或列宽,可以单击“格式”→“行”→“行高”或“格式”→“列”→“列宽”命令,在出现的对话框中进行相应的设置。 5.用户还可以利用“格式”工具栏中相应的按钮进行设置。 测试点:移动或复制公式 1.选定包含待移动或复制公式的单元格。 2.指向选定区域的边框。 3.如果要移动单元格,请把选定区域拖到粘贴区域左上角的单元格中。Excel替换粘贴区域中所有的现有数据。如果要复制单元格,请在拖动时按住Ctrl键。 4.还可以通过使用填充柄将公式复制到相邻的单元格中。如果要这样做,请选定包含公式的单元格,再拖动,填充柄,使之覆盖需要填充的区域。
