按下列要求用Excel建立数据表格和图表,具体要求如下:(1)请将下列某种放射性元素衰变的测试结果数据建成一个数据表(存放在A1:D6区域内),求出实测数值与预测数值之间的误差的绝对值,其数据表保存在sheet1工作表中。(2)对建立的数据表选择“实测数值”和“预测数值”两列数据建立折线图,图表标题为“测试结果误差图”,并将其嵌入到工作表的A8:E18区域中。将工作表sheet1更名为“测试结果误差表”。
题目
按下列要求用Excel建立数据表格和图表,具体要求如下:
(1)请将下列某种放射性元素衰变的测试结果数据建成一个数据表(存放在A1:D6区域内),求出实测数值与预测数值之间的误差的绝对值,其数据表保存在sheet1工作表中。

(2)对建立的数据表选择“实测数值”和“预测数值”两列数据建立折线图,图表标题为“测试结果误差图”,并将其嵌入到工作表的A8:E18区域中。将工作表sheet1更名为“测试结果误差表”。
相似考题
更多“按下列要求用Excel建立数据表格和图表,具体要求如下:(1)请将下列某种放射性元素衰变的测试结果数据建成一个数据表(存放在A1:D6区域内),求出实测数值与预测数值之间的误差的绝对值,其数据表保存在sheet1工作表中。(2)对建立的数据表选择“实测数值”和“预测数值”两列数据建立折线图,图表标题为“测试结果误差图”,并将其嵌入到工作表的A8:E18区域中。将工作表sheet1更名为“测试结果误差表”。”相关问题
-
第1题:
按下列要求用Excel建立数据表格和图表,具体要求如下:
(1)请将下列3个地区的粮食产量的数据建成一个数据表(存放在A1:C4的区域内),其数据表保存在sheetl工作表中。

(2)对建立的数据表选择“大豆产量(吨)”、“大米产量(吨)”数据建立簇状柱形图,图表标题为“粮食产量图”,并将其嵌入到工作表的A7:D15区域中。
正确答案:①在考生文件夹下新建EX08.XLS工作簿文件。 ②打开新建文档输入表格内容。 ③选中图表的B1:C4单元格单击“常用”工具栏中的“图表向导”按钮弹出“图表向导-4步骤之1-图表类型”对话框在“标准类型”选项卡下“图表类型”选中“柱形图”“子图标类型”选中“簇状柱形图”单击“下一步”按钮弹出“图表向导-4步骤之2-图表数据源”对话框保持默认设置并单击“下一步”按钮弹出“图表向导-4步骤之3-图表选项”对话框在“标题”选项卡下“图标标题”输入“粮食产量图”单击“下一步”按钮弹出“图表向导-4步骤之4-图表位置”对话框选择“作为其中的对象插入”单击“完成”按钮即可在工作表中插入图表利用鼠标光标调整图表大小到A7:D15单元格区域内。 ④设置完成后单击“常用”工具栏中的“保存”按钮。
①在考生文件夹下新建EX08.XLS工作簿文件。 ②打开新建文档,输入表格内容。 ③选中图表的B1:C4单元格,单击“常用”工具栏中的“图表向导”按钮,弹出“图表向导-4步骤之1-图表类型”对话框,在“标准类型”选项卡下,“图表类型”选中“柱形图”,“子图标类型”选中“簇状柱形图”,单击“下一步”按钮,弹出“图表向导-4步骤之2-图表数据源”对话框,保持默认设置,并单击“下一步”按钮,弹出“图表向导-4步骤之3-图表选项”对话框,在“标题”选项卡下,“图标标题”输入“粮食产量图”,单击“下一步”按钮,弹出“图表向导-4步骤之4-图表位置”对话框,选择“作为其中的对象插入”,单击“完成”按钮,即可在工作表中插入图表,利用鼠标光标调整图表大小到A7:D15单元格区域内。 ④设置完成后,单击“常用”工具栏中的“保存”按钮。 -
第2题:
按下列要求用Excel建立数据表格和图表,具体要求如下:
(1)将下列某市学生的大学升学和分配情况数据建成一个数据表(存放在A1:D6的区域内),并求出“考取/分配回市比率”(保留小数点后面两位),其计算公式是;考取/分配回市比率=分配回市人数/考取人数,其数据表保存在sheet1工作表中。
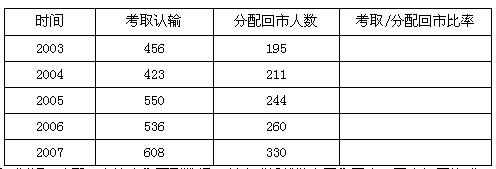
(2)选“时间”和“考取/分配回市比率”两列数据,创建“折线散点图”图表,图表标题为“回市散点图”,设置分类(X)轴为“时间”,数值(Y)轴为“考取/分配回市比率”,嵌入在工作表的A6:E19的区域中。将sheet1更名为“回市比率表”。
正确答案:①在考生文件夹下新建EX06.XLS工作簿文件。 ②打开新建文档输入表格内容. ③选中D2单元格在编辑栏中轴入“=C2/B2”单击编辑栏的“输入”按钮;然后单击D2单元格将鼠标指针指向该单元格右下角的填充柄使其形状由空心的十字型变为黑色的十字型按住鼠标左键拖动单元格填充柄到D6单元格。 ④选中图表的A1:A6单元格按住Ctrl>键再选中D1:D6单元格单击“常用”工具栏中的“图表向导”按钮弹出“图表向导-4步骤之1-图表类型”对话框在“标准类型”选项卡中“图表类型”选中“XY散点图”“子图表类型”选中“折线散点图”单击“下一步”按钮弹出“图表向导-4步骤之2-图表源数据”对话框保持默认设置并单击“下一步”按钮弹出“图表向导-4步骤之3-图表选项”对话框在“标题”选项卡下“图表标题”输入“回市散点图”“分类(X)轴”输入“时间”“数值(Y)轴”输入“考取/分配回市比率”单击“下一步”按钮弹出“图表向导-4步骤之4-图表位置”对话框。选择“作为其中的对象插入”单击“完成”按钮即可在工作表中插入图表。利用鼠标光标调整图表大小到A6:E19单元格区域内。 ⑤双击工作表“sheet1”文件名输入新的工作表名“回市比率表”。 ⑥设置完成后单击“常用”工具栏的“保存”按钮。
①在考生文件夹下新建EX06.XLS工作簿文件。 ②打开新建文档,输入表格内容. ③选中D2单元格,在编辑栏中轴入“=C2/B2”,单击编辑栏的“输入”按钮;然后单击D2单元格,将鼠标指针指向该单元格右下角的填充柄,使其形状由空心的十字型变为黑色的十字型,按住鼠标左键,拖动单元格填充柄到D6单元格。 ④选中图表的A1:A6单元格,按住Ctrl>键,再选中D1:D6单元格,单击“常用”工具栏中的“图表向导”按钮,弹出“图表向导-4步骤之1-图表类型”对话框在“标准类型”选项卡中,“图表类型”选中“XY散点图”,“子图表类型”选中“折线散点图”,单击“下一步”按钮,弹出“图表向导-4步骤之2-图表源数据”对话框,保持默认设置,并单击“下一步”按钮,弹出“图表向导-4步骤之3-图表选项”对话框,在“标题”选项卡下,“图表标题”输入“回市散点图”,“分类(X)轴”输入“时间”,“数值(Y)轴”输入“考取/分配回市比率”,单击“下一步”按钮,弹出“图表向导-4步骤之4-图表位置”对话框。选择“作为其中的对象插入”,单击“完成”按钮,即可在工作表中插入图表。利用鼠标光标调整图表大小到A6:E19单元格区域内。 ⑤双击工作表“sheet1”文件名,输入新的工作表名“回市比率表”。 ⑥设置完成后,单击“常用”工具栏的“保存”按钮。 -
第3题:
用Excel按下列要求建立数据表格和图表,具体要求如下:
(1)在指定的文件夹下新建EX06.XLS工作簿文件,将下列某市学生的大学升学和分配情况数据建成一个数据表(存放在A1:D6的区域内),并求出“考取/分配回市比率”(保留小数点后面两位),其计算公式是:考取/分配回市比率:分配回市人数/考取人数,将数据表保存在sheet1工作表中。

(2)选择“时间”和“考取/分配回市比率”两列数据,创建“折线散点图”图表,图表标题为“回市散点图”,设置分类(X)轴为“时间”,数值(Y)轴为“考取/分配回市比率”,嵌入在工作表的A6:E19的区域中。将sheet1更名为“回市比率表”。
正确答案:①在考生文件夹下新建EX06.XLS工作簿文件。 ②打开新建的工作簿文件在sheet1工作表中输入表格内容。 ③选择D2单元格在编辑栏中输入“=C2/B2”单击编辑栏的“输入”按钮;单击D2单元格将鼠标指针指向该单元格右下角的填充柄使其形状由空心的十字形变为黑色的十字形按住鼠标左键拖动单元格填充柄到D6单元格。选择D2:D6单元格执行[格式]→ [单元格]菜单命令弹出“单元格格式”对话框在“数字”选项卡中“分类”选择“百分比”小数位数选择“2”单击“确定”按钮。 ④选择工作表的A1:A6单元格按住Ctrl>键再选择D1:D6单元格单击“常用”工具栏的“图表向导”按钮弹出“图表向导-4步骤之1-图表类型”对话框。在“标准类型”选项卡中“图表类型”选择“XY散点图”“子图表类型”选择“折线散点图”单击“下一步”按钮弹出“图表向导-4步骤之2-图表源数据”对话框。保持默认设置并单击“下一步”按钮弹出“图表向导-4步骤之3-图表选项”对话框。在“标题”选项卡中“图表标题”输入“回市散点图”“分类(X)轴”输入“时间”“数值(Y)轴”输入“考取/分配回市比率”单击“下一步”按钮弹出“图表向导-4步骤之4-图表位置”对话框。点选“作为其中的对象插入”单选钮单击“完成”按钮即可在工作表中插入图表。利用鼠标光标调整图表大小到A6:E19单元格区域内。 ⑤双击工作表sheet1文件名输入新的工作表名“回市比率表”。 ⑥设置完成后单击“常用”工具栏的“保存”按钮。
①在考生文件夹下新建EX06.XLS工作簿文件。 ②打开新建的工作簿文件,在sheet1工作表中输入表格内容。 ③选择D2单元格,在编辑栏中输入“=C2/B2”,单击编辑栏的“输入”按钮;单击D2单元格,将鼠标指针指向该单元格右下角的填充柄,使其形状由空心的十字形变为黑色的十字形,按住鼠标左键,拖动单元格填充柄到D6单元格。选择D2:D6单元格,执行[格式]→ [单元格]菜单命令,弹出“单元格格式”对话框,在“数字”选项卡中,“分类”选择“百分比”,小数位数选择“2”,单击“确定”按钮。 ④选择工作表的A1:A6单元格,按住Ctrl>键,再选择D1:D6单元格,单击“常用”工具栏的“图表向导”按钮,弹出“图表向导-4步骤之1-图表类型”对话框。在“标准类型”选项卡中,“图表类型”选择“XY散点图”,“子图表类型”选择“折线散点图”,单击“下一步”按钮,弹出“图表向导-4步骤之2-图表源数据”对话框。保持默认设置,并单击“下一步”按钮,弹出“图表向导-4步骤之3-图表选项”对话框。在“标题”选项卡中,“图表标题”输入“回市散点图”,“分类(X)轴”输入“时间”,“数值(Y)轴”输入“考取/分配回市比率”,单击“下一步”按钮,弹出“图表向导-4步骤之4-图表位置”对话框。点选“作为其中的对象插入”单选钮,单击“完成”按钮,即可在工作表中插入图表。利用鼠标光标调整图表大小到A6:E19单元格区域内。 ⑤双击工作表sheet1文件名,输入新的工作表名“回市比率表”。 ⑥设置完成后,单击“常用”工具栏的“保存”按钮。 -
第4题:
请将下列三个地区的粮食产量的数据建成一个数据表(存放在A1:C4的区域内),其数据表保存在sheet 1工作表中。

2.对建立的数据表选择“水稻产量(吨)”和“小麦产量(吨)”数据建立“三维簇状柱形图”,图表标题为“粮食产量图”,并将其嵌入到工作表的A6:E16区域中。将工作表sheet 1更名为“粮食产量表”。
正确答案:根据题目提供的数据建立工作表选中表格单击工具栏上[图表向导]按钮启动图表设置的“4步法”: 弹出[图表向导-4步骤之1-图表类型]对话框中选择[图表类型]在[子图表类型]中精确选择。 单击[下—步]在[图表向导-4步骤之2-图表源数据]对话框中选择[数据区域]。 单击[下一步]在[图表向导-4步骤之3-图表选项]对话框中设置[图表标题]。 单击[下一步]在[图表向导-4步骤之4-图表位置]对话框中选择[作为其中的对象插入]。
根据题目提供的数据建立工作表,选中表格,单击工具栏上[图表向导]按钮,启动图表设置的“4步法”: 弹出[图表向导-4步骤之1-图表类型]对话框中选择[图表类型],在[子图表类型]中精确选择。 单击[下—步],在[图表向导-4步骤之2-图表源数据]对话框中选择[数据区域]。 单击[下一步],在[图表向导-4步骤之3-图表选项]对话框中设置[图表标题]。 单击[下一步],在[图表向导-4步骤之4-图表位置]对话框中选择[作为其中的对象插入]。 -
第5题:
用Excel按下列要求建立数据表格和图表,具体要求如下:
(1)在指定的文件夹下新建EX09.XLS工作簿文件。将下列数据建成一个数据表(存放在A1: D5的区域内),并求出“上升案例数”(保留小数点后面两位),其计算公式是:上升案例数二去年案例数×上升比率,将数据表保存在sheet1工作表中。
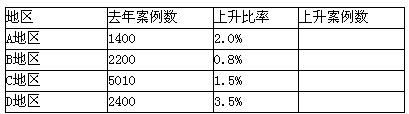
(2)对建立的数据表选择“地区”“上升案例数”两列数据建立分离型圆环图,图表标题为“地区案例上升情况图”,并将其嵌入到工作表的A8:D16区域中。将工作表sheet1更名为“案例调查表”。
正确答案:①在考生文件夹下新建EX09.XLS工作簿文件。 ②打开新建工作簿文件在sheet1工作表中输入表格内容。 ③选择D2单元格在编辑栏中输入“=B2*C2”单击编辑栏的“输入”按钮;单击D2单元格将鼠标指针指向该单元格右下角的填充柄使其形状由空心的十字形变为黑色的十字形按住鼠标左键拖动单元格填充柄至D5单元格。选择D2:D5单元格执行[格式]→ [单元格]菜单命令弹出“单元格格式”对话框在“数字”选项卡中“分类”选择“数值”“小数位数”选择“2”单击“确定”按钮。 ④选择工作表的A2:A5单元格按住Ctrl>键再选择D2:D5单元格单击“常用”工具栏的“图表向导”按钮弹出“图表向导-4步骤之1-图表类型”对话框。在“标准类型”选项卡中“图表类型”选择“圆环图”“子图表类型”选择“分离型圆环图”单击“下一步”按钮弹出“图表向导-4步骤之2-图表源数据”对话框。保持默认设置并单击“下一步”按钮弹出“图表向导-4步骤之3-图表选项”对话框。在“标题”选项卡中“图表标题”输入“地区案例上升情况图”单击“下一步”按钮弹出“图表向导-4步骤之4-图表位置”对话框。点选“作为其中的对象插入”单选钮单击“完成”按钮即可在工作表中插入图表。利用鼠标光标调整图表大小到A8:D16单元格区域内。 ⑤双击工作表sheet1文件名输入新的工作表名“案例调查表”。 ⑥设置完成后单击工具栏的“保存”按钮。
①在考生文件夹下新建EX09.XLS工作簿文件。 ②打开新建工作簿文件,在sheet1工作表中输入表格内容。 ③选择D2单元格,在编辑栏中输入“=B2*C2”,单击编辑栏的“输入”按钮;单击D2单元格,将鼠标指针指向该单元格右下角的填充柄,使其形状由空心的十字形变为黑色的十字形,按住鼠标左键,拖动单元格填充柄至D5单元格。选择D2:D5单元格,执行[格式]→ [单元格]菜单命令,弹出“单元格格式”对话框,在“数字”选项卡中,“分类”选择“数值”,“小数位数”选择“2”,单击“确定”按钮。 ④选择工作表的A2:A5单元格,按住Ctrl>键,再选择D2:D5单元格,单击“常用”工具栏的“图表向导”按钮,弹出“图表向导-4步骤之1-图表类型”对话框。在“标准类型”选项卡中,“图表类型”选择“圆环图”,“子图表类型”选择“分离型圆环图”,单击“下一步”按钮,弹出“图表向导-4步骤之2-图表源数据”对话框。保持默认设置,并单击“下一步”按钮,弹出“图表向导-4步骤之3-图表选项”对话框。在“标题”选项卡中,“图表标题”输入“地区案例上升情况图”,单击“下一步”按钮,弹出“图表向导-4步骤之4-图表位置”对话框。点选“作为其中的对象插入”单选钮,单击“完成”按钮,即可在工作表中插入图表。利用鼠标光标调整图表大小到A8:D16单元格区域内。 ⑤双击工作表sheet1文件名,输入新的工作表名“案例调查表”。 ⑥设置完成后,单击工具栏的“保存”按钮。 -
第6题:
按下列要求用Excel建立数据表格和图表,具体要求如下:
请将下列3个地区的粮食产量的数据建成一个数据表(存放在A1:C4的区域内),其数据表保存在sheet1工作表中。
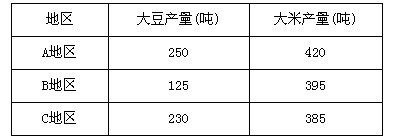
(2)对建立的数据表选择“大豆产量(吨)”、“大米产量(吨)”数据建立簇状柱形图,图表标题为“粮食产量图”,并将其嵌入到工作表的A7:D15区域中。
正确答案:①在考生文件夹下新建EX08.XLS工作簿文件。 ②打开新建文档输入表格内容。 ③选中图表的B1:C4单元格单击“常用”工具栏中的“图表向导”按钮弹出“图表向导-4步骤之1-图表类型”对话框在“标准类型”选项卡下“图表类型”选中“柱形图”“子图标类型”选中“簇状柱形图”单击“下一步”按钮弹出“图表向导-4步骤之2-图表数据源”对话框保持默认设置并单击“下一步”按钮弹出“图表向导-4步骤之3-图表选项”对话框在“标题”选项卡下“图标标题”输入“粮食产量图”单击“下一步”按钮弹出“图表向导-4步骤之4-图表位置”对话框选择“作为其中的对象插入”单击“完成”按钮即可在工作表中插入图表利用鼠标光标调整图表大小到A7:D15单元格区域内。 ④设置完成后单击“常用”工具栏中的“保存”按钮。
①在考生文件夹下新建EX08.XLS工作簿文件。 ②打开新建文档,输入表格内容。 ③选中图表的B1:C4单元格,单击“常用”工具栏中的“图表向导”按钮,弹出“图表向导-4步骤之1-图表类型”对话框,在“标准类型”选项卡下,“图表类型”选中“柱形图”,“子图标类型”选中“簇状柱形图”,单击“下一步”按钮,弹出“图表向导-4步骤之2-图表数据源”对话框,保持默认设置,并单击“下一步”按钮,弹出“图表向导-4步骤之3-图表选项”对话框,在“标题”选项卡下,“图标标题”输入“粮食产量图”,单击“下一步”按钮,弹出“图表向导-4步骤之4-图表位置”对话框,选择“作为其中的对象插入”,单击“完成”按钮,即可在工作表中插入图表,利用鼠标光标调整图表大小到A7:D15单元格区域内。 ④设置完成后,单击“常用”工具栏中的“保存”按钮。 -
第7题:
按下列要求用Excel建立数据表格和图表,具体要求如下:
(1)请将下列数据建成一个数据表(存放在A1:D5的区域内),并求出“上升案例数”(保留小数点后面两位),其计算公式是:上升案例数=去年案例数×上升比率,其数据表保存在sheet1工作表中。

(2)对建立的数据表选择“地区”、“上升案例数”两列数据建立分离型圆环图,图表标题为“地区案例上升情况图”,并将其嵌入到工作表的A8:D16区域中。将工作表sheet1更名为“案例调查表”。
正确答案:①在考生文件夹下新建EX09.XLS工作簿文件。 ②打开新建文档输入表格内容。 ③选中D2单元格在编辑栏中输入“=B2*C2”单击编辑栏的“输入”按钮;然后单击D2单元格将鼠标指针指向该单元格右下角的填充柄使其形状由空心的十字型变为黑色的十字型按住鼠标左键拖动单元格填充柄到D5单元格。 ④选中图表的A2:A5单元格按住Ctrl>键再选中D2:D5单元格单击“常用”工具栏中的“图表向导”按钮弹出“图表向导-4步骤之1-图表类型”对话框在“标准类型”选项卡下“图表类型”选中“圆环图”“子图标类型”选中“分离型圆环图”单击“下一步”按钮弹出“图表向导-4步骤之2-图表数据源”对话框保持默认设置并单击“下一步”按钮弹出“图表向导-4步骤之3-图表选项”对话框在“标题”选项卡下“图标标题”输入“地区案例上升情况图”单击“下一步”按钮弹出“图表向导-4步骤之4-图表位置”对话框选择“作为其中的对象插入”单击“完成”按钮即可在工作表中插入图表利用鼠标光标调整图表大小到A8:D16单元格区域内。 ⑤双击工作表“sheet1”文件名输入新的工作表名“案例调查表”。 ⑥设置完成后单击“常用”工具栏中的“保存”按钮。
①在考生文件夹下新建EX09.XLS工作簿文件。 ②打开新建文档,输入表格内容。 ③选中D2单元格,在编辑栏中输入“=B2*C2”,单击编辑栏的“输入”按钮;然后单击D2单元格,将鼠标指针指向该单元格右下角的填充柄,使其形状由空心的十字型变为黑色的十字型,按住鼠标左键,拖动单元格填充柄到D5单元格。 ④选中图表的A2:A5单元格,按住Ctrl>键,再选中D2:D5单元格,单击“常用”工具栏中的“图表向导”按钮,弹出“图表向导-4步骤之1-图表类型”对话框,在“标准类型”选项卡下“图表类型”选中“圆环图”,“子图标类型”选中“分离型圆环图”,单击“下一步”按钮,弹出“图表向导-4步骤之2-图表数据源”对话框,保持默认设置,并单击“下一步”按钮,弹出“图表向导-4步骤之3-图表选项”对话框,在“标题”选项卡下,“图标标题”输入“地区案例上升情况图”,单击“下一步”按钮,弹出“图表向导-4步骤之4-图表位置”对话框,选择“作为其中的对象插入”,单击“完成”按钮,即可在工作表中插入图表,利用鼠标光标调整图表大小到A8:D16单元格区域内。 ⑤双击工作表“sheet1”文件名,输入新的工作表名“案例调查表”。 ⑥设置完成后,单击“常用”工具栏中的“保存”按钮。 -
第8题:
注意:下面出现的所有文件都必须保存在指定的文件夹下。
1. 请将下列某种放射性元素衰变的测试结果数据建成一个数据表(存放在A1:D6区域内),求出实测数值与预测数值之间的误差的绝对值,其数据表保存在sheet1工作表中。
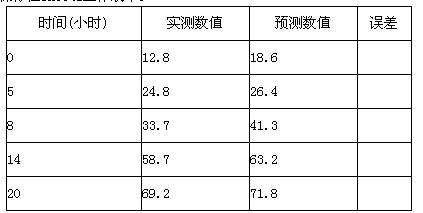
(2)对建立的数据表选择“实测数值”和“预测数值”两列数据建立折线图,图表标题为“测试结果误差图”,并将其嵌入到工作表的A8:E18区域中。将工作表sheet1更名为“测试结果误差表”。
正确答案:①在考生文件夹下新建EX05.XLS工作簿文件。 ②打开新建文档输入表格内容。 ③选中D2单元格在编辑栏中输入“=C2-B2”单击编辑栏的“输入”按钮;然后单击D2单元格将鼠标指针指向该单元格右下角的填充柄使其形状由空心的十字型变为黑色的十字型按住鼠标左键拖动单元格填充柄到D6单元格。 ④选中图表的B1:B6单元格单击“常用”工具栏中的“图表向导”按钮弹出“图表向导-4步骤之1-图表类型”对话框在“标准类型”选项卡下“图表类型”选中“折线图”“子图标类型”选中“折线图”单击“下一步”按钮弹出“图表向导-4步骤之2-图表数据源”对话框保持默认设置并单击“下一步”按钮弹出“图表向导-4步骤之3-图表选项”对话框在“标题”选项卡下“图标标题”输入“测试结果误差图”单击“下一步”按钮弹出“图表向导-4步骤之4-图表位置”对话框选择“作为其中的对象插入”单击“完成”按钮即可在工作表中插入图表利用鼠标光标调整图表大小到A8:E18单元格区域内。 ⑤双击工作表“sheet1”文件名输入新的工作表名“测试结果误差表”。 ⑥设置完成后单击“常用”工具栏中的“保存”按钮。
①在考生文件夹下新建EX05.XLS工作簿文件。 ②打开新建文档,输入表格内容。 ③选中D2单元格,在编辑栏中输入“=C2-B2”,单击编辑栏的“输入”按钮;然后单击D2单元格,将鼠标指针指向该单元格右下角的填充柄,使其形状由空心的十字型变为黑色的十字型,按住鼠标左键,拖动单元格填充柄到D6单元格。 ④选中图表的B1:B6单元格,单击“常用”工具栏中的“图表向导”按钮,弹出“图表向导-4步骤之1-图表类型”对话框,在“标准类型”选项卡下,“图表类型”选中“折线图”,“子图标类型”选中“折线图”,单击“下一步”按钮,弹出“图表向导-4步骤之2-图表数据源”对话框,保持默认设置,并单击“下一步”按钮,弹出“图表向导-4步骤之3-图表选项”对话框,在“标题”选项卡下,“图标标题”输入“测试结果误差图”,单击“下一步”按钮,弹出“图表向导-4步骤之4-图表位置”对话框,选择“作为其中的对象插入”,单击“完成”按钮,即可在工作表中插入图表,利用鼠标光标调整图表大小到A8:E18单元格区域内。 ⑤双击工作表“sheet1”文件名,输入新的工作表名“测试结果误差表”。 ⑥设置完成后,单击“常用”工具栏中的“保存”按钮。 -
第9题:
用Excel按下列要求建立数据表格和图表,具体要求如下:
(1)在指定的文件夹下新建EX11.XLS工作簿文件,将下列两种类型的股票价格随时间变化的数据建成一个数据表(存放在“A1:E7”的区域内),保存在Sheet1工作表中。
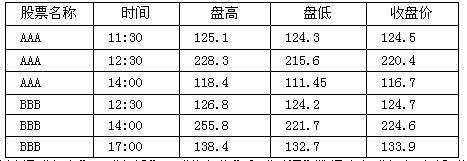
(2)对建立的数据表选择“盘高”、“盘低”、“收盘价”和“时间”数据建立“盘高-盘低-收盘图”图表,图表标题为“股票价格走势图”,并将其嵌入到工作表的“A10:F20”区域中。将工作表 Sheet1更名为“股票价格走势表”。
正确答案:①在考生文件夹下新建EX11.XLS工作簿文件。 ②打开新建工作簿文件在Sheet1工作表中输入表格内容。 ③选择图表的“B1:E7”单元格单击“常用”工具栏中的(图表向导)按钮弹出“图表向导-4步骤之1-图表类型”对话框。在“标准类型”选项卡中“图表类型”选择“股价图”“子图表类型”选择“盘高-盘低-收盘图”单击“下一步”按钮弹出“图表向导 -4步骤之2-图表源数据”对话框。接受默认设置单击“下一步”按钮弹出“图表向导-4步骤之3-图表选项”对话框。在“标题”选项卡中“图表标题”输入“股票价格走势图”单击“下一步”按钮弹出“图表向导-4步骤之4-图表位置”对话框。点选“作为其中的对象插入”单选钮单击“完成”按钮即可在工作表中插入图表。利用鼠标光标调整图表大小到“A10:F20”单元格区域内。 ④双击工作表Sheet1文件名输入新的工作表名“股票价格走势表”。 ⑤设置完成后单击工具栏中的(保存)按钮。
①在考生文件夹下新建EX11.XLS工作簿文件。 ②打开新建工作簿文件,在Sheet1工作表中输入表格内容。 ③选择图表的“B1:E7”单元格,单击“常用”工具栏中的(图表向导)按钮,弹出“图表向导-4步骤之1-图表类型”对话框。在“标准类型”选项卡中,“图表类型”选择“股价图”,“子图表类型”选择“盘高-盘低-收盘图”,单击“下一步”按钮,弹出“图表向导 -4步骤之2-图表源数据”对话框。接受默认设置,单击“下一步”按钮,弹出“图表向导-4步骤之3-图表选项”对话框。在“标题”选项卡中,“图表标题”输入“股票价格走势图”,单击“下一步”按钮,弹出“图表向导-4步骤之4-图表位置”对话框。点选“作为其中的对象插入”单选钮,单击“完成”按钮,即可在工作表中插入图表。利用鼠标光标调整图表大小到“A10:F20”单元格区域内。 ④双击工作表Sheet1文件名,输入新的工作表名“股票价格走势表”。 ⑤设置完成后,单击工具栏中的(保存)按钮。 -
第10题:
用Excel按下列要求建立数据表格和图表,具体要求如下:
(1)在指定的文件夹下新建EX05.XLS工作簿文件,将下列某种放射性元素衰变的测试结果数据建成一个数据表(存放在A1:D6区域内),求出实测数值与预测数值之间的误差的绝对值,将数据表保存在shcet1工作表中。
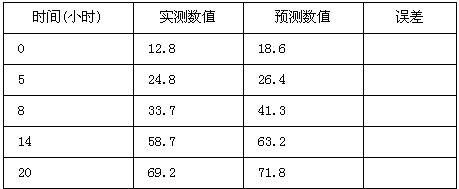
(2)对建立的数据表选择“实测数值”和“预测数值”两列数据建立折线图,图表标题为“测试结果误差图”,并将其嵌入到工作表的A8:E18区域中。将工作表sheet1更名为“测试结果误差表”。
正确答案:①在考生文件夹下新建EX05.XLS工作簿文件。 ②打开新建工作簿在sheet1工作表中输入表格内容。 ③选择D2单元格在编辑栏中输入“=C2-B2”单击编辑栏的“输入”按钮;单击D2单元格将鼠标指针指向该单元格右下角的填充柄使其形状由空心的十字形变为黑色的十字形按住鼠标左键拖动单元格填充柄至D6单元格。 ④选择工作表的B1:C6单元格单击“常用”工具栏的“图表向导”按钮弹出“图表向导-4步骤之1-图表类型”对话框。在“标准类型”选项卡中“图表类型”选择“折线图”“子图表类型”选择“折线图”单击“下一步”按钮弹出“图表向导-4步骤之2-图表源数据”对话框.保持默认设置并单击“下一步”按钮弹出“图表向导-4步骤之3-图表选项”对话框。在“标题”选项卡中“图表标题”输入“测试结果误差图”单击“下一步”技钮弹出“图表向导-4步骤之4-图表位置”对话框。点选“作为其中的对象插入”单选钮单击“完成”按钮即可在工作表中插入图表。利用鼠标光标调整图表大小到A8:E18单元格区域内。 ⑤双击工作表sheet1文件名输入新的工作表名“测试结果误差表”。 ⑥设置完成后单击工具栏的“保存”按钮。
①在考生文件夹下新建EX05.XLS工作簿文件。 ②打开新建工作簿,在sheet1工作表中输入表格内容。 ③选择D2单元格,在编辑栏中输入“=C2-B2”,单击编辑栏的“输入”按钮;单击D2单元格,将鼠标指针指向该单元格右下角的填充柄,使其形状由空心的十字形变为黑色的十字形,按住鼠标左键,拖动单元格填充柄至D6单元格。 ④选择工作表的B1:C6单元格,单击“常用”工具栏的“图表向导”按钮,弹出“图表向导-4步骤之1-图表类型”对话框。在“标准类型”选项卡中,“图表类型”选择“折线图”,“子图表类型”选择“折线图”,单击“下一步”按钮,弹出“图表向导-4步骤之2-图表源数据”对话框.保持默认设置,并单击“下一步”按钮,弹出“图表向导-4步骤之3-图表选项”对话框。在“标题”选项卡中,“图表标题”输入“测试结果误差图”,单击“下一步”技钮,弹出“图表向导-4步骤之4-图表位置”对话框。点选“作为其中的对象插入”单选钮,单击“完成”按钮,即可在工作表中插入图表。利用鼠标光标调整图表大小到A8:E18单元格区域内。 ⑤双击工作表sheet1文件名,输入新的工作表名“测试结果误差表”。 ⑥设置完成后,单击工具栏的“保存”按钮。 -
第11题:
用Excel按以下要求建立数据表格和图表,具体要求如下:
(1)新建工作簿文件EX09.xls,将以下数据建成一个数据表(存放在A1:D5的区域内),并求出“上升案例数”(保留小数点后面两位),其计算公式是:上升案例数=去年案例数×上升比率。数据表保存在shcet1工作表中。
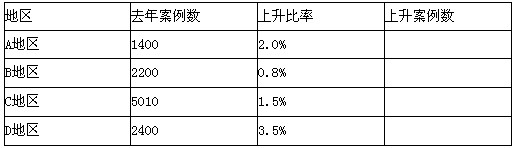
(2)选择“地区”“上升案例数”两列数据建立分离型圆环图,图表标题为“地区案例上升情况图”,并将其嵌入到工作表的A8:D16区域中。将工作表sheet1更名为“案例调查表”。
正确答案:①在考生文件夹下新建EX09.XLS工作簿文件。 ②打开新建工作簿文件在工作表sheet1中输入表格内容。 ③选定D2单元格在编辑栏中输入“=B2*C2”单击编辑栏的“输入”按钮;执行“格式”→“单元格”命令弹出“单元格格式”对话框。在“数字”选项卡中“分类”选择“百分比”“小数位数”输入“2”单击“确定”按钮;单击D2单元格将鼠标指针指向该单元格右下角的填充柄使其形状由空心的十字形变为黑色的十字形按住鼠标左键拖动单元格填充柄到D5单元格。 ④选定工作表的A2:A5单元格按住Ctrl>键再选定D2:D5单元格单击“常用”工具栏的“图表向导”按钮弹出“图表向导-4步骤之 1-图表类型”对话框。在“标准类型”选项卡中“图表类型”选择“圆环图”“子图表类型”选择“分离型圆环图”单击“下一步”按钮弹出“图表向导-4步骤之 2-图表源数据”对话框。保持默认设置并单击“下一步”按钮弹出“图表向导-4步骤之 3-图表选项”对话框。在“标题”选项卡的“图表标题”文本框中输入“地区案例上升情况图”单击“下一步”按钮弹出“图表向导-4步骤之 4-图表位置”对话框。点选“作为其中的对象插入”单选钮单击“完成”按钮即可在工作表中插入图表。利用鼠标调整图表大小到A8:D16单元格区域内。 ⑤双击工作表sheet1文件名输入新的工作表名“案例调查表”。 ⑥设置完成后单击“常用”工具栏的“保存”按钮。
①在考生文件夹下新建EX09.XLS工作簿文件。 ②打开新建工作簿文件,在工作表sheet1中,输入表格内容。 ③选定D2单元格,在编辑栏中输入“=B2*C2”,单击编辑栏的“输入”按钮;执行“格式”→“单元格”命令,弹出“单元格格式”对话框。在“数字”选项卡中,“分类”选择“百分比”,“小数位数”输入“2”,单击“确定”按钮;单击D2单元格,将鼠标指针指向该单元格右下角的填充柄,使其形状由空心的十字形变为黑色的十字形,按住鼠标左键,拖动单元格填充柄到D5单元格。 ④选定工作表的A2:A5单元格,按住Ctrl>键,再选定D2:D5单元格,单击“常用”工具栏的“图表向导”按钮,弹出“图表向导-4步骤之 1-图表类型”对话框。在“标准类型”选项卡中,“图表类型”选择“圆环图”,“子图表类型”选择“分离型圆环图”,单击“下一步”按钮,弹出“图表向导-4步骤之 2-图表源数据”对话框。保持默认设置,并单击“下一步”按钮,弹出“图表向导-4步骤之 3-图表选项”对话框。在“标题”选项卡的“图表标题”文本框中输入“地区案例上升情况图”,单击“下一步”按钮,弹出“图表向导-4步骤之 4-图表位置”对话框。点选“作为其中的对象插入”单选钮,单击“完成”按钮,即可在工作表中插入图表。利用鼠标调整图表大小到A8:D16单元格区域内。 ⑤双击工作表sheet1文件名,输入新的工作表名“案例调查表”。 ⑥设置完成后,单击“常用”工具栏的“保存”按钮。 -
第12题:
用Excel按下列要求建立数据表格和图表,具体要求如下:
(1)新建一个工作薄文件EX08.XLS,将下列3个地区的粮食产量的数据建成—个数据表(存放在“A1:C4”的区域内)。数据表保存在Sheet1工作表中。

(2)选择“大豆产量(吨)”、“大米产量(吨)”列建立“簇状柱形图”,图表标题为“粮食产量图”,并将其嵌入到工作表的“A7:D15”区域内。
正确答案:①在考生文件夹下新建EX08.XLS工作簿文件。 ②打开新建工作簿文档在工作表Sheet1中输入表格内容。 ③选择工作表的“B1:C4”单元格单击“常用”工具栏中的(图表向导)按钮弹出“图表向导-4步骤之1-图表类型”对话框。在“标准类型”选项卡中“图表类型”选择“柱形图”“子图表类型”选择“簇状柱形图”单击“下一步”按钮弹出“图表向导- 4步骤之2-图表源数据”对话框。接受默认设置并单击“下一步”按钮弹出“图表向导-4步骤之3-图表选项”对话框。在“标题”选项卡的“图标标题”文本框中输入“粮食产量图”单击“下一步”按钮弹出“图表向导-4步骤之4-图表位置”对话框。点选“作为其中的对象插入”单选钮单击“完成”按钮即可在工作表中插入图表。利用鼠标调整图表大小到“A7:D15”单元格区域内。 ④设置完成后单击“常用”工具栏中的(保存)按钮。
①在考生文件夹下新建EX08.XLS工作簿文件。 ②打开新建工作簿文档,在工作表Sheet1中输入表格内容。 ③选择工作表的“B1:C4”单元格,单击“常用”工具栏中的(图表向导)按钮,弹出“图表向导-4步骤之1-图表类型”对话框。在“标准类型”选项卡中,“图表类型”选择“柱形图”,“子图表类型”选择“簇状柱形图”,单击“下一步”按钮,弹出“图表向导- 4步骤之2-图表源数据”对话框。接受默认设置,并单击“下一步”按钮,弹出“图表向导-4步骤之3-图表选项”对话框。在“标题”选项卡的“图标标题”文本框中输入“粮食产量图”,单击“下一步”按钮,弹出“图表向导-4步骤之4-图表位置”对话框。点选“作为其中的对象插入”单选钮,单击“完成”按钮,即可在工作表中插入图表。利用鼠标调整图表大小到“A7:D15”单元格区域内。 ④设置完成后,单击“常用”工具栏中的(保存)按钮。 -
第13题:
请在“考试项目”菜单下选择“电子表格软件使用”菜单项中的Table.xls子菜单,并用Excel2000按下列要求建立数据表格和图表,具体要求如下:
1.列某厂各科室的各种职称人数的数据建成一个数据表(存放在A1:F4的区域内),并计算出各科室的各种职称人数的“总计”,其数据表保存在sheet1工作表中。
科室 高工 工程师 技术员 助工 总计
销售科 0 428 0 450
设备科 790 440 0 421
生产科 798 698 410 0
2.对建立的数据表选择“科室”、“工程师”、“总计”三列数据建立柱形棱锥图,图表标题为“职称人数分布图”,并将其嵌入到工作表的A6:F16区域中。
3.将工作表sheet1更名为“职称人数分布表”。以文件名table.xls保存结果。
-
第14题:
用Excel按下列要求建立数据表格和图表,具体要求如下:
(1) 新建工作簿文件EX06.XLS,将下列某市学生的大学升学和分配情况数据建成一个数据表(存放在“A1:D6”的区域内),并求出“考取/分配回市比率”(保留小数点后两位),其计算公式是:考取/分配回市比率=分配回市人数/考取人数。数据表保存在Sheet1工作表中。
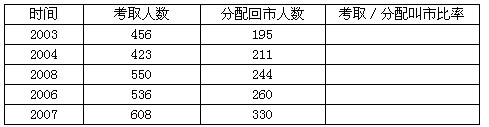
(2) 选“时间”和“考取/分配回市比率”两列数据,创建“折线散点图”图表。图表标题为“回市散点图”,设置分类(X)轴为“时间”,数值(Y)轴为“考取/分配回市比率”,嵌入在工作表的“A6:E19”的区域内。将Sheet1更名为“回市比率表”。
正确答案:①在考生文件夹下新建EX06.XLS工作簿文件。 ②打开新建工作簿文件在工作表Sheet1中输入表格内容。 ③选择D2单元格在编辑栏中输入“=C2/B2”单击编辑栏的 (输入)按钮;执行“格式”→“单元格”命令弹出“单元格格式”对话框。在“数字”选项卡中“分类”选择“百分比”“小数位数”输入“2”单击“确定”按钮;单击D2单元格将鼠标指针指向该单元格右下角的填充句柄使其形状由空心的十字形变为黑色的十字形按住鼠标左键拖动单元格填充句柄到D6单元格。
④选择工作表的“A1:A6”单元格按住Ctrl>键再选择“D1:D6”单元格单击“常用”工具栏中的
(输入)按钮;执行“格式”→“单元格”命令弹出“单元格格式”对话框。在“数字”选项卡中“分类”选择“百分比”“小数位数”输入“2”单击“确定”按钮;单击D2单元格将鼠标指针指向该单元格右下角的填充句柄使其形状由空心的十字形变为黑色的十字形按住鼠标左键拖动单元格填充句柄到D6单元格。
④选择工作表的“A1:A6”单元格按住Ctrl>键再选择“D1:D6”单元格单击“常用”工具栏中的 (图表向导)按钮弹出“图表向导-4步骤之1-图表类型”对话框。在“标准类型”选项卡中“图表类型”选择“XY散点图”“子图表类型”选择“折线散点图”单击“下一步”按钮弹出“图表向导-4步骤之2-图表源数据”对话框。接受默认设置并单击“下一步”按钮弹出“图表向导-4步骤之3-图表选项”对话框。在“标题”选项卡的“图表标题”文本框中输入“回市散点图”在“分类(X)轴”文本框中输入“时间”在“数值(Y)轴”文本框中输入“考取/分配回市比率”单击“下一步”按钮弹出“图表向导-4步骤之4-图表位置”对话框。点选“作为其中的对象插入”单选钮单击“完成”按钮即可在工作表中插入图表。利用鼠标调整图表大小到“A6:E19”单元格区域内。
⑤双击工作表Sheet1文件名输入新的工作表名“回市比率表”。
⑥设置完成后单击“常用”工具栏中的
(图表向导)按钮弹出“图表向导-4步骤之1-图表类型”对话框。在“标准类型”选项卡中“图表类型”选择“XY散点图”“子图表类型”选择“折线散点图”单击“下一步”按钮弹出“图表向导-4步骤之2-图表源数据”对话框。接受默认设置并单击“下一步”按钮弹出“图表向导-4步骤之3-图表选项”对话框。在“标题”选项卡的“图表标题”文本框中输入“回市散点图”在“分类(X)轴”文本框中输入“时间”在“数值(Y)轴”文本框中输入“考取/分配回市比率”单击“下一步”按钮弹出“图表向导-4步骤之4-图表位置”对话框。点选“作为其中的对象插入”单选钮单击“完成”按钮即可在工作表中插入图表。利用鼠标调整图表大小到“A6:E19”单元格区域内。
⑤双击工作表Sheet1文件名输入新的工作表名“回市比率表”。
⑥设置完成后单击“常用”工具栏中的 (保存)按钮。
(保存)按钮。
①在考生文件夹下新建EX06.XLS工作簿文件。 ②打开新建工作簿文件,在工作表Sheet1中输入表格内容。 ③选择D2单元格,在编辑栏中输入“=C2/B2”,单击编辑栏的 (输入)按钮;执行“格式”→“单元格”命令,弹出“单元格格式”对话框。在“数字”选项卡中,“分类”选择“百分比”,“小数位数”输入“2”,单击“确定”按钮;单击D2单元格,将鼠标指针指向该单元格右下角的填充句柄,使其形状由空心的十字形变为黑色的十字形,按住鼠标左键,拖动单元格填充句柄到D6单元格。
④选择工作表的“A1:A6”单元格,按住Ctrl>键,再选择“D1:D6”单元格,单击“常用”工具栏中的
(输入)按钮;执行“格式”→“单元格”命令,弹出“单元格格式”对话框。在“数字”选项卡中,“分类”选择“百分比”,“小数位数”输入“2”,单击“确定”按钮;单击D2单元格,将鼠标指针指向该单元格右下角的填充句柄,使其形状由空心的十字形变为黑色的十字形,按住鼠标左键,拖动单元格填充句柄到D6单元格。
④选择工作表的“A1:A6”单元格,按住Ctrl>键,再选择“D1:D6”单元格,单击“常用”工具栏中的 (图表向导)按钮,弹出“图表向导-4步骤之1-图表类型”对话框。在“标准类型”选项卡中,“图表类型”选择“XY散点图”,“子图表类型”选择“折线散点图”,单击“下一步”按钮,弹出“图表向导-4步骤之2-图表源数据”对话框。接受默认设置,并单击“下一步”按钮,弹出“图表向导-4步骤之3-图表选项”对话框。在“标题”选项卡的“图表标题”文本框中输入“回市散点图”,在“分类(X)轴”文本框中输入“时间”,在“数值(Y)轴”文本框中输入“考取/分配回市比率”,单击“下一步”按钮,弹出“图表向导-4步骤之4-图表位置”对话框。点选“作为其中的对象插入”单选钮,单击“完成”按钮,即可在工作表中插入图表。利用鼠标调整图表大小到“A6:E19”单元格区域内。
⑤双击工作表Sheet1文件名,输入新的工作表名“回市比率表”。
⑥设置完成后,单击“常用”工具栏中的
(图表向导)按钮,弹出“图表向导-4步骤之1-图表类型”对话框。在“标准类型”选项卡中,“图表类型”选择“XY散点图”,“子图表类型”选择“折线散点图”,单击“下一步”按钮,弹出“图表向导-4步骤之2-图表源数据”对话框。接受默认设置,并单击“下一步”按钮,弹出“图表向导-4步骤之3-图表选项”对话框。在“标题”选项卡的“图表标题”文本框中输入“回市散点图”,在“分类(X)轴”文本框中输入“时间”,在“数值(Y)轴”文本框中输入“考取/分配回市比率”,单击“下一步”按钮,弹出“图表向导-4步骤之4-图表位置”对话框。点选“作为其中的对象插入”单选钮,单击“完成”按钮,即可在工作表中插入图表。利用鼠标调整图表大小到“A6:E19”单元格区域内。
⑤双击工作表Sheet1文件名,输入新的工作表名“回市比率表”。
⑥设置完成后,单击“常用”工具栏中的 (保存)按钮。
(保存)按钮。
-
第15题:
用Excel按以下要求建立数据表格和图表,具体要求如下:
(1)新建一个工作簿文件EX05.xls,将以下某种放射性元素衰变的测试结果数据建成一个数据表(存放在A1:D6区域内),求出实测数值与预测数值之间的误差。将数据表保存在sheet1工作表中。

(2)对建立的数据表选择“实测数值”和“预测数值”两列数据建立折线图,图表标题为“测试结果误差图”,并将其嵌入到工作表的A8:E18区域中。将工作表sheet1更名为“测试结果误差表”。
正确答案:①在考生文件夹下新建EX05.XLS工作簿文件。 ②打开新建工作簿文件在工作表sheet1中输入表格内容。 ③选定D2单元格输入“=B2-C2”单击编辑栏的“输入”按钮。单击D2单元格将鼠标指针指向该单元格右下角的填充柄使其形状由空心的十字形变为黑色的十字形按住鼠标左键拖动单元格填充柄到D6单元格。 ④选定工作表的B1:B6单元格单击“常用”工具栏的“图表向导”按钮弹出“图表向导-4步骤之 1-图表类型”对话框。在“标准类型”选项卡中“图表类型”选择“折线图”“子图表类型”选择“折线图”单击“下一步”按钮弹出“图表向导-4步骤之 2-图表源数据”对话框。保持默认设置并单击“下一步”按钮弹出“图表向导-4步骤之 3-图表选项”对话框。在“标题”选项卡的“图表标题”文本框中输入“测试结果误差图”单击“下一步”按钮弹出“图表向导-4步骤之 4-图表位置”对话框。点选“作为其中的对象插入”单选钮单击“完成”按钮即可在工作表中插入图表。利用鼠标调整图表大小到A8: E18单元格区域内。 ⑤双击工作表sheet1文件名输入新的工作表名“测试结果误差表”。 ⑥设置完成后单击“常用”工具栏的“保存”按钮。
①在考生文件夹下新建EX05.XLS工作簿文件。 ②打开新建工作簿文件,在工作表sheet1中输入表格内容。 ③选定D2单元格,输入“=B2-C2”,单击编辑栏的“输入”按钮。单击D2单元格,将鼠标指针指向该单元格右下角的填充柄,使其形状由空心的十字形变为黑色的十字形,按住鼠标左键,拖动单元格填充柄到D6单元格。 ④选定工作表的B1:B6单元格,单击“常用”工具栏的“图表向导”按钮,弹出“图表向导-4步骤之 1-图表类型”对话框。在“标准类型”选项卡中,“图表类型”选择“折线图”,“子图表类型”选择“折线图”,单击“下一步”按钮,弹出“图表向导-4步骤之 2-图表源数据”对话框。保持默认设置,并单击“下一步”按钮,弹出“图表向导-4步骤之 3-图表选项”对话框。在“标题”选项卡的“图表标题”文本框中输入“测试结果误差图”,单击“下一步”按钮,弹出“图表向导-4步骤之 4-图表位置”对话框。点选“作为其中的对象插入”单选钮,单击“完成”按钮,即可在工作表中插入图表。利用鼠标调整图表大小到A8: E18单元格区域内。 ⑤双击工作表sheet1文件名,输入新的工作表名“测试结果误差表”。 ⑥设置完成后,单击“常用”工具栏的“保存”按钮。 -
第16题:
用Excel按以下要求建立数据表格和图表,具体要求如下:
(1)新建工作簿文件EX06.xls,将以下某市学生的大学升学和分配情况数据建成一个数据表(存放在A1:D6的区域内),并求出“考取/分配回市比率”(保留小数点后两位),其计算公式是:考取/分配回市比率=分配回市人数/考取人数。数据表保存在sheet1工作表中。
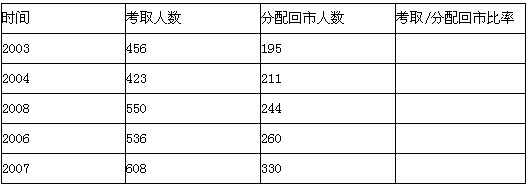
(2)选“时间”和“考取/分配回市比率”两列数据,创建“折线散点图”图表。图表标题为“回市散点图”,设置分类(X)轴为“时间”,数值(Y)轴为“考取/分配回市比率”,嵌入在工作表的A6:E19的区域中。将sheet1更名为“回市比率表”。
正确答案:①在考生文件夹下新建EX06.XLS工作簿文件。 ②打开新建工作簿文件在工作表sheet1中输入表格内容。 ③选定D2单元格在编辑栏中输入“=C2/B2”单击编辑栏的“输入”按钮;执行“格式”→“单元格”命令弹出.“单元格格式”对话框。在“数字”选项卡中“分类”选择“百分比”“小数位数”输入“2”单击“确定”按钮;单击D2单元格将鼠标指针指向该单元格右下角的填充柄使其形状由空心的十字形变为黑色的十字形按住鼠标左键拖动单元格填充柄到D6单元格。 ④选定工作表的A1:A6单元格按住Ctrl>键再选定D1:D6单元格单击“常用”工具栏的“图表向导”按钮弹出“图表向导-4步骤之 1-图表类型”对话框。在“标准类型”选项卡中“图表类型”选择“XY散点图”“子图表类型”选择“折线散点图”单击“下一步”按钮弹出“图表向导-4步骤之 2-图表源数据”对话框。保持默认设置并单击“下一步”按钮弹出“图表向导-4步骤之 3-图表选项”对话框。在“标题”选项卡的“图表标题”文本框中输入“回市散点图”在“分类(X)轴”文本框中输入“时间”在“数值(Y)轴”文本框中输入“考取/分配回市比率”单击“下一步”按钮弹出“图表向导-4步骤之 4-图表位置”对话框。点选“作为其中的对象插入”单选钮单击“完成”按钮即可在工作表中插入图表。利用鼠标调整图表大小到A6:E19单元格区域内。 ⑤双击工作表sheet1文件名输入新的工作表名“回市比率表”。 ⑥设置完成后单击“常用”工具栏的“保存”按钮。
①在考生文件夹下新建EX06.XLS工作簿文件。 ②打开新建工作簿文件,在工作表sheet1中输入表格内容。 ③选定D2单元格,在编辑栏中输入“=C2/B2”,单击编辑栏的“输入”按钮;执行“格式”→“单元格”命令,弹出.“单元格格式”对话框。在“数字”选项卡中,“分类”选择“百分比”,“小数位数”输入“2”,单击“确定”按钮;单击D2单元格,将鼠标指针指向该单元格右下角的填充柄,使其形状由空心的十字形变为黑色的十字形,按住鼠标左键,拖动单元格填充柄到D6单元格。 ④选定工作表的A1:A6单元格,按住Ctrl>键,再选定D1:D6单元格,单击“常用”工具栏的“图表向导”按钮,弹出“图表向导-4步骤之 1-图表类型”对话框。在“标准类型”选项卡中,“图表类型”选择“XY散点图”,“子图表类型”选择“折线散点图”,单击“下一步”按钮,弹出“图表向导-4步骤之 2-图表源数据”对话框。保持默认设置,并单击“下一步”按钮,弹出“图表向导-4步骤之 3-图表选项”对话框。在“标题”选项卡的“图表标题”文本框中输入“回市散点图”,在“分类(X)轴”文本框中输入“时间”,在“数值(Y)轴”文本框中输入“考取/分配回市比率”,单击“下一步”按钮,弹出“图表向导-4步骤之 4-图表位置”对话框。点选“作为其中的对象插入”单选钮,单击“完成”按钮,即可在工作表中插入图表。利用鼠标调整图表大小到A6:E19单元格区域内。 ⑤双击工作表sheet1文件名,输入新的工作表名“回市比率表”。 ⑥设置完成后,单击“常用”工具栏的“保存”按钮。 -
第17题:
按下列要求用Excel建立数据表格和图表,具体要求如下:
请将下列两种类型的股票价格随时间变化的数据建成一个数据表(存放在A1:E7的区域内),其数据表保存在sheet1工作表中。

(2)对建立的数据表选择“盘高”、“盘低”、“收盘价”和“时间”数据建立“盘高-盘低-收盘图”图表,图表标题为“股票价格走势图”,并将其嵌入到工作表的A10:F20区域中。将工作表sheet1更名为“股票价格走势表”。
正确答案:①在考生文件夹下新建EX11.XLS工作簿文件。 ②打开新建文档输入表格内容。 ③选中图表的B1:E7单元格单击“常用”工具栏中的“图表向导”按钮弹出“图表向导-4步骤之1-图表类型”对话框在“标准类型”选项卡下“图表类型”选中“股价图”“子图表类型”选中“盘高-盘低-收盘图”单击“下一步”按钮弹出“图表向导-4步骤之 2-图表源数据”对话框保持默认设置并单击“下一步”按钮弹出“图表向导-4步骤之3-图表选项”对话框在“标题”选项卡下“图表标题”输入“股票价格走势图”单击“下一步”按钮弹出“图表向导-4步骤之4-图表位置”对话框选择“作为其中的对象插入”单击“完成”按钮即可在工作表中插入图表利用鼠标光标调整图表大小到A10:F20单元格区域内。 ④双击工作表“sheet1”文件名输入新的工作表名“股票价格走势表”。 ⑤设置完成后单击“常用”工具栏中的“保存”按钮
①在考生文件夹下新建EX11.XLS工作簿文件。 ②打开新建文档,输入表格内容。 ③选中图表的B1:E7单元格,单击“常用”工具栏中的“图表向导”按钮,弹出“图表向导-4步骤之1-图表类型”对话框,在“标准类型”选项卡下,“图表类型”选中“股价图”,“子图表类型”选中“盘高-盘低-收盘图”,单击“下一步”按钮,弹出“图表向导-4步骤之 2-图表源数据”对话框,保持默认设置,并单击“下一步”按钮,弹出“图表向导-4步骤之3-图表选项”对话框,在“标题”选项卡下,“图表标题”输入“股票价格走势图”,单击“下一步”按钮,弹出“图表向导-4步骤之4-图表位置”对话框,选择“作为其中的对象插入”,单击“完成”按钮,即可在工作表中插入图表,利用鼠标光标调整图表大小到A10:F20单元格区域内。 ④双击工作表“sheet1”文件名,输入新的工作表名“股票价格走势表”。 ⑤设置完成后,单击“常用”工具栏中的“保存”按钮 -
第18题:
用Excel按下列要求建立数据表格和图表,具体要求如下:
(1)新建工作簿文件EX09.XLS,将下列数据建成一个数据表(存放在“A1:D5”的区域内),并求出“上升案例数”(保留到小数点后两位),其计算公式是:上升案例数=去年案例数×上升比率。数据表保存在Sheet1工作表中。
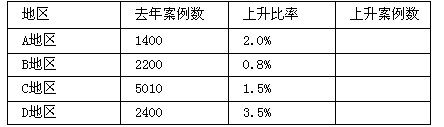
(2)选择“地区”和“上升案例数”两列数据建立“分离型圆环图”,图表标题为“地区案例上升情况图”,并将其嵌入到工作表的“A8:D16”区域内。将工作表Sheet1更名为“案例调查表”。
正确答案:①在考生文件夹下新建EX09.XLS工作簿文件。 ②打开新建工作簿文件在工作表Sheet1中输入表格内容。 ③选择D2单元格在编辑栏中输入“=B2:C2”单击编辑栏的(输入)按钮;执行“格式”→“单元格”命令弹出“单元格格式”对话框。在“数字”选项卡中“分类”选择“百分比”“小数位数”输入“2”单击“确定”按钮;单击D2单元格将鼠标指针指向该单元格右下角的填充句柄使其形状由空心的十字形变为黑色的十字形按住鼠标左键拖动单元格填充句柄到D5单元格。 ④选择工作表的“A2:A5”单元格按住Ctrl>键再选择“D2:D5”单元格单击“常用”工具栏中的(图表向导)按钮弹出“图表向导-4步骤之1-图表类型”对话框。在“标准类型”选项卡中“图表类型”选择“圆环图”“子图表类型”选择“分离型圆环图”单击“下一步”按钮弹出“图表向导-4步骤之2-图表源数据”对话框。接受默认设置并单击“下一步”按钮弹出“图表向导-4步骤之3-图表选项”对话框。在“标题”选项卡的“图表标题”文本框中输入“地区案例上升情况图”单击“下一步”按钮弹出“图表向导-4步骤之4-图表位置”对话框。点选“作为其中的对象插入”单选钮单击“完成”按钮即可在工作表中插入图表。利用鼠标调整图表大小到“A8:D16”单元格区域内。 ⑤双击工作表Sheet1文件名输入新的工作表名“案例调查表”。 ⑥设置完成后单击“常用”工具栏中的(保存)按钮。
①在考生文件夹下新建EX09.XLS工作簿文件。 ②打开新建工作簿文件,在工作表Sheet1中,输入表格内容。 ③选择D2单元格,在编辑栏中输入“=B2:C2”,单击编辑栏的(输入)按钮;执行“格式”→“单元格”命令,弹出“单元格格式”对话框。在“数字”选项卡中,“分类”选择“百分比”,“小数位数”输入“2”,单击“确定”按钮;单击D2单元格,将鼠标指针指向该单元格右下角的填充句柄,使其形状由空心的十字形变为黑色的十字形,按住鼠标左键,拖动单元格填充句柄到D5单元格。 ④选择工作表的“A2:A5”单元格,按住Ctrl>键,再选择“D2:D5”单元格,单击“常用”工具栏中的(图表向导)按钮,弹出“图表向导-4步骤之1-图表类型”对话框。在“标准类型”选项卡中,“图表类型”选择“圆环图”,“子图表类型”选择“分离型圆环图”,单击“下一步”按钮,弹出“图表向导-4步骤之2-图表源数据”对话框。接受默认设置,并单击“下一步”按钮,弹出“图表向导-4步骤之3-图表选项”对话框。在“标题”选项卡的“图表标题”文本框中输入“地区案例上升情况图”,单击“下一步”按钮,弹出“图表向导-4步骤之4-图表位置”对话框。点选“作为其中的对象插入”单选钮,单击“完成”按钮,即可在工作表中插入图表。利用鼠标调整图表大小到“A8:D16”单元格区域内。 ⑤双击工作表Sheet1文件名,输入新的工作表名“案例调查表”。 ⑥设置完成后,单击“常用”工具栏中的(保存)按钮。 -
第19题:
用Excel按以下要求建立数据表格和图表,具体要求如下:
(1)新建一个工作簿文件EX08.xls,将以下3个地区的粮食产量的数据建成一个数据表(存放在A1:C4的区域内)。数据表保存在sheet1工作表中。

(2)选择“大豆产量(吨)”、“大米产量(吨)”列建立簇状柱形图,图表标题为“粮食产量图”,并将其嵌入到工作表的A7:D15区域中。
正确答案:①在考生文件夹下新建EX08.XLS工作簿文件。 ②打开新建工作簿文档在工作表sheetl中输入表格内容。 ③选定工作表的B1:C4单元格单击“常用”工具栏的“图表向导”按钮弹出“图表向导-4步骤之1-图表类型”对话框。在“标准类型”选项卡中“图表类型”选择“柱形图”“子图表类型”选择“簇状柱形图”单击“下一步”按钮弹出“图表向导-4步骤之 2-图表源数据”对话框。保持默认设置并单击“下一步”按钮弹出“图表向导-4步骤之 3-图表选项”对话框。在“标题”选项卡的“图标标题”文本框中输入“粮食产量图”单击“下一步”按钮弹出“图表向导-4步骤之4-图表位置”对话框。点选“作为其中的对象插入”单选钮单击“完成”按钮即可在工作表中插入图表。利用鼠标调整图表大小到A7. D15单元格区域内。 ④设置完成后单击“常用”工具栏的“保存”按钮。
①在考生文件夹下新建EX08.XLS工作簿文件。 ②打开新建工作簿文档,在工作表sheetl中输入表格内容。 ③选定工作表的B1:C4单元格,单击“常用”工具栏的“图表向导”按钮,弹出“图表向导-4步骤之1-图表类型”对话框。在“标准类型”选项卡中,“图表类型”选择“柱形图”,“子图表类型”选择“簇状柱形图”,单击“下一步”按钮,弹出“图表向导-4步骤之 2-图表源数据”对话框。保持默认设置,并单击“下一步”按钮,弹出“图表向导-4步骤之 3-图表选项”对话框。在“标题”选项卡的“图标标题”文本框中输入“粮食产量图”,单击“下一步”按钮,弹出“图表向导-4步骤之4-图表位置”对话框。点选“作为其中的对象插入”单选钮,单击“完成”按钮,即可在工作表中插入图表。利用鼠标调整图表大小到A7. D15单元格区域内。 ④设置完成后,单击“常用”工具栏的“保存”按钮。 -
第20题:
请建立如下的表格,计算D列的“总计”,其数据表保存在sheet 1工作表中。

2.对建立的数据表选择“车间”和“总计”数据建立“三维簇状柱形图”,图表标题为“粮食产量图”,并将其嵌入到工作表的A9:F20区域中。将工作表sheet1更名为“1月份生产表”,保存到EX20.XLS。
正确答案:第1小题 输入文字在D3中键入公式“=B3*CY”双击此单元格向下拖动右下角的实心方块填充到其他需要产生结果的单元格。选中全表使用[格式]|[单元格]| [字体]命令设置字体的属性在[对齐]选项卡中设置水平和垂直的对齐方式使用[格式]|[单元格]|[对齐]命令合并单元格并输入“某厂各车间1月份生产情况”。 第2小题 选中“车间”和“总计”两列单击工作栏上[图表向导]按钮弹出[图表向导-4步骤之1-图表类型]对话框中进行[图表选择]。 单击下一步在[图表向导-4步骤之2-图表源数据]对话框中选择[数据区域]。 单击下一步在[图表向导-4步骤之3-图表选项]对话框中选择[图表标题]。 单击下一步在[图表向导-4步骤之4-图表位置]对话框中选择[作为其中的对象插入]。
第1小题 输入文字,在D3中键入公式“=B3*CY”,双击此单元格,向下拖动右下角的实心方块填充到其他需要产生结果的单元格。选中全表,使用[格式]|[单元格]| [字体]命令,设置字体的属性,在[对齐]选项卡中设置水平和垂直的对齐方式,使用[格式]|[单元格]|[对齐]命令,合并单元格,并输入“某厂各车间1月份生产情况”。 第2小题 选中“车间”和“总计”两列,单击工作栏上[图表向导]按钮,弹出[图表向导-4步骤之1-图表类型]对话框中进行[图表选择]。 单击下一步,在[图表向导-4步骤之2-图表源数据]对话框中选择[数据区域]。 单击下一步,在[图表向导-4步骤之3-图表选项]对话框中选择[图表标题]。 单击下一步,在[图表向导-4步骤之4-图表位置]对话框中选择[作为其中的对象插入]。 -
第21题:
请在“考试项日”菜单上选择“电子表格软件使用”菜单项,完成下面的内容:(所有的电子表格文件都必须建立在指定的文件夹中。)
1. 请将下列数据建成一个数据表(存放在A1:E5的区域内),并求出个人工资的浮动额以及原来工资和浮动额的“总计”(保留小数点后面两位),其计算公式是:浮动额=原来工资×浮动率,其数据表保存在sheet1工作表中。
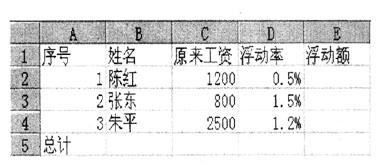
2. 对建立的数据表,选择“姓名”、“原来工资”,建立“簇状柱形圆柱图”图表,图表标题为“职工工资浮动额的情况”,设置分类(X)轴为“姓名”,数值(Z)轴为“原来工资”,嵌入在工作表A7:F17区域中。将工作表sheet1更名为“浮动额情况表”。
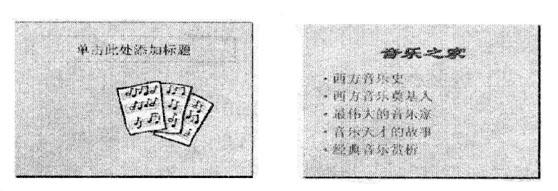 正确答案:①根据题目数据建立工作表;在E2中键入公式“=C2*D2”双击此单元格出现公式向下拖动右下角的实心方块填充到其他需要产生结果的单元格。 ②在C5中键入公式“=SUM(C2:C4)”双击此单元格出现公式向右拖动右下角的实心方块填充到其他需要产生结果的单元格。 选中表格B、C列单击工具栏上【图表向导】按钮启动图表设置的“4步法”; 弹出【图表向导-4步骤之1-图表类型】对话框中选择【图表类型】在【子图表类型】中精确选择。 单击【下一步】在【图表向导-4步骤之2-图表源数据】对话框中选择【数据区域】。 单击【下一步】在【图表向导-4步骤之3-图表选项】对话框中设置【图表标题】。 单击【下一步】在【图表向导-4步骤之4-图表位置】对话框中选择【作为其中的对象插入】。
正确答案:①根据题目数据建立工作表;在E2中键入公式“=C2*D2”双击此单元格出现公式向下拖动右下角的实心方块填充到其他需要产生结果的单元格。 ②在C5中键入公式“=SUM(C2:C4)”双击此单元格出现公式向右拖动右下角的实心方块填充到其他需要产生结果的单元格。 选中表格B、C列单击工具栏上【图表向导】按钮启动图表设置的“4步法”; 弹出【图表向导-4步骤之1-图表类型】对话框中选择【图表类型】在【子图表类型】中精确选择。 单击【下一步】在【图表向导-4步骤之2-图表源数据】对话框中选择【数据区域】。 单击【下一步】在【图表向导-4步骤之3-图表选项】对话框中设置【图表标题】。 单击【下一步】在【图表向导-4步骤之4-图表位置】对话框中选择【作为其中的对象插入】。
①根据题,目数据建立工作表;在E2中键入公式“=C2*D2”,双击此单元格,出现公式,向下拖动右下角的实心方块填充到其他需要产生结果的单元格。 ②在C5中键入公式“=SUM(C2:C4)”,双击此单元格,出现公式,向右拖动右下角的实心方块填充到其他需要产生结果的单元格。 选中表格B、C列,单击工具栏上【图表向导】按钮,启动图表设置的“4步法”; 弹出【图表向导-4步骤之1-图表类型】对话框中选择【图表类型】,在【子图表类型】中精确选择。 单击【下一步】,在【图表向导-4步骤之2-图表源数据】对话框中选择【数据区域】。 单击【下一步】,在【图表向导-4步骤之3-图表选项】对话框中设置【图表标题】。 单击【下一步】,在【图表向导-4步骤之4-图表位置】对话框中选择【作为其中的对象插入】。 -
第22题:
打开工作簿文件EXCEL.XLSX:(1)将Sheet1工作表的A1:E1单元格合并为一个单元格,内容水平居中;计算实测值与预测值之间的误差的绝对值置“误差(绝对值)”列;评估“预测准确度”列,评估规则为:“误差”低于或等于“实测值”10%的,“预测准确度”为“高”;“误差”大于“实测值”10%的,“预测准确度”为“低”(使用IF函数);利用条件格式的“数据条”下的“渐变填充”修饰A3:C14单元格区域。
(2)选择“实测值”、“预测值”两列数据建立“带数据标记的折线图”,图表标题为“测试数据对比图”,位于图的上方,并将其嵌入到工作表的A17:E37区域中。将工作表Sheet1更名为“测试结果误差表”。
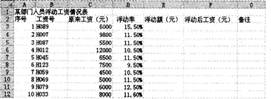
2.打开工作簿文件EXC.XLSX,对工作表“产品销售情况表”内数据清单的内容建立数据透视表,行标签为“分公司”,列标签为“季度”,求和项为“销售数量”,并置于现工作表的I8:M22单元格区域,工作表名不变,保存EXC.XLSX工作簿。
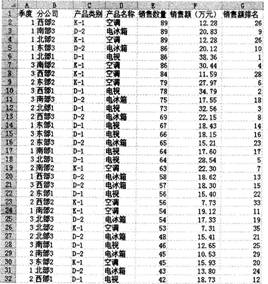 正确答案:
正确答案:
(1)【解题步骤】步骤1:通过“答题”菜单打开EXCEL.XLSX文件,选中Sheetl工作表的A1:E1单元格,在【开始】功能区的【对齐方式】分组中,单击右侧的下三角对话框启动器,弹出“设置单元格格式”对话框,单击“对齐”选项卡,单击“文本对齐方式”下的“水平对齐”下三角按钮,从弹出的下拉列表中选择“居中”,勾选“文本控制”下的“合并单元格”复选框,单击“确定”按钮。步骤2:在D3单元格中输入“=ABS(B3一C3)”后按回车键,将鼠标移动到D3单元格的右下角,按住鼠标左键不放向下拖动到Dl4单元格即可计算出其他行的值。步骤3:在E3单元格中输入“=IF(D3>B3*10%,“低”,“高”)”后按回车键,将鼠标移动到E3单元格的右下角,按住鼠标左键不放向下拖动到El4单元格。步骤4:选中A3:C14单元格区域,在【开始】功能区【样式】组中单击“条件格式”按钮,在弹出的下拉列表中,从“数据条”下的“渐变填充”选择一种样式,此处我们选择“蓝色数据条”。如图4.7所示。 (2)【解题步骤】步骤1:选中单元格区域82:C14,在【插入】功能区的【图表】组中单击“折线图”按钮,在弹出的下拉列表中选择“带数据标记的折线图”。步骤2:在【图表工具】的【布局】选项卡中,单击【标签】组中的“图例标题”按钮,在弹出的下拉列表中选择“图表上方”,输入图表标题为“测试数据对比图”。步骤3:选中图表,按住鼠标左键单击图表不放并拖动图表,使左上角在A17单元格,调整图表区大小使其在A17:E37单元格区域内。步骤4:将鼠标移动到工作表下方的表名处,双击“Sheet1”并输入“测试结果误差表”。步骤5:保存EXCEL.XLSX文件。2.【解题步骤】步骤1:通过“答题”菜单打开EXC.XLSX文件,在有数据的区域内单击任一单元格,在【插入】功能区的【表格】组中单击“数据透视表”按钮,在弹出的下拉列表中选择“数据透视表”,弹出“创建数据透视表”对话框,在“选择放置数据透视表的位置”选项下单击“现有工作表”单选按钮,在“位置”文本框中输入“18:M22”,单击“确定”按钮。步骤2:在“数据透视字段列表”任务窗格中拖动“分公司”到行标签,拖动“季度”到列标签,拖动“销售数量”到数值。步骤3:完成数据透视表的建立,保存工作簿EXC.XLSX。
(2)【解题步骤】步骤1:选中单元格区域82:C14,在【插入】功能区的【图表】组中单击“折线图”按钮,在弹出的下拉列表中选择“带数据标记的折线图”。步骤2:在【图表工具】的【布局】选项卡中,单击【标签】组中的“图例标题”按钮,在弹出的下拉列表中选择“图表上方”,输入图表标题为“测试数据对比图”。步骤3:选中图表,按住鼠标左键单击图表不放并拖动图表,使左上角在A17单元格,调整图表区大小使其在A17:E37单元格区域内。步骤4:将鼠标移动到工作表下方的表名处,双击“Sheet1”并输入“测试结果误差表”。步骤5:保存EXCEL.XLSX文件。2.【解题步骤】步骤1:通过“答题”菜单打开EXC.XLSX文件,在有数据的区域内单击任一单元格,在【插入】功能区的【表格】组中单击“数据透视表”按钮,在弹出的下拉列表中选择“数据透视表”,弹出“创建数据透视表”对话框,在“选择放置数据透视表的位置”选项下单击“现有工作表”单选按钮,在“位置”文本框中输入“18:M22”,单击“确定”按钮。步骤2:在“数据透视字段列表”任务窗格中拖动“分公司”到行标签,拖动“季度”到列标签,拖动“销售数量”到数值。步骤3:完成数据透视表的建立,保存工作簿EXC.XLSX。
-
第23题:
用Excel按下列要求建立数据表格和图表,具体要求如下:
(1) 新建一个工作簿文件EX05.XLS,将下列某种放射性元素衰变的测试结果数据建成一个数据表(存放在“A1:D6”区域内),求出实测数值与预测数值之间的误差。将数据表保存在S1aeet1工作表中。
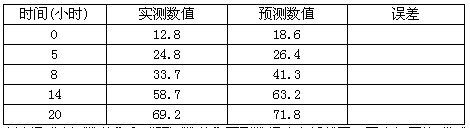
(2) 对建立的数据表选择“实测数值”和“预测数值”两列数据建立折线图,图表标题为“测试结果误差图”,并将其嵌入到工作表的“A8:E18”区域内。将工作表Sheet1更名为“测试结果误差表”。
正确答案:①在考生文件夹下新建EX05.XLS工作簿文件。 ②打开新建工作簿文件在工作表Sheet1中输入表格内容。 ③选择D2单元格输入“=B2-C2”单击编辑栏的 (输入)按钮。单击D2单元格将鼠标指针指向该单元格右下角的填充句柄使其形状由空心的十字形变为黑色的十字形按住鼠标左键拖动单元格填充句柄到D6单元格。
④选择工作表的“B1:B6”单元格单击“常用”工具栏中的
(输入)按钮。单击D2单元格将鼠标指针指向该单元格右下角的填充句柄使其形状由空心的十字形变为黑色的十字形按住鼠标左键拖动单元格填充句柄到D6单元格。
④选择工作表的“B1:B6”单元格单击“常用”工具栏中的 (图表向导)按钮弹出“图表向导-4步骤之1-图表类型”对话框。在“标准类型”选项卡中“图表类型”选择“折线图”“子图表类型”选择“折线图”单击“下一步”按钮弹出“图表向导-4步骤之2-图表源数据”对话框。接受默认设置并单击“下一步”按钮弹出“图表向导-4步骤之3-图表选项”对话框。在“标题”选项卡的“图表标题”文本框中输入“测试结果误差图”单击“下一步”按钮弹出“图表向导-4步骤之4-图表位置”对话框。点选“作为其中的对象插入”单选钮单击“完成”按钮即可在工作表中插入图表。利用鼠标调整图表大小到“A8:E18”单元格区域内。
⑤双击工作表Sheet1文件名输入新的工作表名“测试结果误差表”。
⑥设置完成后单击“常用”工具栏中的
(图表向导)按钮弹出“图表向导-4步骤之1-图表类型”对话框。在“标准类型”选项卡中“图表类型”选择“折线图”“子图表类型”选择“折线图”单击“下一步”按钮弹出“图表向导-4步骤之2-图表源数据”对话框。接受默认设置并单击“下一步”按钮弹出“图表向导-4步骤之3-图表选项”对话框。在“标题”选项卡的“图表标题”文本框中输入“测试结果误差图”单击“下一步”按钮弹出“图表向导-4步骤之4-图表位置”对话框。点选“作为其中的对象插入”单选钮单击“完成”按钮即可在工作表中插入图表。利用鼠标调整图表大小到“A8:E18”单元格区域内。
⑤双击工作表Sheet1文件名输入新的工作表名“测试结果误差表”。
⑥设置完成后单击“常用”工具栏中的 (保存)按钮。
(保存)按钮。
①在考生文件夹下新建EX05.XLS工作簿文件。 ②打开新建工作簿文件,在工作表Sheet1中输入表格内容。 ③选择D2单元格,输入“=B2-C2”,单击编辑栏的 (输入)按钮。单击D2单元格,将鼠标指针指向该单元格右下角的填充句柄,使其形状由空心的十字形变为黑色的十字形,按住鼠标左键,拖动单元格填充句柄到D6单元格。
④选择工作表的“B1:B6”单元格,单击“常用”工具栏中的
(输入)按钮。单击D2单元格,将鼠标指针指向该单元格右下角的填充句柄,使其形状由空心的十字形变为黑色的十字形,按住鼠标左键,拖动单元格填充句柄到D6单元格。
④选择工作表的“B1:B6”单元格,单击“常用”工具栏中的 (图表向导)按钮,弹出“图表向导-4步骤之1-图表类型”对话框。在“标准类型”选项卡中,“图表类型”选择“折线图”,“子图表类型”选择“折线图”,单击“下一步”按钮,弹出“图表向导-4步骤之2-图表源数据”对话框。接受默认设置,并单击“下一步”按钮,弹出“图表向导-4步骤之3-图表选项”对话框。在“标题”选项卡的“图表标题”文本框中输入“测试结果误差图”,单击“下一步”按钮,弹出“图表向导-4步骤之4-图表位置”对话框。点选“作为其中的对象插入”单选钮,单击“完成”按钮,即可在工作表中插入图表。利用鼠标调整图表大小到“A8:E18”单元格区域内。
⑤双击工作表Sheet1文件名,输入新的工作表名“测试结果误差表”。
⑥设置完成后,单击“常用”工具栏中的
(图表向导)按钮,弹出“图表向导-4步骤之1-图表类型”对话框。在“标准类型”选项卡中,“图表类型”选择“折线图”,“子图表类型”选择“折线图”,单击“下一步”按钮,弹出“图表向导-4步骤之2-图表源数据”对话框。接受默认设置,并单击“下一步”按钮,弹出“图表向导-4步骤之3-图表选项”对话框。在“标题”选项卡的“图表标题”文本框中输入“测试结果误差图”,单击“下一步”按钮,弹出“图表向导-4步骤之4-图表位置”对话框。点选“作为其中的对象插入”单选钮,单击“完成”按钮,即可在工作表中插入图表。利用鼠标调整图表大小到“A8:E18”单元格区域内。
⑤双击工作表Sheet1文件名,输入新的工作表名“测试结果误差表”。
⑥设置完成后,单击“常用”工具栏中的 (保存)按钮。
(保存)按钮。
