按照题目要求打开相应的命令,完成下面的内容。具体要求如下:“模拟试卷三”文件夹中有名为EXCEL.XLS的Excel工作表如图3-1所示:按要求对此工作表完成如下操作并原名保存:(1)打开工作簿文件EXCEL.XLS,将下列某市老年人占全市人口的比例情况数据建成一个数据表(存放在A1:D5的区域内),并求出“老龄化比率”(保留小数点后面两位),其计算公式是:老年人数/全市人数二老龄化比率,其数据表保存在Sheet1工作表中。时间 全市人数(万) 老年人数(万) 老龄化比率1994 245 881995 3
题目
按照题目要求打开相应的命令,完成下面的内容。具体要求如下:
“模拟试卷三”文件夹中有名为EXCEL.XLS的Excel工作表如图3-1所示:
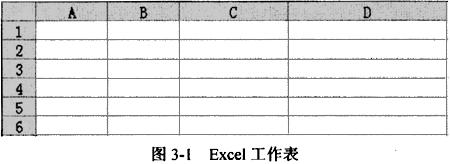
按要求对此工作表完成如下操作并原名保存:
(1)打开工作簿文件EXCEL.XLS,将下列某市老年人占全市人口的比例情况数据建成一个数据表(存放在A1:D5的区域内),并求出“老龄化比率”(保留小数点后面两位),其计算公式是:老年人数/全市人数二老龄化比率,其数据表保存在Sheet1工作表中。
时间 全市人数(万) 老年人数(万) 老龄化比率
1994 245 88
1995 353 112
1996 450 199
1997 612 267
(2)选“时间”和“老龄化比中”两列数据,创建“柱形棱锥图”图表,设置分类(x)轴为“时间”,数值(Y)轴为“老龄化比率”,图表标题为“某市老龄化比率”,嵌入在工作表A8:F17的区域中。
相似考题
参考答案和解析
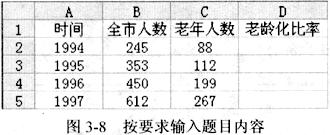 在D2单元格山输入“=C2/B2"按回车键得到C2单元格和B2单元格1数值的比率并显示在D2单元格内。重复操作依次完成题目要求最后的表格如图3—9所示。
在D2单元格山输入“=C2/B2"按回车键得到C2单元格和B2单元格1数值的比率并显示在D2单元格内。重复操作依次完成题目要求最后的表格如图3—9所示。
 (2)选“时间”和“老龄化比率”两列数据单击“插入”→“图表”在弹出的“图表向导”选项卡的“图标类型”中选择“棱锥图”单击“确定”。在弹出的“数据源”选项卡的“数据区域”中选择工作表中的“老龄化比中”列并在“数据产生在”选项中选择“列”:然后单击“系列”选项卡在“分类(X)轴标志”一栏中选择数据表中的“时间”列; 单击“下一步”按钮设置分类(X)轴为“时间”数值(Y)轴为“老龄化比率”更改图表标题为“某市老龄化比率”继续单击“下—步”按钮选择“作为其中对象插入”
单击“完成”按钮最终图表如图3—10所示。
(2)选“时间”和“老龄化比率”两列数据单击“插入”→“图表”在弹出的“图表向导”选项卡的“图标类型”中选择“棱锥图”单击“确定”。在弹出的“数据源”选项卡的“数据区域”中选择工作表中的“老龄化比中”列并在“数据产生在”选项中选择“列”:然后单击“系列”选项卡在“分类(X)轴标志”一栏中选择数据表中的“时间”列; 单击“下一步”按钮设置分类(X)轴为“时间”数值(Y)轴为“老龄化比率”更改图表标题为“某市老龄化比率”继续单击“下—步”按钮选择“作为其中对象插入”
单击“完成”按钮最终图表如图3—10所示。
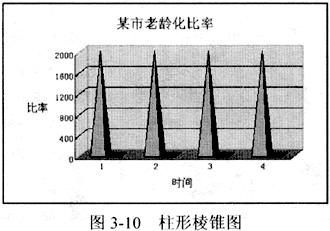
按照以下的步骤操作,即可以完成以上题目: (1)双击打开工作簿文件EXCEL。XLS,在系统默认的第一个文件表Sheet1里面的Al: D5的区域内输入题目要求的内容,完成后如图3—8所示。
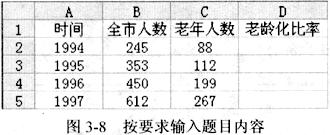 在D2单元格山输入“=C2/B2",按回车键得到C2单元格和B2单元格,1,数值的比率,并显示在D2单元格内。重复操作依次完成题目要求,最后的表格如图3—9所示。
在D2单元格山输入“=C2/B2",按回车键得到C2单元格和B2单元格,1,数值的比率,并显示在D2单元格内。重复操作依次完成题目要求,最后的表格如图3—9所示。
 (2)选“时间”和“老龄化比率”两列数据,单击“插入”→“图表”,在弹出的“图表向导”选项卡的“图标类型”中,选择“棱锥图”,单击“确定”。在弹出的“数据源”选项卡的“数据区域”中选择工作表中的“老龄化比中”列,并在“数据产生在”选项中选择“列”:然后单击“系列”选项卡,在“分类(X)轴标志”一栏中选择数据表中的“时间”列; 单击“下一步”按钮,设置分类(X)轴为“时间”,数值(Y)轴为“老龄化比率”,更改图表标题为“某市老龄化比率”,继续单击“下—步”按钮,选择“作为其中对象插入”,
单击“完成”按钮,最终图表如图3—10所示。
(2)选“时间”和“老龄化比率”两列数据,单击“插入”→“图表”,在弹出的“图表向导”选项卡的“图标类型”中,选择“棱锥图”,单击“确定”。在弹出的“数据源”选项卡的“数据区域”中选择工作表中的“老龄化比中”列,并在“数据产生在”选项中选择“列”:然后单击“系列”选项卡,在“分类(X)轴标志”一栏中选择数据表中的“时间”列; 单击“下一步”按钮,设置分类(X)轴为“时间”,数值(Y)轴为“老龄化比率”,更改图表标题为“某市老龄化比率”,继续单击“下—步”按钮,选择“作为其中对象插入”,
单击“完成”按钮,最终图表如图3—10所示。
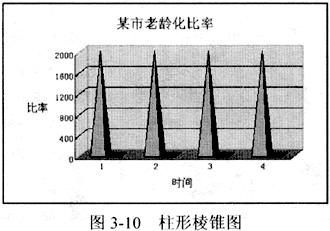
更多“按照题目要求打开相应的命令,完成下面的内容。具体要求如下:“模拟试卷三”文件夹中有名为EXCEL.XLS的Excel工作表如图3-1所示:按要求对此工作表完成如下操作并原名保存:(1)打开工作簿文件EXCEL.XLS,将下列某市老年人占全市人口的比例情况数据建成一个数据表(存放在A1:D5的区域内),并求出“老龄化比率”(保留小数点后面两位),其计算公式是:老年人数/全市人数二老龄化比率,其数据表保存在Sheet1工作表中。时间 全市人数(万) 老年人数(万) 老龄化比率1994 245 881995 3”相关问题
-
第1题:
按照题目要求再打开相应的命令,完成下面的内容。具体要求如下:
“模拟试卷二”文件夹中有名为EXCEL.XLS的Excel工作表如图2-1所示。

按要求对此工作表完成如下操作并原名保存:
(1)打开工作簿文件EXCEL.XLS,将下列某手机店一周NOKIA手机销售数据建成一个
数据表(存放在A1:D5的区域内),扑求出“销售额”,其计算公式是:单价×销售数量=销售额,具数据表保存在Sheet1工作表中。
型号 单价(元) 销售数量 销售额(元)
E60 2490 8
3250 2999 10
7380 3950 5
N71 4480 2
(2)选“型号”和“销售额”两列数据,创建“三维簇:吠柱形图”图表,设置分类(X)轴为“犁号”,数值(Y)轴为“销售额(元)”,文字逆时针旋转90度,图表标题为“NOKIA手机一周销售情况图”。
正确答案:按照以下的步骤操作即可以完成以上题目: (1)双击打开EXCEL.XLS文竹在系统默认的第—个文件表Sheet1里面的Al:D5的区域内输入题日要求的内容完成后如图2-9所示。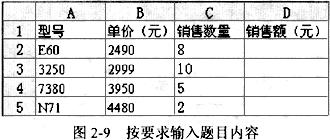 在D2单元格内输入“-B2*C2”按回车键得到B2单元格和C2单元格中数值的乘积并显示在D2单元格内。重复操作依次完成题目要求最后的表格如图2—10所示。
在D2单元格内输入“-B2*C2”按回车键得到B2单元格和C2单元格中数值的乘积并显示在D2单元格内。重复操作依次完成题目要求最后的表格如图2—10所示。
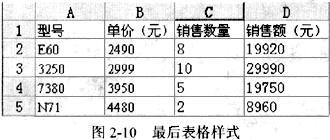 (2)选“型号”和“销售额”两列数据创建一个“三维簇状柱形图”图表设置分类 (X)轴为“型号”数值(Y)轴为“销售额(元)”双击Y轴标题在弹出的“坐标轴标题格式”对活框中单击“对齐”标签打开选项卡在角度中输入90度如图2—11所示。更改图表标题为“NOKIA 手机—周销售情况图”最终图表如图2-12所示。
(2)选“型号”和“销售额”两列数据创建一个“三维簇状柱形图”图表设置分类 (X)轴为“型号”数值(Y)轴为“销售额(元)”双击Y轴标题在弹出的“坐标轴标题格式”对活框中单击“对齐”标签打开选项卡在角度中输入90度如图2—11所示。更改图表标题为“NOKIA 手机—周销售情况图”最终图表如图2-12所示。
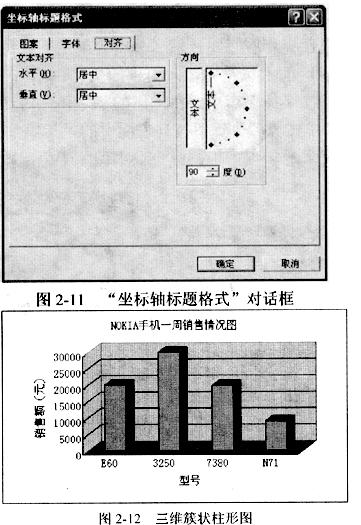
按照以下的步骤操作,即可以完成以上题目: (1)双击打开EXCEL.XLS文竹,在系统默认的第—个文件表Sheet1里面的Al:D5的区域内输入题日要求的内容,完成后如图2-9所示。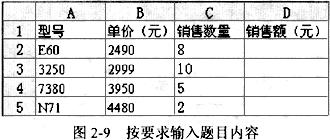 在D2单元格内输入“-B2*C2”,按回车键得到B2单元格和C2单元格中数值的乘积,并显示在D2单元格内。重复操作依次完成题目要求,最后的表格如图2—10所示。
在D2单元格内输入“-B2*C2”,按回车键得到B2单元格和C2单元格中数值的乘积,并显示在D2单元格内。重复操作依次完成题目要求,最后的表格如图2—10所示。
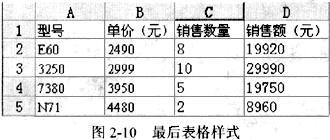 (2)选“型号”和“销售额”两列数据,创建一个“三维簇状柱形图”图表,设置分类 (X)轴为“型号”,数值(Y)轴为“销售额(元)”,双击Y轴标题,在弹出的“坐标轴标题格式”对活框中单击“对齐”标签,打开选项卡,在角度中输入90度,如图2—11所示。更改图表标题为“NOKIA 手机—周销售情况图”,最终图表如图2-12所示。
(2)选“型号”和“销售额”两列数据,创建一个“三维簇状柱形图”图表,设置分类 (X)轴为“型号”,数值(Y)轴为“销售额(元)”,双击Y轴标题,在弹出的“坐标轴标题格式”对活框中单击“对齐”标签,打开选项卡,在角度中输入90度,如图2—11所示。更改图表标题为“NOKIA 手机—周销售情况图”,最终图表如图2-12所示。
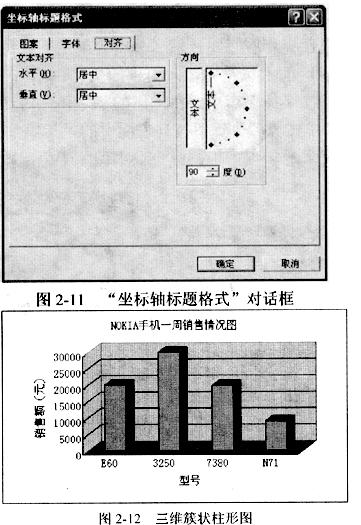
-
第2题:
用Excel 2000按下列要求建立数据表格和图表,具体要求如下。
1.将下列某大学毕业人数和志愿去西部情况数据建成一个数据表(存放在A1:D6的区域内),并求出“毕业/志愿去西部比率”(保留小数点后面两位),其计算公式是:毕业/志愿去西部比率;志愿去西部人数/毕业人数,其数据表保存在Sheetl工作表中。将工作表保存为
EX06.XLS。
时间 毕业人数 志愿去西部人数 毕业/志愿去西部比率
2000 232 20
2001 353 31
2002 450 45
2003 586 84
2004 705 156
2.选“时间”和“毕业/志愿去西部比率”两列数据,创建“平滑线散点图”图表,图表标题为“毕业/志愿去西部散点图”,设置分类(X)轴为“时间”,数值(Y)轴为“毕业/志愿去西部比率”,嵌入在工作表的A8:F18的区域中。
3.将 Sheetl 更名为“志愿去西部比率表”。
正确答案:1.本题的操作步骤如下。 ①将数据录入到A1:D6单元格区域中。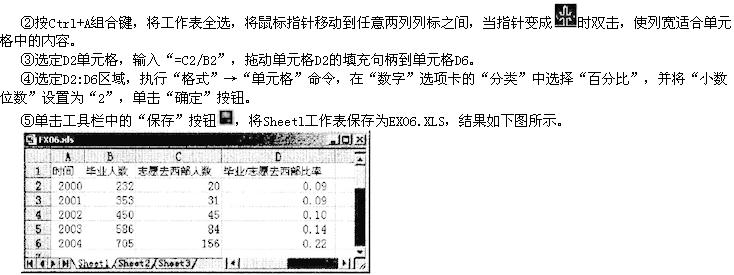 2.本题的操作步骤如下。
①选定A1:A6和D1:D6单元格区域选择“插入”→“图表”→“XY散点图”→“平滑线散点图”→“下一步”→“系列产生在”→“列”→“下一步”在“图表标题”文本框中输入“毕业/志愿去西部散点图”在“分类(X)轴”文本框中输入“时间”在“数值(Y)轴”文本框中输入“毕业/志愿去西部比率”单击“完成”按钮。
②调整图表大小并将其移动到A8:F18的单元格区域中结果如下图所示。
2.本题的操作步骤如下。
①选定A1:A6和D1:D6单元格区域选择“插入”→“图表”→“XY散点图”→“平滑线散点图”→“下一步”→“系列产生在”→“列”→“下一步”在“图表标题”文本框中输入“毕业/志愿去西部散点图”在“分类(X)轴”文本框中输入“时间”在“数值(Y)轴”文本框中输入“毕业/志愿去西部比率”单击“完成”按钮。
②调整图表大小并将其移动到A8:F18的单元格区域中结果如下图所示。
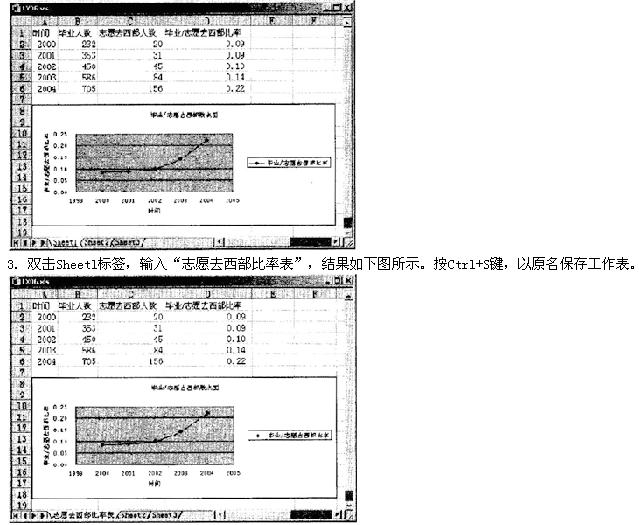
1.本题的操作步骤如下。 ①将数据录入到A1:D6单元格区域中。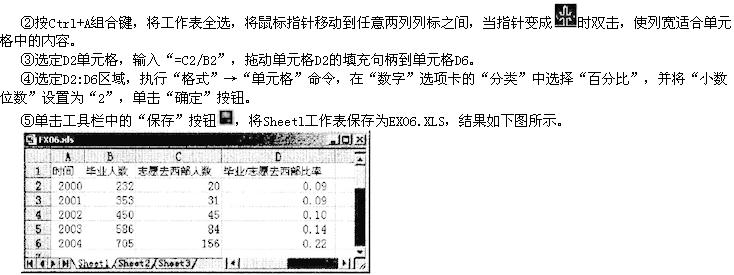 2.本题的操作步骤如下。
①选定A1:A6和D1:D6单元格区域,选择“插入”→“图表”→“XY散点图”→“平滑线散点图”→“下一步”→“系列产生在”→“列”→“下一步”,在“图表标题”文本框中输入“毕业/志愿去西部散点图”,在“分类(X)轴”文本框中输入“时间”,在“数值(Y)轴”文本框中输入“毕业/志愿去西部比率”,单击“完成”按钮。
②调整图表大小,并将其移动到A8:F18的单元格区域中,结果如下图所示。
2.本题的操作步骤如下。
①选定A1:A6和D1:D6单元格区域,选择“插入”→“图表”→“XY散点图”→“平滑线散点图”→“下一步”→“系列产生在”→“列”→“下一步”,在“图表标题”文本框中输入“毕业/志愿去西部散点图”,在“分类(X)轴”文本框中输入“时间”,在“数值(Y)轴”文本框中输入“毕业/志愿去西部比率”,单击“完成”按钮。
②调整图表大小,并将其移动到A8:F18的单元格区域中,结果如下图所示。
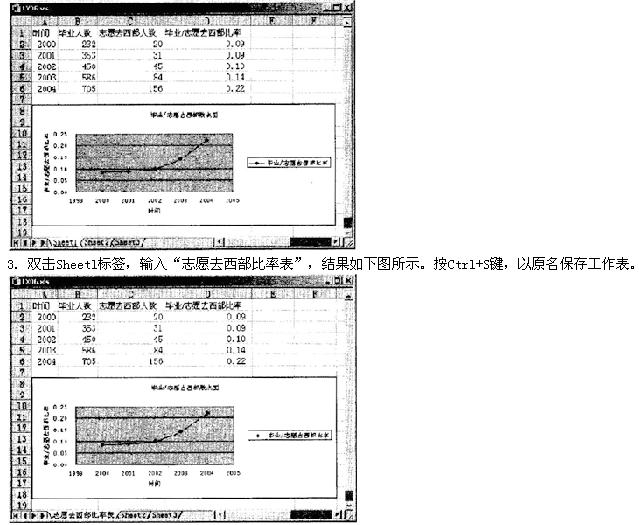
-
第3题:
用Excel2000按下列要求建立数据表格和图表。
(1)将下列某大学毕业人数和志愿去西部情况数据建成一个数据表(存放在A1:D6的区域内),并求出“毕业/志愿去西部比率”(保留小数点后面两位),其计算公式是:毕业/志愿去西部比率:志愿去西部人数/毕业人数,其数据表保存在Sheet1工作表中。将工作表保存为 EX06.XLS。
时间 毕业人数 志愿去西部人数 毕业/志愿去西部比率
2000 232 20
2001 353 31
2002 450 45
2003 586 84
2004 705 156
(2)选“时间”和“毕业/志愿去西部比率”两列数据,创建“平滑线散点图”图表,图表标题为“毕业/志愿去西部散点图”,设置分类(X)轴为“时间”,数值(Y)轴为“毕业/志愿去西部比率”,嵌入在工作表的A8:F18的区域中。
(3)将Sheet1更名为“志愿去西部比率表”。
正确答案:(1)本小题的操作步骤如下。 ①将数据录入到A1:D6单元格区域。 ②按Ctrl+A组合键将工作表全选将鼠标指针移动到任意两列列标之间当指针变成 时双击使列宽适合单元格中的内容。
③选定D2单元格输入“=C2/B2”;拖动单元格D2的填充句柄到单元格D6。
④选定D2:D6区域选择“格式”→“单元格”命令在“数字”选项卡的“分类”中选择“百分比”并将“小数位数”设置为“2”单击“确定”按钮。
⑤单击工具栏上的“保存”按钮
时双击使列宽适合单元格中的内容。
③选定D2单元格输入“=C2/B2”;拖动单元格D2的填充句柄到单元格D6。
④选定D2:D6区域选择“格式”→“单元格”命令在“数字”选项卡的“分类”中选择“百分比”并将“小数位数”设置为“2”单击“确定”按钮。
⑤单击工具栏上的“保存”按钮 将Sheet1工作表保存为EX06.XLS结果如下图所示。
将Sheet1工作表保存为EX06.XLS结果如下图所示。
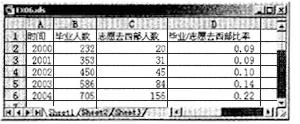 (2)本小题的操作步骤如下。
①选定A1:A6和D1:D6单元格区域选择“插入”→“图表”→“XY散点图”→“平滑线散点图”单击“下一步”在“系列产生在”中选择“列”单击“下一步”在“图表标题”文本框中输入“毕业/志愿去西部散点图”在“分类X轴”文本框中输入“时间”“数值 Y轴”文本框中输入“毕业/志愿去西部比率”单击“完成”。
②调整图表大小并移动到A8:F18的单元格区域中结果如下图所示。
(2)本小题的操作步骤如下。
①选定A1:A6和D1:D6单元格区域选择“插入”→“图表”→“XY散点图”→“平滑线散点图”单击“下一步”在“系列产生在”中选择“列”单击“下一步”在“图表标题”文本框中输入“毕业/志愿去西部散点图”在“分类X轴”文本框中输入“时间”“数值 Y轴”文本框中输入“毕业/志愿去西部比率”单击“完成”。
②调整图表大小并移动到A8:F18的单元格区域中结果如下图所示。
 (3)双击“Sheet1”标签输入“志愿去西部比率表”结果如下图所示。按Ctrl+S键原名保存工作表。
(3)双击“Sheet1”标签输入“志愿去西部比率表”结果如下图所示。按Ctrl+S键原名保存工作表。

(1)本小题的操作步骤如下。 ①将数据录入到A1:D6单元格区域。 ②按Ctrl+A组合键将工作表全选,将鼠标指针移动到任意两列列标之间,当指针变成 时双击,使列宽适合单元格中的内容。
③选定D2单元格,输入“=C2/B2”;拖动单元格D2的填充句柄到单元格D6。
④选定D2:D6区域,选择“格式”→“单元格”命令,在“数字”选项卡的“分类”中选择“百分比”并将“小数位数”设置为“2”,单击“确定”按钮。
⑤单击工具栏上的“保存”按钮
时双击,使列宽适合单元格中的内容。
③选定D2单元格,输入“=C2/B2”;拖动单元格D2的填充句柄到单元格D6。
④选定D2:D6区域,选择“格式”→“单元格”命令,在“数字”选项卡的“分类”中选择“百分比”并将“小数位数”设置为“2”,单击“确定”按钮。
⑤单击工具栏上的“保存”按钮 ,将Sheet1工作表保存为EX06.XLS,结果如下图所示。
,将Sheet1工作表保存为EX06.XLS,结果如下图所示。
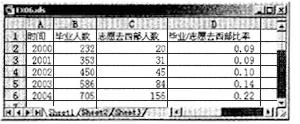 (2)本小题的操作步骤如下。
①选定A1:A6和D1:D6单元格区域,选择“插入”→“图表”→“XY散点图”→“平滑线散点图”,单击“下一步”,在“系列产生在”中选择“列”,单击“下一步”,在“图表标题”文本框中输入“毕业/志愿去西部散点图”,在“分类X轴”文本框中输入“时间”,“数值 Y轴”文本框中输入“毕业/志愿去西部比率”,单击“完成”。
②调整图表大小并移动到A8:F18的单元格区域中,结果如下图所示。
(2)本小题的操作步骤如下。
①选定A1:A6和D1:D6单元格区域,选择“插入”→“图表”→“XY散点图”→“平滑线散点图”,单击“下一步”,在“系列产生在”中选择“列”,单击“下一步”,在“图表标题”文本框中输入“毕业/志愿去西部散点图”,在“分类X轴”文本框中输入“时间”,“数值 Y轴”文本框中输入“毕业/志愿去西部比率”,单击“完成”。
②调整图表大小并移动到A8:F18的单元格区域中,结果如下图所示。
 (3)双击“Sheet1”标签,输入“志愿去西部比率表”,结果如下图所示。按Ctrl+S键,原名保存工作表。
(3)双击“Sheet1”标签,输入“志愿去西部比率表”,结果如下图所示。按Ctrl+S键,原名保存工作表。

-
第4题:
用Excel按下列要求建立数据表格和图表,具体要求如下:
(1) 新建工作簿文件EX06.XLS,将下列某市学生的大学升学和分配情况数据建成一个数据表(存放在“A1:D6”的区域内),并求出“考取/分配回市比率”(保留小数点后两位),其计算公式是:考取/分配回市比率=分配回市人数/考取人数。数据表保存在Sheet1工作表中。
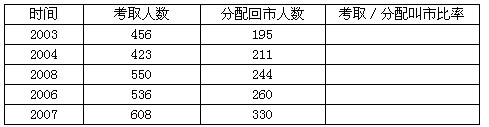
(2) 选“时间”和“考取/分配回市比率”两列数据,创建“折线散点图”图表。图表标题为“回市散点图”,设置分类(X)轴为“时间”,数值(Y)轴为“考取/分配回市比率”,嵌入在工作表的“A6:E19”的区域内。将Sheet1更名为“回市比率表”。
正确答案:①在考生文件夹下新建EX06.XLS工作簿文件。 ②打开新建工作簿文件在工作表Sheet1中输入表格内容。 ③选择D2单元格在编辑栏中输入“=C2/B2”单击编辑栏的 (输入)按钮;执行“格式”→“单元格”命令弹出“单元格格式”对话框。在“数字”选项卡中“分类”选择“百分比”“小数位数”输入“2”单击“确定”按钮;单击D2单元格将鼠标指针指向该单元格右下角的填充句柄使其形状由空心的十字形变为黑色的十字形按住鼠标左键拖动单元格填充句柄到D6单元格。
④选择工作表的“A1:A6”单元格按住Ctrl>键再选择“D1:D6”单元格单击“常用”工具栏中的
(输入)按钮;执行“格式”→“单元格”命令弹出“单元格格式”对话框。在“数字”选项卡中“分类”选择“百分比”“小数位数”输入“2”单击“确定”按钮;单击D2单元格将鼠标指针指向该单元格右下角的填充句柄使其形状由空心的十字形变为黑色的十字形按住鼠标左键拖动单元格填充句柄到D6单元格。
④选择工作表的“A1:A6”单元格按住Ctrl>键再选择“D1:D6”单元格单击“常用”工具栏中的 (图表向导)按钮弹出“图表向导-4步骤之1-图表类型”对话框。在“标准类型”选项卡中“图表类型”选择“XY散点图”“子图表类型”选择“折线散点图”单击“下一步”按钮弹出“图表向导-4步骤之2-图表源数据”对话框。接受默认设置并单击“下一步”按钮弹出“图表向导-4步骤之3-图表选项”对话框。在“标题”选项卡的“图表标题”文本框中输入“回市散点图”在“分类(X)轴”文本框中输入“时间”在“数值(Y)轴”文本框中输入“考取/分配回市比率”单击“下一步”按钮弹出“图表向导-4步骤之4-图表位置”对话框。点选“作为其中的对象插入”单选钮单击“完成”按钮即可在工作表中插入图表。利用鼠标调整图表大小到“A6:E19”单元格区域内。
⑤双击工作表Sheet1文件名输入新的工作表名“回市比率表”。
⑥设置完成后单击“常用”工具栏中的
(图表向导)按钮弹出“图表向导-4步骤之1-图表类型”对话框。在“标准类型”选项卡中“图表类型”选择“XY散点图”“子图表类型”选择“折线散点图”单击“下一步”按钮弹出“图表向导-4步骤之2-图表源数据”对话框。接受默认设置并单击“下一步”按钮弹出“图表向导-4步骤之3-图表选项”对话框。在“标题”选项卡的“图表标题”文本框中输入“回市散点图”在“分类(X)轴”文本框中输入“时间”在“数值(Y)轴”文本框中输入“考取/分配回市比率”单击“下一步”按钮弹出“图表向导-4步骤之4-图表位置”对话框。点选“作为其中的对象插入”单选钮单击“完成”按钮即可在工作表中插入图表。利用鼠标调整图表大小到“A6:E19”单元格区域内。
⑤双击工作表Sheet1文件名输入新的工作表名“回市比率表”。
⑥设置完成后单击“常用”工具栏中的 (保存)按钮。
(保存)按钮。
①在考生文件夹下新建EX06.XLS工作簿文件。 ②打开新建工作簿文件,在工作表Sheet1中输入表格内容。 ③选择D2单元格,在编辑栏中输入“=C2/B2”,单击编辑栏的 (输入)按钮;执行“格式”→“单元格”命令,弹出“单元格格式”对话框。在“数字”选项卡中,“分类”选择“百分比”,“小数位数”输入“2”,单击“确定”按钮;单击D2单元格,将鼠标指针指向该单元格右下角的填充句柄,使其形状由空心的十字形变为黑色的十字形,按住鼠标左键,拖动单元格填充句柄到D6单元格。
④选择工作表的“A1:A6”单元格,按住Ctrl>键,再选择“D1:D6”单元格,单击“常用”工具栏中的
(输入)按钮;执行“格式”→“单元格”命令,弹出“单元格格式”对话框。在“数字”选项卡中,“分类”选择“百分比”,“小数位数”输入“2”,单击“确定”按钮;单击D2单元格,将鼠标指针指向该单元格右下角的填充句柄,使其形状由空心的十字形变为黑色的十字形,按住鼠标左键,拖动单元格填充句柄到D6单元格。
④选择工作表的“A1:A6”单元格,按住Ctrl>键,再选择“D1:D6”单元格,单击“常用”工具栏中的 (图表向导)按钮,弹出“图表向导-4步骤之1-图表类型”对话框。在“标准类型”选项卡中,“图表类型”选择“XY散点图”,“子图表类型”选择“折线散点图”,单击“下一步”按钮,弹出“图表向导-4步骤之2-图表源数据”对话框。接受默认设置,并单击“下一步”按钮,弹出“图表向导-4步骤之3-图表选项”对话框。在“标题”选项卡的“图表标题”文本框中输入“回市散点图”,在“分类(X)轴”文本框中输入“时间”,在“数值(Y)轴”文本框中输入“考取/分配回市比率”,单击“下一步”按钮,弹出“图表向导-4步骤之4-图表位置”对话框。点选“作为其中的对象插入”单选钮,单击“完成”按钮,即可在工作表中插入图表。利用鼠标调整图表大小到“A6:E19”单元格区域内。
⑤双击工作表Sheet1文件名,输入新的工作表名“回市比率表”。
⑥设置完成后,单击“常用”工具栏中的
(图表向导)按钮,弹出“图表向导-4步骤之1-图表类型”对话框。在“标准类型”选项卡中,“图表类型”选择“XY散点图”,“子图表类型”选择“折线散点图”,单击“下一步”按钮,弹出“图表向导-4步骤之2-图表源数据”对话框。接受默认设置,并单击“下一步”按钮,弹出“图表向导-4步骤之3-图表选项”对话框。在“标题”选项卡的“图表标题”文本框中输入“回市散点图”,在“分类(X)轴”文本框中输入“时间”,在“数值(Y)轴”文本框中输入“考取/分配回市比率”,单击“下一步”按钮,弹出“图表向导-4步骤之4-图表位置”对话框。点选“作为其中的对象插入”单选钮,单击“完成”按钮,即可在工作表中插入图表。利用鼠标调整图表大小到“A6:E19”单元格区域内。
⑤双击工作表Sheet1文件名,输入新的工作表名“回市比率表”。
⑥设置完成后,单击“常用”工具栏中的 (保存)按钮。
(保存)按钮。
-
第5题:
考生文件夹中有文件Table.xls,按要求对此工作表完成如下操作:
1.将下列数据建成一个数据表(存放在A1:E5的区域内),并求出个人工资的浮动额以及原来工资和浮动额的“总计”(保留小数点后面两位)。
其计算公式是:浮动额=原来工资×浮动率,其数据表保存在工作表Sheet1中。
序号 姓名 原来工资 浮动率 浮动额
1 张三 2500 0.5%
2 王五 9800 1.5%
3 李红 2400 1.2%
总计
2.对建立的数据表,选择“姓名”、“原来工资”、“浮动额”(不含总计行)三列数据,建立“柱形圆柱图”图表,图表标题为“职工工资浮动额的情况”,设置系列产生在“列”,嵌入在工作表的A7:F17的区域内。
3.将工作表Sheet1更名为“浮动额情况表”。
正确答案:1.在考生文件夹中双击文件Table.xls打开文件。将题目中所给内容输入到工作表Sheet1中 A1:E5单元格中。选中“浮动额”单元格(E2)在“数据编辑”栏中输入公式按Enter键。其他“浮动额”单元格(E3、E4)采用相同方法。“浮动额”单元格操作完成后选中“总计”的第三列(C5)同样方法输入公式这样可以完成“原来工资”的统计。然后对E5单元格进行类似C5的操作。选中所有数据单元格右击鼠标在菜单中选择“设置单元格格式”在弹出的对话框中选择“数字”标签在分类中选择“数值”并选中“使用千位分隔符”复选框设定“小数位数”为2位并确定。 2.按着Ctrl键不放选取“姓名”、“原来工资”和“浮动额”三列单元格的内容单击工具栏上的“图表向导”按钮 在“图表类型”中选择“柱形圆柱图”单击“下一步’’按钮在“系列产生在’’单选按钮中选择“列”单击“下一步”按钮在“标题”页中输入图表标题为“职工工资浮动额的情况”单击“完成”按钮。
3.右击工作表标签Sheet1在弹出的快捷菜单中选择“重命名”(或直接双击工作表标签Sheet1)输入“浮动额情况表”按Enter键。
在“图表类型”中选择“柱形圆柱图”单击“下一步’’按钮在“系列产生在’’单选按钮中选择“列”单击“下一步”按钮在“标题”页中输入图表标题为“职工工资浮动额的情况”单击“完成”按钮。
3.右击工作表标签Sheet1在弹出的快捷菜单中选择“重命名”(或直接双击工作表标签Sheet1)输入“浮动额情况表”按Enter键。
1.在考生文件夹中双击文件Table.xls,打开文件。将题目中所给内容输入到工作表Sheet1中 A1:E5单元格中。选中“浮动额”单元格(E2),在“数据编辑”栏中输入公式,按Enter键。其他“浮动额”单元格(E3、E4)采用相同方法。“浮动额”单元格操作完成后,选中“总计”的第三列(C5),同样方法输入公式,这样可以完成“原来工资”的统计。然后对E5单元格进行类似C5的操作。选中所有数据单元格,右击鼠标,在菜单中选择“设置单元格格式”,在弹出的对话框中选择“数字”标签,在分类中选择“数值”,并选中“使用千位分隔符”复选框,设定“小数位数”为2位,并确定。 2.按着Ctrl键不放,选取“姓名”、“原来工资”和“浮动额”三列单元格的内容,单击工具栏上的“图表向导”按钮 在“图表类型”中选择“柱形圆柱图”,单击“下一步’’按钮,在“系列产生在’’单选按钮中选择“列”,单击“下一步”按钮,在“标题”页中输入图表标题为“职工工资浮动额的情况”,单击“完成”按钮。
3.右击工作表标签Sheet1,在弹出的快捷菜单中,选择“重命名”(或直接双击工作表标签Sheet1),输入“浮动额情况表”,按Enter键。
在“图表类型”中选择“柱形圆柱图”,单击“下一步’’按钮,在“系列产生在’’单选按钮中选择“列”,单击“下一步”按钮,在“标题”页中输入图表标题为“职工工资浮动额的情况”,单击“完成”按钮。
3.右击工作表标签Sheet1,在弹出的快捷菜单中,选择“重命名”(或直接双击工作表标签Sheet1),输入“浮动额情况表”,按Enter键。
-
第6题:
用Excel按以下要求建立数据表格和图表,具体要求如下:
(1)新建工作簿文件EX06.xls,将以下某市学生的大学升学和分配情况数据建成一个数据表(存放在A1:D6的区域内),并求出“考取/分配回市比率”(保留小数点后两位),其计算公式是:考取/分配回市比率=分配回市人数/考取人数。数据表保存在sheet1工作表中。
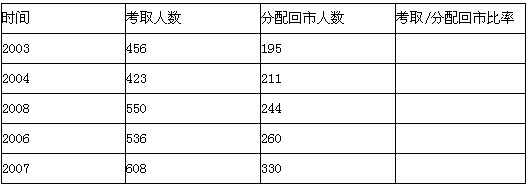
(2)选“时间”和“考取/分配回市比率”两列数据,创建“折线散点图”图表。图表标题为“回市散点图”,设置分类(X)轴为“时间”,数值(Y)轴为“考取/分配回市比率”,嵌入在工作表的A6:E19的区域中。将sheet1更名为“回市比率表”。
正确答案:①在考生文件夹下新建EX06.XLS工作簿文件。 ②打开新建工作簿文件在工作表sheet1中输入表格内容。 ③选定D2单元格在编辑栏中输入“=C2/B2”单击编辑栏的“输入”按钮;执行“格式”→“单元格”命令弹出.“单元格格式”对话框。在“数字”选项卡中“分类”选择“百分比”“小数位数”输入“2”单击“确定”按钮;单击D2单元格将鼠标指针指向该单元格右下角的填充柄使其形状由空心的十字形变为黑色的十字形按住鼠标左键拖动单元格填充柄到D6单元格。 ④选定工作表的A1:A6单元格按住Ctrl>键再选定D1:D6单元格单击“常用”工具栏的“图表向导”按钮弹出“图表向导-4步骤之 1-图表类型”对话框。在“标准类型”选项卡中“图表类型”选择“XY散点图”“子图表类型”选择“折线散点图”单击“下一步”按钮弹出“图表向导-4步骤之 2-图表源数据”对话框。保持默认设置并单击“下一步”按钮弹出“图表向导-4步骤之 3-图表选项”对话框。在“标题”选项卡的“图表标题”文本框中输入“回市散点图”在“分类(X)轴”文本框中输入“时间”在“数值(Y)轴”文本框中输入“考取/分配回市比率”单击“下一步”按钮弹出“图表向导-4步骤之 4-图表位置”对话框。点选“作为其中的对象插入”单选钮单击“完成”按钮即可在工作表中插入图表。利用鼠标调整图表大小到A6:E19单元格区域内。 ⑤双击工作表sheet1文件名输入新的工作表名“回市比率表”。 ⑥设置完成后单击“常用”工具栏的“保存”按钮。
①在考生文件夹下新建EX06.XLS工作簿文件。 ②打开新建工作簿文件,在工作表sheet1中输入表格内容。 ③选定D2单元格,在编辑栏中输入“=C2/B2”,单击编辑栏的“输入”按钮;执行“格式”→“单元格”命令,弹出.“单元格格式”对话框。在“数字”选项卡中,“分类”选择“百分比”,“小数位数”输入“2”,单击“确定”按钮;单击D2单元格,将鼠标指针指向该单元格右下角的填充柄,使其形状由空心的十字形变为黑色的十字形,按住鼠标左键,拖动单元格填充柄到D6单元格。 ④选定工作表的A1:A6单元格,按住Ctrl>键,再选定D1:D6单元格,单击“常用”工具栏的“图表向导”按钮,弹出“图表向导-4步骤之 1-图表类型”对话框。在“标准类型”选项卡中,“图表类型”选择“XY散点图”,“子图表类型”选择“折线散点图”,单击“下一步”按钮,弹出“图表向导-4步骤之 2-图表源数据”对话框。保持默认设置,并单击“下一步”按钮,弹出“图表向导-4步骤之 3-图表选项”对话框。在“标题”选项卡的“图表标题”文本框中输入“回市散点图”,在“分类(X)轴”文本框中输入“时间”,在“数值(Y)轴”文本框中输入“考取/分配回市比率”,单击“下一步”按钮,弹出“图表向导-4步骤之 4-图表位置”对话框。点选“作为其中的对象插入”单选钮,单击“完成”按钮,即可在工作表中插入图表。利用鼠标调整图表大小到A6:E19单元格区域内。 ⑤双击工作表sheet1文件名,输入新的工作表名“回市比率表”。 ⑥设置完成后,单击“常用”工具栏的“保存”按钮。 -
第7题:
考生文件夹中有文件Excel.xls内容如下:
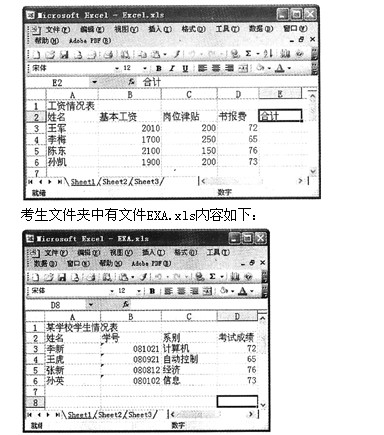
按要求对此工作表完成如下操作:
打开工作簿文件EXCEL.xls,将工作表Sheetl的A1:El单元格合并为一个单元格,内容水平居中。
正确答案:在考生文件夹中双击文件名EXCEL.xls打开文件。将工作表Sheetl中A1:E1单元格选中单击“格式”工具栏上的 图按钮将A1:E1单元格合并为一个单元格并将其中的内容居中。
图按钮将A1:E1单元格合并为一个单元格并将其中的内容居中。
在考生文件夹中双击文件名EXCEL.xls,打开文件。将工作表Sheetl中A1:E1单元格选中,单击“格式”工具栏上的 图按钮,将A1:E1单元格合并为一个单元格并将其中的内容居中。
图按钮,将A1:E1单元格合并为一个单元格并将其中的内容居中。
-
第8题:
执行【答题】→【电子表格】菜单命令,然后按照题目要求再打开相应的命令,完成下面的内容,具体要求如下:
注意:下面出现的所有文件都必须保存在考生文件夹下。
(1)打开工作簿文件EXCEL.XLS,将下列某市学生的大学升学和分配情况数据建成一个数据表(存放在A1:D6的区域内),并求出“考取/分配回市比率”(数字格式为“百分比”型,保留小数点后面两位),其计算公式是:考取/分配回市比率:分配回市人数/考取人数,其数据表保存在sheet1工作表中。
时间 考取人数 分配回市人数 考取/分配回市比率
2003 456 195
2004 423 211
2008 550 244
2006 536 260
2007 608 330
(2)选定“时间”和“考取/分配回市比率”两列数据,创建“折线散点图”图表,图表标题为“回市比率图”,设置分类(X)轴为“时间”,数值(Y)轴为“回市比率”,嵌入在工作表的A8:F18的区域中。将sheet1更名为“回市比率表”。最后按原文件名保存在考生文件夹下。
正确答案:①在“考试系统”中执行[答题]→[电子表格]→[EXCEL.XLS]菜单命令打开“EXCEL.XLS”工作簿在工作表中输入相应的数据。选择D2单元格输入“=C2/B2”按Enter>键即可计算出输入单元格的平均值。 ②将鼠标光标移动到D2单元格的右下角按住鼠标左键不放将其拖动到D6单元格的位置释放左键即可得到其他行的回市比率。 ③执行[格式]→[单元格]菜单命令在弹出的“单元格格式”对话框的“分类”下拉框中选择“百分比”在“小数位数”文本框中输入“2”单击“确定”按钮。 ④选取A2:A6区域再按住Ctrl>键选取D2:D6区域。执行[插入]→[图表]菜单命令弹出“图表向导”对话框在“标准类型”选项卡的“图表类型”列表框中选择“XY散点图”在“子图表类型”列表框中选择“折线散点图”。 ⑤单击“下一步”按钮在弹出的对话框的“系列产生在”选项组中点选“列”单选钮单击“下一步”按钮在“标题”选项卡的“图表标题”文本框中输入“回市比率图”在“数值(X)轴”文本框中输入“时间”在“数值(Y)轴”文本框中输入“回市比例”。 ⑥单击“完成”按钮图表将插入到表格中拖动图表到A8:F18区域内注意不要超过这个区域。
①在“考试系统”中执行[答题]→[电子表格]→[EXCEL.XLS]菜单命令,打开“EXCEL.XLS”工作簿,在工作表中输入相应的数据。选择D2单元格,输入“=C2/B2”,按Enter>键即可计算出输入单元格的平均值。 ②将鼠标光标移动到D2单元格的右下角,按住鼠标左键不放将其拖动到D6单元格的位置,释放左键即可得到其他行的回市比率。 ③执行[格式]→[单元格]菜单命令,在弹出的“单元格格式”对话框的“分类”下拉框中选择“百分比”,在“小数位数”文本框中输入“2”,单击,“确定”按钮。 ④选取A2:A6区域,再按住Ctrl>键选取D2:D6区域。执行[插入]→[图表]菜单命令,弹出“图表向导”对话框,在“标准类型”选项卡的“图表类型”列表框中选择“XY散点图”,在“子图表类型”列表框中选择“折线散点图”。 ⑤单击“下一步”按钮,在弹出的对话框的“系列产生在”选项组中点选“列”单选钮,单击“下一步”按钮,在“标题”选项卡的“图表标题”文本框中输入“回市比率图”,在“数值(X)轴”文本框中输入“时间”,在“数值(Y)轴”文本框中输入“回市比例”。 ⑥单击“完成”按钮,图表将插入到表格中,拖动图表到A8:F18区域内,注意不要超过这个区域。 -
第9题:
按下列要求用Excel建立数据表格和图表,具体要求如下:
(1)请将下列数据建成一个数据表(存放在A1:D5的区域内),并求出“上升案例数”(保留小数点后面两位),其计算公式是:上升案例数=去年案例数×上升比率,其数据表保存在sheet1工作表中。

(2)对建立的数据表选择“地区”、“上升案例数”两列数据建立分离型圆环图,图表标题为“地区案例上升情况图”,并将其嵌入到工作表的A8:D16区域中。将工作表sheet1更名为“案例调查表”。
正确答案:①在考生文件夹下新建EX09.XLS工作簿文件。 ②打开新建文档输入表格内容。 ③选中D2单元格在编辑栏中输入“=B2*C2”单击编辑栏的“输入”按钮;然后单击D2单元格将鼠标指针指向该单元格右下角的填充柄使其形状由空心的十字型变为黑色的十字型按住鼠标左键拖动单元格填充柄到D5单元格。 ④选中图表的A2:A5单元格按住Ctrl>键再选中D2:D5单元格单击“常用”工具栏中的“图表向导”按钮弹出“图表向导-4步骤之1-图表类型”对话框在“标准类型”选项卡下“图表类型”选中“圆环图”“子图标类型”选中“分离型圆环图”单击“下一步”按钮弹出“图表向导-4步骤之2-图表数据源”对话框保持默认设置并单击“下一步”按钮弹出“图表向导-4步骤之3-图表选项”对话框在“标题”选项卡下“图标标题”输入“地区案例上升情况图”单击“下一步”按钮弹出“图表向导-4步骤之4-图表位置”对话框选择“作为其中的对象插入”单击“完成”按钮即可在工作表中插入图表利用鼠标光标调整图表大小到A8:D16单元格区域内。 ⑤双击工作表“sheet1”文件名输入新的工作表名“案例调查表”。 ⑥设置完成后单击“常用”工具栏中的“保存”按钮。
①在考生文件夹下新建EX09.XLS工作簿文件。 ②打开新建文档,输入表格内容。 ③选中D2单元格,在编辑栏中输入“=B2*C2”,单击编辑栏的“输入”按钮;然后单击D2单元格,将鼠标指针指向该单元格右下角的填充柄,使其形状由空心的十字型变为黑色的十字型,按住鼠标左键,拖动单元格填充柄到D5单元格。 ④选中图表的A2:A5单元格,按住Ctrl>键,再选中D2:D5单元格,单击“常用”工具栏中的“图表向导”按钮,弹出“图表向导-4步骤之1-图表类型”对话框,在“标准类型”选项卡下“图表类型”选中“圆环图”,“子图标类型”选中“分离型圆环图”,单击“下一步”按钮,弹出“图表向导-4步骤之2-图表数据源”对话框,保持默认设置,并单击“下一步”按钮,弹出“图表向导-4步骤之3-图表选项”对话框,在“标题”选项卡下,“图标标题”输入“地区案例上升情况图”,单击“下一步”按钮,弹出“图表向导-4步骤之4-图表位置”对话框,选择“作为其中的对象插入”,单击“完成”按钮,即可在工作表中插入图表,利用鼠标光标调整图表大小到A8:D16单元格区域内。 ⑤双击工作表“sheet1”文件名,输入新的工作表名“案例调查表”。 ⑥设置完成后,单击“常用”工具栏中的“保存”按钮。 -
第10题:
文件EXCEL.XLS内容如下:
1. 打开工作簿文件EXCEL.XLS,将下列数据建成一个数据表(存放在A1:E5的区域内),并求出个人工资的浮动额以及原来工资和浮动额的“总计”(保留小数点后面两位),其计算公式是:浮动额:原来工资×浮动率,其数据表保存在Sheet1工作表中。
序号 姓名 原来工资 浮动率 浮动额
1 张三 2500 0.5%
2 王五 9800 1.5%
3 李红 2400 1.2%
总计
2.对建立的数据表,选择“姓名”、“原来工资”、“浮动额”(不含总计行)三列数据,建立“柱形圆柱图”图表,设置分类(X)轴为“姓名”,数值(Z)轴为“原来工资”,图表标题为“职工工资浮动额的情况”,嵌入在工作表A7:F17区域中。
3.将工作表Sheet1更名为“浮动额情况表”。
正确答案:操作步骤如下: ①在考生文件夹中双击文件名EXCEL.xls打开文件。 ②单元格公式建立、单元格格式、设置参见第4章中例4第1小题的操作。 ③对工作表指定的数据内容按要求建立指定类型图表参见第4章中例4第2小题的操作。
操作步骤如下: ①在考生文件夹中双击文件名EXCEL.xls,打开文件。 ②单元格公式建立、单元格格式、设置参见第4章中例4第1小题的操作。 ③对工作表指定的数据内容按要求建立指定类型图表参见第4章中例4第2小题的操作。 -
第11题:
打开考生文件夹1中的EXCEL.XLS,其内容如下:
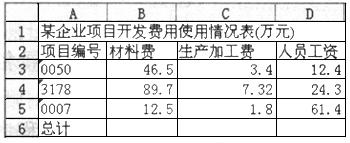
按要求对此工作表完成如下操作:
将工作表Sheet1的A1:D1单元格合并为一个单元格,内容水平居中;计算“总计”行的内容,将工作表命名为“项目开发费用使用情况表”。
2.打开考生文件夹1中的EXC.XLS,其内容如下:
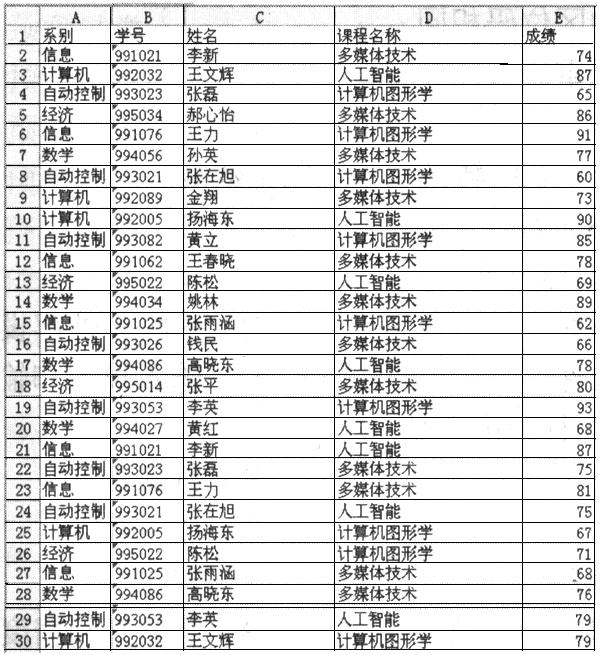
按要求对此工作表完成如下操作:
对工作表“现修课程成绩单”内的数据清单的内容进行自动筛选,条件为课程名称为“多媒体技术”,筛选后的工作表还保存在EXC.XLS工作簿文件中,工作表名不变。
正确答案:1.
1.
-
第12题:
打开工作簿文件EXCEL13.XLS(内容如下),操作要求如下:将下列某县学生的大学升学和分配情况数据建成一个数据表(存放在A1:D6区域内),并求出“考取/分配同县比率”(保留小数点后两位)。其计算公式是:考取/分配回县比率=分配回县人数/考取人数,将数据表保存在Sheetl工作表中。
时间 考取人数 分配回县人数 考取/分配回县比率
1994 232 152
1995 353 162
1996 450 239
1997 586 267
1998 705 280
2.选取“时间”和“考取/分配回县比率”两列数据,创建“平滑线散点图”图表,将分类(x)轴设置为“时间”,数值(Y)轴设置为“考取/分配回县比率”,图表标题为“考取/分配回县散点图”,嵌入到工作表的A8:F18的区域中。
3.将Sheet1重命名为“回县比率表”。
正确答案:步骤l:通过“答题”菜单打开EXCEL13.XLS文件按照题目输入数据建立数据表。 步骤2:选中要插入函数的单元格单击【插入函数】按钮在“插入函数”对话框中输入求比值公式计算“考取/分配回县比率”列。 步骤3:先选中“时间”和“考取/分配回县比率”两列数据 单击【插入】I【图表】命令。在弹出的“图表向导”对话框中按照要求建立“平滑线散点图”。 步骤4:按住鼠标左键拖动图形将图插人指定区域。 步骤5:双击现有名称输入新的工作表名称。
步骤l:通过“答题”菜单打开EXCEL13.XLS文件,按照题目输入数据,建立数据表。 步骤2:选中要插入函数的单元格,单击【插入函数】按钮,在“插入函数”对话框中输入求比值公式,计算“考取/分配回县比率”列。 步骤3:先选中“时间”和“考取/分配回县比率”两列数据, 单击【插入】I【图表】命令。在弹出的“图表向导”对话框中按照要求建立“平滑线散点图”。 步骤4:按住鼠标左键,拖动图形,将图插人指定区域。 步骤5:双击现有名称,输入新的工作表名称。 -
第13题:
打开考生文件夹7中的EXCEL.XLS,其内容如下:
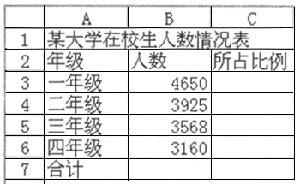
按要求对此工作表完成如下操作:
(1)将工作表A1:C1单元格合并成为一个单元格,内容水平居中;计算人数的“合计”和“所占比例”列(所占比例=人数/合计),将工作表命名为“在校生人数情况表”。
(2)选取“在校生人数情况表”的“年纪”列和“所占比例”列(均不含“合计”行),建立“分离型饼图”(系列产生在“列”),图表标题为“在校生人数分年纪比例图”,插入到表的A8:E18单元格区域中。
正确答案:

-
第14题:
请按照题目要求打开相应的命令,完成下面的内容。具体要求如下:
“模拟试卷四”文件夹中有名为EXCEL.XLS的Excel工作表如图4-l所示。

按要求对此工作表完成如下操作并原名保存,具本要求如下:
(1)将下列某年级各班男女生人数的比例情况数据建成一个数据表(存放在A1:D5的区域内),并求出“男女比率”(保留小数点后面两位),其计算公式是:男生人数/女生人数男女比率,其数据表保存在Sheet1工作表中。
班级 女生人数 男生人数 男女比率
理科一班 15 40
理科二班 17 37
理科三班 12 44
文科班 38 14
(2)选“班级”和“男女比率”两列数据,创建“柱形圆柱图”图表,设置分类(X)轴为“班级”,数值(Y)轴为“男女比率”,图表标题为“某年级各班男女比率”,嵌入在工作表A8:E15的区域中。
正确答案:按照以下的步骤操作即可以完成以上题目: (1)在系统默认的第一个文件表Sheet1里面的A1:D5的区域内输入题目要求的内容完成后如图4-7所示。 (2)在D2单元格内输入“=C2/B2"按回车键得到C2单元格和B2单元格中数值的比率并显示在D2单元格内。重复操作依次完成题目要求最后的表格如图4-8所示。
(2)在D2单元格内输入“=C2/B2"按回车键得到C2单元格和B2单元格中数值的比率并显示在D2单元格内。重复操作依次完成题目要求最后的表格如图4-8所示。
 (3)选“班级”和“男女比率”两列数据创建一个“柱形圆柱图”的图表设置分类 (x)轴为“班级”数值(Y)轴为“男女比率”更改图表标题为“某年级各功:男女比率”嵌入在工作表A8:E15的区域中最终图表如图4-9所示。
(3)选“班级”和“男女比率”两列数据创建一个“柱形圆柱图”的图表设置分类 (x)轴为“班级”数值(Y)轴为“男女比率”更改图表标题为“某年级各功:男女比率”嵌入在工作表A8:E15的区域中最终图表如图4-9所示。
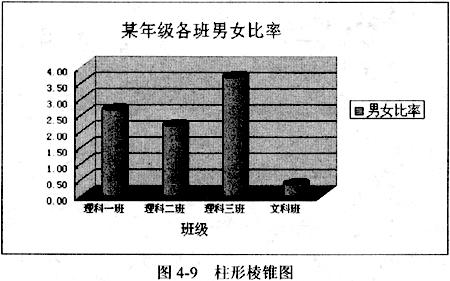
按照以下的步骤操作,即可以完成以上题目: (1)在系统默认的第一个文件表Sheet1里面的A1:D5的区域内输入题目要求的内容,完成后如图4-7所示。 (2)在D2单元格内输入“=C2/B2",按回车键得到C2单元格和B2单元格中数值的比率,并显示在D2单元格内。重复操作依次完成题目要求,最后的表格如图4-8所示。
(2)在D2单元格内输入“=C2/B2",按回车键得到C2单元格和B2单元格中数值的比率,并显示在D2单元格内。重复操作依次完成题目要求,最后的表格如图4-8所示。
 (3)选“班级”和“男女比率”两列数据,创建一个“柱形圆柱图”的图表,设置分类 (x)轴为“班级”,数值(Y)轴为“男女比率”,更改图表标题为“某年级各功:男女比率”,嵌入在工作表A8:E15的区域中,最终图表如图4-9所示。
(3)选“班级”和“男女比率”两列数据,创建一个“柱形圆柱图”的图表,设置分类 (x)轴为“班级”,数值(Y)轴为“男女比率”,更改图表标题为“某年级各功:男女比率”,嵌入在工作表A8:E15的区域中,最终图表如图4-9所示。
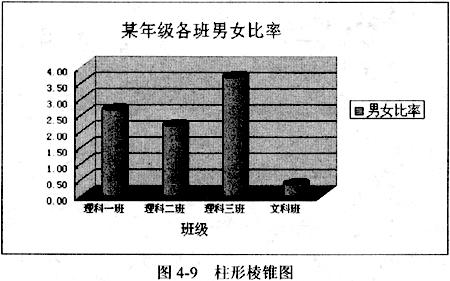
-
第15题:
按下列要求用Excel建立数据表格和图表,具体要求如下:
(1)将下列某市学生的大学升学和分配情况数据建成一个数据表(存放在A1:D6的区域内),并求出“考取/分配回市比率”(保留小数点后面两位),其计算公式是;考取/分配回市比率=分配回市人数/考取人数,其数据表保存在sheet1工作表中。
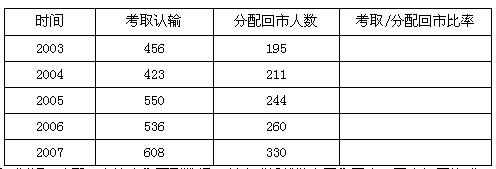
(2)选“时间”和“考取/分配回市比率”两列数据,创建“折线散点图”图表,图表标题为“回市散点图”,设置分类(X)轴为“时间”,数值(Y)轴为“考取/分配回市比率”,嵌入在工作表的A6:E19的区域中。将sheet1更名为“回市比率表”。
正确答案:①在考生文件夹下新建EX06.XLS工作簿文件。 ②打开新建文档输入表格内容. ③选中D2单元格在编辑栏中轴入“=C2/B2”单击编辑栏的“输入”按钮;然后单击D2单元格将鼠标指针指向该单元格右下角的填充柄使其形状由空心的十字型变为黑色的十字型按住鼠标左键拖动单元格填充柄到D6单元格。 ④选中图表的A1:A6单元格按住Ctrl>键再选中D1:D6单元格单击“常用”工具栏中的“图表向导”按钮弹出“图表向导-4步骤之1-图表类型”对话框在“标准类型”选项卡中“图表类型”选中“XY散点图”“子图表类型”选中“折线散点图”单击“下一步”按钮弹出“图表向导-4步骤之2-图表源数据”对话框保持默认设置并单击“下一步”按钮弹出“图表向导-4步骤之3-图表选项”对话框在“标题”选项卡下“图表标题”输入“回市散点图”“分类(X)轴”输入“时间”“数值(Y)轴”输入“考取/分配回市比率”单击“下一步”按钮弹出“图表向导-4步骤之4-图表位置”对话框。选择“作为其中的对象插入”单击“完成”按钮即可在工作表中插入图表。利用鼠标光标调整图表大小到A6:E19单元格区域内。 ⑤双击工作表“sheet1”文件名输入新的工作表名“回市比率表”。 ⑥设置完成后单击“常用”工具栏的“保存”按钮。
①在考生文件夹下新建EX06.XLS工作簿文件。 ②打开新建文档,输入表格内容. ③选中D2单元格,在编辑栏中轴入“=C2/B2”,单击编辑栏的“输入”按钮;然后单击D2单元格,将鼠标指针指向该单元格右下角的填充柄,使其形状由空心的十字型变为黑色的十字型,按住鼠标左键,拖动单元格填充柄到D6单元格。 ④选中图表的A1:A6单元格,按住Ctrl>键,再选中D1:D6单元格,单击“常用”工具栏中的“图表向导”按钮,弹出“图表向导-4步骤之1-图表类型”对话框在“标准类型”选项卡中,“图表类型”选中“XY散点图”,“子图表类型”选中“折线散点图”,单击“下一步”按钮,弹出“图表向导-4步骤之2-图表源数据”对话框,保持默认设置,并单击“下一步”按钮,弹出“图表向导-4步骤之3-图表选项”对话框,在“标题”选项卡下,“图表标题”输入“回市散点图”,“分类(X)轴”输入“时间”,“数值(Y)轴”输入“考取/分配回市比率”,单击“下一步”按钮,弹出“图表向导-4步骤之4-图表位置”对话框。选择“作为其中的对象插入”,单击“完成”按钮,即可在工作表中插入图表。利用鼠标光标调整图表大小到A6:E19单元格区域内。 ⑤双击工作表“sheet1”文件名,输入新的工作表名“回市比率表”。 ⑥设置完成后,单击“常用”工具栏的“保存”按钮。 -
第16题:
按照题目要求打开相应的命令,完成下面的内容。具体要求如下:
“模拟试卷一”文件夹中有名为“股票.xls”的Excel工作表如图1-1所示:

按要求对此工作表完成如下操作并原名保存:
(1)打开工作簿文件“股票.xls”,将下列某种股票价格随时间变化的数据建成一个数据表(存放在A1:E7的区域内),其数据表保存在Sheet1工作表中。
股票种类 时间 盘高 盘低 收盘价
A 10:03 84.2 83.2 83.5
A 11:00 115.2 110.3 112.1
A 14:20 96.5 92.2 92.8
A 15:00 100.5 99.4 100.1
A 16:40 122.0 121.1 121.6
A 17:00 96.8 95.3 95.7
(2)对建立的数据表选择“盘高”、“盘低”、“收盘价”和“时间”数据,建立“数据点折线图”图表,设置分类(x)轴为“时间”,数值(Y)轴为“股票价格”,图表标题为“股票价格走势图”,嵌入在工作表A9:F19的区域中。
正确答案:按照以下的步骤操作即可以完成题目要求: (1)双击引开“股票.xls”文件。 (2)在系统默认的第一个文件表Sheet1里面的A1:E7的区域内输入题日要求的内容完成后如图1-7所示。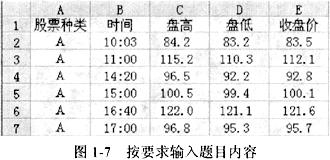 (3)选“时间”和“盘高”、“盘低”、“收盘价”四列数据创建—个“数据点折线图”的图表设置分类(x)轴为“时间”数值(Y)轴为“股票价格”更改图表标题为“股票价格走势图”嵌入在工作表A9:F19的区域中最终图表如图1-8所示。
(3)选“时间”和“盘高”、“盘低”、“收盘价”四列数据创建—个“数据点折线图”的图表设置分类(x)轴为“时间”数值(Y)轴为“股票价格”更改图表标题为“股票价格走势图”嵌入在工作表A9:F19的区域中最终图表如图1-8所示。
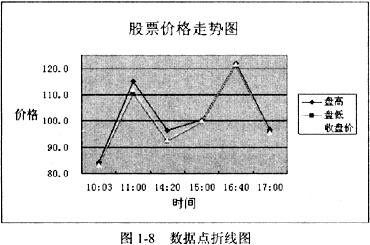
按照以下的步骤操作,即可以完成题目要求: (1)双击引开“股票.xls”文件。 (2)在系统默认的第一个文件表Sheet1里面的A1:E7的区域内输入题日要求的内容,完成后如图1-7所示。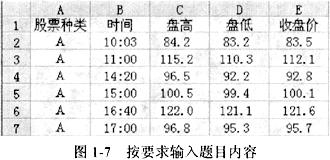 (3)选“时间”和“盘高”、“盘低”、“收盘价”四列数据,创建—个“数据点折线图”的图表,设置分类(x)轴为“时间”,数值(Y)轴为“股票价格”,更改图表标题为“股票价格走势图”,嵌入在工作表A9:F19的区域中,最终图表如图1-8所示。
(3)选“时间”和“盘高”、“盘低”、“收盘价”四列数据,创建—个“数据点折线图”的图表,设置分类(x)轴为“时间”,数值(Y)轴为“股票价格”,更改图表标题为“股票价格走势图”,嵌入在工作表A9:F19的区域中,最终图表如图1-8所示。
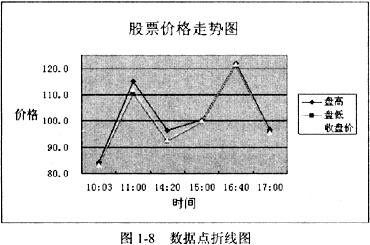
-
第17题:
用Excel按下列要求建立数据表格和图表,具体要求如下:
(1)在指定的文件夹下新建EX06.XLS工作簿文件,将下列某市学生的大学升学和分配情况数据建成一个数据表(存放在A1:D6的区域内),并求出“考取/分配回市比率”(保留小数点后面两位),其计算公式是:考取/分配回市比率:分配回市人数/考取人数,将数据表保存在sheet1工作表中。

(2)选择“时间”和“考取/分配回市比率”两列数据,创建“折线散点图”图表,图表标题为“回市散点图”,设置分类(X)轴为“时间”,数值(Y)轴为“考取/分配回市比率”,嵌入在工作表的A6:E19的区域中。将sheet1更名为“回市比率表”。
正确答案:①在考生文件夹下新建EX06.XLS工作簿文件。 ②打开新建的工作簿文件在sheet1工作表中输入表格内容。 ③选择D2单元格在编辑栏中输入“=C2/B2”单击编辑栏的“输入”按钮;单击D2单元格将鼠标指针指向该单元格右下角的填充柄使其形状由空心的十字形变为黑色的十字形按住鼠标左键拖动单元格填充柄到D6单元格。选择D2:D6单元格执行[格式]→ [单元格]菜单命令弹出“单元格格式”对话框在“数字”选项卡中“分类”选择“百分比”小数位数选择“2”单击“确定”按钮。 ④选择工作表的A1:A6单元格按住Ctrl>键再选择D1:D6单元格单击“常用”工具栏的“图表向导”按钮弹出“图表向导-4步骤之1-图表类型”对话框。在“标准类型”选项卡中“图表类型”选择“XY散点图”“子图表类型”选择“折线散点图”单击“下一步”按钮弹出“图表向导-4步骤之2-图表源数据”对话框。保持默认设置并单击“下一步”按钮弹出“图表向导-4步骤之3-图表选项”对话框。在“标题”选项卡中“图表标题”输入“回市散点图”“分类(X)轴”输入“时间”“数值(Y)轴”输入“考取/分配回市比率”单击“下一步”按钮弹出“图表向导-4步骤之4-图表位置”对话框。点选“作为其中的对象插入”单选钮单击“完成”按钮即可在工作表中插入图表。利用鼠标光标调整图表大小到A6:E19单元格区域内。 ⑤双击工作表sheet1文件名输入新的工作表名“回市比率表”。 ⑥设置完成后单击“常用”工具栏的“保存”按钮。
①在考生文件夹下新建EX06.XLS工作簿文件。 ②打开新建的工作簿文件,在sheet1工作表中输入表格内容。 ③选择D2单元格,在编辑栏中输入“=C2/B2”,单击编辑栏的“输入”按钮;单击D2单元格,将鼠标指针指向该单元格右下角的填充柄,使其形状由空心的十字形变为黑色的十字形,按住鼠标左键,拖动单元格填充柄到D6单元格。选择D2:D6单元格,执行[格式]→ [单元格]菜单命令,弹出“单元格格式”对话框,在“数字”选项卡中,“分类”选择“百分比”,小数位数选择“2”,单击“确定”按钮。 ④选择工作表的A1:A6单元格,按住Ctrl>键,再选择D1:D6单元格,单击“常用”工具栏的“图表向导”按钮,弹出“图表向导-4步骤之1-图表类型”对话框。在“标准类型”选项卡中,“图表类型”选择“XY散点图”,“子图表类型”选择“折线散点图”,单击“下一步”按钮,弹出“图表向导-4步骤之2-图表源数据”对话框。保持默认设置,并单击“下一步”按钮,弹出“图表向导-4步骤之3-图表选项”对话框。在“标题”选项卡中,“图表标题”输入“回市散点图”,“分类(X)轴”输入“时间”,“数值(Y)轴”输入“考取/分配回市比率”,单击“下一步”按钮,弹出“图表向导-4步骤之4-图表位置”对话框。点选“作为其中的对象插入”单选钮,单击“完成”按钮,即可在工作表中插入图表。利用鼠标光标调整图表大小到A6:E19单元格区域内。 ⑤双击工作表sheet1文件名,输入新的工作表名“回市比率表”。 ⑥设置完成后,单击“常用”工具栏的“保存”按钮。 -
第18题:
用Excel按下列要求建立数据表格和图表,具体要求如下:
(1)在指定的文件夹下新建EX09.XLS工作簿文件。将下列数据建成一个数据表(存放在A1: D5的区域内),并求出“上升案例数”(保留小数点后面两位),其计算公式是:上升案例数二去年案例数×上升比率,将数据表保存在sheet1工作表中。
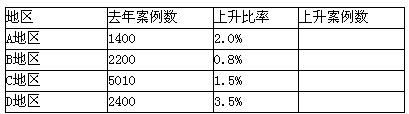
(2)对建立的数据表选择“地区”“上升案例数”两列数据建立分离型圆环图,图表标题为“地区案例上升情况图”,并将其嵌入到工作表的A8:D16区域中。将工作表sheet1更名为“案例调查表”。
正确答案:①在考生文件夹下新建EX09.XLS工作簿文件。 ②打开新建工作簿文件在sheet1工作表中输入表格内容。 ③选择D2单元格在编辑栏中输入“=B2*C2”单击编辑栏的“输入”按钮;单击D2单元格将鼠标指针指向该单元格右下角的填充柄使其形状由空心的十字形变为黑色的十字形按住鼠标左键拖动单元格填充柄至D5单元格。选择D2:D5单元格执行[格式]→ [单元格]菜单命令弹出“单元格格式”对话框在“数字”选项卡中“分类”选择“数值”“小数位数”选择“2”单击“确定”按钮。 ④选择工作表的A2:A5单元格按住Ctrl>键再选择D2:D5单元格单击“常用”工具栏的“图表向导”按钮弹出“图表向导-4步骤之1-图表类型”对话框。在“标准类型”选项卡中“图表类型”选择“圆环图”“子图表类型”选择“分离型圆环图”单击“下一步”按钮弹出“图表向导-4步骤之2-图表源数据”对话框。保持默认设置并单击“下一步”按钮弹出“图表向导-4步骤之3-图表选项”对话框。在“标题”选项卡中“图表标题”输入“地区案例上升情况图”单击“下一步”按钮弹出“图表向导-4步骤之4-图表位置”对话框。点选“作为其中的对象插入”单选钮单击“完成”按钮即可在工作表中插入图表。利用鼠标光标调整图表大小到A8:D16单元格区域内。 ⑤双击工作表sheet1文件名输入新的工作表名“案例调查表”。 ⑥设置完成后单击工具栏的“保存”按钮。
①在考生文件夹下新建EX09.XLS工作簿文件。 ②打开新建工作簿文件,在sheet1工作表中输入表格内容。 ③选择D2单元格,在编辑栏中输入“=B2*C2”,单击编辑栏的“输入”按钮;单击D2单元格,将鼠标指针指向该单元格右下角的填充柄,使其形状由空心的十字形变为黑色的十字形,按住鼠标左键,拖动单元格填充柄至D5单元格。选择D2:D5单元格,执行[格式]→ [单元格]菜单命令,弹出“单元格格式”对话框,在“数字”选项卡中,“分类”选择“数值”,“小数位数”选择“2”,单击“确定”按钮。 ④选择工作表的A2:A5单元格,按住Ctrl>键,再选择D2:D5单元格,单击“常用”工具栏的“图表向导”按钮,弹出“图表向导-4步骤之1-图表类型”对话框。在“标准类型”选项卡中,“图表类型”选择“圆环图”,“子图表类型”选择“分离型圆环图”,单击“下一步”按钮,弹出“图表向导-4步骤之2-图表源数据”对话框。保持默认设置,并单击“下一步”按钮,弹出“图表向导-4步骤之3-图表选项”对话框。在“标题”选项卡中,“图表标题”输入“地区案例上升情况图”,单击“下一步”按钮,弹出“图表向导-4步骤之4-图表位置”对话框。点选“作为其中的对象插入”单选钮,单击“完成”按钮,即可在工作表中插入图表。利用鼠标光标调整图表大小到A8:D16单元格区域内。 ⑤双击工作表sheet1文件名,输入新的工作表名“案例调查表”。 ⑥设置完成后,单击工具栏的“保存”按钮。 -
第19题:
请按照题目要求打开相应的命令,完成下面的内容,具体要求如下:
(1)打开“模拟试卷五”文件夹中的:证作簿文件EXCEL.XLS,如图5—1所示,将下列某水果销售商的销售数据建成一个数据表(存放在A1:D4的区域内),并求出每种水果的销售额 (保留小数点后面一位),其计算公式是:单价X销售量:销售额,其数据表保存在Sheet1工作表中。
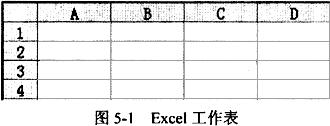
名称 单价(元/斤) 销售量(斤) 销售额(元)
苹果 2.5 100
梨 2.0 150
桃 3.0 200
(2)对建立的数据表选择“名称”、“销售额”两列数据建立“三维饼图”,系列产生在“列”,图表标题为“水果销售额比例图”,显示图例,数据标志选择“显示百分比”,并将其嵌入到工作表的A6:F18区域中。
正确答案:按照以下的步骤操作即可以完成以上题目: (1)在系统默认的第一个文件表Shcct1里面的A1:D4的区域内输入题目要求的内容完成后如图5—8所示。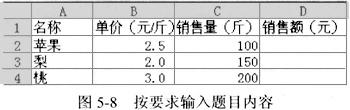 在D2单元格内输入“=B2*C2”按回车键得到C2单元格和B2单元格中数值的乘积并显示在D2单元格内。重复操作依次完成题目要求最后的表格如图5—9所示。
在D2单元格内输入“=B2*C2”按回车键得到C2单元格和B2单元格中数值的乘积并显示在D2单元格内。重复操作依次完成题目要求最后的表格如图5—9所示。
 (2)选“名称”和“销售额”两列数据创建一个“三维饼图”图表显示图例数据标志选择“显示百分比”更改图表标题为“水果销售额比例图”嵌入在工作表A8:F17的区域中最终图表如图5—10所示。
(2)选“名称”和“销售额”两列数据创建一个“三维饼图”图表显示图例数据标志选择“显示百分比”更改图表标题为“水果销售额比例图”嵌入在工作表A8:F17的区域中最终图表如图5—10所示。

按照以下的步骤操作,即可以完成以上题目: (1)在系统默认的第一个文件表Shcct1里面的A1:D4的区域内输入题目要求的内容,完成后如图5—8所示。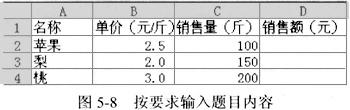 在D2单元格内输入“=B2*C2”,按回车键得到C2单元格和B2单元格中数值的乘积,并显示在D2单元格内。重复操作依次完成题目要求,最后的表格如图5—9所示。
在D2单元格内输入“=B2*C2”,按回车键得到C2单元格和B2单元格中数值的乘积,并显示在D2单元格内。重复操作依次完成题目要求,最后的表格如图5—9所示。
 (2)选“名称”和“销售额”两列数据,创建一个“三维饼图”图表,显示图例,数据标志选择“显示百分比”,更改图表标题为“水果销售额比例图”,嵌入在工作表A8:F17的区域中,最终图表如图5—10所示。
(2)选“名称”和“销售额”两列数据,创建一个“三维饼图”图表,显示图例,数据标志选择“显示百分比”,更改图表标题为“水果销售额比例图”,嵌入在工作表A8:F17的区域中,最终图表如图5—10所示。

-
第20题:
用Excel按下列要求建立数据表格和图表,具体要求如下:
(1)新建工作簿文件EX09.XLS,将下列数据建成一个数据表(存放在“A1:D5”的区域内),并求出“上升案例数”(保留到小数点后两位),其计算公式是:上升案例数=去年案例数×上升比率。数据表保存在Sheet1工作表中。
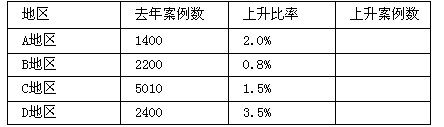
(2)选择“地区”和“上升案例数”两列数据建立“分离型圆环图”,图表标题为“地区案例上升情况图”,并将其嵌入到工作表的“A8:D16”区域内。将工作表Sheet1更名为“案例调查表”。
正确答案:①在考生文件夹下新建EX09.XLS工作簿文件。 ②打开新建工作簿文件在工作表Sheet1中输入表格内容。 ③选择D2单元格在编辑栏中输入“=B2:C2”单击编辑栏的(输入)按钮;执行“格式”→“单元格”命令弹出“单元格格式”对话框。在“数字”选项卡中“分类”选择“百分比”“小数位数”输入“2”单击“确定”按钮;单击D2单元格将鼠标指针指向该单元格右下角的填充句柄使其形状由空心的十字形变为黑色的十字形按住鼠标左键拖动单元格填充句柄到D5单元格。 ④选择工作表的“A2:A5”单元格按住Ctrl>键再选择“D2:D5”单元格单击“常用”工具栏中的(图表向导)按钮弹出“图表向导-4步骤之1-图表类型”对话框。在“标准类型”选项卡中“图表类型”选择“圆环图”“子图表类型”选择“分离型圆环图”单击“下一步”按钮弹出“图表向导-4步骤之2-图表源数据”对话框。接受默认设置并单击“下一步”按钮弹出“图表向导-4步骤之3-图表选项”对话框。在“标题”选项卡的“图表标题”文本框中输入“地区案例上升情况图”单击“下一步”按钮弹出“图表向导-4步骤之4-图表位置”对话框。点选“作为其中的对象插入”单选钮单击“完成”按钮即可在工作表中插入图表。利用鼠标调整图表大小到“A8:D16”单元格区域内。 ⑤双击工作表Sheet1文件名输入新的工作表名“案例调查表”。 ⑥设置完成后单击“常用”工具栏中的(保存)按钮。
①在考生文件夹下新建EX09.XLS工作簿文件。 ②打开新建工作簿文件,在工作表Sheet1中,输入表格内容。 ③选择D2单元格,在编辑栏中输入“=B2:C2”,单击编辑栏的(输入)按钮;执行“格式”→“单元格”命令,弹出“单元格格式”对话框。在“数字”选项卡中,“分类”选择“百分比”,“小数位数”输入“2”,单击“确定”按钮;单击D2单元格,将鼠标指针指向该单元格右下角的填充句柄,使其形状由空心的十字形变为黑色的十字形,按住鼠标左键,拖动单元格填充句柄到D5单元格。 ④选择工作表的“A2:A5”单元格,按住Ctrl>键,再选择“D2:D5”单元格,单击“常用”工具栏中的(图表向导)按钮,弹出“图表向导-4步骤之1-图表类型”对话框。在“标准类型”选项卡中,“图表类型”选择“圆环图”,“子图表类型”选择“分离型圆环图”,单击“下一步”按钮,弹出“图表向导-4步骤之2-图表源数据”对话框。接受默认设置,并单击“下一步”按钮,弹出“图表向导-4步骤之3-图表选项”对话框。在“标题”选项卡的“图表标题”文本框中输入“地区案例上升情况图”,单击“下一步”按钮,弹出“图表向导-4步骤之4-图表位置”对话框。点选“作为其中的对象插入”单选钮,单击“完成”按钮,即可在工作表中插入图表。利用鼠标调整图表大小到“A8:D16”单元格区域内。 ⑤双击工作表Sheet1文件名,输入新的工作表名“案例调查表”。 ⑥设置完成后,单击“常用”工具栏中的(保存)按钮。 -
第21题:
打开考生文件夹9中的EXCEL.XLS,其内容如下:
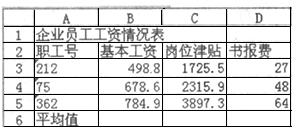
按要求对此工作表完成如下操作:
将工作表Sheet1的A1:D1单元格合并为一个单元格,内容水平居中,计算“平均值”行的内容,将工作表命名为“员工工资情况表”。
2.打开考生文件夹9中的EXC.XLS,其内容如下:
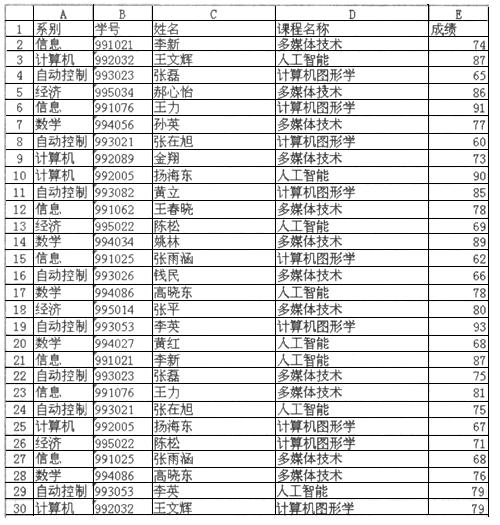
按要求对此工作表完成如下操作:
对工作表中的“选修课成绩单”内的数据清单的内容进行自动筛选,条件是课程名称为“人工智能”,筛选后的工作表还保存在EXC.XLS工作簿文件中,工作表名不变。
正确答案:1.首先选定工作表中Sheet1的A1:D1区域单击常用工具栏上的按钮即可。双击D3键入“= B3*C3”按[Enter]键确认按上述步骤完成D4、 D5单元格操作。双击D6单击按钮在弹出的对话框中选择“常用函数”在“函数类型”中选择“AVERAGE”单击“确定”按钮在弹出的对话框中的“Number1”中键入“B3:B5”单击“确定”按钮完成求“基本工资”的平均值选中“B6”在单元格内移动鼠标当鼠标变为带箭头时右手按住鼠标左键左手按住[Ctrl]在箭头的右-上方出现一个小“+”时拖动鼠标到C6、D7后释放鼠标和Ctrl键即完成求其他两项的平均值的自动填充。双击Sheet1输入“员工工资情况表”按[Enter]键确认。 2. 单击“数据”菜单选择“筛选”-“自动筛选”命令单击课程名称在其下拉菜单中选择课程名称为“人工智能”。单击按钮完成原名保存。
1.首先选定工作表中Sheet1的A1:D1区域,单击常用工具栏上的按钮即可。双击D3,键入“= B3*C3”,按[Enter]键确认,按上述步骤完成D4、 D5单元格操作。双击D6,单击按钮,在弹出的对话框中选择“常用函数”,在“函数类型”中选择“AVERAGE”,单击“确定”按钮,在弹出的对话框中的“Number1”中键入“B3:B5”,单击“确定”按钮完成求“基本工资”的平均值,选中“B6”,在单元格内移动鼠标,当鼠标变为带箭头时,右手按住鼠标左键,左手按住[Ctrl],在箭头的右-上方出现一个小“+”时,拖动鼠标到C6、D7后,释放鼠标和Ctrl键,即完成求其他两项的平均值的自动填充。双击Sheet1,输入“员工工资情况表”,按[Enter]键确认。 2. 单击“数据”菜单选择“筛选”-“自动筛选”命令,单击课程名称在其下拉菜单中选择课程名称为“人工智能”。单击按钮完成原名保存。 -
第22题:
请在“答题”菜单下选择“电子表格”菜单项,然后按照题日要求再打开相应的命令,完成下面的内容。具体要求如下:
考生文件夹中有名为EX34.XLS和EXC.XLS两个EXCEL工作表如下:
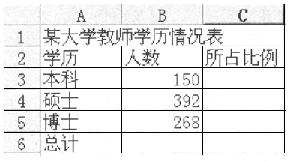
按要求对此工作表完成如下操作并原名保存:
(1) 打开工作簿文件EX34.XLS,将工作表sheetl的Al:Cl单元格合并为一个单元格,内容居中。
(2) 计算“人数”列的“总计”项及“所占比例”列的内容(所占比例=人数/总计)。
(3) 将工作表命名为“教师学历情况表”。
(4) 打开工作簿文件EXC.XLS,对工作表“选修课程成绩单”内的数据清单的内容按主要关键字为“课程名称”的递减次序和次要关键字为“成绩”的递增次序进行排序。
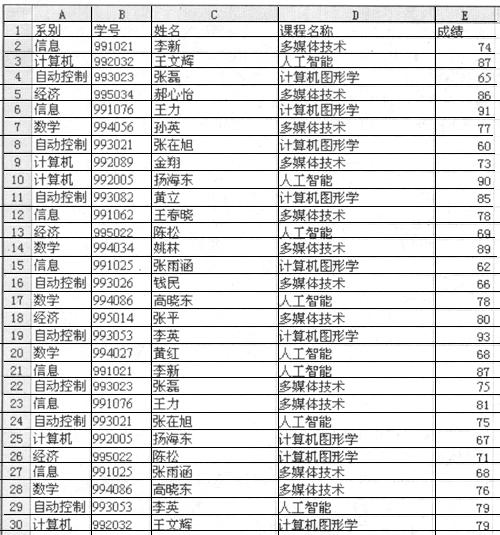
(5) 将排序后的工作表还保存在EXC.XLS工作簿文件中,工作表名不变。
正确答案:测试点:合并单元格 1.单击“格式”→“单元格”命令打开“单元格格式”对话框。 2.在“对齐”选项卡的“文本控制”区内选中“合并单元格”复选框。 测试点:公式计算 1.选择要输入的单元格。 2.如果是简单的计算公式可以通过于动来书写:如果公式比较复杂可以单击“插入”→“函数”命令选择相应的函数。 3.选择相应的计算区域。 测试点:重命名工作表 1.双击相应的工作表标签使其反显。 2.输入新名称覆盖原有名称。 测试点:排序 1.单击待排序的数据列中的任意单元格。 2.单击“数据”→“排序”命令打开“排序”对话框。 3.在“主要关键字”和“次要关键字”下拉列表框中单击需要排序的列。 4.选定所需的其它排序选项然后单击“确定”按钮。 5.如果是自定义排序顺序也可以单击“工具”菜单中的“选项”命令在出现的“选项”对话框中单击“自定义序列”选项卡创建自己的排序次序。 测试点:格式设置 1.选定要操作的单元格。 2.单击“格式”→“单元格”命令打开“单元格格式”对话框。 3.如果题面要求对格式进行操作可以在“对齐”选项卡中选择;如果要求设置字体可以在“字体”选项卡中进行设置。 4.如果要设置行高或列宽可以单击“格式”→“行”→“行高”或“格式”→“列”→“列宽”命令在出现的对话框中进行相应的设置。 5.用户还可以利用“格式”工具栏中相应的按钮进行设置。 测试点:移动或复制公式 1.选定包含待移动或复制公式的单元格。 2.指向选定区域的边框。 3.如果要移动单元格请把选定区域拖到粘贴区域左上角的单元格中。Excel替换粘贴区域中所有的现有数据。如果要复制单元格请在拖动时按住Ctrl键。 4.还可以通过使用填充柄将公式复制到相邻的单元格中。如果要这样做请选定包含公式的单元格再拖动填充柄使之覆盖需要填充的区域。
测试点:合并单元格 1.单击“格式”→“单元格”命令,打开“单元格格式”对话框。 2.在“对齐”选项卡的“文本控制”区内选中“合并单元格”复选框。 测试点:公式计算 1.选择要输入的单元格。 2.如果是简单的计算公式,可以通过于动来书写:如果公式比较复杂,可以单击“插入”→“函数”命令选择相应的函数。 3.选择相应的计算区域。 测试点:重命名工作表 1.双击相应的工作表标签,使其反显。 2.输入新名称覆盖原有名称。 测试点:排序 1.单击待排序的数据列中的任意单元格。 2.单击“数据”→“排序”命令,打开“排序”对话框。 3.在“主要关键字”和“次要关键字”下拉列表框中,单击需要排序的列。 4.选定所需的其它排序选项,然后单击“确定”按钮。 5.如果是自定义排序顺序,也可以单击“工具”菜单中的“选项”命令,在出现的“选项”对话框中单击“自定义序列”选项卡,创建自己的排序次序。 测试点:格式设置 1.选定要操作的单元格。 2.单击“格式”→“单元格”命令,打开“单元格格式”对话框。 3.如果题面要求对格式进行操作,可以在“对齐”选项卡中选择;如果要求设置字体,可以在“字体”选项卡中进行设置。 4.如果要设置行高或列宽,可以单击“格式”→“行”→“行高”或“格式”→“列”→“列宽”命令,在出现的对话框中进行相应的设置。 5.用户还可以利用“格式”工具栏中相应的按钮进行设置。 测试点:移动或复制公式 1.选定包含待移动或复制公式的单元格。 2.指向选定区域的边框。 3.如果要移动单元格,请把选定区域拖到粘贴区域左上角的单元格中。Excel替换粘贴区域中所有的现有数据。如果要复制单元格,请在拖动时按住Ctrl键。 4.还可以通过使用填充柄将公式复制到相邻的单元格中。如果要这样做,请选定包含公式的单元格,再拖动,填充柄,使之覆盖需要填充的区域。 -
第23题:
用Excel按以下要求建立数据表格和图表,具体要求如下:
(1)新建工作簿文件EX09.xls,将以下数据建成一个数据表(存放在A1:D5的区域内),并求出“上升案例数”(保留小数点后面两位),其计算公式是:上升案例数=去年案例数×上升比率。数据表保存在shcet1工作表中。
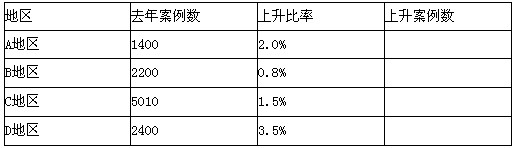
(2)选择“地区”“上升案例数”两列数据建立分离型圆环图,图表标题为“地区案例上升情况图”,并将其嵌入到工作表的A8:D16区域中。将工作表sheet1更名为“案例调查表”。
正确答案:①在考生文件夹下新建EX09.XLS工作簿文件。 ②打开新建工作簿文件在工作表sheet1中输入表格内容。 ③选定D2单元格在编辑栏中输入“=B2*C2”单击编辑栏的“输入”按钮;执行“格式”→“单元格”命令弹出“单元格格式”对话框。在“数字”选项卡中“分类”选择“百分比”“小数位数”输入“2”单击“确定”按钮;单击D2单元格将鼠标指针指向该单元格右下角的填充柄使其形状由空心的十字形变为黑色的十字形按住鼠标左键拖动单元格填充柄到D5单元格。 ④选定工作表的A2:A5单元格按住Ctrl>键再选定D2:D5单元格单击“常用”工具栏的“图表向导”按钮弹出“图表向导-4步骤之 1-图表类型”对话框。在“标准类型”选项卡中“图表类型”选择“圆环图”“子图表类型”选择“分离型圆环图”单击“下一步”按钮弹出“图表向导-4步骤之 2-图表源数据”对话框。保持默认设置并单击“下一步”按钮弹出“图表向导-4步骤之 3-图表选项”对话框。在“标题”选项卡的“图表标题”文本框中输入“地区案例上升情况图”单击“下一步”按钮弹出“图表向导-4步骤之 4-图表位置”对话框。点选“作为其中的对象插入”单选钮单击“完成”按钮即可在工作表中插入图表。利用鼠标调整图表大小到A8:D16单元格区域内。 ⑤双击工作表sheet1文件名输入新的工作表名“案例调查表”。 ⑥设置完成后单击“常用”工具栏的“保存”按钮。
①在考生文件夹下新建EX09.XLS工作簿文件。 ②打开新建工作簿文件,在工作表sheet1中,输入表格内容。 ③选定D2单元格,在编辑栏中输入“=B2*C2”,单击编辑栏的“输入”按钮;执行“格式”→“单元格”命令,弹出“单元格格式”对话框。在“数字”选项卡中,“分类”选择“百分比”,“小数位数”输入“2”,单击“确定”按钮;单击D2单元格,将鼠标指针指向该单元格右下角的填充柄,使其形状由空心的十字形变为黑色的十字形,按住鼠标左键,拖动单元格填充柄到D5单元格。 ④选定工作表的A2:A5单元格,按住Ctrl>键,再选定D2:D5单元格,单击“常用”工具栏的“图表向导”按钮,弹出“图表向导-4步骤之 1-图表类型”对话框。在“标准类型”选项卡中,“图表类型”选择“圆环图”,“子图表类型”选择“分离型圆环图”,单击“下一步”按钮,弹出“图表向导-4步骤之 2-图表源数据”对话框。保持默认设置,并单击“下一步”按钮,弹出“图表向导-4步骤之 3-图表选项”对话框。在“标题”选项卡的“图表标题”文本框中输入“地区案例上升情况图”,单击“下一步”按钮,弹出“图表向导-4步骤之 4-图表位置”对话框。点选“作为其中的对象插入”单选钮,单击“完成”按钮,即可在工作表中插入图表。利用鼠标调整图表大小到A8:D16单元格区域内。 ⑤双击工作表sheet1文件名,输入新的工作表名“案例调查表”。 ⑥设置完成后,单击“常用”工具栏的“保存”按钮。
