打开指定文件夹下的演示文稿yswg02(如图),按以下要求完成对此文稿的修饰并保存。(1)将第2张幻灯片版式改变为“对象与文本”,文本部分的动画效果设置为“溶解”;在演示文稿的开始处插入一张“只有标题”幻灯片,作为文稿的第1张幻灯片,标题输入“宏图商业中心”,设置为加粗、66磅。(2)将第1张幻灯片背景填充预设颜色设为“麦浪滚滚”,横向:全部幻灯片的切换效果设置成“垂直百叶窗”。
题目
打开指定文件夹下的演示文稿yswg02(如图),按以下要求完成对此文稿的修饰并保存。

(1)将第2张幻灯片版式改变为“对象与文本”,文本部分的动画效果设置为“溶解”;在演示文稿的开始处插入一张“只有标题”幻灯片,作为文稿的第1张幻灯片,标题输入“宏图商业中心”,设置为加粗、66磅。
(2)将第1张幻灯片背景填充预设颜色设为“麦浪滚滚”,横向:全部幻灯片的切换效果设置成“垂直百叶窗”。
相似考题
更多“ 打开指定文件夹下的演示文稿yswg02(如图),按以下要求完成对此文稿的修饰并保存。(1)将第2张幻灯片版式改变为“对象与文本”,文本部分的动画效果设置为“溶解”;在演示文稿的开始处插入一张“只有标题”幻灯片,作”相关问题
-
第1题:
打开考生文件夹下的演示文稿yswg09(如图),按下列要求完成对此文稿的修饰并保存。

(1)在演示文稿开始处插入一张“标题幻灯片”作为演示文稿的第1张幻灯片,输入主标题为“趋势防毒,保驾电信”;第3张幻灯片版面设置改变为“垂直排列标题与文本”,并将文本部分动画效果设置成“上部飞入”。
(2)使用Mountain. pot模板来修饰全文;将全部幻灯片切换效果设置成“溶解”。
正确答案:打开演示文稿yswg09完成如下操作。 (1)本题主要考核插入新幻灯片输入文字调整幻灯片的播放顺序改变幻灯片版式设置幻灯片中对象的动画效果的操作。操作步骤如下。 ①单击工具栏中的“新幻灯片”按钮打开“新幻灯片”对话框。在自动版式列表中选择“标题幻灯片”。 ②单击“单击此处添加标题”区域输入标题文字。 ③在幻灯片浏览视图下拖曳新插入的幻灯片到第1张幻灯片前结果如图9-15。 ④切换到幻灯片视图下在第3张幻灯片空白处右击选择快捷菜单中的“幻灯片版式”命令打开“幻灯片版式”对话框。在“重新应用母版样式”列表中选择“垂直排列标题与文本”单击“重新应用”按钮。效果如图9-16。
④切换到幻灯片视图下在第3张幻灯片空白处右击选择快捷菜单中的“幻灯片版式”命令打开“幻灯片版式”对话框。在“重新应用母版样式”列表中选择“垂直排列标题与文本”单击“重新应用”按钮。效果如图9-16。
 ⑤右击第3张幻灯片文本部分选择快捷菜单中的“自定义动画”命令打开“自定义动画”对话框。在“检查动画幻灯片对象”中选中“文本”“效果”选项组的左侧下拉列表中选择“飞入”右侧下拉列表中选择“上部”单击“确定”按钮。
(2)本题主要考核设置幻灯片的设计模板幻灯片切换方式的操作。操作步骤如下。
①在幻灯片中右击选择快捷菜单中的“应用设计模板”命令打开“应用设计模板”对话框。在模板列表中选择Mountain. pot单击“应用”按钮。效果如图9-17。
⑤右击第3张幻灯片文本部分选择快捷菜单中的“自定义动画”命令打开“自定义动画”对话框。在“检查动画幻灯片对象”中选中“文本”“效果”选项组的左侧下拉列表中选择“飞入”右侧下拉列表中选择“上部”单击“确定”按钮。
(2)本题主要考核设置幻灯片的设计模板幻灯片切换方式的操作。操作步骤如下。
①在幻灯片中右击选择快捷菜单中的“应用设计模板”命令打开“应用设计模板”对话框。在模板列表中选择Mountain. pot单击“应用”按钮。效果如图9-17。
 ②选择“幻灯片放映”菜单中的“幻灯片切换”命令打开“幻灯片切换”对话框。在“效果”下拉列表中选择“溶解”单击“全部应用”按钮。
最后单击工具栏的“保存”按钮(或按Ctr1+S键)保存修改后的演示文稿。
②选择“幻灯片放映”菜单中的“幻灯片切换”命令打开“幻灯片切换”对话框。在“效果”下拉列表中选择“溶解”单击“全部应用”按钮。
最后单击工具栏的“保存”按钮(或按Ctr1+S键)保存修改后的演示文稿。
打开演示文稿yswg09,完成如下操作。 (1)本题主要考核插入新幻灯片,输入文字,调整幻灯片的播放顺序,改变幻灯片版式,设置幻灯片中对象的动画效果的操作。操作步骤如下。 ①单击工具栏中的“新幻灯片”按钮,打开“新幻灯片”对话框。在自动版式列表中选择“标题幻灯片”。 ②单击“单击此处添加标题”区域,输入标题文字。 ③在幻灯片浏览视图下,拖曳新插入的幻灯片到第1张幻灯片前,结果如图9-15。 ④切换到幻灯片视图下,在第3张幻灯片空白处右击,选择快捷菜单中的“幻灯片版式”命令,打开“幻灯片版式”对话框。在“重新应用母版样式”列表中选择“垂直排列标题与文本”,单击“重新应用”按钮。效果如图9-16。
④切换到幻灯片视图下,在第3张幻灯片空白处右击,选择快捷菜单中的“幻灯片版式”命令,打开“幻灯片版式”对话框。在“重新应用母版样式”列表中选择“垂直排列标题与文本”,单击“重新应用”按钮。效果如图9-16。
 ⑤右击第3张幻灯片文本部分,选择快捷菜单中的“自定义动画”命令,打开“自定义动画”对话框。在“检查动画幻灯片对象”中选中“文本”,“效果”选项组的左侧下拉列表中选择“飞入”,右侧下拉列表中选择“上部”,单击“确定”按钮。
(2)本题主要考核设置幻灯片的设计模板,幻灯片切换方式的操作。操作步骤如下。
①在幻灯片中右击,选择快捷菜单中的“应用设计模板”命令,打开“应用设计模板”对话框。在模板列表中选择Mountain. pot,单击“应用”按钮。效果如图9-17。
⑤右击第3张幻灯片文本部分,选择快捷菜单中的“自定义动画”命令,打开“自定义动画”对话框。在“检查动画幻灯片对象”中选中“文本”,“效果”选项组的左侧下拉列表中选择“飞入”,右侧下拉列表中选择“上部”,单击“确定”按钮。
(2)本题主要考核设置幻灯片的设计模板,幻灯片切换方式的操作。操作步骤如下。
①在幻灯片中右击,选择快捷菜单中的“应用设计模板”命令,打开“应用设计模板”对话框。在模板列表中选择Mountain. pot,单击“应用”按钮。效果如图9-17。
 ②选择“幻灯片放映”菜单中的“幻灯片切换”命令,打开“幻灯片切换”对话框。在“效果”下拉列表中选择“溶解”,单击“全部应用”按钮。
最后单击工具栏的“保存”按钮(或按Ctr1+S键),保存修改后的演示文稿。
②选择“幻灯片放映”菜单中的“幻灯片切换”命令,打开“幻灯片切换”对话框。在“效果”下拉列表中选择“溶解”,单击“全部应用”按钮。
最后单击工具栏的“保存”按钮(或按Ctr1+S键),保存修改后的演示文稿。
-
第2题:
打开指定文件夹下的演示文稿yswg02(如图),按下列要求完成对此文稿的修饰并保存。
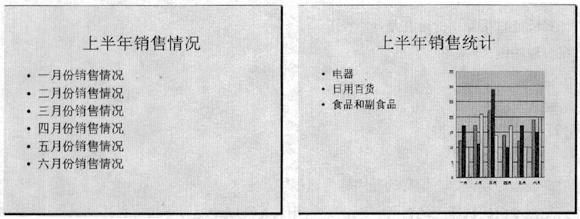
(1)将第二张幻灯片版面改变为“对象与文本”,文本部分的动画效果设置为“溶解”;在演示文稿的开始处插入一张“只有标题”幻灯片,作为文稿的第一张幻灯片,标题输入“宏图商业中心”,字体设置为加粗、66磅。
(2)将第一张幻灯片背景填充预设颜色设置为“麦浪滚滚”,横向。全部幻灯片的切换效果设置成“垂直百叶窗”。
正确答案:①在考生文件夹下打开yswg02演示文稿。 ②选择第二张幻灯片执行[格式]→[幻灯片版式]菜单命令弹出“幻灯片版式”对话框。在“重新应用当前母板样式”区域中选择“对象与文本”单击“应用”按钮。 ③选择第二张幻灯片执行[幻灯片放映]→[自定义动画]菜单命令弹出“自定义动画”对话框.在“检查动画幻灯片对象”区域中选择“文本3”在“效果”选项卡中“动画和声音”选择“溶解”单击“确定”按钮。 ④执行[插入]→[新幻灯片]菜单命令弹出“新幻灯片”对话框.在“请选取自动版式”区域中选择“只有标题”幻灯片单击“确定”按钮。在普通视图的左边区域中选择新插入的幻灯片拖动鼠标将其移到第一张幻灯片上方。打开第一张幻灯片在标题处输入文字“宏图商业中心”选择标题文字在“格式”工具栏的 “字号”下拉框中输入“66”单击“加粗”按钮。 ⑤选择第一张幻灯片执行[格式]→[背景]菜单命令弹出“背景”对话框。在“背景填充”下拉框中选择“填充效果”弹出“填充效果”对话框.在“过渡”选项卡中“颜色”选择“预设”“预设颜色”选择“麦浪滚滚”“底纹样式”选择“横向”单击“确定”按钮然后单击“应用”按钮。 ⑥执行[幻灯片放映]→[幻灯片切换]菜单命令弹出“幻灯片切换”对话框。在“效果”区域的下拉框中选择“垂直百叶窗”单击“全部应用”按钮。 ⑦设置完成后执行[文件]→[另存为]菜单命令弹出“另存为”对话框。输入保存的地址单击“保存”按钮。
①在考生文件夹下打开yswg02演示文稿。 ②选择第二张幻灯片,执行[格式]→[幻灯片版式]菜单命令,弹出“幻灯片版式”对话框。在“重新应用当前母板样式”区域中选择“对象与文本”,单击“应用”按钮。 ③选择第二张幻灯片,执行[幻灯片放映]→[自定义动画]菜单命令,弹出“自定义动画”对话框.在“检查动画幻灯片对象”区域中选择“文本3”,在“效果”选项卡中,“动画和声音”选择“溶解”,单击“确定”按钮。 ④执行[插入]→[新幻灯片]菜单命令,弹出“新幻灯片”对话框.在“请选取自动版式”区域中,选择“只有标题”幻灯片,单击“确定”按钮。在普通视图的左边区域中,选择新插入的幻灯片,拖动鼠标将其移到第一张幻灯片上方。打开第一张幻灯片,在标题处输入文字“宏图商业中心”,选择标题文字,在“格式”工具栏的 “字号”下拉框中输入“66”,单击“加粗”按钮。 ⑤选择第一张幻灯片,执行[格式]→[背景]菜单命令,弹出“背景”对话框。在“背景填充”下拉框中选择“填充效果”,弹出“填充效果”对话框.在“过渡”选项卡中,“颜色”选择“预设”,“预设颜色”选择“麦浪滚滚”,“底纹样式”选择“横向”,单击“确定”按钮,然后单击“应用”按钮。 ⑥执行[幻灯片放映]→[幻灯片切换]菜单命令,弹出“幻灯片切换”对话框。在“效果”区域的下拉框中,选择“垂直百叶窗”,单击“全部应用”按钮。 ⑦设置完成后,执行[文件]→[另存为]菜单命令,弹出“另存为”对话框。输入保存的地址,单击“保存”按钮。 -
第3题:
打开指定文件夹下的演示文稿yswg01(如图),按下列要求完成对此文稿的修饰并保存。
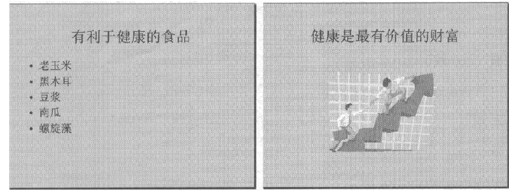
(1)在演示文稿开始处插入一张“标题幻灯片”,作为演示文稿的第一张幻灯片,输入主标题为“健康伴你一生”;第二张幻灯片版面设置改变为“垂直排列标题与文本”,并将第三张对象部分动画效果设置成“进入效果_基本型_飞入”、“自底部”。
(2)整个演示文稿设置成“Cascade”模板:将全部幻灯片切换效果设置成“溶解”。
正确答案:①在考生文件夹下打开yswg01演示文稿。 ②执行“插入”→“新幻灯片”命令在PowerPoint窗口的右侧弹出“新建演示文稿”任务窗格。在“新建”区域中单击“空演示文稿”命令生成—张新的幻灯片。在普通视图的左边区域中选择新插入的幻灯片拖动鼠标将其移到第一张幻灯片上方。打开第一张幻灯片在标题处输入文字“健康伴你一生”。 ③选择第二张幻灯片执行“格式”→“幻灯片版式”命令弹出“幻灯片版式”任务窗格。在“应用幻灯片版式”区域中单击题目要求的幻灯片版式图样即修改幻灯片版式。 ④选择第二张幻灯片执行“幻灯片放映”→“自定义动画”命令弹出“自定义动画”任务窗格。其次选择“对象部分”然后单击“自定义动画”任务窗格中的“添加效果”→“进入”→“其他效果”命令弹出“添加进入效果”对话框从中选择动画类型为“基本型_飞入”单击“确定”按钮;最后在“方向”下拉框中选择“自底部”。 ⑤执行“格式”→“幻灯片设计”命令弹出“幻灯片设计”任务窗格。在“应用设计模板”区域中单击“Cascade”。 ⑥执行“幻灯片放映”→“幻灯片切换”命令弹出“幻灯片切换”任务窗格。在“应用于所选幻灯片”区域中选择题目要求的切换效果最后单击“应用于所有幻灯片”按钮完成操作。 ⑦设置完成后执行“文件”→“另存为”命令弹出“另存为”对话框。输入保存的地址单击“保存”按钮。
①在考生文件夹下打开yswg01演示文稿。 ②执行“插入”→“新幻灯片”命令,在PowerPoint窗口的右侧弹出“新建演示文稿”任务窗格。在“新建”区域中,单击“空演示文稿”命令,生成—张新的幻灯片。在普通视图的左边区域中,选择新插入的幻灯片,拖动鼠标将其移到第一张幻灯片上方。打开第一张幻灯片,在标题处输入文字“健康伴你一生”。 ③选择第二张幻灯片,执行“格式”→“幻灯片版式”命令,弹出“幻灯片版式”任务窗格。在“应用幻灯片版式”区域中单击题目要求的幻灯片版式图样,即修改幻灯片版式。 ④选择第二张幻灯片,执行“幻灯片放映”→“自定义动画”命令,弹出“自定义动画”任务窗格。其次,选择“对象部分”,然后单击“自定义动画”任务窗格中的“添加效果”→“进入”→“其他效果”命令,弹出“添加进入效果”对话框,从中选择动画类型为“基本型_飞入”,单击“确定”按钮;最后,在“方向”下拉框中选择“自底部”。 ⑤执行“格式”→“幻灯片设计”命令,弹出“幻灯片设计”任务窗格。在“应用设计模板”区域中单击“Cascade”。 ⑥执行“幻灯片放映”→“幻灯片切换”命令,弹出“幻灯片切换”任务窗格。在“应用于所选幻灯片”区域中选择题目要求的切换效果,最后单击“应用于所有幻灯片”按钮完成操作。 ⑦设置完成后,执行“文件”→“另存为”命令,弹出“另存为”对话框。输入保存的地址,单击“保存”按钮。 -
第4题:
打开指定文件夹下的演示文稿yswg03(如图),按以下要求完成对此文稿的修饰并保存。

(1)将第1张幻灯片版式改变为“垂直排列文本”,第2张文本部分的动画效果设置为“盒状展开”;在演示文稿的开始处插入一张“只有标题”幻灯片,作为文稿的第1张幻灯片,标题输入“年度总结大会”,并设置为60磅、加粗、黑体。
(2)使用“Topo”模板演示文稿设计模板修饰全文;将全部幻灯片切换效果设置成“剪切”。
正确答案:①在考生文件夹下打开yswg03演示文稿。 ②选定第1张幻灯片,执行“格式”→“幻灯片版式”命令,弹出“幻灯片版式”对话框。在“重新应用当前母版样式”区域中选择“垂直排列文本”,单击“应用”按钮。 ③选定第2张幻灯片,执行“幻灯片放映”→“自定义动画”命令,弹出“自定义动画”对话框。在“检查动画幻灯片对象”区域中,选择“文本2”,在“效果”选项卡中,“动画和声音”选择“盒状”、“展开”,单击“确定”按钮。 ④执行“插入”→“新幻灯片”命令,弹出“新幻灯片”对话框。在“请选取自动版式”区域中,选择“只有标题”幻灯片,单击“确定”按钮。在普通视图的左边区域中,选定新插入的幻灯片,拖动鼠标将其移到第1张幻灯片上方。打开第1张幻灯片,在标题处输入文字“年度总结大会”。选定标题文字,在“格式”工具栏的“字体”下拉框中选择“黑体”,在“字号”下拉框中选择“60”,单击“加粗”按钮。 ⑤,执行“格式”→“应用设计模板”命令,弹出“应用设计模板”对话框。选择“Topo.pot”,单击“应用”按钮。 ⑥执行“幻灯片放映”→“幻灯片切换”命令,弹出“幻灯片切换”对话框。在“效果”区域的下拉框中,选择“剪切”,单击“全部应用”按钮。 ⑦设置完成后,热行“文件”→“另存为”命令,弹出“另存为”对话框。输入保存的地址,单击“保存”按钮。
-
第5题:
打开指定文件夹下的演示文稿yswg9(如图),按下列要求完成对此文稿的修饰并保存。
(1)将第一张幻灯片副标题的动画效果设置为“左侧切入”;将第二张幻灯片版面改变为“垂直排列标题与文本”;在演示文稿的最后插入一张“只有标题”幻灯片,键入“未来的3S”。
(2)使用演示文稿设计中的“Notebook”模板来修饰全文,全部幻灯片的切换效果设置成“从下抽出”。
正确答案:第1小题 ①选中第1张幻灯片使用[幻灯片放映]|[自定义动画]命令打开对话框分别选择需要设置动画的对象为“文本”同时在[效果]选项卡中设置效果为“左侧切入”。 ②选中第2张幻灯片使用[格式]|[幻灯片版式]命令打开对话框选择幻灯片版式这里要注意不要混淆注意看鼠标右下角的提示。 ③使用[插入]|[新幻灯片]命令建立新幻灯片选择版式为“只有标题”键入文字。 第2小题 ①使用[格式]|[应用设置模板]命令打开对话框选择模板加载。 ②使用[幻灯片放映]|[幻灯片切换]命令打开对话框设置效果。
第1小题 ①选中第1张幻灯片,使用[幻灯片放映]|[自定义动画]命令打开对话框,分别选择需要设置动画的对象为“文本”,同时在[效果]选项卡中设置效果为“左侧切入”。 ②选中第2张幻灯片,使用[格式]|[幻灯片版式]命令打开对话框,选择幻灯片版式,这里要注意不要混淆,注意看鼠标右下角的提示。 ③使用[插入]|[新幻灯片]命令建立新幻灯片,选择版式为“只有标题”,键入文字。 第2小题 ①使用[格式]|[应用设置模板]命令,打开对话框,选择模板加载。 ②使用[幻灯片放映]|[幻灯片切换]命令,打开对话框设置效果。
