在指定文件夹中,存有文档WT05A.DOC,其内容如下。【文档开始】把握好自尊的弹性心理学上认为自尊是一种精神需要,是人格的内核。维护自尊是人的本能和天性。一是从思想上认清自尊的需要和交际的需要两者之间的关系。过于自尊的人,总是把自尊看得很重,因此,我们应把看问题的立足点变一下,不要光想着自己的面子,还要看到比这更重要的东西,比如事业、工作、友谊等。另外,还应坚持把实现实际的宗旨看得高于自尊,让自尊服从交际的需要。有了这种思想,对自尊就有了自控力,即使受到刺激,也不至于脸红心跳,甚至可以不急不恼,哈哈一笑
题目
在指定文件夹中,存有文档WT05A.DOC,其内容如下。
【文档开始】
把握好自尊的弹性
心理学上认为自尊是一种精神需要,是人格的内核。维护自尊是人的本能和天性。
一是从思想上认清自尊的需要和交际的需要两者之间的关系。过于自尊的人,总是把自尊看得很重,因此,我们应把看问题的立足点变一下,不要光想着自己的面子,还要看到比这更重要的东西,比如事业、工作、友谊等。另外,还应坚持把实现实际的宗旨看得高于自尊,让自尊服从交际的需要。有了这种思想,对自尊就有了自控力,即使受到刺激,也不至于脸红心跳,甚至可以不急不恼,哈哈一笑,照样与对手周旋,表现出办不成事决不罢休的姿态,直至交际的成功。
其二,交际过程中要审时度势,准确地把握自尊的弹性,追求最佳效果。
【文档结束】
按要求完成下列操作:新建文档WD05A.DOC,插入文档WT05A.DOC,文字标题“把握好自尊的弹性”设置为加粗、黑体二号字,居中,给标题段加鲜绿色底纹,存储为文档 WD05A.DOC。
2.新建文档WD05B.DOC,复制文档WD05A.DOC的内容,将正文文字设置为楷体 GB2312、四号,在所有“自尊”两字下加着重号,存储为文档WD05B.DOC。
3.新建文档WD05C.DOC,复制文档WD05B.DOC的内容,将标题段的段后间距设为16磅,全文各段落的左、右各缩进1.4cm,首行缩进0.75cm,存储为文档WD05C.DOC。
4.在指定文件夹中,存有文档WT05B.DOC,其内容如下。
【文档开始】
年份 参加高考人数 复读人数 复读率
1995 198 10 5%
1996 210 9 4%
1997 180 12 6%
1998 218 6 2.8%
1999 222 8 3.6%
【文档结束】
按要求完成下列操作:新建文档WD05D.DOC,插入文档WT05B.DOC的内容,为文中提供的表格数据建立一个6行4列的表格,表格每列的宽度为3cm,行高自动设置;各单元格中的文字用五号宋体字,居中;将表格内容按复读率升序排列,存储为文档wD05D.DOC。
5.新建文档WD05E:doc,复制文档WD05D.DOC的内容,表格第1行的下框线和第1列的右框线用1.5磅的单实线,其余为0.5磅的单实线,表格第1行添加黄色底纹,存储为文档WD05E.DOC。
相似考题
参考答案和解析
1.本题操作步骤如下。 ①单击工具栏中的“新建空白文档”按钮[*],单击“插入”→“文件”,选择文档 WT05A.DOC。 ②选中标题,在工具栏的“字号”中选择“二号”,“字体”中选择“黑体”;单击“加粗”按钮[*]、“居中”按钮:[*]。 ③单击“格式”→“边框和底纹”,在“底纹”选项卡“填充”中选择鲜绿色,“应用范围”中选择“段落”。 ④单击工具栏的“保存”按钮[*](或按Ctrl+S键),文件名为WD05A.DOC。 结果如下图所示。 [*] 2.本题操作步骤如下。 ①单击工具栏中的“新建空白文档”按钮[*],单击工具栏的“保存”按钮[*](或按Ctrl+S键),文件名为WD05B.DOC。 ②打开文档WD05A.DOC,选中全文,单击工具栏中的“复制”按钮[*](或按Ctrl+C键),切换到文档WD05B.DOC,单击工具栏中的“粘贴”按钮[*](或按Ctrl+V键)。 ③选中正文,在工具栏的“字号”中选择“四号”,“字体”中选择“楷体GB2312”。单击“编辑”→“替换”,在“查找内容”和“替换为”文本框中均输入文字“自尊”,单击“高级”按钮,然后将鼠标指针置于“替换为”文本框中,单击“格式”→“字体”,在“字体”选项卡“着重号”中选择“·”,单击“全部替换”按钮。 ④单击工具栏中的“保存”按钮[*](或按Ctrl+S键)。 结果如下图所示。 [*] 3.本题操作步骤如下。 ①单击工具栏中的“新建空白文档”按钮[*],单击工具栏的“保存”按钮[*](或按Ctrl+S键),文件名为WD05C.DOC。 ②打开文档WD05B.DOC,选中全文,单击工具栏中的“复制”按钮[*](或按Ctrl+C键),切换到文档WD05C.DOC,单击工具栏中的“粘贴”[*]按钮(或按Ctrl+V键)。 ③选中标题,单击“格式”→“段落”,在“缩进和间距”选项卡“间距”栏中“段后”设置为“16磅”。 ④选中正文,单击“格式”→“段落”,将“缩进和间距”选项卡中“缩进”栏中的“左”、“右”均设置为“1.4厘米”,在“特殊格式”中选择“首行缩进”,“度量值”中输入“0.75厘米”。 ⑤单击工具栏的“保存”按钮[*](或按Ctrl+S键)。 结果如下图所示。 [*] 4.本题操作步骤如下。 ①单击工具栏中的“新建空白文档”按钮[*],单击“插入”→“文件”,选择文档 WT05B.DOC。 ②选中表格数据,单击“表格”→“转换”→“文字转换成表格”,在“列数”中输入“4”,在“文字分隔位置”选项组中,选定“空格”。 ③选中表格右击,选择“表格属性”,在“列”选项卡“指定宽度”中输入“3”,“列宽单位”中选择“厘米”。 ④选中表格,在工具栏的“字号”中选择“五号”,“字体”中选择“宋体”;单击“格式”→“段落”,在“缩进和间距”选项卡“对齐方式”中选择“居中”。 ⑤选中表格,单击“表格”→“排序”,在“列表”中选择“有标题行”,“排序依据”中选择“复读率”,“类型”选择“数字”,并选中“递增”复选框。如下图所示。 [*] ⑥单击工具栏的“保存”按钮(或按Ctrl+S键),文件名为WD05D.DOC。 结果如下图所示。 [*] 5.本题操作步骤如下。 ①单击工具栏中的“新建空白文档”按钮[*],单击“插入”→“文件”,选择文档 WD05D.DOC。 ②选中表格第1行,单击工具栏中的“表格和边框”按钮[*],调出“表格和边框”工具栏,“线型”选择单实线,“粗细”选择“1.5磅”,单击“下框线”按钮使其呈按下状态。 ③选中表格第1列,“线型”选择单实线,“粗细”选择“1.5磅”,单击“右框线”按钮使其呈按下状态。 ④选中表格第1行,单击“格式”“边框和底纹”,在“底纹”选项卡“颜色”中选择黄色,“应用范围”选择“单元格”。 结果如下图所示。 [*]
更多“在指定文件夹中,存有文档WT05A.DOC,其内容如下。 【文档开始】 把握好自尊的弹性 心理学上认为自 ”相关问题
-
第1题:
在考生文件夹中,存有文档WT19A.DOC,其内容如下:
[文档开始]
静夜思
床前明月光,疑是地上霜。举头望明月,低头思故乡。
[文档结束]
按要求完成下列操作:
(1)新建文档WD19A.DOC,插入文件WT19A.DOC的内容,将标题设置为小二号仿宋- GB2312字体,居中。正文部分每句一段,设置为三号楷体_GB2312,居中,存储为文件 WD19A.DOC。
(2)建文档WD19B.DOC,插入文件WD19A.DOC的内容。将正文合成一段,设置左对齐,段落设置为左缩进2厘米、首行缩进1.5厘米,存储为文件WD19B.DOC。
2.在考生文件夹中,存有文档WT19B.DOC,其内容如下:
[文档开始]

[文档结束]
按要求完成下列操作:
新建文档WD19C.DOC,插入文件WT19B.DOC的内容。计算表中的总计,按合计项升序
排序后,在考生文件夹下存储为文件WD19C.DOC。
正确答案:第1小题 ①新建文档使用[插入]|[文件]命令插入文件选中标题使用[字体]、[字号]下拉列表框设置字体和字号使用[格式]|[段落]命令设置居中。选中正文部分使用[字体]、[字号]下拉列表框设置字体和字号使用[格式]|[段落]命令设置居中。 ②新建文档使用[插入]|[文件]命令插入文件消除段落标志使用[格式]|[段落]命令设置缩进和对齐。 第2小题 新建文档使用[插入]|[文件]命令插入文件利用公式计算总计使用[表格]|[排序]命令进行升序排序并保存文件。
第1小题 ①新建文档,使用[插入]|[文件]命令,插入文件,选中标题,使用[字体]、[字号]下拉列表框设置字体和字号,使用[格式]|[段落]命令设置居中。选中正文部分,使用[字体]、[字号]下拉列表框设置字体和字号,使用[格式]|[段落]命令设置居中。 ②新建文档,使用[插入]|[文件]命令,插入文件,消除段落标志,使用[格式]|[段落]命令设置缩进和对齐。 第2小题 新建文档,使用[插入]|[文件]命令,插入文件,利用公式计算总计,使用[表格]|[排序]命令,进行升序排序,并保存文件。 -
第2题:
在考生文件夹中,存有文档WT061.DOC,其内容如下。
【文档开始】
中文Windows实验
中文文字处理Word实验
中文电子表格Excel实验
Internet网络基础实验
【文档结束】
按要求完成下列操作,并将文件保存在考生文件夹下。
1.新建文档WD061.DOC,插入文件WT061.DOC的内容,设置为四号黑体、加粗、居中,字间距加宽2磅,行距18磅。
2.新建文档WD062.DOC,插入文件WD061.DOC的内容,将全文各段加项目符号◆。
3.新建文档WD062.DOC,制作4行4列表格,列宽2.5厘米,行高24磅。再做如下修改(均匀拆分)。
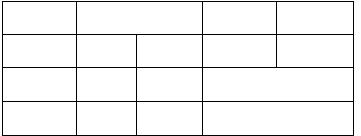
4.新建文档WD064.DOC,插入文件WD063.DOC的内容,删除最后一行,设置表格
线为蓝色,底纹为黄色。
正确答案:打开文档WT061.DOC完成如下操作。 1.本题主要考核新建文档、插入文件设置文字的字体、字号、字形、对齐方式、字间距、段落行距的操作。操作步骤如下。 ①单击工具栏的。“新建空白文档”按钮创建一个空白文档。 ②选择“插入”菜单中的“文件”命令选择文档WT061.DOC。 ③选中全文在工具栏的“字体”下拉列表中选择“黑体”“字号”下拉列表中选择 “四号”单击格式工具栏中的“加粗”、“居中”按钮。 ④选择“格式”菜单中的“字体”命令打开“字体”对话框。打开“字符间距”选项卡在“间距”下拉列表中选择“加宽”“磅值”中输入2。效果如图8-1。 ⑤选择“格式”菜单中的“段落”命令打开“段落”对话框。打开“缩进和间距”选项卡在“行距”下拉列表中选择“固定值”“设置值”中输入18磅。效果如图8-2。 ⑥单击工具栏的“保存”按钮(或按Ctrl +S键)保存文件名为WD061.DOC。
2.本题主要考核新建文档、插入文件添加项目符号的操作。操作步骤如下。
①单击工具栏的“新建空白文档”按钮创建一个空白文档。
②选择“插入”菜单中的“文件”命令选择文档WD061;DOC。
⑧选中全文选择“格式”菜单中的“项目符号和编号”命令打开“项目符号和编号”对话框。在“项目符号”选项卡中选择实心菱形。参见图8-3、8-4。
⑥单击工具栏的“保存”按钮(或按Ctrl +S键)保存文件名为WD061.DOC。
2.本题主要考核新建文档、插入文件添加项目符号的操作。操作步骤如下。
①单击工具栏的“新建空白文档”按钮创建一个空白文档。
②选择“插入”菜单中的“文件”命令选择文档WD061;DOC。
⑧选中全文选择“格式”菜单中的“项目符号和编号”命令打开“项目符号和编号”对话框。在“项目符号”选项卡中选择实心菱形。参见图8-3、8-4。
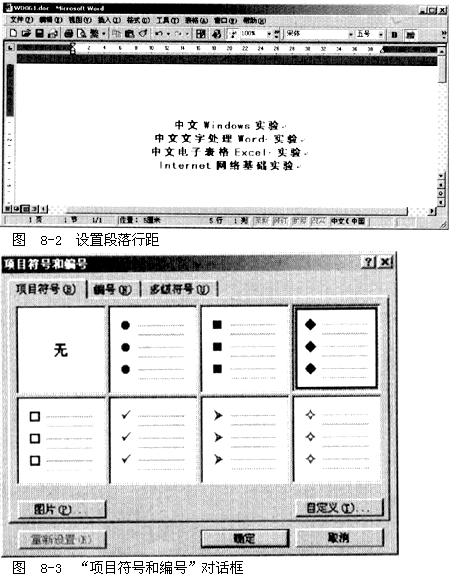 ④单击工具栏的“保存”按钮(或按Ctrl +S键)保存文件名为WD062.DOC。
3.本题主要考核插入表格设置表格列宽、行高合并和拆分单元格的操作。操作步骤如下。
①单击工具栏的“新建空白文档”按钮创建一个空白文档。
②选择“表格”菜单中的“插入”→“表格”命令打开“插入表格”对话框。在“行数”文本框中输入4“列数”文本框中输入4然后单击“确定”按钮。参见图8-5。
③选中表格右击选择快捷菜单中的“表格属性”命令打开“表格属性”对话框。打开“列”选项卡在“指定宽度”文本框中输入2.5“列宽单位”中选择“厘米”;再打开“行”选项卡在“指定高度”文本框中输入24磅。结果如图8-6。
④选中表格第1行第2、3单元格右击选择快捷菜单中的“合并单元格”命令。
⑤选中表格最后一列的第1、2单元格选择“表格”菜单中的“拆分单元格”命令打开“拆分单元格”对话框。在“列数”文本框中输入2“行数”不变。结果如图8-7。
⑥单击工具栏的“保存”按钮(或按Ctrl +S键)保存文件名为WD063.DOC。
④单击工具栏的“保存”按钮(或按Ctrl +S键)保存文件名为WD062.DOC。
3.本题主要考核插入表格设置表格列宽、行高合并和拆分单元格的操作。操作步骤如下。
①单击工具栏的“新建空白文档”按钮创建一个空白文档。
②选择“表格”菜单中的“插入”→“表格”命令打开“插入表格”对话框。在“行数”文本框中输入4“列数”文本框中输入4然后单击“确定”按钮。参见图8-5。
③选中表格右击选择快捷菜单中的“表格属性”命令打开“表格属性”对话框。打开“列”选项卡在“指定宽度”文本框中输入2.5“列宽单位”中选择“厘米”;再打开“行”选项卡在“指定高度”文本框中输入24磅。结果如图8-6。
④选中表格第1行第2、3单元格右击选择快捷菜单中的“合并单元格”命令。
⑤选中表格最后一列的第1、2单元格选择“表格”菜单中的“拆分单元格”命令打开“拆分单元格”对话框。在“列数”文本框中输入2“行数”不变。结果如图8-7。
⑥单击工具栏的“保存”按钮(或按Ctrl +S键)保存文件名为WD063.DOC。
 4.本题主要考核新建文档、插入文件删除行设置表格边框属性、底纹的操作。操作步骤如下。
①单击工具栏的“新建空白文档”按钮创建一个空白文档。
②选择“插入”菜单中的“文件”命令选择文档WD063.DOC。
③选中最后一行右击选择快捷菜单中的“删除行”命令。结果如图8-8。
4.本题主要考核新建文档、插入文件删除行设置表格边框属性、底纹的操作。操作步骤如下。
①单击工具栏的“新建空白文档”按钮创建一个空白文档。
②选择“插入”菜单中的“文件”命令选择文档WD063.DOC。
③选中最后一行右击选择快捷菜单中的“删除行”命令。结果如图8-8。
 ④选中表格单击工具栏中的“表格和边框”按钮调出表格和边框工具栏。在“边框颜色”中选择蓝色单击“所有框线”按钮使其呈按下状态。效果如图8-9。
④选中表格单击工具栏中的“表格和边框”按钮调出表格和边框工具栏。在“边框颜色”中选择蓝色单击“所有框线”按钮使其呈按下状态。效果如图8-9。
 ⑥单击工具栏的“保存”按钮(或按Ctrl +S键)保存文件名为WD064.DOC。
⑥单击工具栏的“保存”按钮(或按Ctrl +S键)保存文件名为WD064.DOC。
打开文档WT061.DOC,完成如下操作。 1.本题主要考核新建文档、插入文件,设置文字的字体、字号、字形、对齐方式、字间距、段落行距的操作。操作步骤如下。 ①单击工具栏的。“新建空白文档”按钮,创建一个空白文档。 ②选择“插入”菜单中的“文件”命令,选择文档WT061.DOC。 ③选中全文,在工具栏的“字体”下拉列表中选择“黑体”,“字号”下拉列表中选择 “四号”,单击格式工具栏中的“加粗”、“居中”按钮。 ④选择“格式”菜单中的“字体”命令,打开“字体”对话框。打开“字符间距”选项卡,在“间距”下拉列表中选择“加宽”,“磅值”中输入2。效果如图8-1。 ⑤选择“格式”菜单中的“段落”命令,打开“段落”对话框。打开“缩进和间距”选项卡,在“行距”下拉列表中选择“固定值”,“设置值”中输入18磅。效果如图8-2。 ⑥单击工具栏的“保存”按钮(或按Ctrl +S键),保存文件名为WD061.DOC。
2.本题主要考核新建文档、插入文件,添加项目符号的操作。操作步骤如下。
①单击工具栏的“新建空白文档”按钮,创建一个空白文档。
②选择“插入”菜单中的“文件”命令,选择文档WD061;DOC。
⑧选中全文,选择“格式”菜单中的“项目符号和编号”命令,打开“项目符号和编号”对话框。在“项目符号”选项卡中选择实心菱形。参见图8-3、8-4。
⑥单击工具栏的“保存”按钮(或按Ctrl +S键),保存文件名为WD061.DOC。
2.本题主要考核新建文档、插入文件,添加项目符号的操作。操作步骤如下。
①单击工具栏的“新建空白文档”按钮,创建一个空白文档。
②选择“插入”菜单中的“文件”命令,选择文档WD061;DOC。
⑧选中全文,选择“格式”菜单中的“项目符号和编号”命令,打开“项目符号和编号”对话框。在“项目符号”选项卡中选择实心菱形。参见图8-3、8-4。
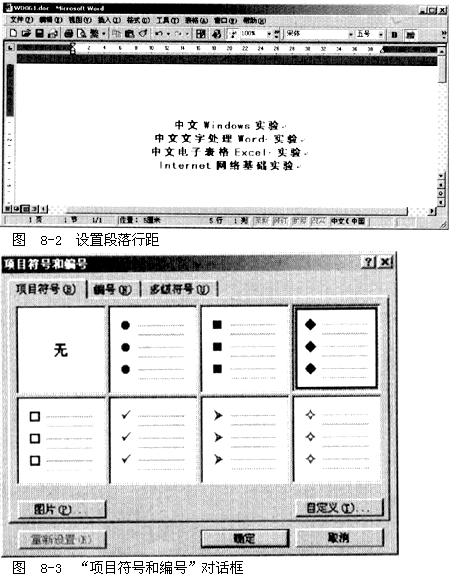 ④单击工具栏的“保存”按钮(或按Ctrl +S键),保存文件名为WD062.DOC。
3.本题主要考核插入表格,设置表格列宽、行高,合并和拆分单元格的操作。操作步骤如下。
①单击工具栏的“新建空白文档”按钮,创建一个空白文档。
②选择“表格”菜单中的“插入”→“表格”命令,打开“插入表格”对话框。在“行数”文本框中输入4,“列数”文本框中输入4,然后单击“确定”按钮。参见图8-5。
③选中表格右击,选择快捷菜单中的“表格属性”命令,打开“表格属性”对话框。打开“列”选项卡,在“指定宽度”文本框中输入2.5,“列宽单位”中选择“厘米”;再打开“行”选项卡,在“指定高度”文本框中输入24磅。结果如图8-6。
④选中表格第1行第2、3单元格,右击,选择快捷菜单中的“合并单元格”命令。
⑤选中表格最后一列的第1、2单元格,选择“表格”菜单中的“拆分单元格”命令,打开“拆分单元格”对话框。在“列数”文本框中输入2,“行数”不变。结果如图8-7。
⑥单击工具栏的“保存”按钮(或按Ctrl +S键),保存文件名为WD063.DOC。
④单击工具栏的“保存”按钮(或按Ctrl +S键),保存文件名为WD062.DOC。
3.本题主要考核插入表格,设置表格列宽、行高,合并和拆分单元格的操作。操作步骤如下。
①单击工具栏的“新建空白文档”按钮,创建一个空白文档。
②选择“表格”菜单中的“插入”→“表格”命令,打开“插入表格”对话框。在“行数”文本框中输入4,“列数”文本框中输入4,然后单击“确定”按钮。参见图8-5。
③选中表格右击,选择快捷菜单中的“表格属性”命令,打开“表格属性”对话框。打开“列”选项卡,在“指定宽度”文本框中输入2.5,“列宽单位”中选择“厘米”;再打开“行”选项卡,在“指定高度”文本框中输入24磅。结果如图8-6。
④选中表格第1行第2、3单元格,右击,选择快捷菜单中的“合并单元格”命令。
⑤选中表格最后一列的第1、2单元格,选择“表格”菜单中的“拆分单元格”命令,打开“拆分单元格”对话框。在“列数”文本框中输入2,“行数”不变。结果如图8-7。
⑥单击工具栏的“保存”按钮(或按Ctrl +S键),保存文件名为WD063.DOC。
 4.本题主要考核新建文档、插入文件,删除行,设置表格边框属性、底纹的操作。操作步骤如下。
①单击工具栏的“新建空白文档”按钮,创建一个空白文档。
②选择“插入”菜单中的“文件”命令,选择文档WD063.DOC。
③选中最后一行右击,选择快捷菜单中的“删除行”命令。结果如图8-8。
4.本题主要考核新建文档、插入文件,删除行,设置表格边框属性、底纹的操作。操作步骤如下。
①单击工具栏的“新建空白文档”按钮,创建一个空白文档。
②选择“插入”菜单中的“文件”命令,选择文档WD063.DOC。
③选中最后一行右击,选择快捷菜单中的“删除行”命令。结果如图8-8。
 ④选中表格,单击工具栏中的“表格和边框”按钮,调出表格和边框工具栏。在“边框颜色”中选择蓝色,单击“所有框线”按钮使其呈按下状态。效果如图8-9。
④选中表格,单击工具栏中的“表格和边框”按钮,调出表格和边框工具栏。在“边框颜色”中选择蓝色,单击“所有框线”按钮使其呈按下状态。效果如图8-9。
 ⑥单击工具栏的“保存”按钮(或按Ctrl +S键),保存文件名为WD064.DOC。
⑥单击工具栏的“保存”按钮(或按Ctrl +S键),保存文件名为WD064.DOC。
-
第3题:
请在考生文件夹下完成如下操作: (1)在考生文件夹下建立“WORD文档”文件夹; (2)在考生文件夹下查找“文件操作.doc”文件,将它复制到“WORD文档”文件夹中。
①打开考生文件夹,单击鼠标右键,选择“新建”→“文件夹”,修改新文件夹的默认名称“新建文件夹”为“WORD文档”。
②打开考生文件夹,在上方的工具栏中单击“搜索”按钮,选择“文件或文件夹”命令,打开“搜索”对话框,键入要查找的文件的名字“文件操作.doc”,搜索范围选择考生文件夹所在位置,单击“立即搜索”按钮。
③在“搜索结果”窗口中单击工具栏中的“文件夹”按钮,左窗格显示整个系统的文件夹树,在右窗格显示搜索结果,选择位于考生文件夹下的“文件操作.doc”文件,执行“编辑”→“复制”命令,通过左窗格打开考生文件夹下“WORD文档”文件夹,执行“编辑”→“粘贴”命令。
略 -
第4题:
在考生文件夹中,存有文档WTl41.DOC,其内容如下。
【文档开始】
主干基础课程(6门)
1.邓小平理论
2.英语
3.高等数学
4.线性代数
5.概率论与数理统计
6.大学物理
【文档结束】
按要求完成下列操作,新建文档WD141.DOC,插入文件WT141.DOC的内容,全文设置为四号、楷体GB2312,加粗,居中对齐,将编号改为项目符号◆。
2.新建文档WD142.DOC,插入文件WD141.DOC的内容,设置标题距正文1行距,正文设置为左对齐,行距为2倍行距。
3.在考生文件夹中,存有文档WT142.DOC,其内容如下。
【文档开始】
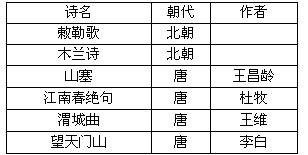
【文档结束】
按要求完成下列操作:新建文档WD143.DOC,插入文件WT142.DOC的内容,将表格第1行文字设置为黑体四号字,表格中的文字居中对齐,第1列宽4厘米,第2和第3列宽3厘米。
4.新建文档WD144.DOC,插入文件WD143.DOC的内容,设置表格线全部为红色,外边框1.5磅,表内线0.5磅。
正确答案:打开文档WT141.DOC完成如下操作。 本题主要考核新建文档插入文件设置文字的字体、字号、字形、对齐方式取消编号添加项目符号的操作。操作步骤如下。 ①单击工具栏中的“新建空白文档”按钮创建一个空白文档。 ②选择“插入”菜单中的“文件”命令选择文档WT141.DOC。 ③选中全文在工具栏的“字号”中选择“四号”“字体”中选择“楷体GB2312”;单击工具栏中的“加粗”、“居中”按钮。效果如图10-1。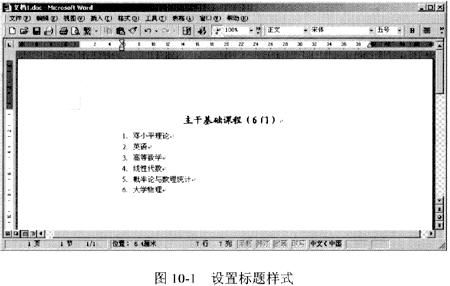 ④选中第2—6行文字单击工具栏中的“编号”按钮取消原来设置的编号。
⑤再选择“格式”菜单中的“项目符号和编号”命令打开“项目符号和编号”对话框在“项目符号”选项卡中选择实心菱形单击“确定”按钮。效果如图10-2。
④选中第2—6行文字单击工具栏中的“编号”按钮取消原来设置的编号。
⑤再选择“格式”菜单中的“项目符号和编号”命令打开“项目符号和编号”对话框在“项目符号”选项卡中选择实心菱形单击“确定”按钮。效果如图10-2。
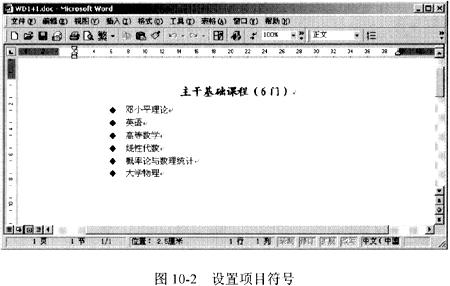 ⑥单击工具栏的“保存”按钮(或按Ctrl +S键)保存文件名为WD141.DOC。
2.本题主要考核新建文档插入文件段落排版(行间距)。操作步骤如下。
①单击工具栏中的“新建空白文档”按钮创建一个空白文档。
②选择“插入”菜单中的“文件”命令选择文档WDl41.DOC。
⑧选中标题选择“格式”菜单中的“段落”命令打开“段落”对话框。打开“缩进和间距”选项卡将“间距”栏中的“段后”设置为“1行”单击“确定”按钮。
④选中正文选择“格式”菜单中的“段落”命令打开“段落”对话框。打开“缩进和间距”选项卡在“行距”下拉列表中选中“2倍行距”单击“确定”按钮。效果如图10-3。
⑤单击工具栏的“保存”按钮(或按Ctrl +S键)保存文件名为W1)142.DOC。
⑥单击工具栏的“保存”按钮(或按Ctrl +S键)保存文件名为WD141.DOC。
2.本题主要考核新建文档插入文件段落排版(行间距)。操作步骤如下。
①单击工具栏中的“新建空白文档”按钮创建一个空白文档。
②选择“插入”菜单中的“文件”命令选择文档WDl41.DOC。
⑧选中标题选择“格式”菜单中的“段落”命令打开“段落”对话框。打开“缩进和间距”选项卡将“间距”栏中的“段后”设置为“1行”单击“确定”按钮。
④选中正文选择“格式”菜单中的“段落”命令打开“段落”对话框。打开“缩进和间距”选项卡在“行距”下拉列表中选中“2倍行距”单击“确定”按钮。效果如图10-3。
⑤单击工具栏的“保存”按钮(或按Ctrl +S键)保存文件名为W1)142.DOC。
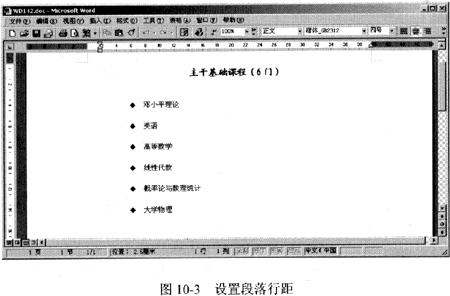 3.本题考核新建文档插入文件设置文字的字体、字号设置表格内容对齐方式重置表格列宽的操作。操作步骤如下。
①单击工具栏中的“新建空白文档”按钮创建一个空白文档。
②选择“插入”菜单中的“文件”命令选择文档WT142.DOC。
③选中表格第1行在工具栏的“字号”中选择“四号”“字体”中选择“黑体”。效果如图10-40。
3.本题考核新建文档插入文件设置文字的字体、字号设置表格内容对齐方式重置表格列宽的操作。操作步骤如下。
①单击工具栏中的“新建空白文档”按钮创建一个空白文档。
②选择“插入”菜单中的“文件”命令选择文档WT142.DOC。
③选中表格第1行在工具栏的“字号”中选择“四号”“字体”中选择“黑体”。效果如图10-40。
 ④选中表格第1列右击选择快捷菜单中的“表格属性”命令打开“表格属性”对话框。打开“列”选项卡“指定宽度”中输入4;单击“后一列”按钮移至第2列在“指定宽度”中输入3;单击“后一列”按钮移至第3列在“指定宽度”中输入3单击“确定”按钮。结果如图10-5。
④选中表格第1列右击选择快捷菜单中的“表格属性”命令打开“表格属性”对话框。打开“列”选项卡“指定宽度”中输入4;单击“后一列”按钮移至第2列在“指定宽度”中输入3;单击“后一列”按钮移至第3列在“指定宽度”中输入3单击“确定”按钮。结果如图10-5。
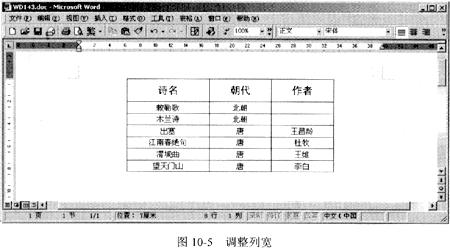 ⑤选中表格右击选择快捷菜单中的“单元格对齐方式”→“中部居中”命令。结果如图10-6。
⑥单击工具栏的“保存”按钮(或按Ctrl +S键)文件名为WD143.DOC。
⑤选中表格右击选择快捷菜单中的“单元格对齐方式”→“中部居中”命令。结果如图10-6。
⑥单击工具栏的“保存”按钮(或按Ctrl +S键)文件名为WD143.DOC。
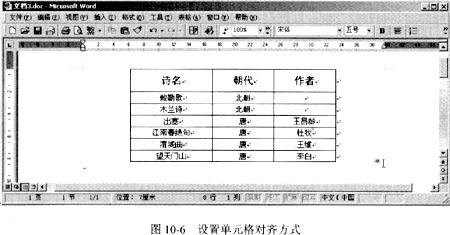 4.本题考核设置表格边框属性操作。操作步骤如下。
①单击工具栏中的“新建空白文档”按钮创建一个空白文档。
②选择“插入”菜单中的“文件”命令选择文档WDl43.DOC。
③选中表格单击工具栏中的“表格和边框”按钮调出表格和边框工具栏“边框颜色”中选择红色单击“所有框线”按钮使其呈按下状态;“粗细”选择1.5磅单击“外部框线”按钮使其呈按下状态;“粗细”选择0.5磅单击“内部框线”按钮使其呈按下状态。效果如图10-7。
④单击工具栏的“保存”按钮(或按Ctrl +S键)文件名为WD144.DOC。
4.本题考核设置表格边框属性操作。操作步骤如下。
①单击工具栏中的“新建空白文档”按钮创建一个空白文档。
②选择“插入”菜单中的“文件”命令选择文档WDl43.DOC。
③选中表格单击工具栏中的“表格和边框”按钮调出表格和边框工具栏“边框颜色”中选择红色单击“所有框线”按钮使其呈按下状态;“粗细”选择1.5磅单击“外部框线”按钮使其呈按下状态;“粗细”选择0.5磅单击“内部框线”按钮使其呈按下状态。效果如图10-7。
④单击工具栏的“保存”按钮(或按Ctrl +S键)文件名为WD144.DOC。

打开文档WT141.DOC,完成如下操作。 本题主要考核新建文档,插入文件,设置文字的字体、字号、字形、对齐方式,取消编号,添加项目符号的操作。操作步骤如下。 ①单击工具栏中的“新建空白文档”按钮,创建一个空白文档。 ②选择“插入”菜单中的“文件”命令,选择文档WT141.DOC。 ③选中全文,在工具栏的“字号”中选择“四号”,“字体”中选择“楷体GB2312”;单击工具栏中的“加粗”、“居中”按钮。效果如图10-1。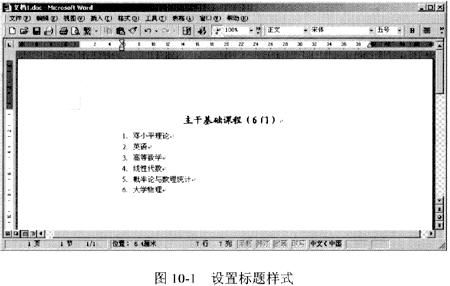 ④选中第2—6行文字,单击工具栏中的“编号”按钮,取消原来设置的编号。
⑤再选择“格式”菜单中的“项目符号和编号”命令,打开“项目符号和编号”对话框,在“项目符号”选项卡中选择实心菱形,单击“确定”按钮。效果如图10-2。
④选中第2—6行文字,单击工具栏中的“编号”按钮,取消原来设置的编号。
⑤再选择“格式”菜单中的“项目符号和编号”命令,打开“项目符号和编号”对话框,在“项目符号”选项卡中选择实心菱形,单击“确定”按钮。效果如图10-2。
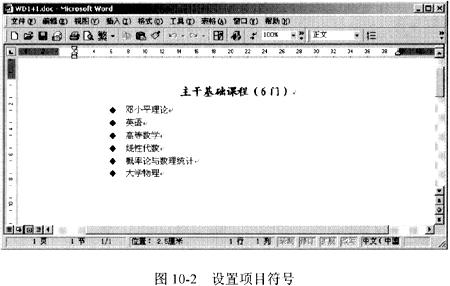 ⑥单击工具栏的“保存”按钮(或按Ctrl +S键),保存文件名为WD141.DOC。
2.本题主要考核新建文档,插入文件,段落排版(行间距)。操作步骤如下。
①单击工具栏中的“新建空白文档”按钮,创建一个空白文档。
②选择“插入”菜单中的“文件”命令,选择文档WDl41.DOC。
⑧选中标题,选择“格式”菜单中的“段落”命令,打开“段落”对话框。打开“缩进和间距”选项卡,将“间距”栏中的“段后”设置为“1行”,单击“确定”按钮。
④选中正文,选择“格式”菜单中的“段落”命令,打开“段落”对话框。打开“缩进和间距”选项卡,在“行距”下拉列表中选中“2倍行距”,单击“确定”按钮。效果如图10-3。
⑤单击工具栏的“保存”按钮(或按Ctrl +S键),保存文件名为W1)142.DOC。
⑥单击工具栏的“保存”按钮(或按Ctrl +S键),保存文件名为WD141.DOC。
2.本题主要考核新建文档,插入文件,段落排版(行间距)。操作步骤如下。
①单击工具栏中的“新建空白文档”按钮,创建一个空白文档。
②选择“插入”菜单中的“文件”命令,选择文档WDl41.DOC。
⑧选中标题,选择“格式”菜单中的“段落”命令,打开“段落”对话框。打开“缩进和间距”选项卡,将“间距”栏中的“段后”设置为“1行”,单击“确定”按钮。
④选中正文,选择“格式”菜单中的“段落”命令,打开“段落”对话框。打开“缩进和间距”选项卡,在“行距”下拉列表中选中“2倍行距”,单击“确定”按钮。效果如图10-3。
⑤单击工具栏的“保存”按钮(或按Ctrl +S键),保存文件名为W1)142.DOC。
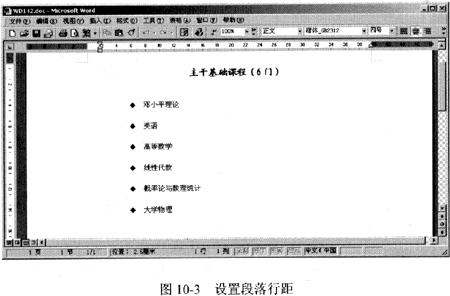 3.本题考核新建文档,插入文件,设置文字的字体、字号,设置表格内容对齐方式,重置表格列宽的操作。操作步骤如下。
①单击工具栏中的“新建空白文档”按钮,创建一个空白文档。
②选择“插入”菜单中的“文件”命令,选择文档WT142.DOC。
③选中表格第1行,在工具栏的“字号”中选择“四号”,“字体”中选择“黑体”。效果如图10-40。
3.本题考核新建文档,插入文件,设置文字的字体、字号,设置表格内容对齐方式,重置表格列宽的操作。操作步骤如下。
①单击工具栏中的“新建空白文档”按钮,创建一个空白文档。
②选择“插入”菜单中的“文件”命令,选择文档WT142.DOC。
③选中表格第1行,在工具栏的“字号”中选择“四号”,“字体”中选择“黑体”。效果如图10-40。
 ④选中表格第1列右击,选择快捷菜单中的“表格属性”命令,打开“表格属性”对话框。打开“列”选项卡,“指定宽度”中输入4;单击“后一列”按钮,移至第2列,在“指定宽度”中输入3;单击“后一列”按钮,移至第3列,在“指定宽度”中输入3,单击“确定”按钮。结果如图10-5。
④选中表格第1列右击,选择快捷菜单中的“表格属性”命令,打开“表格属性”对话框。打开“列”选项卡,“指定宽度”中输入4;单击“后一列”按钮,移至第2列,在“指定宽度”中输入3;单击“后一列”按钮,移至第3列,在“指定宽度”中输入3,单击“确定”按钮。结果如图10-5。
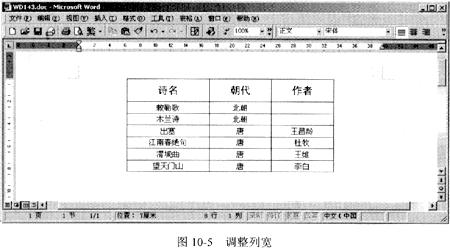 ⑤选中表格右击,选择快捷菜单中的“单元格对齐方式”→“中部居中”命令。结果如图10-6。
⑥单击工具栏的“保存”按钮(或按Ctrl +S键),文件名为WD143.DOC。
⑤选中表格右击,选择快捷菜单中的“单元格对齐方式”→“中部居中”命令。结果如图10-6。
⑥单击工具栏的“保存”按钮(或按Ctrl +S键),文件名为WD143.DOC。
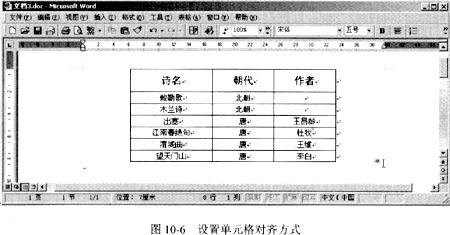 4.本题考核设置表格边框属性操作。操作步骤如下。
①单击工具栏中的“新建空白文档”按钮,创建一个空白文档。
②选择“插入”菜单中的“文件”命令,选择文档WDl43.DOC。
③选中表格,单击工具栏中的“表格和边框”按钮,调出表格和边框工具栏,“边框颜色”中选择红色,单击“所有框线”按钮使其呈按下状态;“粗细”选择1.5磅,单击“外部框线”按钮使其呈按下状态;“粗细”选择0.5磅,单击“内部框线”按钮使其呈按下状态。效果如图10-7。
④单击工具栏的“保存”按钮(或按Ctrl +S键),文件名为WD144.DOC。
4.本题考核设置表格边框属性操作。操作步骤如下。
①单击工具栏中的“新建空白文档”按钮,创建一个空白文档。
②选择“插入”菜单中的“文件”命令,选择文档WDl43.DOC。
③选中表格,单击工具栏中的“表格和边框”按钮,调出表格和边框工具栏,“边框颜色”中选择红色,单击“所有框线”按钮使其呈按下状态;“粗细”选择1.5磅,单击“外部框线”按钮使其呈按下状态;“粗细”选择0.5磅,单击“内部框线”按钮使其呈按下状态。效果如图10-7。
④单击工具栏的“保存”按钮(或按Ctrl +S键),文件名为WD144.DOC。

-
第5题:
在某文件夹中存有文档WT05.DOC,其内容如下:
[文档开始]
诺基亚,移动通信的全球领先者
诺基亚致力于提供易用和创新的产品,包括移动电话、图像、游戏、媒体以及面向移动网络运营商和企业用户的解决方案,从而丰富人们的生活,提升其工作效率。
诺基亚致力于在中国的长期发展并成为最佳的合作伙伴。凭借创新科技,诺基亚作为中国移动通信系统和终端、宽带网络设备领先供应商的地位不断加强。诺基亚是中国移动通信行业最大的出口企业。中国也是诺基亚全球重要的生产和研发基地之一,诺基亚在中国建有5个研发机构和4个生产基地,办公机构遍布全国,员工逾4500人。
[文档结束]
按要求完成下列操作:新建文档WD05A.DOC,插入文件WT05.DOC的内容。将标题(诺基亚,移动通信的全球领先者)设置为二号、黑体、居中;正文部分设置为小五号、楷体GB2312、加粗,悬挂缩进0.75厘米,存储为文件WD05A.DOC。
2. 新建文档WD05B.DOC,插入文件WT05A.DOC的内容。去掉标题,将正文部分设置为仿宋GB2312、四号、加粗,左缩进1.4厘米,右缩进1.6厘米,行距16磅,首行缩进0.75厘米,首字下沉2行,距正文0.2厘米,存储为文件WD05B.DOC。
3. 制作4行3列表格,列宽3厘米,行高22磅。表格边框为红色窄双线0.75磅,表内线为蓝色实线0.5磅,第1行底纹为黄色,存储为文件WDO5C.DOC。

4. 在在某文件夹中,存有文档WT05A.DOC,其内容如下:
[文档开始]

[文档结束]
按要求完成下列操作:新建文档WD05D.DOC,插入文件WT05A.DOC的内容。计算表中最后一列的“合计”项,并按表中第3列内容从大到小对各行排序(合计必须在最后一行),存储为文件WD05D.DOC。
正确答案:1.①在考生文件夹下新建文档WD05A.DOC。 ②打开新建文档执行“插入”→“文件”命令弹…“插入文件”对话框。选择文件WT05.DOC单击“插入”按钮。 ③选择标题文字在“格式”工具栏中的“字体”下拉框中选择“黑体”在“字号”下拉框中选择“二号”单击 (居中)按钮。
④选择正文文字在“格式”工具栏中的“字体”下拉框中选择“楷体_GB2312”在“字号”下拉框中选择“小五”单击
(居中)按钮。
④选择正文文字在“格式”工具栏中的“字体”下拉框中选择“楷体_GB2312”在“字号”下拉框中选择“小五”单击 (加粗)按钮。执行“格式”→“段落”命令弹出“段落”对话框。在“特殊格式”下拉框中选择“悬挂缩进”“度量值”输入“0.75厘米”单击“确定”按钮。
⑤设置完成后单击“常用”工具栏中的
(加粗)按钮。执行“格式”→“段落”命令弹出“段落”对话框。在“特殊格式”下拉框中选择“悬挂缩进”“度量值”输入“0.75厘米”单击“确定”按钮。
⑤设置完成后单击“常用”工具栏中的 (保存)按钮。
2.①在考生文件夹下新建文档WD05B.DOC。
②打开新建文档执行“插入”→“文件”命令弹…“插入文件”对话框。选择文件WD05A.DOC单击“插入”按钮。
③选择标题段按Delete>键。
④选择正文文字在“格式”工具栏中的“字体”下拉框中选择“仿宋_GB2312”在“字号”下拉框中选择“四号”单击
(保存)按钮。
2.①在考生文件夹下新建文档WD05B.DOC。
②打开新建文档执行“插入”→“文件”命令弹…“插入文件”对话框。选择文件WD05A.DOC单击“插入”按钮。
③选择标题段按Delete>键。
④选择正文文字在“格式”工具栏中的“字体”下拉框中选择“仿宋_GB2312”在“字号”下拉框中选择“四号”单击 (加粗)按钮。执行“格式”→“段落”命令弹出“段落”对话框。在“缩进”区域中“左”输入“1.4厘米”“右”输入“1.6厘米”。在“特殊格式”下拉框中选择“首行缩进”“度量值”输入“0.75厘米”;在“行距”下拉框中选择“固定值”“设置值”输入“16磅”单击“确定”按钮。执行“格式”→“首字下沉”命令弹出“首字下沉”对话框。在“位置”区域选择“下沉”“下沉行数”输入“2”“距正文”输入“0.2厘米”单击“确定”按钮。
⑤设置完成后单击“常用”工具栏中的
(加粗)按钮。执行“格式”→“段落”命令弹出“段落”对话框。在“缩进”区域中“左”输入“1.4厘米”“右”输入“1.6厘米”。在“特殊格式”下拉框中选择“首行缩进”“度量值”输入“0.75厘米”;在“行距”下拉框中选择“固定值”“设置值”输入“16磅”单击“确定”按钮。执行“格式”→“首字下沉”命令弹出“首字下沉”对话框。在“位置”区域选择“下沉”“下沉行数”输入“2”“距正文”输入“0.2厘米”单击“确定”按钮。
⑤设置完成后单击“常用”工具栏中的 (保存)按钮。
3.①在考生文件夹下新建文档WD05C.DOC。
②打开新建文档执行“表格”→“插入”→“表格”命令弹出“插入表格”对话框。在“表格尺寸”区域中“列”选择“3”“行”选择“4”单击“确定”按钮。
③选择表格执行“表格”→“表格属性”命令弹出“表格属性”对话框。在“列”选项卡中“指定宽度”输入“3厘米”;在“行”选项卡中“指定高度”输入“22磅”单击“确定”按钮。
④选择表格在“表格和边框”工具栏中“线型”选择“窄双线”“颜色”选择“红色”“粗细”选择“0.75磅”选择“外侧框线”;然后“粗细”选择“0.5磅”“颜色”选择“蓝色”选择“内侧框线”。
⑤选择表格第1行在“表格和边框”工具栏中“底纹颜色”选择“黄色”。
⑥设置完成后单击“常用”工具栏中的
(保存)按钮。
3.①在考生文件夹下新建文档WD05C.DOC。
②打开新建文档执行“表格”→“插入”→“表格”命令弹出“插入表格”对话框。在“表格尺寸”区域中“列”选择“3”“行”选择“4”单击“确定”按钮。
③选择表格执行“表格”→“表格属性”命令弹出“表格属性”对话框。在“列”选项卡中“指定宽度”输入“3厘米”;在“行”选项卡中“指定高度”输入“22磅”单击“确定”按钮。
④选择表格在“表格和边框”工具栏中“线型”选择“窄双线”“颜色”选择“红色”“粗细”选择“0.75磅”选择“外侧框线”;然后“粗细”选择“0.5磅”“颜色”选择“蓝色”选择“内侧框线”。
⑤选择表格第1行在“表格和边框”工具栏中“底纹颜色”选择“黄色”。
⑥设置完成后单击“常用”工具栏中的 (保存)按钮。
4.①在考生文件夹下新建文档WD05D.DOC。
②打开新建文档执行“插入”→“文件”命令弹出“插入文件”对话框。选择文件WT05A.DOC单击“插入”按钮。
③将插入符置于表格执行“表格”→“排序”命令弹出“排序”对话框。在“排序依据”区域的下拉框中选择“列3”在“类型”下拉框中选择“数字”点选“递减”单选钮单击“确定”按钮。
④将插入符置于“合计”行第3列执行“表格”→“公式”命令弹出“公式”对话框。在“公式”文本框中输入“=SUM(ABOVE) ”单击“确定”按钮。
⑤设置完成后单击“常用”工具栏中的
(保存)按钮。
4.①在考生文件夹下新建文档WD05D.DOC。
②打开新建文档执行“插入”→“文件”命令弹出“插入文件”对话框。选择文件WT05A.DOC单击“插入”按钮。
③将插入符置于表格执行“表格”→“排序”命令弹出“排序”对话框。在“排序依据”区域的下拉框中选择“列3”在“类型”下拉框中选择“数字”点选“递减”单选钮单击“确定”按钮。
④将插入符置于“合计”行第3列执行“表格”→“公式”命令弹出“公式”对话框。在“公式”文本框中输入“=SUM(ABOVE) ”单击“确定”按钮。
⑤设置完成后单击“常用”工具栏中的 (保存)按钮。
(保存)按钮。
1.①在考生文件夹下新建文档WD05A.DOC。 ②打开新建文档,执行“插入”→“文件”命令,弹…“插入文件”对话框。选择文件WT05.DOC,单击“插入”按钮。 ③选择标题文字,在“格式”工具栏中的“字体”下拉框中选择“黑体”,在“字号”下拉框中选择“二号”,单击 (居中)按钮。
④选择正文文字,在“格式”工具栏中的“字体”下拉框中选择“楷体_GB2312”,在“字号”下拉框中选择“小五”,单击
(居中)按钮。
④选择正文文字,在“格式”工具栏中的“字体”下拉框中选择“楷体_GB2312”,在“字号”下拉框中选择“小五”,单击 (加粗)按钮。执行“格式”→“段落”命令,弹出“段落”对话框。在“特殊格式”下拉框中选择“悬挂缩进”,“度量值”输入“0.75厘米”,单击“确定”按钮。
⑤设置完成后,单击“常用”工具栏中的
(加粗)按钮。执行“格式”→“段落”命令,弹出“段落”对话框。在“特殊格式”下拉框中选择“悬挂缩进”,“度量值”输入“0.75厘米”,单击“确定”按钮。
⑤设置完成后,单击“常用”工具栏中的 (保存)按钮。
2.①在考生文件夹下新建文档WD05B.DOC。
②打开新建文档,执行“插入”→“文件”命令,弹…“插入文件”对话框。选择文件WD05A.DOC,单击“插入”按钮。
③选择标题段,按Delete>键。
④选择正文文字,在“格式”工具栏中的“字体”下拉框中选择“仿宋_GB2312”,在“字号”下拉框中选择“四号”,单击
(保存)按钮。
2.①在考生文件夹下新建文档WD05B.DOC。
②打开新建文档,执行“插入”→“文件”命令,弹…“插入文件”对话框。选择文件WD05A.DOC,单击“插入”按钮。
③选择标题段,按Delete>键。
④选择正文文字,在“格式”工具栏中的“字体”下拉框中选择“仿宋_GB2312”,在“字号”下拉框中选择“四号”,单击 (加粗)按钮。执行“格式”→“段落”命令,弹出“段落”对话框。在“缩进”区域中,“左”输入“1.4厘米”,“右”输入“1.6厘米”。在“特殊格式”下拉框中选择“首行缩进”,“度量值”输入“0.75厘米”;在“行距”下拉框中选择“固定值”,“设置值”输入“16磅”,单击“确定”按钮。执行“格式”→“首字下沉”命令,弹出“首字下沉”对话框。在“位置”区域选择“下沉”,“下沉行数”输入“2”,“距正文”输入“0.2厘米”,单击“确定”按钮。
⑤设置完成后,单击“常用”工具栏中的
(加粗)按钮。执行“格式”→“段落”命令,弹出“段落”对话框。在“缩进”区域中,“左”输入“1.4厘米”,“右”输入“1.6厘米”。在“特殊格式”下拉框中选择“首行缩进”,“度量值”输入“0.75厘米”;在“行距”下拉框中选择“固定值”,“设置值”输入“16磅”,单击“确定”按钮。执行“格式”→“首字下沉”命令,弹出“首字下沉”对话框。在“位置”区域选择“下沉”,“下沉行数”输入“2”,“距正文”输入“0.2厘米”,单击“确定”按钮。
⑤设置完成后,单击“常用”工具栏中的 (保存)按钮。
3.①在考生文件夹下新建文档WD05C.DOC。
②打开新建文档,执行“表格”→“插入”→“表格”命令,弹出“插入表格”对话框。在“表格尺寸”区域中,“列”选择“3”,“行”选择“4”,单击“确定”按钮。
③选择表格,执行“表格”→“表格属性”命令,弹出“表格属性”对话框。在“列”选项卡中,“指定宽度”输入“3厘米”;在“行”选项卡中,“指定高度”输入“22磅”,单击“确定”按钮。
④选择表格,在“表格和边框”工具栏中,“线型”选择“窄双线”,“颜色”选择“红色”,“粗细”选择“0.75磅”,选择“外侧框线”;然后“粗细”选择“0.5磅”,“颜色”选择“蓝色”,选择“内侧框线”。
⑤选择表格第1行,在“表格和边框”工具栏中,“底纹颜色”选择“黄色”。
⑥设置完成后,单击“常用”工具栏中的
(保存)按钮。
3.①在考生文件夹下新建文档WD05C.DOC。
②打开新建文档,执行“表格”→“插入”→“表格”命令,弹出“插入表格”对话框。在“表格尺寸”区域中,“列”选择“3”,“行”选择“4”,单击“确定”按钮。
③选择表格,执行“表格”→“表格属性”命令,弹出“表格属性”对话框。在“列”选项卡中,“指定宽度”输入“3厘米”;在“行”选项卡中,“指定高度”输入“22磅”,单击“确定”按钮。
④选择表格,在“表格和边框”工具栏中,“线型”选择“窄双线”,“颜色”选择“红色”,“粗细”选择“0.75磅”,选择“外侧框线”;然后“粗细”选择“0.5磅”,“颜色”选择“蓝色”,选择“内侧框线”。
⑤选择表格第1行,在“表格和边框”工具栏中,“底纹颜色”选择“黄色”。
⑥设置完成后,单击“常用”工具栏中的 (保存)按钮。
4.①在考生文件夹下新建文档WD05D.DOC。
②打开新建文档,执行“插入”→“文件”命令,弹出“插入文件”对话框。选择文件WT05A.DOC,单击“插入”按钮。
③将插入符置于表格,执行“表格”→“排序”命令,弹出“排序”对话框。在“排序依据”区域的下拉框中,选择“列3”,在“类型”下拉框中,选择“数字”,点选“递减”单选钮,单击“确定”按钮。
④将插入符置于“合计”行第3列,执行“表格”→“公式”命令,弹出“公式”对话框。在“公式”文本框中输入“=SUM(ABOVE) ”,单击“确定”按钮。
⑤设置完成后,单击“常用”工具栏中的
(保存)按钮。
4.①在考生文件夹下新建文档WD05D.DOC。
②打开新建文档,执行“插入”→“文件”命令,弹出“插入文件”对话框。选择文件WT05A.DOC,单击“插入”按钮。
③将插入符置于表格,执行“表格”→“排序”命令,弹出“排序”对话框。在“排序依据”区域的下拉框中,选择“列3”,在“类型”下拉框中,选择“数字”,点选“递减”单选钮,单击“确定”按钮。
④将插入符置于“合计”行第3列,执行“表格”→“公式”命令,弹出“公式”对话框。在“公式”文本框中输入“=SUM(ABOVE) ”,单击“确定”按钮。
⑤设置完成后,单击“常用”工具栏中的 (保存)按钮。
(保存)按钮。
