在考生文件夹下,打开文档WORD1.DOC,按照要求完成下列操作并以该文件名(wRD1.DOC)保存文档。(2)将正文各段文字(“标准化:指国家……独占鳌头。”)的中文设置为五号仿宋GB2312、英文设置为五号Arial字体;各段落左右各缩进1字符、段前间距0.5行。(3)正文第一段(“标准化:指国家……趋于集中。”)首字下沉2行、距正文0.1厘米;为正文第二段(“一体化:指中文……成果的结合。”)和第三段(“工程化、产品化:……独占鳌头。”)分别添加项目符号●。
题目
在考生文件夹下,打开文档WORD1.DOC,按照要求完成下列操作并以该文件名(wRD1.DOC)保存文档。

(2)将正文各段文字(“标准化:指国家……独占鳌头。”)的中文设置为五号仿宋GB2312、英文设置为五号Arial字体;各段落左右各缩进1字符、段前间距0.5行。
(3)正文第一段(“标准化:指国家……趋于集中。”)首字下沉2行、距正文0.1厘米;为正文第二段(“一体化:指中文……成果的结合。”)和第三段(“工程化、产品化:……独占鳌头。”)分别添加项目符号●。
相似考题
更多“ 在考生文件夹下,打开文档WORD1.DOC,按照要求完成下列操作并以该文件名(wRD1.DOC)保存文档。(2)将正文各段文字(“标准化:指国家……独占鳌头。”)的中文设置为五号仿宋GB2312、英文设置为五号A”相关问题
-
第1题:
20
打开考生文件夹下的文件Word3.doc,完成以下操作:
(1)将标题“闲情赋”字体设置为“幼圆”,字号设置为“小二”,居中显示。
(2)将“序――”和“正文――”字体设置为“宋体”,字号设置为“五号”,添加项目符号“?”。
(3)将”序”的正文”左缩进”设置为”2字符”,”行距”设置为固定值”17磅”。
完成以上操作后,将该文档以原文件名保存在考生文件夹下。
正确答案:操作提示:
①选定“闲情赋”,将字体设置为“幼圆”,将字号设置为“小二”,然后居中。
②选定“序--”,将字体设置为“宋体”,将字号设置为“五号”,然后单击“格式”菜单中的“项目符号和编号”命令,打开“项目符号和编号”对话框,将项目符号设置成“?”。
③用同样的方法设置"正文--"字体和字号及项目符号。
④选定”序”的正文,然后单击”格式”菜单中的”段落”命令,打开”段落”对话框,设置左缩进数值为”2字符”。单击”行距”框右端的下拉按钮,打开下拉列表,选择”固定值”,将”设置值”数值框设置为”17磅”,单击”确定”按钮。
⑤保存文件。 -
第2题:
22
打开考生文件夹下的文件WordA.doc,完成以下操作:
(1)将标题字体设置为“华文行楷”,字形设置为“常规”,字号设置为“小初”、选定“效果”为“空心字”,且居中显示。
(2)将“--陶渊明”的字体设置为“隶书”、字号设置为“小三”,将文字右对齐,加双曲线边框(应用范围为文字),线型宽度应用系统默认值显示。
(3)将正文行距设置为固定值25磅。
完成以上操作后,将该文档以原文件名保存在考生文件夹下。
正确答案:
操作提示:
①选定“归去来辞”,单击“格式”菜单中的“字体”命令,打开“字体”对话框。将“中文字体”下拉框设置为“华文行楷”,“字形”选择框设置为常规,“字号”选择框设置为“小初”,选定“效果”框中的“空心字”复选框。
②单击“确定”按钮,然后单击“格式”工具栏上的“居中”按钮,将文字居中显示。
③选定“--陶渊明”,单击“格式”菜单中的“字体”命令,打开“字体”对话框,将中文字体设置为“隶书”,“字号”设置为“小三”。
④单击“确定”按钮,然后单击“格式”工具栏上的“右对齐”按钮,将文字右对齐显示。
⑤再次选定“--陶渊明”,单击“格式”菜单中的“边框和底纹”命令,打开“边框和底纹”对话框。在“设置”中选定“方框”;在“线型”下选择双曲线;在“应用于”框中选择“文字”,单击“确定”按钮。
⑥选定正文,单击“格式”菜单中的“段落”命令,打开“段落”对话框。单击“行距”框右端的下拉按钮,打开下拉列表,选择“固定值”,然后将后面的“设置值”设置为25磅。 -
第3题:
24
打开考生文件夹下的文件Word4.doc,完成以下操作:
(1)将正文内容分成“偏左”的两栏。设置首字下沉,将首字字体设置为“华文行楷”,下沉行数为“3”,距正文1厘米。
(2)将正文字体(除首字)设置为“隶书”,字号设置为“小四”。
(3)在正文任意位置插入一幅剪贴画,将环绕方式设置为“紧密型”。
完成以上操作后,将该文档以原文件名保存在考生文件夹下。
正确答案:
操作提示:
①选定正文(除首字),将字体设置为“隶书”,将字号设置为“小四”;
②单击“格式”菜单中的“分栏”命令,打开“分栏”对话框,在“预设”框中选择“偏左”,单击“确定”按钮;
③单击“格式”菜单中的“首字下沉”命令,打开“首字下沉”对话框,在“位置”框中选择“下沉”,将字体设置为“华文行楷”,下沉行数为“3”、距正文1厘米,单击“确定”按钮;
④单击正文任意位置,单击“插入”菜单,选择“图片”→“剪贴画”命令,插入一幅剪贴画;
⑤双击插入的剪贴画,打开“设置图片格式”对话框,选定“版式”选项卡,将环绕方式设置为“紧密型”,单击“确定”按钮;
⑥保存文件。
-
第4题:
请在“答题”菜单下选择“字处理”命令,然后按照题目要求再打开相应的命令,完成下面的内容,具体要求如下:
注意:下面出线的所有文件都必须保存在考生文件夹[K:\k12\15003101]下
在考生文件夹下打开文档WORD.DOC,按照要求完成下列操作并以该文件名(WORD.DOC)保存文档。
1) 将文中所有错词“晶振里”替换为“竞争力”;设置上、下页边距各为208厘米。
2) 将标题段(“2010-2011年全球竞争力报告发布”)文字设置为三号蓝色黑体,加粗并添加红色双波浪线。
3)将正文各段落(“世界经济论坛……前半部分。”)文字设置为五号宋体,行距设置为18磅;设置正文第一段(“世界经济论坛……升至27位。”)首字下沉2行(距正文0.2厘米),其余各段落首行缩进2字符。
4)将文中后13行文章转换为1各13行4列的表格;设置表格居中,表格列宽为2.5厘米,行高0.6厘米;为表格第一行添加“灰色-25%”底纹;设置表格中所有文字中部居中。
5) 设置表格外框为3磅蓝色单实线,表格内框线为1磅蓝色单实线;按“2010年排名”列(依据“数字”类型)升序排列表格内容。
正确答案:
略 -
第5题:
在考生文件夹下,打开文档WORD1.DOCX,按照要求完成下列操作并以该文件名(WORD1.DOCX)保存文档。
(1) 将文中所有“实”改为“石”。为页面添加内容为“锦绣中国”的文字水印。
(2) 将标题段文字(“绍兴东湖”)设置为二号蓝色(标准色)空心黑体、倾斜、居中。
(3) 设置正文各段落(“东湖位于……留连往返。”)段后间距为0.5行,各段首字下沉2行(距正文0.2厘米);在页面底端(页脚)按“普通数字3”样式插入罗马数字型(“I、Ⅱ、Ⅲ、……”)页码。
 正确答案:
正确答案:(1)【解题步骤】步骤1:通过“答题”菜单打开WORD1.DOCX文件,按题目要求替换文字。选中全部文本(包括标题段),在【开始】功能区下,单击【编辑】组下拉列表,选择“替换”选项,弹出“查找和替换”对话框,在“查找和替换”对话框的“查找内容”中输入“实”,在“替换为”中输入“石”。单击“全部替换”按钮,会弹出提示对话框,在该对话框中直接单击“确定”按钮即可完成对错词的替换。步骤2:在【页面布局】功能区下单击【页面背景】组中的“水印”按钮,在弹出的下拉列表框中选择“自定义水印”,弹出“水印”对话框,选中“文字水印”单选按钮,在“文字”文本框中输入“锦绣中国”,单击“确定”按钮。
(2)【解题步骤】选中标题段文字(“绍兴东湖”),在【开始】功能区下的【字体】组中,单击右侧的下三角对话框启动器,弹出“字体”对话框,单击“字体”选项卡,在“中文字体”中选择“黑体”,在“字体颜色”中选择“蓝色”,在“字形”中选择“倾斜”,设置“大小”为“二号”;单击“文字效果”按钮,弹出“设置文本效果格式”对话框,单击“文本填充”下的“无填充”单选按钮,再单击“文本边框”下的“实线”单选按钮,从“颜色”中选择“蓝色”,单击“关闭”按钮后返回“字体”对话框单击“确定”按钮;单击【段落】组中的“居中”按钮。
(3)【解题步骤】步骤1:按题目要求设置段后间距。选中正文所有文本(标题段不要选),在【开始】功能区下的【段落】组中,单击右侧的下三角对话框启动器,弹出“段落”对话框,单击“缩进和间距”选项卡,在“间距”下的“段后”中输入“0.5行”,单击“确定”按钮返回到编辑界面中。步骤2:选中全部正文文本(不包括标题段),在【插入】功能区下的【文本】组中,单击“首字下沉”按钮下拉列表,选择“首字下沉选项”,弹出“首字下沉”对话框,单击“下沉”图标,在“下沉行数”文本框中输入“2行”,在“距正文”文本框中输入“0.2厘米”,单击“确定”按钮返回到编辑界面中。如图5.2所示。步骤3:在【插入】功能区下的【页眉和页脚】组中,单击“页码”按钮下拉列表,选择“页面底端”、“普通数字3”选项,在【页脚和页眉工具】|【设计】功能区,单击【页眉和页脚】组中的“页码”下拉按钮,从弹出的下拉列表中选择“设置页码格式”命令,弹出“页码格式”对话框,设置“编号格式”为“I、Ⅱ、Ⅲ、……”,单击“确定”按钮。单击“关闭页眉和页脚”按钮。
步骤4:保存文档。
-
第6题:
在考生文件夹下,打开文档WORD2.d.cx,按照要求完成下列操作并以该文件名(WORD2.docx)保存文档.【文档开始】

【文档结束】
(1)在表格最右边插入一空列,输入列标题“总分”,在这一列下面的各单元格中计算其左边相应3个单元格中数据的总和.
(2)将表格设置为列宽2.4厘米;表格外框线为3磅单实线,表内线为1磅单实线;表内所有内容对齐方式为水平居中.
正确答案:(1)【解题步骤】
步骤1:通过“答题”菜单打开WORD2.docx文件,选中表格最后一列,在【布局】功能区的【行和列】分组中,单击。在右侧插入”按钮,并输入列标题“总分”。
步骤2:在【布局】功能区的l数据】分组中,单击f公式”按钮,鼠标移至“总分”列各单元格,分别计算表格总分内容。注:SUM(LEFT)中的LEFT表示对左方的数据进行求和计算,按此步骤反复进行,直到完成所有行的计算。
(2)【解题步骤】
步骤1:选中表格,在【布局】功能区的【表】分组中,单击“属性”按钮。弹出“表格属性”对话框,在“列”选项卡中设置列宽。
步骤2:选中表格,在【设计】功能区的I表格样式】分组中,单击“边框”下拉三角按钮,选择“外侧框线”选项,在【绘图边框】分组中设置表格外侧框线。注:当设置好外侧框线的线型和宽度后,鼠标变为“小蜡笔”形状,沿外侧框线拖动小蜡笔便可以对外侧框线属性进行设置。按同样操作可设置内部框线属性。
步骤3:选中表格,在【布局】功能区的【对齐方式】分组中,单击“水平居中”按钮,设置表格内容对齐方式。
步骤4:保存文件。
-
第7题:
对考生文件夹下WORD.DOC文档中的文字进行编辑、排版和保存,具体要求如下:
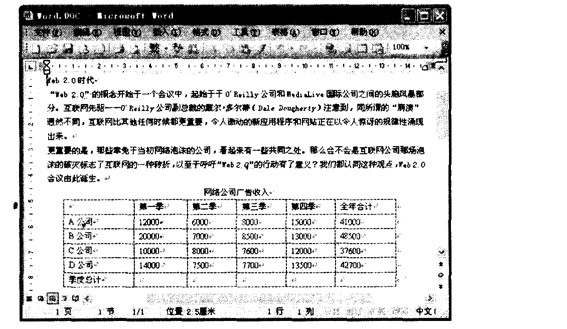
(1) 将标题段(“Web 2.0时代”)文字设置为中文楷体_GB2312、英文Arial字体、三号,红色、空心、加粗、居中并添加蓝色底纹。
(2) 将正文各段落(“‘Web 2.0’的概念开始于……Web 2.0会议由此诞生。”)中的西文文字设置为小四号Times New Roman字体、中文文字设置为小四号仿宋_GB2312体;各段落首行缩进2字符、段前间距为0.5行。
(3) 设置正文第二段(“更重要的是……Web 2.0会议由此诞生。”)行距为1.3倍;在页面底端(页脚)居中位置插入页码(首页显示页码)。
(4) 计算“季度总计”行的值;以“全年合计”列为排序依据(第一关键字)、以“数字”类型降序排序表格(除“季度总计”行外)。
(5) 设置表格居中,表格第—列宽为2.5厘米;设置表格所有框线为1.5磅蓝色单实线。
正确答案:设置文本 在制作本例时首先对标题文本进行设置然后再对正文部分进行设置其具体操作如下: 步骤1 选择标题文本选择[格式→字体]命令在弹出的“字体”对话框“中文字体”中选择“楷体_GB2312”在“西文字体”中选择“Arial”在“字号”中选择“三号”在“字体颜色”中选择“红色”在“效果”中勾选“空心”。 步骤2 单击“确定”按钮返回到编辑界面中单击工具栏上的 设置字体居中对齐选择[格式→边框和底纹]命令在“边框和底纹”对话框“底纹”的“填充”中选择“蓝色”单击“确定”按钮完成设置。
步骤3 选择所有的正文部分选择[格式→字体]命令在弹出的“字体”对话框“中文字体”中选择“仿宋_GB2312”在“西文字体”中选择“Times New Roman”在“字号”中选择“小四”。
步骤4 保持正文部分的选中状态单击鼠标右键在弹出的快捷菜单中选择“段落”命令在弹出的“段落”对话框的“特殊格式”中选择“首行缩进”在“度量值”中输入“2字符”在“段前”中输入“0.5行”。
步骤5 选择第2段单击鼠标右键在弹出的快捷菜单中选择“段落”命令在弹出的“段落”对话框的“设置值”中输入“1.3” 。
步骤6 选择[插入→页码]命令在“页码”的“位置”中选择“页面底端(页脚)”在对齐方式中选择“居中”并选中“首页显示页码”复选框。
(2) 编辑表格
在制作本例时首先计算出“季度总计”行的值并对其进行排序然后再设置表格其他属性其具体操作如下:
步骤1 将鼠标光标定位在表格第2行的最后一个单元格中选择[表格→公式]命令在弹出的“公式”对话框中直接输入“=SUM(LEFT)”即可完成对A公司行总计的计算并应用相同的方法计算出其他季度的总计。
步骤2 选择全表选择[表格→排序]命令在弹出的“排序”对话框的“排序依据”中选择“全年合计”。在“类型”中选择“数字”并选中“降序”和“有标题行”单选按钮。
步骤3 单击“确定”按钮完成表格的排序选择[表格→表格属性]命令在弹出的“表格属性”对话框的“对齐方式”中选择“居中”设置表格居中对齐。
步骤4 选择表格的第1列单击鼠标右键在弹出的快捷菜单中选择“表格属性”命令在弹出的“表格属性”对话框的“列”中勾选“指定宽度”在其后的文本框中输入“2.5厘米”。
步骤5 选择整个表格单击鼠标右键在弹出的快捷菜单中选择“边框和底纹”命令在弹出的“边框和底纹”对话框的“线型”中选择“单实线”在“颜色”中选择“蓝色”在“宽度”中选择“1磅”。
步骤6 单击“确定”按钮完成对表格的设置。
设置字体居中对齐选择[格式→边框和底纹]命令在“边框和底纹”对话框“底纹”的“填充”中选择“蓝色”单击“确定”按钮完成设置。
步骤3 选择所有的正文部分选择[格式→字体]命令在弹出的“字体”对话框“中文字体”中选择“仿宋_GB2312”在“西文字体”中选择“Times New Roman”在“字号”中选择“小四”。
步骤4 保持正文部分的选中状态单击鼠标右键在弹出的快捷菜单中选择“段落”命令在弹出的“段落”对话框的“特殊格式”中选择“首行缩进”在“度量值”中输入“2字符”在“段前”中输入“0.5行”。
步骤5 选择第2段单击鼠标右键在弹出的快捷菜单中选择“段落”命令在弹出的“段落”对话框的“设置值”中输入“1.3” 。
步骤6 选择[插入→页码]命令在“页码”的“位置”中选择“页面底端(页脚)”在对齐方式中选择“居中”并选中“首页显示页码”复选框。
(2) 编辑表格
在制作本例时首先计算出“季度总计”行的值并对其进行排序然后再设置表格其他属性其具体操作如下:
步骤1 将鼠标光标定位在表格第2行的最后一个单元格中选择[表格→公式]命令在弹出的“公式”对话框中直接输入“=SUM(LEFT)”即可完成对A公司行总计的计算并应用相同的方法计算出其他季度的总计。
步骤2 选择全表选择[表格→排序]命令在弹出的“排序”对话框的“排序依据”中选择“全年合计”。在“类型”中选择“数字”并选中“降序”和“有标题行”单选按钮。
步骤3 单击“确定”按钮完成表格的排序选择[表格→表格属性]命令在弹出的“表格属性”对话框的“对齐方式”中选择“居中”设置表格居中对齐。
步骤4 选择表格的第1列单击鼠标右键在弹出的快捷菜单中选择“表格属性”命令在弹出的“表格属性”对话框的“列”中勾选“指定宽度”在其后的文本框中输入“2.5厘米”。
步骤5 选择整个表格单击鼠标右键在弹出的快捷菜单中选择“边框和底纹”命令在弹出的“边框和底纹”对话框的“线型”中选择“单实线”在“颜色”中选择“蓝色”在“宽度”中选择“1磅”。
步骤6 单击“确定”按钮完成对表格的设置。
设置文本 在制作本例时,首先对标题文本进行设置,然后再对正文部分进行设置,其具体操作如下: 步骤1 选择标题文本,选择[格式→字体]命令,在弹出的“字体”对话框“中文字体”中选择“楷体_GB2312”,在“西文字体”中选择“Arial”,在“字号”中选择“三号”,在“字体颜色”中选择“红色”,在“效果”中勾选“空心”。 步骤2 单击“确定”按钮返回到编辑界面中,单击工具栏上的 ,设置字体居中对齐,选择[格式→边框和底纹]命令,在“边框和底纹”对话框“底纹”的“填充”中选择“蓝色”,单击“确定”按钮完成设置。
步骤3 选择所有的正文部分,选择[格式→字体]命令,在弹出的“字体”对话框“中文字体”中选择“仿宋_GB2312”,在“西文字体”中选择“Times New Roman”,在“字号”中选择“小四”。
步骤4 保持正文部分的选中状态,单击鼠标右键,在弹出的快捷菜单中选择“段落”命令,在弹出的“段落”对话框的“特殊格式”中选择“首行缩进”,在“度量值”中输入“2字符”,在“段前”中输入“0.5行”。
步骤5 选择第2段,单击鼠标右键,在弹出的快捷菜单中选择“段落”命令,在弹出的“段落”对话框的“设置值”中输入“1.3” 。
步骤6 选择[插入→页码]命令,在“页码”的“位置”中选择“页面底端(页脚)”,在对齐方式中选择“居中”,并选中“首页显示页码”复选框。
(2) 编辑表格
在制作本例时,首先计算出“季度总计”行的值,并对其进行排序,然后再设置表格其他属性,其具体操作如下:
步骤1 将鼠标光标定位在表格第2行的最后一个单元格中,选择[表格→公式]命令,在弹出的“公式”对话框中直接输入“=SUM(LEFT)”,即可完成对A公司行总计的计算,并应用相同的方法计算出其他季度的总计。
步骤2 选择全表,选择[表格→排序]命令,在弹出的“排序”对话框的“排序依据”中选择“全年合计”。在“类型”中选择“数字”,并选中“降序”和“有标题行”单选按钮。
步骤3 单击“确定”按钮完成表格的排序,选择[表格→表格属性]命令,在弹出的“表格属性”对话框的“对齐方式”中选择“居中”,设置表格居中对齐。
步骤4 选择表格的第1列,单击鼠标右键,在弹出的快捷菜单中选择“表格属性”命令,在弹出的“表格属性”对话框的“列”中勾选“指定宽度”,在其后的文本框中输入“2.5厘米”。
步骤5 选择整个表格,单击鼠标右键,在弹出的快捷菜单中选择“边框和底纹”命令,在弹出的“边框和底纹”对话框的“线型”中选择“单实线”,在“颜色”中选择“蓝色”,在“宽度”中选择“1磅”。
步骤6 单击“确定”按钮完成对表格的设置。
,设置字体居中对齐,选择[格式→边框和底纹]命令,在“边框和底纹”对话框“底纹”的“填充”中选择“蓝色”,单击“确定”按钮完成设置。
步骤3 选择所有的正文部分,选择[格式→字体]命令,在弹出的“字体”对话框“中文字体”中选择“仿宋_GB2312”,在“西文字体”中选择“Times New Roman”,在“字号”中选择“小四”。
步骤4 保持正文部分的选中状态,单击鼠标右键,在弹出的快捷菜单中选择“段落”命令,在弹出的“段落”对话框的“特殊格式”中选择“首行缩进”,在“度量值”中输入“2字符”,在“段前”中输入“0.5行”。
步骤5 选择第2段,单击鼠标右键,在弹出的快捷菜单中选择“段落”命令,在弹出的“段落”对话框的“设置值”中输入“1.3” 。
步骤6 选择[插入→页码]命令,在“页码”的“位置”中选择“页面底端(页脚)”,在对齐方式中选择“居中”,并选中“首页显示页码”复选框。
(2) 编辑表格
在制作本例时,首先计算出“季度总计”行的值,并对其进行排序,然后再设置表格其他属性,其具体操作如下:
步骤1 将鼠标光标定位在表格第2行的最后一个单元格中,选择[表格→公式]命令,在弹出的“公式”对话框中直接输入“=SUM(LEFT)”,即可完成对A公司行总计的计算,并应用相同的方法计算出其他季度的总计。
步骤2 选择全表,选择[表格→排序]命令,在弹出的“排序”对话框的“排序依据”中选择“全年合计”。在“类型”中选择“数字”,并选中“降序”和“有标题行”单选按钮。
步骤3 单击“确定”按钮完成表格的排序,选择[表格→表格属性]命令,在弹出的“表格属性”对话框的“对齐方式”中选择“居中”,设置表格居中对齐。
步骤4 选择表格的第1列,单击鼠标右键,在弹出的快捷菜单中选择“表格属性”命令,在弹出的“表格属性”对话框的“列”中勾选“指定宽度”,在其后的文本框中输入“2.5厘米”。
步骤5 选择整个表格,单击鼠标右键,在弹出的快捷菜单中选择“边框和底纹”命令,在弹出的“边框和底纹”对话框的“线型”中选择“单实线”,在“颜色”中选择“蓝色”,在“宽度”中选择“1磅”。
步骤6 单击“确定”按钮完成对表格的设置。
-
第8题:
请在“答题”菜单下选择“字处理”命令,然后按照题目要求再打开相应的命令,完成下面下列各题,具体要求如下: 注意:下面出现的所有文件都必须保存在考生文件夹下。 {TS}在考生文件夹下,打开文档WORD1.DOC,按照要求完成下列操作并以该文件名(WORD1.DOC)保存文档。
 (1)将标题段文字(“可怕的无声环境”)设置为三号红色仿宋_GB2312、加粗、居中、段后间距设置为0.5行。 (2)给全文中所有“受试者”一词添加波浪下划线;将正文各段文字(“科学家曾做过……身心健康。”)设置为四号宋体;各段落左右各缩进l字符;首行缩进2字符。 (3)将正文第一段(“科学家曾做过……逐渐走向死亡的陷阱。”)分为等宽两栏,栏宽17字符、栏间加分隔线。正确答案:
(1)将标题段文字(“可怕的无声环境”)设置为三号红色仿宋_GB2312、加粗、居中、段后间距设置为0.5行。 (2)给全文中所有“受试者”一词添加波浪下划线;将正文各段文字(“科学家曾做过……身心健康。”)设置为四号宋体;各段落左右各缩进l字符;首行缩进2字符。 (3)将正文第一段(“科学家曾做过……逐渐走向死亡的陷阱。”)分为等宽两栏,栏宽17字符、栏间加分隔线。正确答案:
首先在“考试系统”中选择【答题→字处理题→Word1.doc]命令,将文档“Word1.doc”打开。
(1)设置标题格式
首先要设置标题文本,然后依次为“受试者”添加下划线(波浪线),再设置正文的字符格式和段落格式,最后再设置第一段的分栏效果,其具体操作如下:
步骤1选择标题文本“可怕的无声环境”,单击鼠标右键,在弹出的快捷菜单中选择“字体”命令,在弹出的“字体”对话框中分别设置字体、字号、字形和颜色。
步骤2保持文本的选中状态,单击鼠标右键,在弹出的快捷菜单中选择“段落”命令,在弹出的“段落”对话框“对齐方式”中选择“居中”,在“段后”中输入“0.5行”。
(2)为“受试者”添加下划线
为全文所有的一个词添加下划线,这里可用的方法有很多。我们可以一个一个词的设置,也可以设置一个词,然后去用格式刷去复制格式到其他词上。但文章如果过长,需要设置词过多,这些的操作极容易出现失误。这里,我们使用高级替换的方法来解决问题。
步骤1选择【编辑→替换】命令,在弹出的“查找和替换”对话框中的“查找内容”中输入“受试者”,在“替换为”中也输入“受试者”,单击“高级”按钮展开高级功能区。
步骤2确保将鼠标光标置入到“替换为”输入框中,选择对话框下方的【格式→字体】命令,弹出“替换字体”对话框,在“下划线”中选择“波浪线”的线型,单击“确定”按钮返回到“查找和替换”对话框。
步骤3这时,我们会发现,在“替换为”的下方出现了一行文字“格式:波浪线”。其实以上的设置就是要将“受试者”替换为“带有波浪线的受试者”。最后,单击“全部替换”按钮完成所有操作。
(3)设置正文各段格式
选定正文各段,设置字体、字号等字符格式;保持正文部分的选中状态,单击鼠标右键,在弹出的快捷菜单中选择“段落”命令,在弹出的“段落”对话框“左”和“右”中分别输入值为“1字符”,在“特殊格式”中选择“首行缩进”,在“度量值”中输入“2字符”。
(4)分栏设置
步骤1将正文的第一段选中(标题段不算),选择【格式→分栏】命令,在弹出的“分栏”对话框“预设”中选择“两栏”(或在“栏数”中输入“2”),在“栏宽”中输入“17字符”,最后勾选“栏宽相等”和“分隔线”两个复选框。注意:在“应用范围”中只能选择“所选文字”。
步骤2单击“确定”按钮完成对文本的分栏操作,返回到操作界面中即可查看分栏效果。
-
第9题:
请在“答题”菜单下选择“字处理”命令,然后按照题目要求再打开相应的命令,完成下列各内容,具体要求如下: 注意:下面出现的所有文件都必须保存在考生文件夹下。 {TS}在考生文件夹下,打开文档WORD1.DOC,按照要求完成下列操作并以该文件名(WORD1.DOC)保存文档。
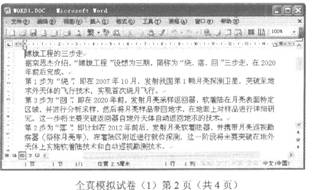 (1)将文中所有错词“地求”替换为“地球”;将标题段文字(“嫦娥工程的三步走”)设置为红色三号阴影、黑体、居中、并添加蓝色底纹。 (2)将正文第4段文字(“第2步为‘落’……自动巡视勘测技术”)移至第3段文字(“第3步为‘回’…… 自动返回地求的技术。”)之前;正文各段文字(“据栾恩杰介绍……自动返回地球的技术。”)设置为五号楷 体GB2312;各段落左右各缩进1.5字符、首行缩进2字符。 (3)设置纸型为“16开(18.4×26厘米)”、“横向”,上下页边距各为2.5厘米,左右页边距各为1.5厘米;在页面底端(页脚)居中位置插入页码。正确答案:
(1)将文中所有错词“地求”替换为“地球”;将标题段文字(“嫦娥工程的三步走”)设置为红色三号阴影、黑体、居中、并添加蓝色底纹。 (2)将正文第4段文字(“第2步为‘落’……自动巡视勘测技术”)移至第3段文字(“第3步为‘回’…… 自动返回地求的技术。”)之前;正文各段文字(“据栾恩杰介绍……自动返回地球的技术。”)设置为五号楷 体GB2312;各段落左右各缩进1.5字符、首行缩进2字符。 (3)设置纸型为“16开(18.4×26厘米)”、“横向”,上下页边距各为2.5厘米,左右页边距各为1.5厘米;在页面底端(页脚)居中位置插入页码。正确答案:
首先在“考试系统”中选择【答题一字处理题一Word1.doc]命令,将文档“Word1.doe”打开。
(1)替换错词
当考生在编辑Word文档的过程中,如果文档中某个词语输入错误,可直接用“替换”功能将其替换,具体操作如下:
步骤1选择【编辑一替换】命令,弹出“查找和替换”对话框
步骤2在“查找和替换”对话框的“查找内容”中输入 “地求”,在“替换为”中输入“地球”。
步骤3单击“全部替换”按钮会弹出提示对话框,在该对话框中直接单击“确定”按钮即可完成对错词的替换工作。
(2)设置标题段的格式
选择标题文本,选择【格式一字体】命令,在弹出的“字体”对话框的“中文字体”中选择“黑体”(西文字体设为“使用中文字体”),在“字号”中选择“三号”,在“字体 颜色”中选择“红色”,在“效果”中勾选“阴影”。
步骤2单击“确定”按钮返回到编辑界面中。单击工具栏上面,设置标题段居中对齐。
步骤3继续,选择【格式一边框和底纹】命令,在“边 框和底纹”对话框中“底纹”的“填充”里选择“蓝色”。
注意:在“应用范围”栏中应选择“文字”,否则设置好的底纹将应用于整个段落。
(3)设置正文各段的格式
正文是Word文档中最重要的部分,这里主要考核正文各段的字符格式和段落格式,具体操作如下:
选择正文中的第4段文字,按住鼠标左键不放将其 拖动到第3段文字之前,.松开鼠标左键即完成段落的移动。
步骤2 选择所有的正文文本(标题段不要选),单击工具栏上的宋体————五号设置字体为“楷体GB2312”、字号为“五号”。
步骤3保持文本的选中状态,单击鼠标右键,在弹出的快捷菜单中选择“段落”命令,在弹出的“段落”对话框的“左”中输入“1.5字符”,“右”中输入“1.5字符”;在“特殊格式”中选“首行缩进”,在“度量值”中输入“2字符”,单击“确定”按钮即可完成设置。
(4)页面设置
页面设置就是设置纸张的大小,文本的排列方法等,其具体操作如下:
步骤1选择【文件一页面设置】命令,在弹出的“页面设置”对话框的“页边距”中的“上”和“下”中输入“2.5厘米”,在“左”和“右”中分别输入“1.5厘米”。
步骤2在“纸型”对话框的“纸型”中选择“16开(18.4x26厘米)”,在“页边距”的“方向”中选择“横向”,最后单击“确定”按钮完成页面的设置。
(5)插入页码
选择【插入一页码】命令,在弹出的“页码”对话框的“位置”中选择“页面底端(页脚)”,在对齐方式中选择“居中”(注意题目要求是:中部位置)。最后单击“确定”按钮即可完成页码的添加。 -
第10题:
在考生文件夹下,打开文档WORD2.DOCX,按照要求完成下列操作并以该文件名(WORD2.DOCX)保存文档。
(1)在表格最右边插入一列,输入列标题“实发工资”,并计算出各职工的实发工资。并按“实发工资”列升序排列表格内容。
(2)设置表格居中、表格列宽为2厘米,行高为0.6厘米、表格所有内容水平居中;设置表格所有框线为l磅红色单实线。
正确答案:(1)【解题步骤】
步骤1:通过“答题”菜单打开WORD2.DOCX文件,按题目要求为表格最右边增加一列。单击表格的末尾处,在【表格工具】1【布局】选项卡下,在【行和列】组中,单击“在右侧插入”按钮,如图3.6所示,即可在表格右方增加一空白列,在最后一列的第一行输入“实发工资”。
步骤2:按题目要求利用公式计算表格实发工资列内容。单击表格最后一列第2行,在【表格工具】I【布局】选项卡下,在【数据】组中,单击‘fx公式”按钮,如图3.7所示,弹出“公式”对话框,在“公式”中输入“=SUM(1EFI')”,单击“确定”按钮返回到编辑界面中。
注:SUM(1EFT)中的1EFT表示对左方的数据进行求和计算,按此步骤反复进行,直到完成所有行的计算。
(2)【解题步骤】
步骤1:按照题目要求设置表格对齐属性。选中表格,在【开始】选项卡下,在【段落】组中,单击“居中”按钮。
步骤2:按照题目要求设置表格列宽和行高。选中表格,在【表格工具】|【布局】选项卡下,在【单元格大小】组中,单击右侧的下三角对话框启动器,打开“表格属性”对话框,单击“列”选项卡,勾选“指定宽度”,设置其值为“2厘米”,在“行”选项卡中勾选“指定高度”,设置其值为“0.6厘米”,在“行高值是”中选择“固定值”,单击“确定”按钮返回到编辑界面中。
步骤3:按题目要求设置表格内容对齐方式。选中表格,在【表格工具】|【布局】选项卡下,在【对齐方式】组中,单击“水平居中”按钮。
步骤4:按题目要求设置表格外框线和内框线属性。单击表格,在【表格工具】|【设计】选项卡下,在【绘图边框】组中右三角控制按钮打开“边框和底纹”对话框,单击“边框”选项卡,选择“全部”,在“样式”中选择单实线,在“颜色”中选择红色,在“宽度”中选择“1.0磅”,如图3.13所示,单击“确定”按钮。
步骤5:保存文件。
-
第11题:
在考生文件夹下,打开文档WORD2.DOC,按照要求完成下列操作并以该文件名(WORD2.DOC)
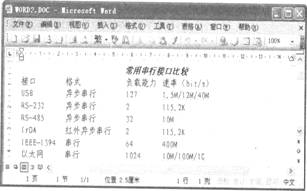
(2)设置外框线为1.5磅蓝色双实线、内框线为0:75磅红色单实线;并按。“负载能力”列降序排序表格内容。
正确答案:
首先在“考试系统”中选择【答题→字处理题Word2.doc】命令,将文档“Word2.doc”打开。
(1)转化并设置表格
设置前首先需要选择要转换的文本,然后对其进行转换设置,并依次完成其他的设置,其具体操作如下:
步骤1将文本中的后7行选中,选择【表格→转换→文字转换成表格】命令,在弹出的“将文本转换成表格”对话框中设置“文字分隔位置”为“制表符”。
步骤2选定全表,选择【表格→表格属性】命令,在弹出的“表格属性”对话框的“表格”中“对齐方式”里选择“届中”;在“列”中勾选“指定宽度”,设置其值为“3厘米”,单击“确定”按钮完成表格居中和列宽的设置。
步骤3选定全表的情况下单击工具栏上的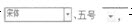 设置表格中字体为“宋体”,字号为“小五”。将鼠标光标移动到表格的内部,按住鼠标左键不放。拖动鼠标选择所有的单元格,再次单击“居中”按钮,表格中的文本将居中对齐。
设置表格中字体为“宋体”,字号为“小五”。将鼠标光标移动到表格的内部,按住鼠标左键不放。拖动鼠标选择所有的单元格,再次单击“居中”按钮,表格中的文本将居中对齐。
(2)设置边框线
选择表格后即可对其边框进行设置,其具体操作如下:
步骤1选中整个表格,单击鼠标右键,在弹出的快捷菜单中选择“边框和底纹”命令,在弹出的“边框和底纹”对话框“线型”中选择“双窄线”,在“颜色”中选择“蓝色”,在“宽度”中选择“1.5磅”,这时,我们在“预览”区发现整个表格的内外框线都被设置成蓝色、1.5磅双窄线了。
步骤2下面在我们设置内框线之前,必须要做的一项重要操作是:单击“边框和底纹”对话框中的“自定义”。
步骤3下面开始设置内线:在“线型”中选择“单实线”,在“颜色”中选择“红色”,在“宽度”中选择“0.75磅”,将鼠标光标移动到“预览”的表格中心位置,单击鼠标添加内线。
步骤4单击“确定”按钮完成对表格的设置。
(3)排序
步骤1将光标置入表格中,选择【表格→排序】命令,在弹出的“排序”对话框中设置:在“列表”选择“有标题行”,在“排序”对话框“依据”中选择“负载能力”,在“类型”中选择“数字”并选择“降序”。
步骤2单击“确定”按钮完成排序。 -
第12题:
问答题将正文各段文字(“标准化:指国家……独占鳌头。”)的中文设置为五号仿宋、英文设置为五号Arial字体;各段落左右各缩进1字符、段前间距0.5行。正确答案:
步骤1:选择所有的正文部分,在【开始】,【字体】分组中,单击对话框启动器,在“字体”的“中文字体”中选择“仿宋”,在“西文字体”中选择“Arial”,在“字号”中选 择“五号”,单击“确定”按钮关闭对话框。
步骤2:保持文本的选中状态,在【开始】选项卡【段落】分组中,单击对话框启动器,分别在【段落】对话框的“左侧”和“右侧”中输入“1字符”,在“段前”中输入“0.5行”,单击“确定”按钮完成文本的设置。解析: 暂无解析 -
第13题:
21
打开考生文件夹下的文件Word5.doc,完成以下操作:
(1)将标题段(“上网方式比较”)设置为小二号、蓝色、阴影、黑体、倾斜、居中、字符间距加宽2磅,并为标题文字添加黄色阴影边框(应用范围为文字)。
(2)将正文分为等宽的两栏,栏宽为18字符,栏间加分隔线。
(3)选择考生文件夹下的背景5.jpg图片,设置为文档背景图片。
完成以上操作后,将该文档以原文件名保存在考生文件夹下。
正确答案:
操作提示:
①选定标题,单击“格式”菜单中的“字体”命令,在“字体”选项卡中选择字号为小二号、蓝色、阴影、黑体、倾斜,在“字符间距”选项卡中选择间距为“加宽”、磅值为2磅,单击“确定”按钮。
②选定标题文字,单击“格式”菜单中的“边框和底纹”命令,设置边框的线型、颜色,单击“确定”按钮,在工具栏中单击“居中”按钮。
③选中其他所有段落,单击“格式”菜单下的“分栏”,在“分栏”对话框中选择分两栏、栏宽18字符、栏间加分隔线。
④单击“格式”菜单,选择“背景”中的“填充效果”命令,打开“填充效果”对话框,在“图片”选项卡中找到指定的图片并确定。
⑤保存文件。
-
第14题:
23
打开考生文件夹下的文件Word2.doc,完成以下操作:
(1)设置第一段首字下沉,下沉行数3行,距正文0厘米。
(2)将第一段(除首字)字体设置为“宋体”,字号设置为“五号”。
(3)将第二段字体设置为“方正舒体”,字号设置为“四号”,加双横线下划线。
完成以上操作后,将该文档以原文件名保存在考生文件夹下。
正确答案:
操作提示:
①选定第一段,单击“格式”→“首字下沉”,在“首字下沉”对话框中选定“下沉”,选定下沉行数3行、距正文0厘米,单击“确定”按钮。
②选定第一段,将其字体设置为“宋体”,将字号设置为“五号”。
③选定第二段,将字体设置为“方正舒体”,字号设置为“四号”,单击“格式”工具栏上的“下划线”按钮右端的下拉按钮,打开下拉列表,选择双下划线。
④保存文件。
-
第15题:
在考生文件夹下,打开文档WORD2.DOC,按照要求完成下列操作并以该文件名(WORD2.DOC)保存文档。
(1)插入一6行6列表格,设置表格列宽为2厘米、行高为0.4厘米;设置表格外框线为1.5磅绿色单实线、内框线为0.5磅绿色单实线。
(2)将第一行所有单元格合并并设置该行为黄色底纹
正确答案:
首先在“考试系统”中选择【答题→字处理题Word2.doe】命令,将文档“Word2.doc”打开。
步骤1选择【表格→插入→表格】命令,在弹出的“插入表格”对话框的“列数”中输入…6,在“行数”中输入…6,并单击“确定”按钮。
步骤2选择整个表格,单击鼠标右键,在弹出的快捷菜单中选择“表格属性”命令,在弹出的“表格属性”对话框“列”中勾选“指定宽度”,在其后的文本框中输入“2厘米”。
步骤3在“行”中勾选“指定高度”,在其后的文本框中输入“0.4厘米”,在“行高值是”中选择“固定值”。
步骤4选中整个表格,单击鼠标右键,在弹出的快捷菜单中选择“边框和底纹”命令,在弹出的“边框和底纹”对话框的“线型”中选择“单实线”,在“宽度”中选择“l.5磅”,在“颜色”中选择“绿色”。
步骤5在“设置”中选择“白定义”,在“线型”中选择“单实线”,在“宽度”中选择“0.5磅”,在“颜色”中选择“绿色”,将鼠标光标移动到“预览”的表格中心位置,单击鼠标添加内线。
步骤6选择表格的第l行,单击鼠标右键,在弹出的快捷菜单中选择“合并单元格”命令,将第1行中的所有单元格合并,选择【格式→边框和底纹】命令,在弹出的“边框和底纹”对话框“底纹”的“填充”中选择“黄色”。 -
第16题:
请在“答题”菜单下选择“字处理”命令,然后按照题目要求打开相应的命令,具体要求如下:
在考生文件夹下打开文档WORD.DOC,完成下列操作,并以默认文档(WORD.DOC)为名存储文档。
(1)将标题段文字(“北京高考考生人数创新低”)设置为红色二号空心黑体、加粗、居中、并添加黄色底纹。
正确答案:
(1)① 选中标题段“北京高考考生人数创新低”,选择“格式”→“字体”命令,在弹出的对话框中,设置字号为“二号”、字体为“黑体”、字形为“加粗”、字体颜色为“红色”、效果为“空心”。单击工具栏中的 按钮,设置标题“居中”。
按钮,设置标题“居中”。
② 选择“格式”→“边框和底纹”命令,在弹出的对话框中,选择“底纹”选项卡,选择黄色,应用于文字。
-
第17题:
文件WORD1.DOC的内容如下:
【文档开始】
8086/8088 CPU的最大漠视和最小漠视
为了尽可能适应各种各样的工作场合,8086/8088 CPU设置了两种工作漠视,即最大漠视和最小漠视。
所谓最小漠视,就是在系统中只有8086/8088一个微处理器。在这种系统中,所有的总线控制信号都直接由8086/8088 CPU产生,因此,系统的总线控制电路被减到最少。这些特征就是最小漠视名称的由来。
最大漠视是相对最小漠视而言的。最大漠视用在中等规模的或者大型的8086/8088系统中。在最大漠视中,总是包含有两个或多个微处理器,其中一个主处理器就是8086/8088,其他的处理器称为协处理器,它们是协助主处理器工作的。
【文档结束】
文件WORD2.DOC的内容如下:
【文档开始】

【文档结束】
1. 在考生文件夹下打开文档WORD1.DOC,按照要求完成下列操作。
1)将文中所有错词“漠视”替换为“模式”;将标题段(“8086/8088 CPU的最大模式和最小模式”)的中文设置为黑体、英文设置为Arial Black字体、红色、四号,字符间距加宽2磅,标题段居中。
2)将正文各段文字(“为了……协助主处理器工作的。”)的中文设置为五号仿宋GB2312、英文设置为五号Arial字体;各段落左右各缩进1字符、段前间距0.5行。
3)将正文第二段(“所谓最小模式……名称的由来。”)和第三段(“最大模式……协助主处理器工作的。”)分别添加编号1)、2);以原文件名保存文档。
2.在考生文件夹下打开文档WORD2.DOC,按照要求完成下列操作。
1)在表格最后一行的“学号”列中输入“平均分”;并在最后一行相应单元格内填入该门课的平均分。
2)表格中的所有内容设置为五号宋体、水平居中;设置表格列宽为3cm、表格居中;设置外框线为1.5磅蓝色双窄线、内框线为0.75磅蓝色单实线、表格第一行为红色底纹;并以原文件名保存文档。
正确答案:操作步骤如下: ①在“编辑”菜单中选择“替换”将所有的“漠视”替换为“模式”。 ②选中标题段右击在菜单中选择“字体”按要求设置各种属性。字体可全选后先选择中文为黑体再选择西文字体为Arial Black字体不必选中所有英文后再设置。 ③选中正文各段文字;右击在菜单中选择“字体”按要求设置各种属性再在菜单中选择“段落”设置首行缩进数。 ④选中正文第二段与第三段选取“格式”→“项目符号与编号”命令在其中选择编号选项卡设置编号为1)、2)、3)样式如无此样式则在“自定义”中设置。 ⑤键入“平均分”并在“表格”→“公式”中设置函数"AVERAGE (b2:b6)”以同样方式求出其他列平均分。 ⑥在“表格和边框”工具栏上“线型”设置为“双窄线”、外框线设置“1.5磅”在【边框颜色】按钮中设置“蓝色”在【边框】按钮 中选“外框线”以相同方式设置“内框线”属性。
中选“外框线”以相同方式设置“内框线”属性。
操作步骤如下: ①在“编辑”菜单中选择“替换”,将所有的“漠视”替换为“模式”。 ②选中标题段,右击,在菜单中选择“字体”,按要求设置各种属性。字体可全选后先选择中文为黑体,再选择西文字体为Arial Black字体,不必选中所有英文后再设置。 ③选中正文各段文字;右击,在菜单中选择“字体”,按要求设置各种属性,再在菜单中选择“段落”,设置首行缩进数。 ④选中正文第二段与第三段,选取“格式”→“项目符号与编号”命令,在其中选择编号选项卡,设置编号为1)、2)、3)样式,如无此样式则在“自定义”中设置。 ⑤键入“平均分”,并在“表格”→“公式”中设置函数"AVERAGE (b2:b6)”,以同样方式求出其他列平均分。 ⑥在“表格和边框”工具栏上“线型”设置为“双窄线”、外框线设置“1.5磅”,在【边框颜色】按钮中设置“蓝色”,在【边框】按钮 中选“外框线”,以相同方式设置“内框线”属性。
中选“外框线”,以相同方式设置“内框线”属性。
-
第18题:
在考生文件夹下,打开文档WD6A.DOC,其内容如下:
【文档开始】
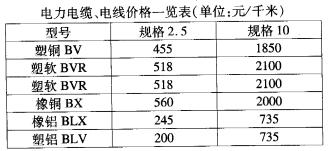
【文档结束】
按照要求完成下列操作并以原文件名保存文档。
(1)删除表格第3行;将表格居中、表格自动套用格式为“古典型1”;设置表格第l行和第1列内容中部居中、其他各行各列内容中部右对齐。
(2)设置表格列宽为2.2厘米、行高0.5厘米;按“规格10”列递增排序表格内容。
正确答案:步骤1:删除第3行。操作过程如图所示。 步骤2:按要求设置表格白动套用格式。操作过程如图所示。
步骤2:按要求设置表格白动套用格式。操作过程如图所示。
 步骤3:单击格式工具栏中的【居中】命令把表格居中。步骤4:分别选中表格的第1行和第1列单击I格式】1
【段落】命令在弹出的“段落”对话框中设置内容中部居中使用类似操作可以设定其他各行各列内容的对齐方式。
步骤5:先选中表格单击【表格】I【表格属性】命令在弹出的“表格属性”对话框中按照要求设置表格的列宽和行高属性。
步骤6:选中表格最后一列单击【表格】I【排序l命令在弹出的“排序”对话框中设置排序属性。
步骤3:单击格式工具栏中的【居中】命令把表格居中。步骤4:分别选中表格的第1行和第1列单击I格式】1
【段落】命令在弹出的“段落”对话框中设置内容中部居中使用类似操作可以设定其他各行各列内容的对齐方式。
步骤5:先选中表格单击【表格】I【表格属性】命令在弹出的“表格属性”对话框中按照要求设置表格的列宽和行高属性。
步骤6:选中表格最后一列单击【表格】I【排序l命令在弹出的“排序”对话框中设置排序属性。
步骤1:删除第3行。操作过程如图所示。 步骤2:按要求设置表格白动套用格式。操作过程如图所示。
步骤2:按要求设置表格白动套用格式。操作过程如图所示。
 步骤3:单击格式工具栏中的【居中】命令,把表格居中。步骤4:分别选中表格的第1行和第1列,单击I格式】1
【段落】命令,在弹出的“段落”对话框中设置内容中部居中,使用类似操作可以设定其他各行各列内容的对齐方式。
步骤5:先选中表格,单击【表格】I【表格属性】命令,在弹出的“表格属性”对话框中按照要求设置表格的列宽和行高属性。
步骤6:选中表格最后一列,单击【表格】I【排序l命令,在弹出的“排序”对话框中设置排序属性。
步骤3:单击格式工具栏中的【居中】命令,把表格居中。步骤4:分别选中表格的第1行和第1列,单击I格式】1
【段落】命令,在弹出的“段落”对话框中设置内容中部居中,使用类似操作可以设定其他各行各列内容的对齐方式。
步骤5:先选中表格,单击【表格】I【表格属性】命令,在弹出的“表格属性”对话框中按照要求设置表格的列宽和行高属性。
步骤6:选中表格最后一列,单击【表格】I【排序l命令,在弹出的“排序”对话框中设置排序属性。
-
第19题:
注意:下面出现的所有文件都必须保存在考生文件夹[K:\K01\1501001]下。
对考生文件夹下WORD.DOC文档中的文字进行编辑,排版和保存,具体要求如下:
1. 在考生文件夹下打开文档WORD1.DOC,按照要求完成下列操作并以该文件名(WORD1.DOC) 保存文档。
(1)将标题段文字(“上万北京市民云集人民大会堂聆听新年音乐”)设置为三号黑体、蓝色、加粗、居中并添加红色底纹和着重号。
(2)将正文各段文字(“上万北京市民选择在……他们的经典演出。”)设置为小四号、仿宋_GB2312;第一段悬挂缩进2字符;第二段前添加项目符号◆。
(3)将正文第三段(“一年一度的……国家大事时准备的。”)分为等宽的两栏。
2. 在考生文件夹下,打开文档WORD2.DOC,按照要求完成下列操作并以该文件名(WORD2.DOC) 保存文档。
(1)将文档中的文字转换成一个4行5列的表格,设置表格列宽为2.4厘米。
(2)将表格外部框线设置成实线,3磅,表格内部框线为实线,1磅;第一行加红色底纹。
正确答案:1. 双击打开WORD1.DOC选中标题段文字选择格式菜单下的字体在弹出的对话框中选择字体选项卡设置为三号蓝色黑体加粗着重号选择格式菜单下的边框和底纹在弹出的对话框中选择底纹选项卡设置为红色底纹单击“确定”按钮。单击工具栏上的“居中”按钮选择格式菜单下的段落在弹出的对话框中选择缩进和间距选项卡设置段后间距0.5行单击“确定”按钮。 2. 选中正文各段落选择格式菜单下的字体在弹出的对话框中选择字体选项卡设置为小四号单击“确定”按钮选择格式菜单下的段落在弹出的对话框中选择缩进和间距选项卡设置悬挂缩进2字符。选中第二段选择格式菜单下的项目符号和编号在弹出的对话框中选择项目符号选项卡选择相应符号单击“确定”按钮。 3. 选中正文第三段选择格式菜单下的分栏在弹出的对话框中设置为2栏。单击工具栏上的“保存”按钮。 4. 双击WORD2.DOC将其打开选中表格最后4行选择表格菜单下的生成表格选择表格菜单下的表格属性在弹出的对话框中选择列选项卡设置表格列宽为2.4厘米;单击表格选项卡中“边框和底纹”按钮在弹出的对话框中选择边框选项卡将表格外部框线设置成实线3磅表格内部框线为实线1磅;选择底纹选项卡设置第一行为红色底纹单击工具栏上的“保存”按钮保存文件。
1. 双击打开WORD1.DOC,选中标题段文字,选择格式菜单下的字体,在弹出的对话框中选择字体选项卡,设置为三号,蓝色,黑体,加粗,着重号,选择格式菜单下的边框和底纹,在弹出的对话框中选择底纹选项卡,设置为红色底纹,单击“确定”按钮。单击工具栏上的“居中”按钮,选择格式菜单下的段落,在弹出的对话框中选择缩进和间距选项卡,设置段后间距0.5行,单击“确定”按钮。 2. 选中正文各段落,选择格式菜单下的字体,在弹出的对话框中选择字体选项卡,设置为小四号,单击“确定”按钮,选择格式菜单下的段落,在弹出的对话框中选择缩进和间距选项卡,设置悬挂缩进2字符。选中第二段,选择格式菜单下的项目符号和编号,在弹出的对话框中选择项目符号选项卡,选择相应符号,单击“确定”按钮。 3. 选中正文第三段,选择格式菜单下的分栏,在弹出的对话框中设置为2栏。单击工具栏上的“保存”按钮。 4. 双击WORD2.DOC将其打开,选中表格最后4行,选择表格菜单下的生成表格,选择表格菜单下的表格属性,在弹出的对话框中选择列选项卡,设置表格列宽为2.4厘米;单击表格选项卡中“边框和底纹”按钮,在弹出的对话框中选择边框选项卡,将表格外部框线设置成实线,3磅,表格内部框线为实线,1磅;选择底纹选项卡,设置第一行为红色底纹,单击工具栏上的“保存”按钮保存文件。 -
第20题:
请教:2011年9月计算机等考《一级MS Office》全真模拟试卷(6)第4大题第1小题如何解答?【题目描述】
第 27 题 在考生文件夹下,打开文档WORD1.DOC,按照要求完成下列操作并以该文件名(WORDl.DOC)保存文档。
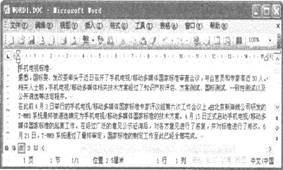 (2)给文中所有“手机”一词添加波浪下划线;将正文各段文字(“据悉……已经全部完成。”)设置为五号楷体各段落左右各缩进1字符;首行缩进2字符。_GB2312;
(2)给文中所有“手机”一词添加波浪下划线;将正文各段文字(“据悉……已经全部完成。”)设置为五号楷体各段落左右各缩进1字符;首行缩进2字符。_GB2312;(3)将正文第三段(“在此前4月3日……进行了修改。”)分为等宽的两栏、栏间距为1.62字符、栏间加分隔线。
【参考答案分析】:首先在“考试系统”中选择【答题→字处理题→Word1.Doc】命令,将文档“Word1.doc”打开。
步骤1选择标题文本,单击工具栏上的
 设置字体为“仿宋_GB2312”、字号为“三号”, 加租并居中对齐。
设置字体为“仿宋_GB2312”、字号为“三号”, 加租并居中对齐。步骤2选择【格式→边框和底纹】命令,在“边框和底纹”对话框的“设置”中选择“方框”,在“颜色”中选择“红色”。步骤保持文本的选中状态,单击鼠标右键,在弹出的快捷菜单中选择“段落”命令,在弹出的“段落”对话框的段后中输入“0.5行”。
步骤3选择【编辑→替换】命令,在弹出的“查找和替换”对话框中的“查找内容”输入“手机”,在“替换为”中也输入“手机”;将光标置入到“替换为”的输入框中,单击“查找和替换”对话框中“常规”按钮,展开对话框,选择对话框下方的【格式→字体】命令,弹出“替换字体”对话框,在“下划线”中选择“波浪线”的线型,单击“确定”按钮返回到“查找和替换”对话框,单击“全部替换”按钮完成所有操作
步骤5选择所有的正文部分,单击工具栏上的
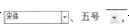 设置字体为“楷体GB2312”、字号为“五号”。
设置字体为“楷体GB2312”、字号为“五号”。步骤6保持文本的选中状态,选择【格式→段落】命令,在弹出的“段落”对话框的“左”和“右”中输入值为“1字符”,在“特殊格式”中选择“首行缩进”,在“度量值”中输入“2字符”。
步骤7将正文的第3段选中,选择【格式→分栏】命令,在弹出的“分栏”对话框的“预设”中选择“两栏”,在间距中输入“1.62字符”并选中“分隔线”和“栏宽相等”复选框。
-
第21题:
请在“答题”菜单下选择“字处理”命令,然后按照题目要求再打开相应的命令,完成下列各题,具体要求如下: 注意:下面出现的所有文件都必须保存在考生文件夹下。 {TS}在考生文件夹下,打开文档WORD1.DOC,按照要求完成下列操作并以该文件名(WORD1.DOC)保存文档。
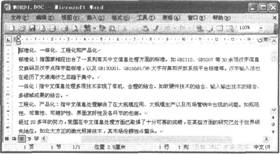 (1)将文中所有错词“技木”替换为“技术”;将标题段(“标准化、一体化、工程化和产品化”)设置为黑体、红色、四号,字符间距加宽2磅,标题段居中。 (2)将正文各段文字(“标准化:指国家……独占鳌头。”)的中文设置为五号仿宋GB2312、英文设置为五号Arial字体;各段落左右各缩进1字符、段前间距0.5行。 (3)正文第一段(“标准化:指国家……趋于集中。”)首字下沉2行、距正文0.1厘米;为正文第二段(“一体化:指中文……成果的结合。”)和第三段(“工程化、产品化:……独占鳌头。”)分别添加项目符号●。正确答案:
(1)将文中所有错词“技木”替换为“技术”;将标题段(“标准化、一体化、工程化和产品化”)设置为黑体、红色、四号,字符间距加宽2磅,标题段居中。 (2)将正文各段文字(“标准化:指国家……独占鳌头。”)的中文设置为五号仿宋GB2312、英文设置为五号Arial字体;各段落左右各缩进1字符、段前间距0.5行。 (3)正文第一段(“标准化:指国家……趋于集中。”)首字下沉2行、距正文0.1厘米;为正文第二段(“一体化:指中文……成果的结合。”)和第三段(“工程化、产品化:……独占鳌头。”)分别添加项目符号●。正确答案:
首先在“考试系统”中选择【答题→字处理题→Word1.docl命令,将文档“Word1.doc”打开。
(1)替换并设置文本
步骤1选择【编辑→替换】命令,弹出“查找和替换”对话框。
步骤2在“查找和替换”对话框“查找内容”输入“技术”,在“替换为”中输入“技术”,单击“全部替换”按钮,将自动弹出一个提示对话框,在该对话框中直接单击“确定”按钮即町完成对错词的替换工作。
步骤3 选择标题文本,单击工具栏上的 宋体、五号,设置字体为“黑体”、字号为“四号”,“颜色”为“红色”并居中对齐。
步骤4保持标题文本的选中状态,选择【格式→字体】命 令,在“字体”对话框“字符间距”的“间距”中选择“加宽”,在磅值中输入“2磅”,单击“确定”按钮完成设置。
步骤5选择所有的正文部分,选择【格式→字体】命令,在 “字体”的“中文字体”中选择“仿宋GB2312”,在“西文字体”中选择“Arial,在“字号”中选择“五号”。
步骤6保持文本的选中状态,选择【格式→段落】命令, 分别在“段落”对话框的“左”和“右”中输入“l字符”,在“段前”中输入“0.5行”,单击“确定”按钮完成文本的设置。
(2)设置段落格式
步骤1选择正文中的第一段文本,选择【格式→首字下沉】 命令,在“首字下沉”对话框的“位置”中选择“下沉”,在“下沉行数”中输入…2’,在“距正文”中输入“0.1厘米”。
步骤2选择正文的第二、第三段,选择【格式→项目符号 和编号】命令,在“项目符号和编号”对话框“项目符号”的列表中选择圆形符号。
步骤3单击“确定”按钮,即可完成对文本的编辑。 -
第22题:
在考生文件夹下,打开文档WORD1.DOC,按照要求完成下列操作并以该文件名(WORD1.DOC)保存文档。

(1)将文中所有错词“地求”替换为“地球”;将标题段文字(“嫦娥工程的三步走”)设置为红色三号阴影、黑体、居中、并添加蓝色底纹。
(2)将正文第4段文字(“第2步为‘落’……自动巡视勘测技术”)移至第3段文字(“第3步为‘回’……自动返回地求的技术。”)之前;正文各段文字(“据栾恩杰介绍……自动返回地球的技术。”)设置为五号楷体GB2312;各段落左右各缩进1.5字符、首行缩进2字符。
(3)设置纸型为“16开(18.4×26厘米)”、“横向”,上下页边距各为2.5厘米,左右页边距各为1.5厘米;在页面底端(页脚)居中位置插入页码。
正确答案:
首先在“考试系统”中选择【答题→字处理题→Word1.doe】命令,将文档“Word1.doc”打开。
(1)替换错词
当考生在编辑Word文档的过程中,如果文档中某个词语输入错误,可直接用“替换”功能将其替换,具体操作如下:
步骤1选择【编辑→替换】命令,弹出“查找和替换”对话框。
步骤2在“查找和替换”对话框的“查找内容”中输入“地求”,在“替换为”中输入“地球”。
步骤3单击“全部替换”按钮会弹出提示对话框,在该对话框中直接单击“确定”按钮即可完成对错词的替换工作。
(2)设置标题段的格式
步骤l选择标题文本,选择【格式→字体】命令,在弹出的“字体”对话框的“中文字体”中选择“黑体”(西文字体设为“使用中文字体”),在“字号”中选择“三号”,在“字体颜色”中选择“红色”,在“效果”中勾选“阴影”。
步骤2单击“确定”按钮返回到编辑界面中。单击工具栏上的 ,设置标题段居中对齐。
,设置标题段居中对齐。
步骤3继续,选择【格式→边框和底纹】命令,在“边框和底纹”对话框中“底纹”的“填充”里选择“蓝色”。
注意:在“应用范围”栏中应选择“文字”,否则设置好的底纹将应用于整个段落。
(3)设置正文各段的格式
正文是Word文档中最重要的部分,这里主要考核正文各段的字符格式和段落格式,具体操作如下:
.步骤1选择正文中的第4段文字,按住鼠标左键不放将其拖动到第3段文字之前,松开鼠标左键即完成段落的移动。
步骤2选择所有的正文文本(标题段不要选),单击工具栏上的 设置字体为“楷体”_GB2312字号为“五号”。
设置字体为“楷体”_GB2312字号为“五号”。
步骤3 保持文本的选中状态,单击鼠标右键,在弹出的快
捷菜单中选择“段落”命令,在弹出的“段落”对话框的“左”中输入“1.5字符”,“右”中输入“1.5字符”;在“特殊格式”中选“首行缩进”,在“度量值”中输入“2字符”,单击“确定”按钮即可完成设置。
(4)页面设置
页面设置就是设置纸张的大小,文本的排列方法等,其具体操作如下:
步骤1 选择【文件→页面设置】命令,在弹出的“页面设置”对话框的“页边距”中的“上”和“下”中输入“2.5厘米”,在“左”和“右”中分别输入“1.5厘米”。
步骤2在“纸型”对话框的“纸型”中选择“16开(18.4x26厘米)”,在“页边距”的“方向”中选择“横向”,最后单击“确定”按钮完成页面的设置。
(5)插入页码
选择【插入→页码】命令,在弹出的“页码”对话框的“位置”中选择“页面底端(页脚)”,在对齐方式中选择“居中”(注意题目要求是:中部位置)。最后单击“确定”按钮即可完成页码的添加。 -
第23题:
打开考生文件夹下的文件WordA.doc,完成以下操作: (1)将标题字体设置为“华文行楷”,字形设置为“常规”,字号设置为“小初”、选定“效果”为“空心字”,且居中显示。 (2)将“--陶渊明”的字体设臵为“隶书”、字号设置为“小三”,将文字右对齐,加双曲线边框(应用范围为文字),线型宽度应用系统默认值显示。 (3)将正文行距设置为固定值25磅。 完成以上操作后,将该文档以原文件名保存在考生文件夹下。
正确答案: ①选定“归去来辞”,单击“格式”菜单中的“字体”命令,打开“字体”对话框。将“中文字体”下拉框设置为“华文行楷”,“字形”选择框设置为常规,“字号”选择框设置为“小初”,选定“效果”框中的“空心字”复选框。
②单击“确定”按钮,然后单击“格式”工具栏上的“居中”按钮,将文字居中显示。
③选定“--陶渊明”,单击“格式”菜单中的“字体”命令,打开“字体”对话框,将中文字体设置为“隶书”,“字号”设置为“小三”。
④单击“确定”按钮,然后单击“格式”工具栏上的“右对齐”按钮,将文字右对齐显示。
⑤再次选定“--陶渊明”,单击“格式”菜单中的“边框和底纹”命令,打开“边框和底纹”对话框。在“设置”中选定“方框”;在“线型”下选择双曲线;在“应用于”框中选择“文字”,单击“确定”按钮。
⑥选定正文,单击“格式”菜单中的“段落”命令,打开“段落”对话框。单击“行距”框右端的下拉按钮,打开下拉列表,选择“固定值”,然后将后面的“设置值”设置为25磅。
⑦保存文件。
