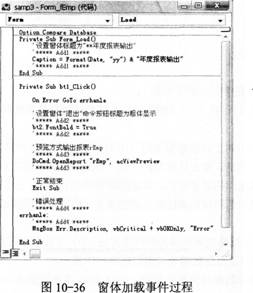将窗体“fEmp”的窗体标题设置为“信息输出”;将窗体上名为“btnP”命企忙钮的外观设置为图片显示,图片选择考生文件夹下的“test.bmp”图像文件;将“btnP’,命令按钮的单击事件设置为窗体代码区已经设计好的事件过程btnP—Click。
题目
将窗体“fEmp”的窗体标题设置为“信息输出”;将窗体上名为“btnP”命企忙钮的外观设置为图片显示,图片选择考生文件夹下的“test.bmp”图像文件;将“btnP’,命令按钮的单击事件设置为窗体代码区已经设计好的事件过程btnP—Click。
相似考题
更多“将窗体“fEmp”的窗体标题设置为“信息输出”;将窗体上名为“btnP”命企忙钮的外观设置为图片显示,图片 ”相关问题
-
第1题:
要在窗体上显示图片,需设置窗体的()属性。
A、Caption
B、Icon
C、Picture
D、ControlBox
参考答案:C
-
第2题:
在考生文件夹下有一个数据库“Acc3.mdb”,其中已经设计了表对象“tEmp”、窗体对象“fEmp”、报表对象“rEmp”和宏对象“mEmp”。窗体效果如图6所示。请在此基础上
按照以下要求补充设计:
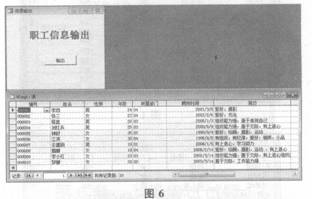
(1)设置表对象“tEmp”中的“聘用时间”字段的“有效性规则”为“1991年1月1日(含)以后的时间”。相应“有效性文本”设置为“输入一九九一年以后的日期”。
(2)设置报表“rEmp”按照“性别”字段“升序”(先男后女)输出;将报表页面页脚区内名为“tPage”的文本框控件设置为“第N页/共M页”的页码显示格式。
(3)将“fEmp”窗体上名为“bTitle”的标签上移到距“bTnp”按钮“lcm”的位置(即标签的下边界距按钮的上边界lcm),并设置其标题为“职工信息输出”。
(4)根据以下窗体功能要求,对已给的按钮事件过程进行补充和完善。在“fEmp”窗体上单击“输出”按钮(名为“bTnp”),弹出一个输入对话框,其提示文本为“请输人大于0的整数值”。
输入1时,相关代码关闭窗体(或程序)。
输入2时,相关代码实现预览输出报表对象“rEmp”。
输入≥3时,相关代码调用宏对象“mEmp”以打开数据表“tEmp”。
注意:不要修改数据库中的宏对象“mEmp”;不要修改窗体对象“fEmp”和报表对象“rEmp”中未涉及的控件和属性;不要修改表对象“tEmp”中未涉及的字段和属性。
只允许在Add注释之间的空行内补充一行语句,完成设计,不允许增删和修改其他位置已存在的语句。
正确答案:(1)在“Acc3.mdb”数据库中选中“表”对象,右键单击“tEmp”,选择“设计视图”。单击“聘用时间”字段行,在“有效性规则”和“有效性文本”行分别输入“>=#1991-1-1#”和“输入一九九一年以后的日期”。
(2)在“Acc3.mdb”数据库中选中“报表”对象,右键单击“rEmp”,选择“设计视图”。执行“视图”一“排序与分组”命令,在对话框的“字段/表达式”下拉列表中选中“性别”字段,在“排序与分组”下拉列表中选中“升序”,关闭界面。右键单击“tPage”,选择“属性”,在“全部”选项卡“控件来源”行输入“=”第”&[Page]&”页/共”&[Pages]&”页””,关闭属性界面。单击工具栏中的“保存”按钮,关闭设计视图。
(3)在“Acc3.mdb”数据库中选中“窗体”,右键单击“fEmp”,选择“设计视图”。右键单击“btnp”按钮,选择“属性”,查看“上边距”,并记录下来,关闭属性界面。“bTitle”要放在“bTnp”上面1cm处,所以“bTitle”的上边距应该是“bTnp”的上边距减1cm再减bTitle的高度,右键单击“bTitle”标签,选择“属性”,在“标题”行输入“职工信息输出”,在“上边距”行输入“1cm”,关闭属性界面。
(4)在“Acc3.mdb”数据库中选中“fEmp”窗体,右键单击“输出”按钮,选择“事件生成器”,空行内输入如下代码:“CaseIs>=3和DoCmd.OpenReport"rEmp"”,关闭界面。单击工具栏中的“保存”按钮,关闭设计视图。 -
第3题:
考生文件夹下存在一个数据库文件“samp3.accdb”,里面已经设计好窗体对象“fStafff。试在此基础上按照以下要求补充窗体设计。 (1)在窗体的窗体页眉节区位置添加一个标签控件,其名称为“bTitle”,标题显示为“员工信息输出”。 (2)在主体节区位置添加一个选项组控件,将其命名为“opt”,选项组标签显示内容为“性别”,名称为“bopt”。 (3)在选项组内放置2个单选按钮控件,选项按钮分别命名为“Optl”和“opt2”,选项按钮标签显示内容分别为“男”和“女”,名称分别为“boptl”和“bopt2”。 (4)在窗体页脚节??区位置添加两个命令按钮,分别命名为“bOk”和“bQuit”,按钮标题分别为“确定”和“退出”。 (5)将窗体标题设置为“员工信息输出”。 注意:不允许修改窗体对象“tStaff‘中已设置好的属性 ??
正确答案:【审题分析】本题考查窗体控件的应用,其中包括控件的设计、样式的设置、名称和标题的修改以及功能的实现。考生主要掌握工具的控件的使用方法以及功能。 【操作步骤】 (1)步骤l:打开“samp3.accdb”数据库窗口。在“窗体”功能区的“窗体”面板中右击“fStaff”窗体,选择“设计视图”快捷菜单命令。单击“窗体设计工具.设计”功能区中的“标签”控件。在窗体设计器的“窗体页眉”区域中单击鼠标,在光标闪动处输入:员工信息输出。 步骤2:单击“窗体设计工具.设计”功能区中“工具”分组中的“属性表”按钮,打开“属性表”对话框。 注意:如果已打开“属性表”对话框,则不执行该操作,后面有关“属性表”对话框(包括报表设计视图中的“属性表”对话框)的操作与此相同。 步骤3:选中标签控件,在“属性表”对话框的“名称”对应行中输入“bTitle”,如图10—12所示。 步骤4:单击陕速访问工具栏中的“保存”按钮保存设置。
 (2)步骤l:单击“窗体设计工具.设计”功能区中的“选项组”控件,在窗体设计器的“主体”中单击鼠标,出现选项组向导,单击“取消”按钮。 步骤2:在“属性表”对话框中修改选项组“名称”为opt;接着选中选项组控件中的标签,在“属性表”对话框中修改“名称”为bopt,修改“标题”为性别。 注意:单选按钮组中包含的标签可以看成是~个独立的标签控件,当设置该标签属性的时候,需要先选中标签,类似的控件有单选按钮、复选框等。进行相关属性设置的时候,需要注意控件的选择,否则将不能正确设置控件的属性。 (3)步骤1:单击“窗体设计工具.设计”功能区中的“选项按钮”控件。在选项按钮组的方框内单击鼠标,产生一个单选按钮,在“属性表”对话框中修改“名称”为0ptl,接着选中单选按钮的标签,在“属性表”对话框中修改名称为boptl,修改“标题”为男。 步骤2:参考步骤1的设计方法添加第2个单选按钮。单选按钮的名称为opt2,单选按钮的标签名为bopt2,标题为女。 (4)步骤l:单击“窗体设计工具.设计”功能区中的“按钮”控件,在“窗体页脚”节区内单击鼠标。 步骤2:在弹出的向导对话框中直接单击“取消”按钮。在“属性表”对话框中修改按钮的“名称”为bOk,标题修改为确定。以同样的方法设计第2个按钮,“名称”为bQuit,“标题”为退出。 步骤3:适当地调整窗体中各个控件的大小及位置,单击快速访问工具栏中的“保存”按钮,设计完成后的窗体如图10-13所示。
(2)步骤l:单击“窗体设计工具.设计”功能区中的“选项组”控件,在窗体设计器的“主体”中单击鼠标,出现选项组向导,单击“取消”按钮。 步骤2:在“属性表”对话框中修改选项组“名称”为opt;接着选中选项组控件中的标签,在“属性表”对话框中修改“名称”为bopt,修改“标题”为性别。 注意:单选按钮组中包含的标签可以看成是~个独立的标签控件,当设置该标签属性的时候,需要先选中标签,类似的控件有单选按钮、复选框等。进行相关属性设置的时候,需要注意控件的选择,否则将不能正确设置控件的属性。 (3)步骤1:单击“窗体设计工具.设计”功能区中的“选项按钮”控件。在选项按钮组的方框内单击鼠标,产生一个单选按钮,在“属性表”对话框中修改“名称”为0ptl,接着选中单选按钮的标签,在“属性表”对话框中修改名称为boptl,修改“标题”为男。 步骤2:参考步骤1的设计方法添加第2个单选按钮。单选按钮的名称为opt2,单选按钮的标签名为bopt2,标题为女。 (4)步骤l:单击“窗体设计工具.设计”功能区中的“按钮”控件,在“窗体页脚”节区内单击鼠标。 步骤2:在弹出的向导对话框中直接单击“取消”按钮。在“属性表”对话框中修改按钮的“名称”为bOk,标题修改为确定。以同样的方法设计第2个按钮,“名称”为bQuit,“标题”为退出。 步骤3:适当地调整窗体中各个控件的大小及位置,单击快速访问工具栏中的“保存”按钮,设计完成后的窗体如图10-13所示。  (5)步骤l:在“属性表”对话框中的左上角下拉列表中选择“窗体”项,修改窗体标题为“员工信息输出”,关闭“属性表”对话框。 步骤2:单击快速访问工具栏中的“保存”按钮,关闭“fstaff”窗体的设计窗口。关闭“samp3.accdb”数据库窗口。
(5)步骤l:在“属性表”对话框中的左上角下拉列表中选择“窗体”项,修改窗体标题为“员工信息输出”,关闭“属性表”对话框。 步骤2:单击快速访问工具栏中的“保存”按钮,关闭“fstaff”窗体的设计窗口。关闭“samp3.accdb”数据库窗口。 -
第4题:
将窗体标题设置为“员[信息输出”。 注意:不允许修改窗体对象“fStaff”中已设置好的属性。
正确答案:
步骤1:直接在“fStaff”窗体的空白处右键单击,选择“属性”命令。在“属性”对话框的左上角的“下拉列表框”中选择“窗体”后就可以添加窗体名称为“员工信息输出”。然后关闭“属性”对话框。
步骤2:关闭“fstaff”窗体的设计窗口。
步骤3:关闭“samp3.mdb”数据库窗口。 -
第5题:
考生文件夹下存在一个数据库文件“samp3.accdb”,里面已经设计了表对象“tEmp”、窗体对象“fEmp”、报表对象“rEmp”和宏对象“mEmp”。同时,给出窗体对象“fEmp”的若干事件代码,试按以下功能要求补充设计。 功能: (1)将报表记录数据按姓氏分组升序排列,同时要求在相关组页眉区域添加一个文本框控件(命名为“tnum”),设置其属性输出显示各姓氏员工的人数。 注意:这里不用考虑复姓情况,所有姓名的第一个字符视为其姓氏信息。 要求用*号或“编号”字段来统计各姓氏人数。 (2)设置相关属性,将整个窗体的背景显示为考生文件夹内的图像文件“bk.bmp”。 (3)在窗体加载事件中实现代码重置窗体标题为“**年度报表输出”显示,其中**为两位的当前年显示,要求用相关函数获取。 (4)在btl按钮单击事件中补充缺少的代码,要求单击btl按钮后,将“退出”按钮标题设置为粗体:以预览方式输出rEmp报表;且出现错误时,弹出指定的错误提示。
正确答案:【审题分析】本题主要考查报表中控件的设计与应用、报表中如何实现分组、利用系统函数实现报表的控件的功能以及报表的背景图的设置方法。 【操作步骤】 (1)步骤l:打开“samp3.accdb”数据库窗口。在“开始”功能区的“报表”面板中右键单击“rEmp”报表,在弹出的快捷菜单中选择“设计视图”命令,打开rEmp的报表设计视图。单击“报表设计工具一设计”功能区中“分组和汇总”分组中的“分组与排序”按钮,将在窗口下方打开“分组、排序和汇总”对话框。在该对话框中单击“添加组”按钮,在弹出的“分组形式”的选择框中选择最下方的“表达式”选项,将会弹出表达式生成器对话框。在该对话框中输入:=Left([姓名],1)。单击“确定”按钮,关闭排序与分组对话框,如图l0—34所示。 步骤2:单击“报表设计工具.设计”功能区下“控件”分组中的“文本框”控件,在组页眉区域(即=Left([姓名],1)页眉)内拖动画出一个文本框(删除文本框前新增的标签),在文本框内输入统计函数:=Count([编号]),如图10—35所示。选中文本框,右键单击并在弹出的快捷菜单中选择“属性”命令,在“属性表”对话框内修改“名称”为“mum”。 步骤3:单击陕速访问工具栏中的“保存”按钮保存设置。关闭报表视图设计器。
 (2)步骤1:在“开始”功能区的“窗体”面板中右键单击“fEmp”窗体,在弹出的快捷菜单中选择“设计视图”命令,打开“fEmp”窗体设计视图。在窗体设计视图下的空白处单击鼠标右键,在弹出的快捷菜单中选择“表单属性”命令,在“图片”所在的行单击查找所要插入的图片“bk.brap”(图片文件在考生文件夹下),单击“确定”按钮。 步骤2:单击快速访问工具栏中的“保存”按钮保存设置。 (3)步骤1:单击“窗体设计工具一设计”功能区的“工具”分组中的“查看代码”命令按钮,弹出代码生成器窗口。 步骤2:在*****Addl*****行之间添加代码: Caption=Format(Date,"yy")&"年度报表输出"(4)步骤l:接上小题操作,在代码生成器窗口中添加btl按钮Click事件中缺少的代码。 在*****Add2*****行之间添加代码: bt2.FontBold=True在*****Add3*****行之间添加代码: DoCmd.OpenReport"rEmp",acViewPreview在*****Add4*****行之间添加代码: errhanle: 结果如图l0—36所示。 步骤2:关闭“VBA”窗口。单击快速访问工具栏中的“保存”按钮保存设置。 步骤3:单击“保存”按钮保存设置。
(2)步骤1:在“开始”功能区的“窗体”面板中右键单击“fEmp”窗体,在弹出的快捷菜单中选择“设计视图”命令,打开“fEmp”窗体设计视图。在窗体设计视图下的空白处单击鼠标右键,在弹出的快捷菜单中选择“表单属性”命令,在“图片”所在的行单击查找所要插入的图片“bk.brap”(图片文件在考生文件夹下),单击“确定”按钮。 步骤2:单击快速访问工具栏中的“保存”按钮保存设置。 (3)步骤1:单击“窗体设计工具一设计”功能区的“工具”分组中的“查看代码”命令按钮,弹出代码生成器窗口。 步骤2:在*****Addl*****行之间添加代码: Caption=Format(Date,"yy")&"年度报表输出"(4)步骤l:接上小题操作,在代码生成器窗口中添加btl按钮Click事件中缺少的代码。 在*****Add2*****行之间添加代码: bt2.FontBold=True在*****Add3*****行之间添加代码: DoCmd.OpenReport"rEmp",acViewPreview在*****Add4*****行之间添加代码: errhanle: 结果如图l0—36所示。 步骤2:关闭“VBA”窗口。单击快速访问工具栏中的“保存”按钮保存设置。 步骤3:单击“保存”按钮保存设置。