用Access软件创建学生信息登记表.表的结构如图6所示。在录入数据时,下列操作符合要求的是()。 {图}A.“年龄”字段中输入“23岁”B.“编号”字段中输入“Seo.001”C.“是否党员”字段中输入“是”D.“出生日期”字段中输入“20-08-1991”
题目
{图}
B.“编号”字段中输入“Seo.001”
C.“是否党员”字段中输入“是”
D.“出生日期”字段中输入“20-08-1991”
相似考题
更多“用Access软件创建学生信息登记表.表的结构如图6所示。在录入数据时,下列操作符合要求的是()。 ”相关问题
-
第1题:
按照要求完成后,用Access的保存功能直接存盘。
要求:
1.用Access创建“姓名表” (内容如下表所示)。

2.用Access创建“地址表” (内容如下表所示)。
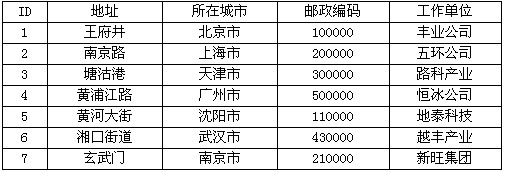
3.用Access创建“通信表” (内容如下表所示)。

4.通过Access的查询功能生成“联系人汇总表” (内容如下表所示)。
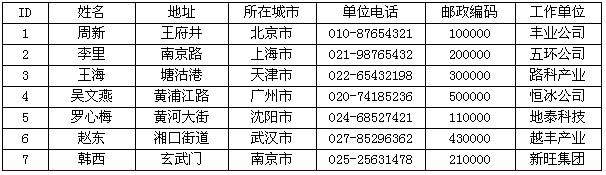 正确答案:
正确答案: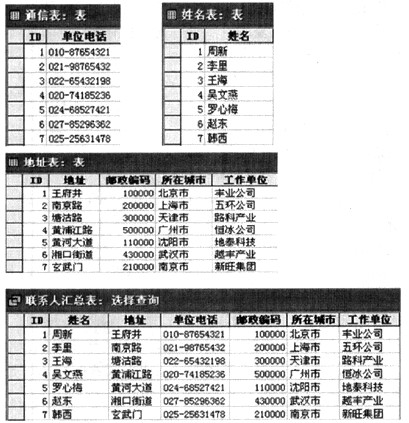
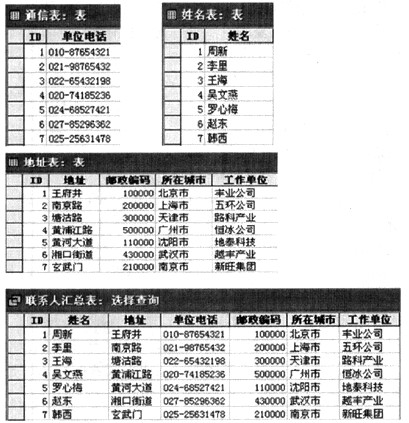 解析:本题要点为:在“姓名表”、“地址表”、“通信表”的基础上生成“联系人汇总表”。
解析:本题要点为:在“姓名表”、“地址表”、“通信表”的基础上生成“联系人汇总表”。
[操作的关键步骤]
(1)分别建立“姓名表”、“地址表”、“通信表”。并选择ID为主键。
(2)选择“工具”菜单下的“关系”命令,在弹出“显示表”对话框中选择,把“姓名表”、“地址表”、“通信表”等通过“添加”按钮加到“关系”表中。
(3)通过①建立表间联系,选择“姓名表”的“公司名称”并拖动鼠标到“地址表”、“通信表”的公司名称,在弹出“编辑关系”对话框中,单击“创建”按钮,建立表间联系。
(4)单击“查询”标签,选择“在设计视图中创建查询”,建立“姓名表”和“地址表”、“通信表”间的关系。
(5)通过“查询”菜单下的“运行”命令,生成“联系人汇总表。 -
第2题:
按照要求完成后,用Access的保存功能直接存盘。
[要求]
1.用Access创建“雇员”、“商品”、“销售”3张表。其中,在“雇员”表中查看销售数据如图2-34所示,图中未展开的记录表示该员工暂无销售记录(例如王五等,下同);在“商品”表中查看销售数据如图2-35所示。
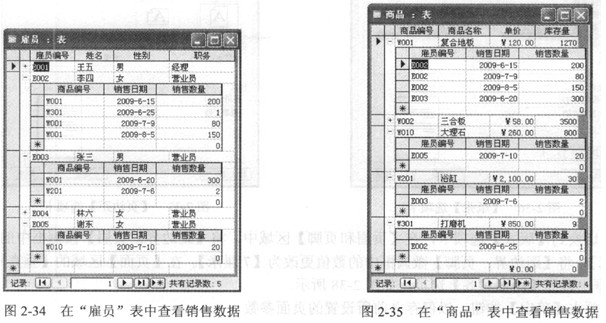
2.通过Access的查询功能生成“女营业员销售信息汇总表”(内容如表2-7所示)。
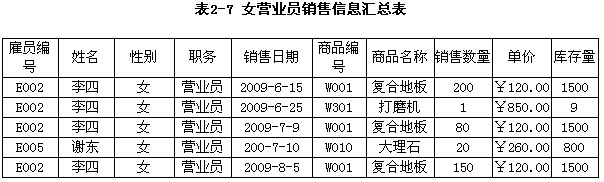 正确答案:“雇员”表操作结果如图2-93所示;“商品”表操作结果如图2-95所示;“销售”表操作结果如图2-91所示:“女营业员销售信息汇总表”操作结果如图2-100所示。
正确答案:“雇员”表操作结果如图2-93所示;“商品”表操作结果如图2-95所示;“销售”表操作结果如图2-91所示:“女营业员销售信息汇总表”操作结果如图2-100所示。
“雇员”表操作结果如图2-93所示;“商品”表操作结果如图2-95所示;“销售”表操作结果如图2-91所示:“女营业员销售信息汇总表”操作结果如图2-100所示。 解析:这是一道综合性较强的操作题。由图2-34给出的信息可知,“雇员”表中需要创建[雇员编号]、[姓名]、[性别]和[职务]等4个字段;由图2-35给出的信息可知,“商品”表中需要创建[商品编号]、[商品名称]、[单价]和[库存量]等4个字段。由于图2-34和图2-35都给出了“销售”表中[销售日期]和[销售数量]信息,说明“销售”表中至少要包含这两个字段。在图2-34中能查看到“商品”表中的[商品编号]信息,说明“雇员”表和“商品”表之间通过“销售”表建立了联系,因此可推知[商品编号]既是“销售”表的主键,又是其外键。同理,由图2-35可推知[雇员编号]是“销售”表的主键和外键。可见,在“销售”表中需要创建[雇员编号]、[商品编号]、[销售日期]和[销售数量]等4个字段。本题的主要操作步骤如下。
1.创建“销售”表
(1)在Access环境中,单击[设计]按钮(或者双击[使用设计器创建表]选项),打开[表设计]视图。在[表1:表]对话框中,在[字段名称]列的第1行文本框中输入“雇员编号”,在[数据类型]列的第1行下拉列表框中选择[文本]选项;在[字段名称]列的第2行文本框中输入“商品编号”,在其右边的[数据类型]列下拉列表框中选择[文本]选项;在[字段名称]列的第3行文本框中输入“销售日期”,在其右边的[数据类型]列下拉列表框中选择[日期/时间]选项;在[字段名称]列的第4行文本框中输入“销售数量”,在其右边的[数据类型]列下拉列表框中选择[数字]选项,如图2-90所示。
(2)拖曳鼠标选中[雇员编号]、[商品编号]、[销售日期]3行,然后单击[表设计]工具栏中的 [主键]按钮,同时将这3个字段设置为“销售”表的主键,如图2-90所示。
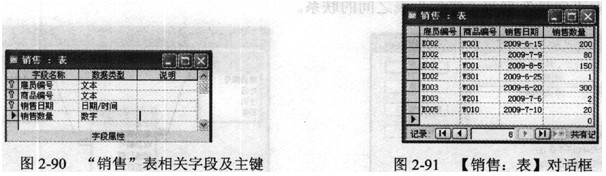
(3)选择[文件]→[保存]命令(或按[Ctrl+S]组合键,或单击[常用]工具栏中的 (保存)按钮,弹出[另存为]对话框,在[表名称]文本框中输入“销售”,单击[确定]按钮。单击图2-90右上角的[关闭]按钮,退出“销售”表设计视图。
(保存)按钮,弹出[另存为]对话框,在[表名称]文本框中输入“销售”,单击[确定]按钮。单击图2-90右上角的[关闭]按钮,退出“销售”表设计视图。
(4)双击“销售”表,弹出[销售:表]窗口,依据图2-34、图2-35和表2-7所给出的内容进行相关文字或数字的录入。录入完成后的“销售”表效果如图2-91所示。选择[文件]→[保存]命令(或按[Ctrl+S]组合键),保存所录入的数据。单击[关闭]按钮,退出[销售:表]窗口。
2.创建“雇员”表
仿照“销售”表字段的创建步骤,完成“雇员”表各个字段的创建,并将[雇员编号]字段设置为主键,完成之后的效果如图2-92所示。依据图2-34和表2-7所给出的内容进行相关文字和数字的录入,完成数据录入后的“雇员”表效果如图2-93所示。
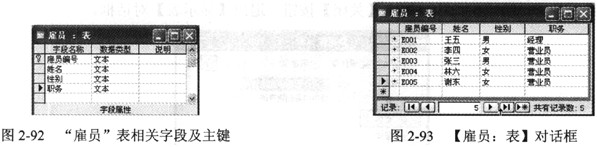
3.创建“商品”表
仿照“销售”表字段的创建步骤,完成“商品”表各个字段的创建,并将[商品编号]字段设置为主键,完成之后的效果如图2-94所示。依据图2-35和表2-7所给出的内容进行相关文字或数字的录入,完成数据录入后的“商品”表效果如图2-95所示。

4.创建表间关系
(1)选择[工具]→[关系]命令(或单击[数据库]工具栏中的 (关系)按钮),打开[显示表]对话框。切换到[表]选项卡,选择“销售”表,单击[添加]按钮,将“销售”表添加到关系窗口中。按照同样的方法,将“雇员”表、“商品”表也添加到关系窗口中。单击[关闭]按钮,退出[显示表]对话框。
(关系)按钮),打开[显示表]对话框。切换到[表]选项卡,选择“销售”表,单击[添加]按钮,将“销售”表添加到关系窗口中。按照同样的方法,将“雇员”表、“商品”表也添加到关系窗口中。单击[关闭]按钮,退出[显示表]对话框。
(2)选择“雇员”表中的[雇员编号]字段,将其拖动到“销售”表的[雇员编号]字段上,系统将弹出如图2-96所示的[编辑关系]对话框。选择[实施参照完整性]复选框,单击[确定](或[新建])按钮,从而建立“雇员”表与“销售”表之间的联系。

(3)同理,选择“商品”表中的[商品编号]字段,将其拖动到“销售”表的[商品编号]字段上,弹出[编辑关系]对话框,选择[实施参照完整性]复选框,单击[确定](或[新建])按钮,建立“商品”表与“销售”表之间的联系。通过各张表的编号字段建立表间联系的操作结果如图2-97所示。单击 [关系]窗口右上角的[关闭]按钮,在系统弹出的[保存]提示对话框中,单击[确定]按钮,保存之前所进行的关系布局的参数设置。
5.创建“女营业员销售信息汇总表”
(1)先单击[查询]标签,再双击[在设计视图中创建查询]选项(如图2-98所示),打开[显示表]对话框。切换到[表]选项卡,分别选择“雇员”表、“销售”表和“商品”表并单击[添加]按钮,将各张表格添加到查询编辑窗口中。单击[关闭]按钮,退出[显示表]对话框。
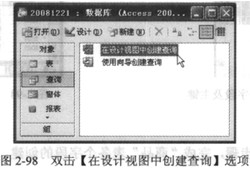
(2)根据试题所给出的表2-7中各字段的编排顺序,依次拖动“雇员”表的[雇员编号]、[姓名]、 [性别]和[职务]字段,“销售”表的[销售日期]字段,“商品”表的[商品编号]和[商品名称]字段,“销售”表的[销售数量]字段,“商品”表的[单价]和[库存量]字段到查询窗口下半部分的相应字段中,操作结果如图2-99所示。然后在[性别]列的[条件]行文本框中输入“女”,在[销售日期]列的[排序]行的下拉列表框中选择[升序]选项。
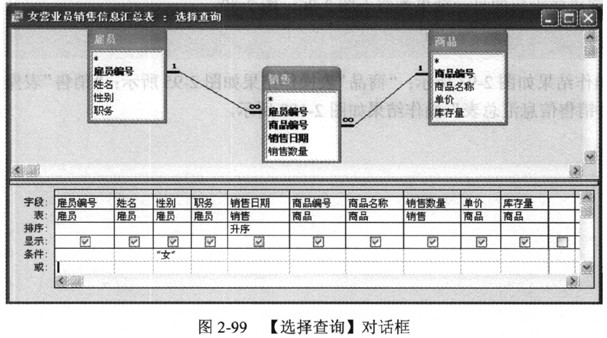
(3)选择[文件]→[保存]命令(或按[Ctrl+S]组合键,或单击[常用]工具栏中的 (保存)按钮),弹出[另存为]对话框,在[查询名称]文本框中输入“女营业员销售信息汇总表”,单击[确定]按钮。
(保存)按钮),弹出[另存为]对话框,在[查询名称]文本框中输入“女营业员销售信息汇总表”,单击[确定]按钮。
(4)选择[查询]→[运行]命令(或单击[查询]工具栏中的 (运行)按钮),系统将自动生成如图2-100所示的女营业员销售信息汇总表。
(运行)按钮),系统将自动生成如图2-100所示的女营业员销售信息汇总表。
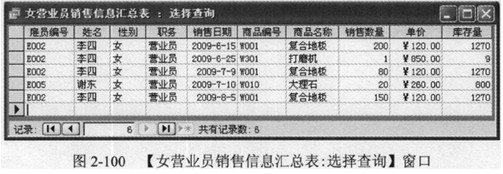
6.数据库保存
单击[常用]工具栏中的 (保存)按钮或选择[文件]→[保存]命令(或按[Ctrl+S]组合键),将文档以系统默认的文件名直接存储在系统默认的目录中。
(保存)按钮或选择[文件]→[保存]命令(或按[Ctrl+S]组合键),将文档以系统默认的文件名直接存储在系统默认的目录中。
-
第3题:
按照要求用Access制作包括以下内容的“学生信息数据库”,用Access的保存功能直接存盘。
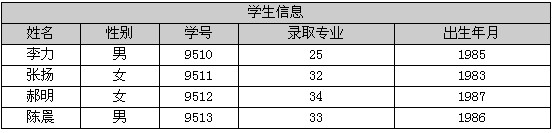
要求:
(1)创建学生信息表,并通过查询功能生成出生年月汇总表和学生信息汇总表。
(2)学生信息表包含“学号”、“姓名”信息;
(3)出生年月汇总表包含“学号”、“姓名”、“出生年月”信息。
(4)学生信息汇总表包含学生全部信息。
(5)如需要,可以另行创建信息表(如专业信息表、出生年月信息表等)。
正确答案:
 解析:(1)分别建立“学生信息表”、“专业信息表”、“出生年月信息表”,并选择主键(学号或ID)。
解析:(1)分别建立“学生信息表”、“专业信息表”、“出生年月信息表”,并选择主键(学号或ID)。
(2)选择“工具”菜单下的“关系”命令,在弹出“显示表”对话框中选择,把“学生信息表”,“专业信息表”、“出生年月信息表”等通过“添加”按钮添加到“关系”表中。
(3)通过学号建立表间联系(也可通过①,此时①为主键),选择“学生信息表”的“学号”并拖动鼠标到“专业信息表”和“出生年月信息表”的学号,在弹出“编辑关系”对话框中,单击“创建”按钮,建立起表间联系。
(4)单击“查询”标签,选择“在设计视图中创建查询”,分别建立“学生信息表”与“出生年月信息表”、“学生信息表”与“出生年月信息表”和“专业信息表”间的关系。
(5)通过“查询”菜单下的“运行”命令。生成“出生年月汇总表”和“学生信息汇总表”。 -
第4题:
在考生文件夹下有“学生.mdb”数据库。
(1)以班级、学生和系别表为数据源,创建查询“学生信息”,结果显示学生表的全部字段、班级名称和系名称字段。
(2)以“学生信息”查询为数据源,创建“学生信息”窗体,显示学号、学生姓名、性别、年龄班级名称和系别名称字段。窗体结果如图所示。
 正确答案:
正确答案:

-
第5题:
在数据库应用软件Access中,建立数据库“销售.mdb”,如图14-9所示。在数据库中添加数据表“2007年销售表.dbf”。
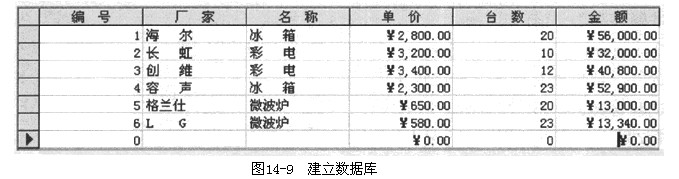
要求:
(1)快速的用Access建立数据库且输入记录。
(2)在窗体设计中,将数据表的内容与一个列表框进行绑定,如图14-10所示。
 正确答案:
正确答案:
解析:本题的要点是Access数据库的建立、数据与窗体的绑定等。
操作的关键步骤:
(1)创建数据表时要求先创建表结构,如图14-23所示。将单价、金额的数据类型设置为“货币”,对各字段的标题进行填写,其他采用默认。主键是“编号”。
(2)录入记录时先保存表结构,然后再按一下编辑框左上角的按钮,就可以录入记录了,如图14-24所示。
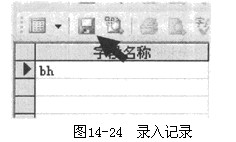
(3)本题的重点是窗体设计。
①首先退回到销售数据库下,点击“窗体”,选择“在设计视图中创建窗体”,如图14-25所示。
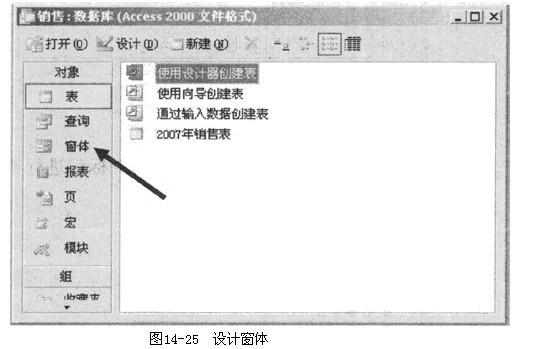
②拖动边界可以扩大窗体编辑区,如图14-26所示。选取工具箱中的“列表框”,在编辑区拉框→弹出列表框向导→单击“下一步”按钮→选择表:2007年销售表→单击“下一步”按钮。
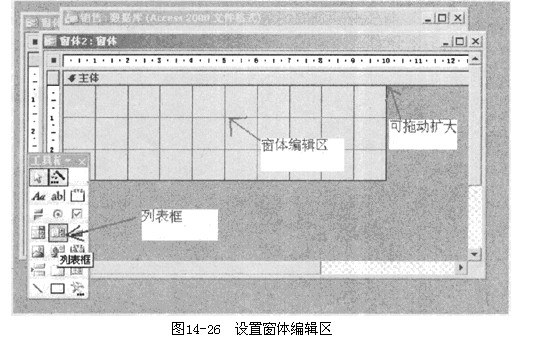
③出现“可用字段”和“选定字段”,将所有的字段选定,再单击“下一步”按钮,如图14-27所示。

④接下来选“编号”为升序,再单击“下一步”按钮。
⑤单击“完成”按钮,再单击编辑区左上角的“视图”标记进行查看,如图14-28所示。
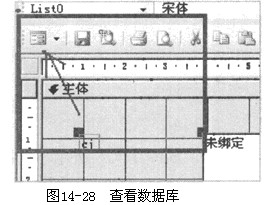
-
第6题:
在“入学登记表.mdb”数据库中有入学登记表、系和专业表。
(1)以入学登记表为数据源,创建参数查询“查询1”,实现输入ID号显示入学信息。参数提示为“请输入ID”,结果显示入学登记的全部信息。查询结果如图所示。

(2)以入学登记表、系和专业表为数据源,创建查询“查询2”,实现统计每个系的招数人数。结果显示系名称和人数字段,人数即[入学登记表][ID]之Count。查询结果如图所示。
 正确答案:
正确答案:

-
第7题:
在考生文件夹下有一个“Acc3.mdb”数据库。
(1)以“班级”表为数据源,创建“班级”窗体,在窗体中显示“班级ID”和“班级名称”字段。布局为纵栏表;样式为标准。在“班级”窗体中添加子窗体,子窗体中显示“学号”和“姓名”字段。删除子窗体标签。窗体最终效果如图3所示。
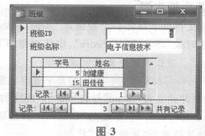
(2)以“学生档案信息”表为数据源,创建“按照学生姓名查询学生信息”查询,实现输入学生姓名显示学生信息的功能。参数提示为“请输入学生姓名”,结果显示“学生档案信息”表中的全部字段。
(3)在“学生信息查询”窗体中添加“按姓名查询”和“关闭窗体”按钮,分别实现“按照学生姓名”查询学生信息和关闭窗体的功能。窗体效果如图4所示。
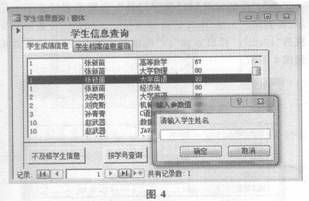 正确答案:
正确答案:(1)在“Acc3.mdb”数据库中单击“窗体”对象。单击“新建”按钮,选择“窗体向导”,选择“班级”表为数据源,单击“确定”按钮,弹出“窗体向导”对话框,选定字段“班级ID”和“班级名称”,单击“下一步”按钮,选中“纵栏表”,单击“下一步”按钮,样式选择“标准”,单击“下一步”按钮,输入窗体指定标题“班级”,单击“完成”按钮,弹出新建窗体,执行“视图”一“设计视图”命令。在工具箱中选择“子窗体/子报表”按钮,拖动到窗体中,弹出“子窗体向导”对话框,选择“子窗体来源”为“使用现有的表和查询”,单击“下一步”按钮,选择“学号”、“姓名”字段,单击两次“下一步”按钮,输入子窗体的名称“学生档案信息”子窗体,单击“完成”按钮,选中新添加的子窗体,删除子窗体标签。单击工具栏中的“保存”按钮,弹出“另存为”对话框,输入窗体名称“班级”,单击“确定”按钮,并关闭窗体设计视图。
(2)在“Acc3.mdb”数据库窗口的“查询”对象下,单击“新建”按钮,选择“设计视图”,单击“确定”按钮,添加“学生档案信息”表,然后单击“关闭”按钮,关闭“显示表”对话框。在字段行选择“学生档案信息.*”和“姓名”字段,在“姓名”对应的“条件”行输入“[请输入学生姓名]”,取消“姓名”字段的显示。单击工具栏中的“保存”按钮,弹出“另存为”对话框,输入查询名称“按照学生姓名查询学生信息”,单击“确定”按钮,关闭查询设计视图。
(3)在“Acc3.mdb”数据库窗口中单击“窗体”对象。右键单击“学生信息查询”窗体,选择“设计视图”,单击工具箱中的“命令按钮”,将其拖到窗体中,按住左键拖拉到一定大小后放开,弹出“命令按钮向导”对话框。在“类别”中选择“杂项”,在“操作”中选择“运行查询”,单击“下一步”按钮,选择“按照学生姓名查询学生信息”,单击“下一步”按钮,选择“文件”,在右面文本框中输入“按姓名查询”,单击“完成”按钮。单击工具箱中的“命令按钮”控件,添加到窗体中,弹出“命令按钮向导”,在“类别”项中选择“窗体操作”,在“操作”项中选择“关闭窗体”,单击“下一步”按钮,在“文本”右面的文本框中输入“关闭窗体”,单击“完成”按钮。单击工具栏中的“保存”按钮,关闭窗体设计视图。 -
第8题:
五、题目:按照题目要求完成后,用Access 的保存功能直接存盘。
要求:
1.用Access创建“产品信息表”(内容如下表所示)。
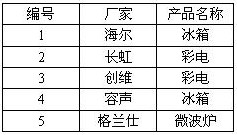
2.用Access创建“产品价格表”(内容如下表所示)。
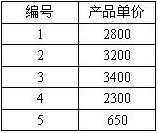
3.用Access创建“产品库存数量表”(内容如下表所示)。
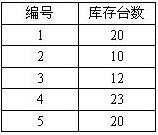
4.通过Access的查询功能生成“产品汇总表” (内容如下表所示)。
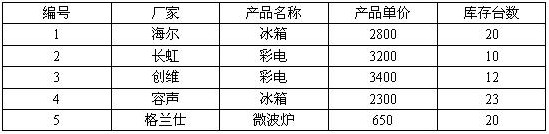 正确答案:
正确答案:【考查目的】
用Access创建表、汇总表和用主键建立关系查询的方法。
【要点分析】
本题要点:在“产品信息表”、“产品价格表”、“产品库存数量表”的基础上生成“产品汇总表”。
【操作的关键步骤】
(1)分别建立“产品信息表”、“产品价格表”、“产品库存数量表”,并选择“编号”为主键。
(2)选择“工具”菜单下的“关系”命令,在弹出“显示表”对话框中选择把“产品信息表”、“产品价格表”、“产品库存数量表”等通过“添加”按钮加到“关系”表中。
(3)通过编号建立表间联系,选择“产品信息表”的“编号”并拖动鼠标到“产品价格表”、“产品库存数量表”的编号,在弹出“编辑关系”对话框中单击“创建”按钮,建立表间联系。
(4)单击“查询”标签,选择“在设计视图中创建查询”,建立“产品信息表”、“产品价格表”和“产品库存数量表”间的关系。
(5)通过“查询”菜单下的“运行”命令,生成“产品汇总表”。
参考答案: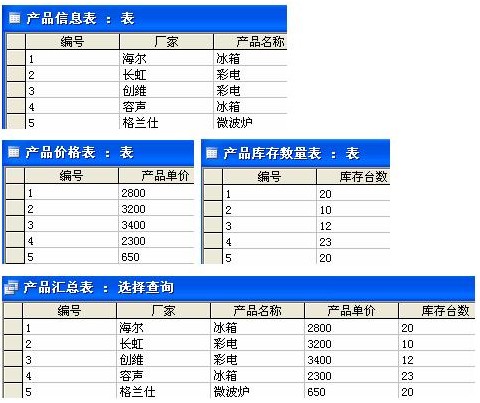
阅卷指南:共有4个评分点
评分点数量:4 个序号
评分点名称
评分点分数百分比
1
用Access创建“产品信息表”。
20
2
用Access创建“价格表”。
20
3
用Access创建“数量表”。
20
4
通过Access的查询功能生成“产品汇总表” 。
40
-
第9题:
按照如下要求完成后,用Access的保存功能直接存盘。
[要求]
1.用Access创建“姓名表”(内容如下表所示)。

2.用Access创建“成绩表”(内容如下表所示)。

3.用Access创建“性别表”(内容如下表所示)。

4.通过Access的查询功能生成“学生成绩汇总表”(内容如下表所示)。
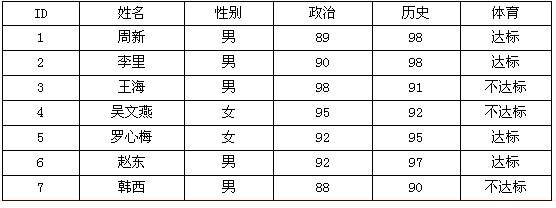 正确答案:
正确答案:
 解析:(1)分别建立“姓名表”、“成绩表”、“性别表”,并选择ID为主键。
解析:(1)分别建立“姓名表”、“成绩表”、“性别表”,并选择ID为主键。
(2)选择“工具”菜单下的“关系”命令,把“姓名表”、“成绩表”、“性别表”等通过“添加”按钮添加到“关系”表中。
(3)通过ID建立表间联系,分别选择“姓名表”和“性别表”、“姓名表”和“成绩表”、“性别表”和“成绩表”中的ID,在弹出的“编辑关系”对话框中,单击“创建”按钮,建立表间联系。
(4)单击“查询”标签,选择“在设计视图中创建查询”,建立“姓名表”和“成绩表”、“性别表”间的关系。
(5)通过“查询”菜单下的“运行”命令,生成“学生成绩汇总表”。 -
第10题:
有一个用Access软件创建的数据表,其结构如下图所示: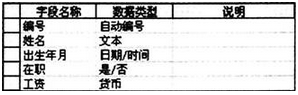
在录入数据时,下列操作符合要求的是( )。A.“编号”字段中输入“$001”
B.“在职”字段中输入“退休”
C.“出生年月”字段中输入“20/20/20”
D.“姓名”字段中输入“张三”答案:D解析:【知识点】Access数据库基础知识
【答案】D。
【解析】A选项自动编号类型是由电脑自动输入的;B选项“是/否”的数据类型在数据表中显示的是一个方框.只需选√或不选;C选项月份输入错误,最多12个月。 -
第11题:
方方用Access软件建立了“学生”数据表,表结构如图所示,该数据表结构中存在1处数据类型错误,其字段名称是()。
 A.学号
A.学号
B.姓名
C.出生日期
D.电话答案:A解析:一般学号是固定位数的,可能还含有字母,可以定义为文本类型。 -
第12题:
在信息资源管理过程中,创建表的时候,必须先创建库结构,然后才能录入数据
正确答案:错误 -
第13题:
按照题目要求完成后,用Access的保存功能直接存盘。
要求:
1.用Access创建“联系人”表(内容如下表所示)。

2.用Access创建“通话记录”表(内容如下表所示)。

3.为“联系人”表和“通话记录”表建立关系。
4.向“联系人”表中输入记录有关通话信息的数据(通话信息的数据内容如下表, 表中的“姓名”对应联系人表中的“姓名”)。
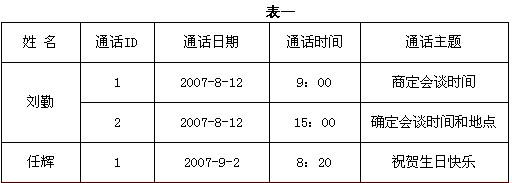 正确答案:
正确答案: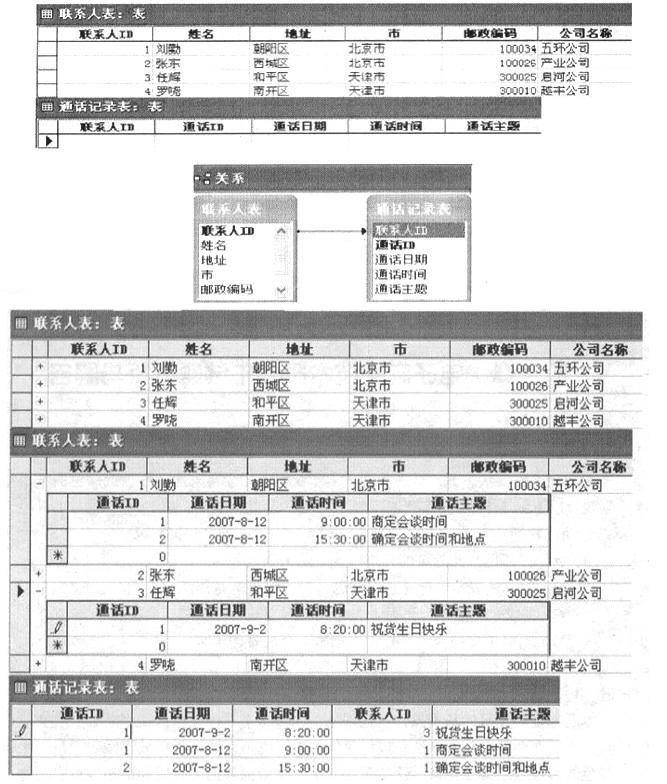
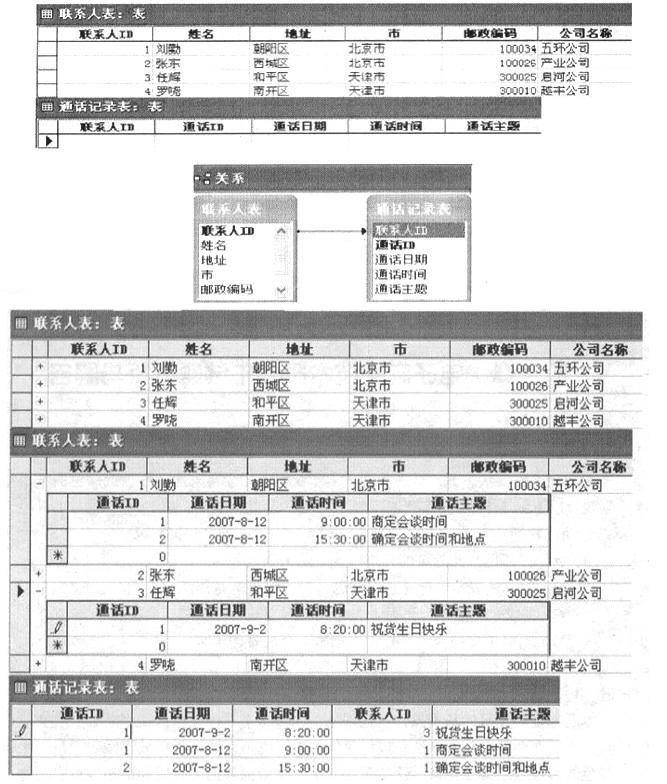 解析:(1)分别建立“联系人表”和“通话记录表”,并选择“联系人ID”为主键。
解析:(1)分别建立“联系人表”和“通话记录表”,并选择“联系人ID”为主键。
(2)选择“工具”菜单下的“关系”命令,在弹出的“显示表”对话框中选择,把“联系人表”和“通话记录表”等通过“添加”按钮添加到“关系表”中。
(3)选择“关系”菜单下的“编辑关系”命令进入“编辑关系”对话框。
(4)单击“新建”按钮,在“左表名称”和“右表名称”中分别选择“联系人表”和“通话记录表”,在“左列名称”和“右列名称”中都选择“联系人ID”,单击“确定”按钮回到“编辑关系”对话框。
(5)单击“编辑关系”对话框中的“联接类型”按钮,在“联结属性”对话框中选择“2:包括“联系人”中的所有记录和“通话记录”中联接字段相等的那些记录。”,确定回到“编辑关系”对话框中,单击“创建”按钮。
(6)双击“联系人”数据库中的“联系人表”,单击每一条记录最左侧的“+”号,可在当前记录的下方展开一个新的输入区,在输入区内对应位置输入“要求4”的内容(输入“通话日期”和“通话时间”时,注意设置格式)。 -
第14题:
在考生文件夹下有“学生.mdb”数据库。
(1)创建“临时学生”表,字段和学生表完全相同。以临时学生表为数据源,字段创建纵栏格式的“添加学生信息”窗体。
(2)在“添加学生信息”窗体添加页眉标签“添加学生信息”,标签文本字体为宋体、 12号、加粗。在页脚中添加记录操作按钮“添加记录”和“保存记录”按钮,分别实现添加记录和保存记录的操作。“添加学生信息”窗体结果如图所示。
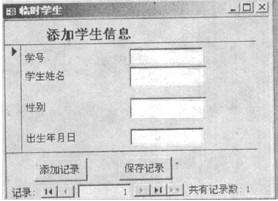
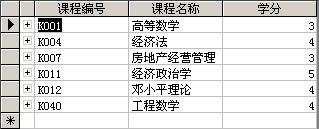

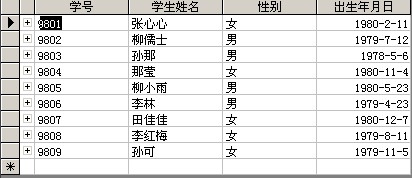 正确答案:
正确答案:

-
第15题:
按照要求完成后,用Access的保存功能直接存盘。
[要求]
1.用Access创建“姓名表”(内容如表1-7所示)。
2.用Access创建“工作部门表”(内容如表1-8所示)。
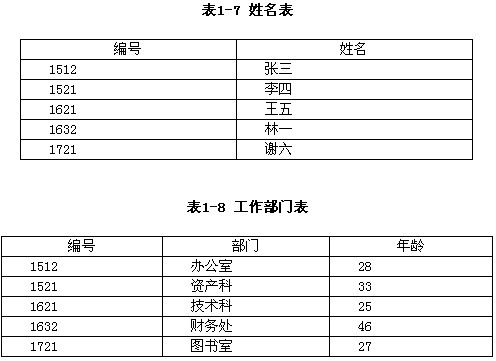
3.用Access创建“工作时间表”(内容如表1-9所示)。 4.通过Access的查询功能生成“职工信息汇总表”(内容如表1-10所示)。
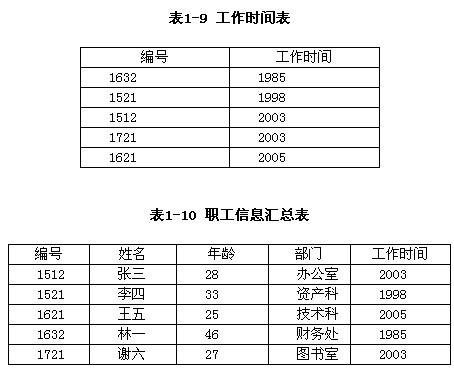 正确答案:“姓名表”显示效果如图1-83所示;“工作部门表”显示效果如图1-85所示;“工作时间表”显示效果如图1-87所示;“职工信息汇总表”显示效果如图1-92所示。
正确答案:“姓名表”显示效果如图1-83所示;“工作部门表”显示效果如图1-85所示;“工作时间表”显示效果如图1-87所示;“职工信息汇总表”显示效果如图1-92所示。
“姓名表”显示效果如图1-83所示;“工作部门表”显示效果如图1-85所示;“工作时间表”显示效果如图1-87所示;“职工信息汇总表”显示效果如图1-92所示。 解析:1.创建“姓名表”
(1)在Access环境中,单击[设计]按钮,如图1-78所示,或者双击图1-78中的[使用设计器创建表]选项。
(2)打开[表1:表]窗口,在[字段名称]列的第1行文本框中输入“编号”,在[数据类型]列的第1行下拉列表框中选择[文本]选项,将[字段属性]区域中的[字段大小]文本框中的值更改为“4”,如图1-79所示。
(3)在[字段名称]列的第2行文本框中输入“姓名”,在[数据类型]列的第2行下拉列表框中选择[文本]选项。
(4)用鼠标右键单击第1行的任意位置,在弹出的快捷菜单中选择[主键]命令,如图1-80所示。
(5)选择[文件]→[保存]命令(或按[Ctrl+S]组合键,或单击[常用]工具栏中的圆[保存]按钮),弹出[另存为]对话框,在[表名称]文本框中输入“姓名表”,单击[确定]按钮,如图1-81所示。
(6)单击[关闭]按钮(如图1-82所示),返回到如图1-78所示的编辑窗口。

(7)双击“姓名表”,在打开的[姓名表:表]窗口中依据试题中表1-7给出的内容进行相关文字或数字的录入。录入完成后的“姓名表”效果如图1-83所示。
(8)选择[文件]→[保存]命令(或按[Ctrl+S]组合键),保存所录入的数据。
(9)单击[关闭]按钮,返回到如图1-78所示的编辑窗口。
2.创建“工作部门表”
仿照“姓名表”字段的创建步骤,完成“工作部门表”字段的创建,完成字段创建后的效果如图1-84所示。依据试题中表1-8给出的内容进行相关文字或数字的录入,完成数据录入后的“工作部门表”效果如图1-85所示。

3.创建“工作时间表”
仿照“姓名表”字段的创建步骤,完成“工作时间表”字段的创建,完成字段创建后的效果如图1-86所示。依据试题中表1-9给出的内容进行相关文字或数字的录入,完成数据录入后的“工作时间表”效果如图1-87所示。

4.创建“职工信息汇总表”
(1)选择[工具]→[关系]命令(或单击[数据库]工具栏中的 (关系)按钮)。在[显示表]对话框的[表]选项卡中,先选择“姓名表”,再单击[添加]按钮。接着选择“工作部门表”,单击[添加]按钮。最后选择“工作时间表”,单击[添加]按钮。
(关系)按钮)。在[显示表]对话框的[表]选项卡中,先选择“姓名表”,再单击[添加]按钮。接着选择“工作部门表”,单击[添加]按钮。最后选择“工作时间表”,单击[添加]按钮。
(2)单击[关闭]按钮,退出[显示表]对话框。选择“姓名表”中的[编号]字段并拖动鼠标到“工作部门”的[编号]字段,系统将弹出[编辑关系]对话框。单击[创建]按钮(如图1-88所示),从而建立“姓名表”与“工作部门表”之间的联系。
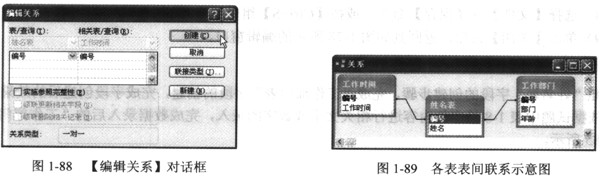
(3)选中“姓名表”的[编号]字段并拖动鼠标到“工作部门表”的[编号]字段,在弹出的[编辑关系]对话框中单击[创建]按钮,建立“姓名表”与“工作部门表”之间的联系。通过各张表的[编号]字段建立表间联系的操作结果如图1-89所示。单击右上角的[关闭]按钮,在系统弹出的[保存]提示对话框中单击[确认]按钮,保存之前所进行的关系布局的参数设置。
(4)在如图1-78所示的窗口中单击[查询]标签。接着双击[在设计视图中创建查询]选项(如图 1-90所示),系统将弹出[显示表]对话框。在[表]选项卡中,分别选择“姓名表”、“工作部门表”和“工作时间表”并单击[添加]按钮,将各张表格添加到查询编辑窗口中。单击[关闭]按钮,退出[显示表]对话框。
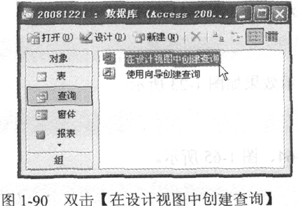
(5)基于试题所给出的表1-10中各字段的编排顺序,依次拖动“姓名表”的[编号]字段和[姓名]字段、“工作部门表”的[年龄]和[部门]字段,以及“工作时间表”的[工作时间]字段到查询窗口下半部分的相应字段中,操作结果如图1-91所示。
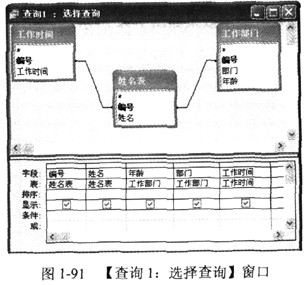
(6)选择[文件]→[保存]命令(或按[Ctrl+S]组合键,或单击[常用]工具栏中的 (保存)按钮),弹出[另存为]对话框,在[查询名称]文本框中输入“职工住处汇总表”,单击[确定]按钮。
(保存)按钮),弹出[另存为]对话框,在[查询名称]文本框中输入“职工住处汇总表”,单击[确定]按钮。
(7)选择[查询]→[运行]命令(或单击[查询]工具栏中的 (运行)按钮),系统将自动生成如图1-92所示的职工信息汇总表。
(运行)按钮),系统将自动生成如图1-92所示的职工信息汇总表。
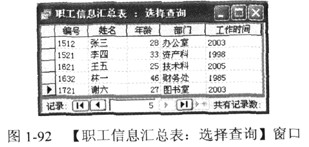
5.数据库保存
单击[常用]工具栏中的 (保存)按钮或选择[文件]→[保存]命令(或按[Ctrl+S]组合键),将文档以系统默认的文件名直接存储在系统默认的目录中。
(保存)按钮或选择[文件]→[保存]命令(或按[Ctrl+S]组合键),将文档以系统默认的文件名直接存储在系统默认的目录中。
-
第16题:
在“学生.mdb”数据库中有教师、课程、授课、课程成绩、系别、班级和学生表。
(1)以班级表和学生表为数据源,创建参数查询“班级信息”,实现创建输入班级ID,显示班级学生信息。参数提示为“请输入班级ID”,结果显示班级名称、学号和学生姓名字段。查询结果如图所示。
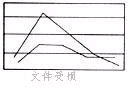 正确答案:(1)在“数据库”窗口中新建一个查询在弹出的“新建查询”对话框中选择“设计视图”在弹出的“显示表”对话框中添加班级、学生表。关闭“显示表”对话框。选择班级名称、学号、学生姓名字段。将“[请输入班级ID]”填入到班级ID的准则行。将该查询保存为“班级信息”。 (2)在“数据库”窗口中新建一个查询在弹出的“新建查询”对话框中选择“设计视图”在弹出的“显示表”对话框中添加系别、教师表。关闭“显示表”对话框。单击“查询”下拉菜单单击生成表查询。设置表名为“教师表”选择题目中要求显示的字段。将该查询保存为“教师信息”。
正确答案:(1)在“数据库”窗口中新建一个查询在弹出的“新建查询”对话框中选择“设计视图”在弹出的“显示表”对话框中添加班级、学生表。关闭“显示表”对话框。选择班级名称、学号、学生姓名字段。将“[请输入班级ID]”填入到班级ID的准则行。将该查询保存为“班级信息”。 (2)在“数据库”窗口中新建一个查询在弹出的“新建查询”对话框中选择“设计视图”在弹出的“显示表”对话框中添加系别、教师表。关闭“显示表”对话框。单击“查询”下拉菜单单击生成表查询。设置表名为“教师表”选择题目中要求显示的字段。将该查询保存为“教师信息”。
(1)在“数据库”窗口中新建一个查询,在弹出的“新建查询”对话框中选择“设计视图”,在弹出的“显示表”对话框中添加班级、学生表。关闭“显示表”对话框。选择班级名称、学号、学生姓名字段。将“[请输入班级ID]”填入到班级ID的准则行。将该查询保存为“班级信息”。 (2)在“数据库”窗口中新建一个查询,在弹出的“新建查询”对话框中选择“设计视图”,在弹出的“显示表”对话框中添加系别、教师表。关闭“显示表”对话框。单击“查询”下拉菜单,单击生成表查询。设置表名为“教师表”,选择题目中要求显示的字段。将该查询保存为“教师信息”。 -
第17题:
mdb”数据库中有教师、课程、授课、课程成绩、系别、班级和学生表。
(1)以系别表、班级表和学生表为数据源,创建查询“计算机系学生”,查询计算机系学生信息。结果显示系名称、班级名称和学生姓名。查询结果如图所示。

(2)创建宏“计算机系学生宏”,实现打开“计算机系学生”查询和最小化窗口操作。
正确答案:

-
第18题:
在考生文件夹下的“Acc2.mdb”数据库中有“student”、“课程”和“成绩”3张表。 (1)以“studenl”表为数据源,创建查询“查询1”,查询学生名字中出现“小”字的学生信息。结果显示“student”表中的全部字段。 (2)创建宏“宏1”,运行“查询1”。查询结果如图l所示。
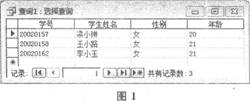 正确答案:
正确答案:
(1)打开Aec2.mdb”数据库窗口单击“查询”对象,单击“新楚”按钮,选择“设计视图”,单击“确定”按钮。弹出“显示表”对话柜,添加“student”表,单击“关闭”按钮,关闭“显示表”对话框。选择“student.*”和“姓名”字段,在“姓名”字段行对应内“条件”行输入“Like”*小*””。单击工具栏中的“保存”按钮,在弹出的“另存为”对话框中输入查询名字“查询l”单击“确定”按钮关闭查询设计视图。
(2)在‘Acc2.mdb”数撵库窗口中单击“宏”对象。剪击“新建”按钮,在“操作”列选择“0penQuery”,在“查询名称”行选择“查询1”。单击工具栏中的“保存”按钮,弹出“另存为”对话框,输入宏的名称々“宏1”,关闭宏设计视图。
-
第19题:
在考生文件夹下有“Ace3.mdb”数据库。
(1)以“学生”表为数据源,创建“输入学生信息”窗体,窗体显示学生表的全部字段。用组合框绑定“性别”字段。在页脚中添加“添加记录”、“保存记录”和“关闭窗体”按钮,分别实现添加记录、保存记录和关闭窗体操作。在页眉中添加“输入学生信息”标签(宋体12号字,居中显示)。设置窗体宽度为“8.099cm”,“弹出方式”。窗体显示效果如图3所示。

(2)以“课程成绩”表为数据源,创建图表窗体“选课统计”,统计选修每门课程的人数。图表字段为“课程编号”,图表类型为“柱形图”,图表标题为“课程成绩”。窗体显示效果如图4所示。
 正确答案:
正确答案:(1)在“Acc3.mdb”数据库窗口中单击“窗体”对象,单击“新建”按钮,选择“自动创建窗体:纵栏式”,选择学生表为数据源,单击“确定”按钮。将“性别”字段删除,添加组合框,输入“男”和“女”,将数值保存到“性别”字段。从工具箱中选择按钮,添加到窗体中,在命令按钮向导的类别选择“记录操作”,在操作中选择“添加新记录”,在按钮上输入“添加记录”。从工具箱中选择按钮,添加到窗体中,在命令按钮向导的类别选择“记录操作”,在操作中选择“保存记录”,按钮文本输入“保存记录”。添加“关闭窗体”按钮,类别选择“窗体操作”,操作选择“关闭窗体”。在窗体页眉中添加标签,输入“输入学生信患”文本,选中标签,在工具栏中选择对应文本格式。右键单击窗体视图的空白处,选择“属性”选项,在“格式页宽度”行输入“8.099cm”,在“弹出方式”中选择“是”。
(2)在“Acc3.mdb”数据库窗口中单击“窗体”对象,单击“新建”按钮,选择“图表向导”,选择“课程成绩”表为数据源,用于图表的字段选择“课程编号”,并选择“柱形图”单击“下一步”按钮,单击“完成”按钮。 -
第20题:
按照要求完成后,用Access的保存功能直接存盘。
[要求]
1.用Access创建“职工基本信息表”(内容如表6-9所示)。
2.用Access创建“奖金表”(内容如表6-10所示)。

3.用Access创建“保险费表”(内容如表6-11所示)。
4.通过Access的交叉杏询功能生成“职下收支汇总表”(内容如表6-12所示)。
5.通过Access的更新查询功能,将“入职年份”早于2003年1月1日的职工基本:工资一律增加200元。
 正确答案:“职工基本信息表”操作结果如图6-63所示;“奖金表”操作结果如图6-65所示:“保险费表”操作结果如图6-67所示;“职工收支汇总表”操作结果如图6-69所示“奖金表更新查询”操作结果如图6-71所示。
正确答案:“职工基本信息表”操作结果如图6-63所示;“奖金表”操作结果如图6-65所示:“保险费表”操作结果如图6-67所示;“职工收支汇总表”操作结果如图6-69所示“奖金表更新查询”操作结果如图6-71所示。
“职工基本信息表”操作结果如图6-63所示;“奖金表”操作结果如图6-65所示:“保险费表”操作结果如图6-67所示;“职工收支汇总表”操作结果如图6-69所示,“奖金表更新查询”操作结果如图6-71所示。 解析:1.创建“职工基本信息表”
(1)在Access环境中,单击[设计]按钮,或者是双击[使用设计器创建表]选项,打开[表1:表]窗口。在[字段名称]列的第1行文本框中输入“职工号”,在[数据类型]列的第1行下拉列表框中选择[文本]选项,将[字段属性]区域中的[字段大小]文本框的值更改为[4]。同理,在第2行创建文本型[姓名]字段,在第3行创建文本型、长度为4的[入职年份(年)1字段,在第4行创建数字型[基本工资(元)]字段,如图6-62所示。
(2)用鼠标右键单击第1行的任意位置,在弹出的快捷菜单中选择[主键]命令,将“职工号”字段设置为该表的主键。
(3)选择[文件]→[保存]命令(或按[Ctrl+S]组合键,或单击[常用]工具栏中的[保存]按钮 ),在[表名称]文本框中填入“职工基本信息表”,单击[确定]按钮。单击如图6-62所示的对话框中的[关闭]按钮,退出[职工基本信息表]表设计视图。
),在[表名称]文本框中填入“职工基本信息表”,单击[确定]按钮。单击如图6-62所示的对话框中的[关闭]按钮,退出[职工基本信息表]表设计视图。
(4)双击“职工基本信息表”,在弹出的[职工基本信息表:表]窗口中,依据表6-9所给出的内容进行相关文字或数字的录入。录入完成后的“职工基本信息表”结果如图6-63所示。选择[文件]→[保存]命令(或按[Ctrl+S]组合键),保存所录入的数据。单击[关闭]按钮,退出[职工基本信息表:表]窗口。
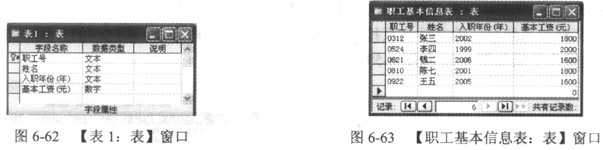
2.创建“奖金表”
仿照[职工基本信息表]字段的创建步骤,完成“奖金表”各个字段的创建,并将[职工号]字段设置为主键,完成之后的结果如图6-64所示。依据表6-10所给出的内容进行相关文字或数字的录入,完成数据录入后的“奖金表”结果如图6-65所示。

3.创建“保险费表”
仿照“职工基本信息表”的字段的创建步骤,完成“保险费表”各个字段的创建,并将[职工号]字段设置为主键,完成之后的结果如图6-66所示。依据表6-11所给出的内容进行相关文字或数字的录入,完成数据录入后的“保险费表”结果如图6-67所示。

4.创建表间关系
(1)选择[工具]→[关系]命令(或单击[数据库]工具栏中的 按钮(即[关系]按钮)),打开[显示表]对话框。在[表]选项卡中,选中“职工基本信息表”,单击[添加]按钮,将“职工基本信息表”添加到关系窗口中。按同样方法,将[奖金表]、[保险费表]也添加到关系窗口中。单击[关闭]按钮,退出[显示表]对话框。
按钮(即[关系]按钮)),打开[显示表]对话框。在[表]选项卡中,选中“职工基本信息表”,单击[添加]按钮,将“职工基本信息表”添加到关系窗口中。按同样方法,将[奖金表]、[保险费表]也添加到关系窗口中。单击[关闭]按钮,退出[显示表]对话框。
(2)选中“职工基本信息表”表中的[职工号]字段,将其拖动到[奖金表]的[职工号]字段,在弹出的[编辑关系]对话框中,勾选[实施参照完整性]复选框,单击[创建]按钮,从而建立“职工基本信息表”与“奖金表”之间的联系。
(3)同理,选中“职工基本信息表”表中的[职工号]字段,将其拖动到“保险费表”的[职工号]字段,在弹出的[编辑关系]对话框中,选择[实施参照完整性]复选框,单击[创建]按钮,建立“职工基本信息表”与“保险费表”之间的联系。通过各张表的编号字段建立表间联系的操作结果如图6-68所示。单击[关系]窗口右上角的[关闭]按钮,在系统弹出的[保存]提示对话框中,单击[确认]按钮,保存之前所进行的关系布局的设置参数。
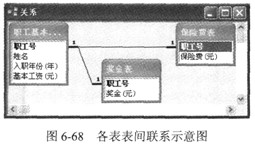
5.创建“职工收支汇总表”
(1)先单击[查询]标签,再双击[在设计视图中创建查询]选项,打开[显示表]对话框。在[表]选项卡中,分别选中“职工基本信息表”、“奖金表”和“保险费表”并单击[添加]按钮,将各张表格添加到查询编辑窗口中。单击[关闭]按钮,退出[显示表]对话框。
(2)基于试题所给出的表6-12中各字段的编排顺序,依次拖动“职工基本信息表”的[职工号]、[姓名]、[基本工资]和[入职年份(年)]字段,“奖金表”的[奖金(元)]字段,[保险费表]的[保险费(元)]字段到查询窗口下半部分的相应字段中,操作结果如图6-69所示。
(3)选择[文件]→[保存]命令(或按[Ctrl+S]组合键,或单击[常用]工具栏中的[保存]按钮 ),在[另存为]对话框的[查询名称]文本框中填入“职工收支汇总表”,单击[确定]按钮。
),在[另存为]对话框的[查询名称]文本框中填入“职工收支汇总表”,单击[确定]按钮。
(4)选择[查询]→[运行]命令(或单击[查询]工具栏中的[运行]按钮 ),系统将自动生成如图6-70所示的职工收支汇总表。单击[关闭]按钮,退出[职工收支汇总表:选择查询]对话框。
),系统将自动生成如图6-70所示的职工收支汇总表。单击[关闭]按钮,退出[职工收支汇总表:选择查询]对话框。

6.创建“奖金表更新查询”
(1)在[查询]标签中,双击[在设计视图中创建查询]选项,打开[显示表]对话框。在[表]选项卡中,分别双击“职工基本信息表”和“奖金表”,将这两张表作为查询数据源添加到查询编辑窗口中。单击[关闭]按钮,退出[显示表]对话框。
(2)依次拖动“职工基本信息表”的[入职年份(年)]和“奖金表”的[奖金(元)]字段到查询窗口下半部分的字段中。选择[查询]→[更新查询]命令,将查询窗口转换为更新窗口。在[入职年份(年)]字段的[条件]单元格中填入““2003”“;在[奖金(元)]字段的[更新到]单元格中填入“[奖金(元)]+200”,如图6-71所示。

(3)选择[文件]→[保存]命令(或按[Ctrl+S]组合键,或单击[常用]工具栏中的[保存]按钮 ),在[另存为]对话框的[查询名称]文本框中填入“奖金表更新查询”,单击[确定]按钮。
),在[另存为]对话框的[查询名称]文本框中填入“奖金表更新查询”,单击[确定]按钮。
(4)选择[查询]→[运行]命令(或单击[查询]工具栏中的[运行]按钮 ),系统将弹出如图 6-72所示的警告提示对话框。单击[是]按钮,对“奖金表”中满足条件的记录进行更新操作。
),系统将弹出如图 6-72所示的警告提示对话框。单击[是]按钮,对“奖金表”中满足条件的记录进行更新操作。
(5)先单击[表]标签,再双击“奖金表”,可查看到进行记录更新后的“奖金表”,如图6-73所示。在[查询]标签中,双击“职工收支汇总表”,在[奖金(元)]列也能查看到相关记录更新后的情况。

7.数据库保存
单击[常用]工具栏中的 按钮(即[保存]按钮)或选择[文件]→[保存]命令(或按[Ctrl+S]组合键),将文档以系统默认的文件名直接存储在系统默认的目录中。
按钮(即[保存]按钮)或选择[文件]→[保存]命令(或按[Ctrl+S]组合键),将文档以系统默认的文件名直接存储在系统默认的目录中。
-
第21题:
为如图8—31所示的工作表创建数据透视表。
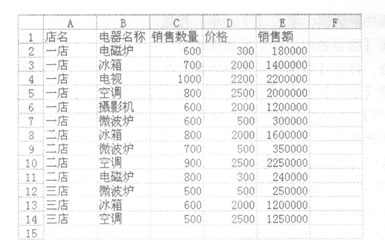 正确答案:
正确答案:

-
第22题:
用Access软件编辑“学生信息”数据表,其数据表结构的主要信息如图7所示。与该表结构相符的数据表是()。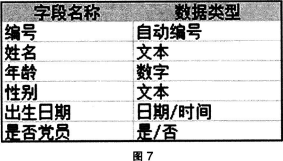
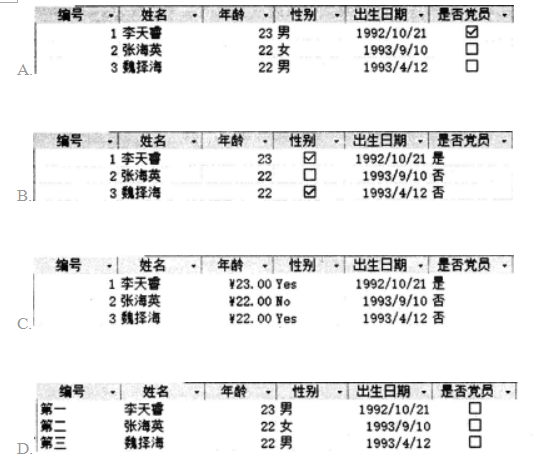 答案:A解析:B项当中的性别应是文本类型,不应是是/否类型;C项年龄应是数字类型,不应是货币类型;D项编号应是自动编号的,不应是文本类型。
答案:A解析:B项当中的性别应是文本类型,不应是是/否类型;C项年龄应是数字类型,不应是货币类型;D项编号应是自动编号的,不应是文本类型。 -
第23题:
一个用Access软件创建的数据表如下图所示:
在保证其他数据内容完整的前提下,要将“陈旭”的所有信息删除。下列操作正确的是( )。A.删除数据表
B.删除姓名字段
C.删除数据库
D.删除第2条记录答案:D解析:【知识点】Access基础应用
【答案】D。
【解析】陈旭的所有信息是这个表中的一条记录,所以只需删除第2条记录即可。
