问答题将文中最后7行文字转换成一个7行6列的表格;设置表格第1列和第6列列宽为3厘米、其余各列列宽为1.7厘米、表格居中;将表格第l行、第2行的第1列单元格合并,将表格第1行的第2列和第3列的单元格合并,将表格第l行、第2行的第6列单元格合并。
题目
相似考题
更多“问答题将文中最后7行文字转换成一个7行6列的表格;设置表格第1列和第6列列宽为3厘米、其余各列列宽为1.7厘米、表格居中;将表格第l行、第2行的第1列单元格合并,将表格第1行的第2列和第3列的单元格合并,将表格第l行、第2行的第6列单元格合并。”相关问题
-
第1题:
打开考生文件夹下的Word文档WORD2.doc,其内容如下:
[WORD2.doc文档开始]
本周手机价格一览表______。
厂家 手机型号 价格(元)
摩托罗拉 P7689 558
摩托罗拉 T2988 758
摩托罗拉 V998+ 1418
诺基亚 N5110 338
诺基亚 N3310 658
诺基亚 N8250 1928
西门子 S1118 499
西门子 S3618 1799
[WORD2.doc文档结束]
按要求完成下列操作并以原名保存。
(1) 将文中后9行文字转换为一个9行3列的表格;设置表格居中、表格列宽为3cm、行高为0.5cm。
(2) 合并表格第1列第2~4行单元格、第5~7行单元格、第8~9行单元格;将合并后单元格中重复的厂家名称删除、只保留一个;将表格中第1行和第1列的所有单元格中的内容中部居中,其余各行各列单元格内容中部右对齐;表格所有框线设置为红色1磅单实线;以原文件名保存文档。
正确答案:(WORD2.doc文档] (1) 选中文中文字执行“表格/转换/文本成转换表格”在弹出的对话框中设置“列数”为3;执行“表格/表格属性”命令打开“表格属性”对话框设置列宽为3cm行高为0.5cm按“确定”按钮;选中整个表格单击右键在弹出的快捷菜单中选择“单元格对齐方式/靠下右对齐”。 (2) 选中所要合并的表格项单击右键在弹出的快捷菜单中单击“合并单元格”命令即可同理也可单击右键单击“拆分单元格”;单击表格第一行在右键快捷菜单中选择“单元格对齐方式/中部居中”同样设置各行各列单元格内容中部右对齐;单击表格在右键快捷菜单中选择“边框与底纹”命令在打开的对话框中将框线设置为红色1磅单实线。
(WORD2.doc文档] (1) 选中文中文字,执行“表格/转换/文本成转换表格”,在弹出的对话框中设置“列数”为3;执行“表格/表格属性”命令,打开“表格属性”对话框,设置列宽为3cm,行高为0.5cm,按“确定”按钮;选中整个表格,单击右键,在弹出的快捷菜单中选择“单元格对齐方式/靠下右对齐”。 (2) 选中所要合并的表格项,单击右键,在弹出的快捷菜单中单击“合并单元格”命令即可,同理也可单击右键单击“拆分单元格”;单击表格第一行,在右键快捷菜单中选择“单元格对齐方式/中部居中”,同样设置各行各列单元格内容中部右对齐;单击表格,在右键快捷菜单中选择“边框与底纹”命令,在打开的对话框中将框线设置为红色1磅单实线。 -
第2题:
新建文档WD12D.DOC,插入一个4行4列的表格,设置列宽为3厘米,行高为20磅,表格外框线设置为1.5磅实线,表内线设置为0.5磅实线,表线全部设置成蓝色;并将第1行的2、3列合并成一个单元格,将第1列的3、4行合并成一个单元格,存储为文档WD12D.DOC。
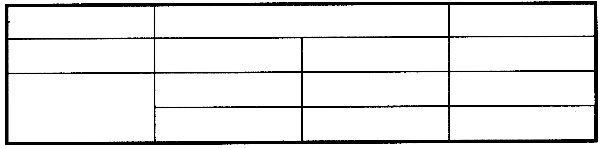 正确答案:①在考生文件夹下建立文档WD12D.DOC。 ②打开新建文档执行“表格”→“插入”→“表格”命令弹出“插入表格”对话框。在“表格尺寸”区域中“列数”输入“4”“行数”输入“4”单击“确定”按钮。 ③选择表格执行“表格”→“表格属性”命令弹出”表格属性”对话框。在“列”选项卡的“尺寸”区域中“指定宽度”输入“3厘米”;在“行”选项卡的“尺寸”区域中“指定高度”输入“20磅”单击“确定”按钮。 ④选择表格在单击“表格和边框”工具栏中“线型”选择“实线”“粗细”选择“1.5磅”颜色选择“蓝色”选择“外侧框线”;然后“线型”选择“实线”“粗细”选择“0.5磅”选择“内侧框线”。 ⑤选择表格第1行的2、3列单元格执行“表格”→“合并单元格”命令;选择表格第1列的3、4行单元格执行“表格”→“合并单元格”命令。 ⑥设置完成后单击“常用”工具栏中的(保存)按钮。
正确答案:①在考生文件夹下建立文档WD12D.DOC。 ②打开新建文档执行“表格”→“插入”→“表格”命令弹出“插入表格”对话框。在“表格尺寸”区域中“列数”输入“4”“行数”输入“4”单击“确定”按钮。 ③选择表格执行“表格”→“表格属性”命令弹出”表格属性”对话框。在“列”选项卡的“尺寸”区域中“指定宽度”输入“3厘米”;在“行”选项卡的“尺寸”区域中“指定高度”输入“20磅”单击“确定”按钮。 ④选择表格在单击“表格和边框”工具栏中“线型”选择“实线”“粗细”选择“1.5磅”颜色选择“蓝色”选择“外侧框线”;然后“线型”选择“实线”“粗细”选择“0.5磅”选择“内侧框线”。 ⑤选择表格第1行的2、3列单元格执行“表格”→“合并单元格”命令;选择表格第1列的3、4行单元格执行“表格”→“合并单元格”命令。 ⑥设置完成后单击“常用”工具栏中的(保存)按钮。
①在考生文件夹下建立文档WD12D.DOC。 ②打开新建文档,执行“表格”→“插入”→“表格”命令,弹出“插入表格”对话框。在“表格尺寸”区域中,“列数”输入“4”,“行数”输入“4”,单击“确定”按钮。 ③选择表格,执行“表格”→“表格属性”命令,弹出”表格属性”对话框。在“列”选项卡的“尺寸”区域中,“指定宽度”输入“3厘米”;在“行”选项卡的“尺寸”区域中,“指定高度”输入“20磅”,单击“确定”按钮。 ④选择表格在单击“表格和边框”工具栏中,“线型”选择“实线”,“粗细”选择“1.5磅”,颜色选择“蓝色”,选择“外侧框线”;然后“线型”选择“实线”,“粗细”选择“0.5磅”,选择“内侧框线”。 ⑤选择表格第1行的2、3列单元格,执行“表格”→“合并单元格”命令;选择表格第1列的3、4行单元格,执行“表格”→“合并单元格”命令。 ⑥设置完成后,单击“常用”工具栏中的(保存)按钮。 -
第3题:
新建一个Word文档,做如下操作: (1)在文档中插入一个4行3列的表格; (2)选中第3列的第1、2行,再选择“表格”一“合并单元格”命令; (3)选中第4行,选择“表格”一“拆分单元格”命令,“列数”填写4,“行数” 填写3。单击“确定”按钮后,最终生成的表格样式是( )。


A.A
B.B
C.C
D.D
正确答案:C
-
第4题:
将插入点置于Word表格中的第3行和第4列相交处的单元格内,当鼠标变成箭头状后,单击鼠标左键,则被“选中”的部分是()。
- A、第4列
- B、整个表格
- C、第3行和第4列相交处的单元格
- D、第3行
正确答案:C -
第5题:
在Word的编辑状态,设置了一个4行5列的空表格,将插入点定在第3行和第4列相交处的单元格内,当鼠标变成箭头状后,单击鼠标左键,则表格中被“选择”的部分是()。
- A、第4列
- B、整个表格
- C、第3行和第4列相交处的一个单元格
- D、第3行
正确答案:C -
第6题:
问答题将文中后8行文字转换为一个8行5列的表格;设置表格居中,表格第2列列宽为6厘米,其余列列宽为2厘米,行高0.6厘米,表格中所有文字水平居中。正确答案:
步骤1:选中后8行文字,单击【插入】,【表格】分组中的“表格”按钮,在弹出的菜单中选择“文本转换成表格”命令,在弹出的“将文本转换成表格”对话框中单击“确定”按钮关闭对话框。
步骤2:选中整个表格,在【段落】分组中将对齐方式设置为居中,在【布局】,【对齐方式】分组中单击“水平居中”按钮。
步骤3:选中表格的第二列,在【布局】,【单元格大小】分组下输入表格列宽为6厘米。
步骤4:选中表格的其余列,在【布局】,【单元格大小】分组中输入表格列宽为2厘米。
步骤5:选中整个表格,在【布局】,【单元格大小】分组中输入行高为0.6厘米。解析: 暂无解析 -
第7题:
问答题将文中后8行文字转换成一个8行5列的表格;分别将表格中第l列的第2至第4行单元格和第5至第6行单元格合并。正确答案:
①按照题目要求将文字转换成表格。选中后8行文字,在【插入】功能区的【表格】分组中,单击“表格”按钮.选择“文本转换成表格”选项,弹出“将文字转换成表格”对话框,单击“确定”按钮。
②按照题目要求合并单元格。表格转换完成后,选中第l列的第2行到第4行的内容,单击鼠标右键弹出右键菜单,在右键菜单中选中“合并单元格”命令,合并第l列的第2行到第6行。按照同样的操作,合并第1列第5行到第6行。解析: 暂无解析 -
第8题:
问答题合并表格第1列第2~4行单元格、第5~7行单元格、第8~9行单元格;将合并后单元格中重复的厂家名称删除、只保留一个;将表格中第1行和第1列的所有单元格巾的内容水平居中,其余各行各列单元格内容中部右对齐;表格所有框线设置为红色1磅单实线。正确答案:
步骤1:选中表格第1列第2~4行单元格并单击右键,选择“合并单元格”命令,再将合并后单元格中重复的厂家名称删除、只保留一个:同样的方法实现对第5~7行单元格、第8~9行单元格的操作。
步骤2:选中表格单击右键,在弹出的浮动菜单小选择【单元格对齐方式】,【水平居中】命令,选中除第一行和第一列之外的所有单元格,然后单击右键,弹出浮动菜单,选择【单元格对齐方式】,【中部右对齐】命令。
步骤3:选中表格,单击“设计”选项中“绘图边框”按钮,设置线型为“单实线”、“1磅”,颜色为红色,选择“表格样式”分组中“边框”列表中的右下角箭头,在弹出的更多边框中选择“所有框线”。单击“保存”按钮。解析: 暂无解析 -
第9题:
问答题将文中最后11行文字转换成一个ll行3列的表格;分别将第l列的第2至第6行单元格、第7至第8行单元格、第9至第lO行单元格加以合并。正确答案:
①按照题目要求将文字转换成表格。选中后11行文字,在【插入】功能区的【表格】分组中,单击“表格”按钮,选择“文本转换成表格”选项,弹出“将文字转换成表格”对话框,单击“确定”按钮。
②按照题目要求合并单元格。表格转换完成后,选中第l列的第2行到第6行的内容,单击鼠标右键弹出右键菜单,在右键菜单中选中“合并单元格”命令,合并第l列的第2行到第6行。按照同样的操作,合并第1列第7行到第8行和第1列第9行到第l0行。解析: 暂无解析 -
第10题:
问答题将文中后12行文字转换为一个12行4列的表格。设置表格居中,表格第2列列宽为5厘米,其余列列宽为2厘米,行高为0.5厘米;表格中所有文字水平居中。正确答案:
①按照题目要求将文字转换成表格。选中后12行文字,在【插入】功能区的【表格】分组中,单击“表格”按钮,选择“文本转换成表格”选项,弹出“将文字转换成表格”对话框,单击“确定”按钮。
②按照题目要求设置表格对齐属性。选中表格,在【开始】功能区的【段落】分组中,单击“居中”按钮。
③按照题目要求设置表格列宽和行高。选中表格第2列,在【布局】功能区的【单元格大小】分组中,单击“表格属性”按钮,弹出“表格属性”对话框。单击“列”选项卡,并指定宽度为“5厘米”;单击“行”选项卡,并指定高度为“0.5厘米”,设置“行高值是”为“固定值”,单击“确定”按钮。按照同样的操作设置其余列的列宽为“2厘米”,行高为“0.5厘米”。
④按题目要求设置表格内容对齐方式。选中表格,在【布局】功能区的【对齐方式】分组中,单击“水平居中”按钮。解析: 暂无解析 -
第11题:
单选题在WORD2010中,有一个4行5列的表格,当前差入点在第2行第5列的单元格中,此时按Tab键,能够将插入点定位到()。A第1行第1列单元格中
B第2行第4列单元格中
C第1行第5列单元格中
D第3行第1列单元格中
正确答案: B解析: 暂无解析 -
第12题:
问答题将文中后6行文字转换为一个6行4列的表格。设置表格居中,表格第1列列宽为2.5厘米,其余列列宽为3.6厘米,行高为0.8厘米;全表单元格对齐方式为水平居中(垂直、水平均居中)。正确答案:
步骤1:将文本中的后6行选中,打开【插入】选项卡,在【表格】分组中单击“表格”,“文本转换成表格”命令,在弹出的【将文本转换成表格】对话框中设置“文字分隔位置”为“制表符”,单击“确定”按钮完成文本向表格的转换。
步骤2:右键单击,在弹出的快捷菜单中选择“表格属性”命令,在弹出的【表格属性】对话框的“对齐方式”中选择“居中”,设置表格居中对齐,单击“确定”按钮关闭对话框。选择表格的第l列,单击鼠标右键,在弹出的快捷菜单中选择“表格属性”命令,在弹出的【表格属性】对话框“列”选项卡中勾选“指定宽度”,在其后的文本框中输入“2.5厘米”,单击“确定”按钮关闭对话框。
步骤3:选择表格的其他列,用相同的方法设置“列宽”为“3.6厘米”,在“行”选项卡中勾选“指定高度”,在其后的文本框中输入“0.8厘米”,在“行高值是”中选择“固定值”。
步骤4:全选表格,单击鼠标右键,在弹出的快捷菜单中选择“单元格对齐方式”,“水平居中”命令,设置表格居中对齐。解析: 暂无解析 -
第13题:
在考生文件夹下,打开文档WD6A.DOC,其内容如下:
【文档开始】
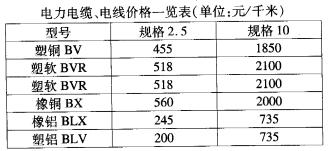
【文档结束】
按照要求完成下列操作并以原文件名保存文档。
(1)删除表格第3行;将表格居中、表格自动套用格式为“古典型1”;设置表格第l行和第1列内容中部居中、其他各行各列内容中部右对齐。
(2)设置表格列宽为2.2厘米、行高0.5厘米;按“规格10”列递增排序表格内容。
正确答案:步骤1:删除第3行。操作过程如图所示。 步骤2:按要求设置表格白动套用格式。操作过程如图所示。
步骤2:按要求设置表格白动套用格式。操作过程如图所示。
 步骤3:单击格式工具栏中的【居中】命令把表格居中。步骤4:分别选中表格的第1行和第1列单击I格式】1
【段落】命令在弹出的“段落”对话框中设置内容中部居中使用类似操作可以设定其他各行各列内容的对齐方式。
步骤5:先选中表格单击【表格】I【表格属性】命令在弹出的“表格属性”对话框中按照要求设置表格的列宽和行高属性。
步骤6:选中表格最后一列单击【表格】I【排序l命令在弹出的“排序”对话框中设置排序属性。
步骤3:单击格式工具栏中的【居中】命令把表格居中。步骤4:分别选中表格的第1行和第1列单击I格式】1
【段落】命令在弹出的“段落”对话框中设置内容中部居中使用类似操作可以设定其他各行各列内容的对齐方式。
步骤5:先选中表格单击【表格】I【表格属性】命令在弹出的“表格属性”对话框中按照要求设置表格的列宽和行高属性。
步骤6:选中表格最后一列单击【表格】I【排序l命令在弹出的“排序”对话框中设置排序属性。
步骤1:删除第3行。操作过程如图所示。 步骤2:按要求设置表格白动套用格式。操作过程如图所示。
步骤2:按要求设置表格白动套用格式。操作过程如图所示。
 步骤3:单击格式工具栏中的【居中】命令,把表格居中。步骤4:分别选中表格的第1行和第1列,单击I格式】1
【段落】命令,在弹出的“段落”对话框中设置内容中部居中,使用类似操作可以设定其他各行各列内容的对齐方式。
步骤5:先选中表格,单击【表格】I【表格属性】命令,在弹出的“表格属性”对话框中按照要求设置表格的列宽和行高属性。
步骤6:选中表格最后一列,单击【表格】I【排序l命令,在弹出的“排序”对话框中设置排序属性。
步骤3:单击格式工具栏中的【居中】命令,把表格居中。步骤4:分别选中表格的第1行和第1列,单击I格式】1
【段落】命令,在弹出的“段落”对话框中设置内容中部居中,使用类似操作可以设定其他各行各列内容的对齐方式。
步骤5:先选中表格,单击【表格】I【表格属性】命令,在弹出的“表格属性”对话框中按照要求设置表格的列宽和行高属性。
步骤6:选中表格最后一列,单击【表格】I【排序l命令,在弹出的“排序”对话框中设置排序属性。
-
第14题:
新建文档WD12D.DOC,插入一4行4列表格。设置列宽为3厘米,行高为20磅,表格外框线设置为1.5磅实线,表内线设置为0.5磅实线,表线全部设置成蓝色。将第1行的2、3列合并,将第1列的3、4行合并。存储为文档WD12D.DOC。
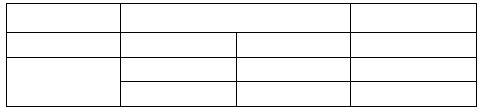 正确答案:①在考生文件夹下新建文档WD12D.DOC。 ②打开新建文档执行“表格”→“插入”→“表格”命令弹出“插入表格”对话框。在“表格尺寸”区域中“列数”输入“4”“行数”输入“4”单击“确定”按钮。 ③选定表格执行“表格”→“表格属性”命令弹出“表格属性”对话框。在“列”选项卡的“尺寸”区域中“指定宽度”输入“3厘米”;在“行”选项卡的“尺寸”区域中“指定高度”输入“20磅”单击“确定”按钮。 ④选定表格在“表格和边框”工具栏中“线型”选择“实线”“粗细”选择“1.5磅”颜色选择“蓝色”选择“外侧框线”;然后“线型”选择“实线”“粗细”选择“0.5磅”选择“内侧框线”。 ⑤选定表格第1行第2、3列单元格执行“表格”→“合并单元格”命令;选定表格第1列第3、4行单元格执行“表格”→“合并单元格”命令。 ⑥设置完成后单击“常用”工具栏的“保存”按钮。
正确答案:①在考生文件夹下新建文档WD12D.DOC。 ②打开新建文档执行“表格”→“插入”→“表格”命令弹出“插入表格”对话框。在“表格尺寸”区域中“列数”输入“4”“行数”输入“4”单击“确定”按钮。 ③选定表格执行“表格”→“表格属性”命令弹出“表格属性”对话框。在“列”选项卡的“尺寸”区域中“指定宽度”输入“3厘米”;在“行”选项卡的“尺寸”区域中“指定高度”输入“20磅”单击“确定”按钮。 ④选定表格在“表格和边框”工具栏中“线型”选择“实线”“粗细”选择“1.5磅”颜色选择“蓝色”选择“外侧框线”;然后“线型”选择“实线”“粗细”选择“0.5磅”选择“内侧框线”。 ⑤选定表格第1行第2、3列单元格执行“表格”→“合并单元格”命令;选定表格第1列第3、4行单元格执行“表格”→“合并单元格”命令。 ⑥设置完成后单击“常用”工具栏的“保存”按钮。
①在考生文件夹下新建文档WD12D.DOC。 ②打开新建文档,执行“表格”→“插入”→“表格”命令,弹出“插入表格”对话框。在“表格尺寸”区域中,“列数”输入“4”,“行数”输入“4”,单击“确定”按钮。 ③选定表格,执行“表格”→“表格属性”命令,弹出“表格属性”对话框。在“列”选项卡的“尺寸”区域中,“指定宽度”输入“3厘米”;在“行”选项卡的“尺寸”区域中,“指定高度”输入“20磅”,单击“确定”按钮。 ④选定表格,在“表格和边框”工具栏中,“线型”选择“实线”,“粗细”选择“1.5磅”,颜色选择“蓝色”,选择“外侧框线”;然后“线型”选择“实线”,“粗细”选择“0.5磅”,选择“内侧框线”。 ⑤选定表格第1行第2、3列单元格,执行“表格”→“合并单元格”命令;选定表格第1列第3、4行单元格,执行“表格”→“合并单元格”命令。 ⑥设置完成后,单击“常用”工具栏的“保存”按钮。 -
第15题:
将所选图片复制到表格中的第2行第5列。
答案:点击“复制”,点击第2行第5个空格,点击“粘贴”。 -
第16题:
在WORD2010中,有一个4行5列的表格,当前差入点在第2行第5列的单元格中,此时按Tab键,能够将插入点定位到()。
- A、第1行第1列单元格中
- B、第2行第4列单元格中
- C、第1行第5列单元格中
- D、第3行第1列单元格中
正确答案:D -
第17题:
单选题将插入点置于Word表格中的第3行和第4列相交处的单元格内,当鼠标变成箭头状后,单击鼠标左键,则被“选中”的部分是()。A第4列
B整个表格
C第3行和第4列相交处的单元格
D第3行
正确答案: B解析: 暂无解析 -
第18题:
问答题将文中后11行文字转换为一个11行4列的表格;设置表格居中,表格第一列列宽为2厘米、其余各列列宽为3厘米、行高为0.6厘米,表格单元格对齐方式为水平居中(垂直、水平均居中)。正确答案:
步骤1:选择文档中的最后11行,打开【插入】选项卡,在【表格】分组中单击“表格”,“文本转换成表格”命令,在弹出的【将文字转换成表格】对话框中选择文字分隔位置为“制表符”,直接单击“确定”按钮。
步骤2:选定全表,右键单击,在弹出的快捷菜单中选择“表格属性”命令,在弹出的【表格属性】对话框的“表格”选项卡“对齐方式”里选择“居中”;在“列”选项卡中勾选“指定宽度”,设置其值为“3厘米”,在【表格属性】对话框的“行”选项卡中勾选“指定高度”,在其后的文本框中输入“0.6厘米”,在“行高值是”中选择“固定值”,并单击“确定”按钮。
步骤3:选择表格的第l列,单击鼠标右键,在弹出的快捷菜单中选择“表格属性”命令,在弹出的【表格属性】对话框的“列”选项卡中勾选“指定宽度”,并修改文本框的值为“2厘米”。
步骤4:单击“确定”按钮返回到编辑页面中,保持表格的选中状态,单击鼠标右键在弹出快捷菜单中选中“单元格对齐方式”命令,在弹出子菜单中选择“水平居中”命令。解析: 暂无解析 -
第19题:
问答题将文中最后16行文字按照制表符转换为一个16行4列的表格。设置表格居中,分别将表格中第三、四列的第13至第16个单元格进行合并、第9至第12个单元格进行合并、第5至第8个单元格进行合并、第2至第4个单元格进行合并。设置第三列列宽为3厘米、第四列列宽为1.8厘米。正确答案:
①按题目要求将文本转换为表格。选中正文中最后16行文本,在【插入】选项卡下,单击【表格】按钮下拉列表,选择“文本转换成表格”选项,弹出“将文字转换成表格”对话框,单击“确定”按钮。
②按题目要求设置表格属性。按照题目要求设置表格对齐属性。选中表格,在【开始】选项卡下,在【段落】组中,单击“居中”按钮。
③按题目要求合并单元格。选中第三、四列的第13至第16个单元格,单击鼠标右键,在弹出的快捷菜单中选择“合并单元格”命令。按照同样的操作合并第三、四列的第9至第12个单元格、第5至第8个单元格、第2至第4个单元格。
④按题目要求设置表格属性。选中表格第三列,在【表格工具】,【布局】选项卡下,在【单元格大小】组中,单击右侧的下三角对话框启动器,打开“表格属性”对话框,单击“列”选项卡,勾选“指定宽度”,设置其值为“3厘米”,单击“确定”按钮返回到编辑界面中。按同样的方式设置第四列的列宽为1.8厘米。解析: 暂无解析 -
第20题:
问答题将文中最后4行文字转换成一个4行3列的表格;在第2列与第3列之间添加一列,并依次输入该列内容“缓冲器”、…4’、“40”、“80Y;设置表格列宽为2.5厘米、行高为0.6厘米、表格居中。正确答案:
①按照题目要求将文字转换成表格。选中要转换为表格的文字,在【插入】功能区的【表格】分组中,单击“表格”按钮,选择“文本转换成表格”选项,弹出“将文字转换成表格”对话框,单击“确定”按钮。
②按题目要求为表格插入一列。选中表格第2列,在【布局】功能区的【行和列】分组中,单击“在右侧插入”按钮,为表格添加一列,并按题目要求依次输入该列内容。
③按照题目要求设置表格列宽和行高。选中表格,在【布局】功能区的【单元格大小】分组中,单击“表格属性”按钮,弹出“表格属性”对话框。单击“列”选项卡,并指定宽度为“2.5厘米”;单击“行”选项卡,并指定高度为“0.6厘米”,设置“行高值”为“固定值”,单击“确定”按钮。
④按照题目要求设置表格对齐属性。选中表格,在【开始】功能区的【段落】分组中,单击“居中”按钮。解析: 暂无解析 -
第21题:
问答题将文中后10行文字转换成一个10行3列的表格,设置表格居中、表格第一列列宽为2厘米、其余各列列宽为3厘米、表格行高为0.6厘米,表格中单元格对齐方式为水平居中(垂直、水平均居中)。正确答案:
步骤1:将文本中的后10行选中,打开【插入】选项卡,在【表格】分组中单击“表格”,“文本转换成表格”命令,在弹出的【将文本转换成表格】对话框中设置“文字分隔位置”为“制表符”,单击“确定”按钮完成文本向表格的转换。
步骤2:右键单击,在弹出的快捷菜单中选择“表格属性”命令,在弹出的【表格属性】对话框的“对齐方式”中选择“居中”,设置表格居中对齐,在“列”选项卡中勾选“指定宽度”,在其后的文本框中输入“3厘米”。
步骤3:在【表格属性】对话框的“行”选项卡中勾选“指定高度”,在其后的文本框中输入“0.6厘米”,在“行高值是”中选择“固定值”,单击“确定”按钮关闭对话框。
步骤4:选择表格中的第一列,用相同的方法设置其宽度为“2厘米”。
步骤5:全选表格,单击鼠标右键,在弹出的快捷菜单中选择“单元格对齐方式”,“水平居中”命令,设置表格居中对齐。解析: 暂无解析 -
第22题:
问答题设置表格第2列、第7列、第8列列宽为l.7厘米、其余列列宽为l厘米、行高为0.6厘米、表格居中;设置表格中所有文字水平居中;设置所有表格线为l磅蓝色单实线。正确答案:
①按照题目要求设置表格列宽和行高。选中表格第2、第7、第8列,在【布局】功能区的【单元格大小】分组中,单击“表格属性”按钮,弹出“表格属性”对话框。单击“列”选项卡,并指定宽度为“1.7厘米”;单击“行”选项卡,并指定高度为“0.6厘米”,设置“行高值是”为“固定值”,单击“确定”按钮。按照同样的操作设置其余列列宽为“1厘米”,行高为“0.6厘米”。
②按照题目要求设置表格对齐属性。选中表格,在【开始】功能区的【段落】分组中,单击“居中”按钮。
③按题目要求设置表格内容对齐方式。选中表格,在【布局】功能区的【对齐方式】分组中,单击“水平居中”按钮。
④按题目要求设置表格外侧框线和内部框线属性。单击表格,在【设计】功能区的【绘图边框】分组中,设置“笔画粗细”为“l磅”,设置“笔样式”为“单实线”,设置“笔颜色”为“蓝色”,此时鼠标变为“小蜡笔”形状,沿着边框线拖动设置外侧框线和内边框的属性。
注:当鼠标单击“绘制表格”按钮后,鼠标变为“小蜡笔”形状,选择相应的线型和宽度,沿边框线拖动小蜡笔便可以
对边框线属性进行设置。
⑤保存文件。解析: 暂无解析 -
第23题:
问答题设置表格居中、表格第l和第2列,列宽为4.5厘米、第3列列宽为2厘米;并将表格中所有文字设置为水平居中;设置表格所有框线为1磅蓝色单实线。正确答案:
①按照题目要求设置表格对齐属性。选中表格,在【开始】功能区的【段落】分组中,单击“居中”按钮。
②按照题目要求设置表格列宽。选中表格第1和第2列,在【布局】功能区的【单元格大小】分组中,单击“表格属性”按钮,弹出“表格属性”对话框。单击“列”选项卡,并指定宽度为“4.5厘米”,单击“确定”按钮。按照同样的操作设置第3列列宽为“2厘米”。
③按题目要求设置表格内容对齐方式。选中表格,在【布局】功能区的【对齐方式】分组中,单击“水平居中”按钮。
④按题目要求设置表格外侧框线和内部框线属性。单击表格,在【设计】功能区的【绘图边框】分组币,设置“笔厕粗细”为“l磅”,设置“笔样式”为“单实线”,设置“笔颜色”为“蓝色”,此时鼠标变为“小蜡笔”形状沿着边框线拖动设置外侧框线和内边框的属性。
注:当鼠标单击“绘制表格”按钮后,鼠标变为“小蜡笔”形状,选择相应的线型和宽度,沿边框线拖动小蜡笔便可以对边框线属性进行设置。
⑤保存文件。解析: 暂无解析
